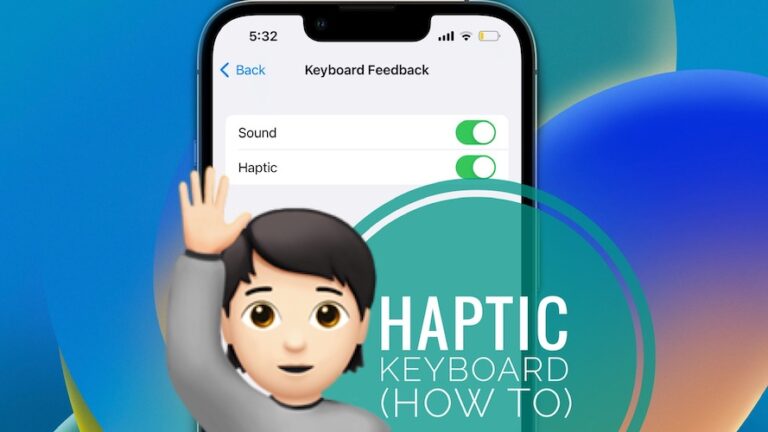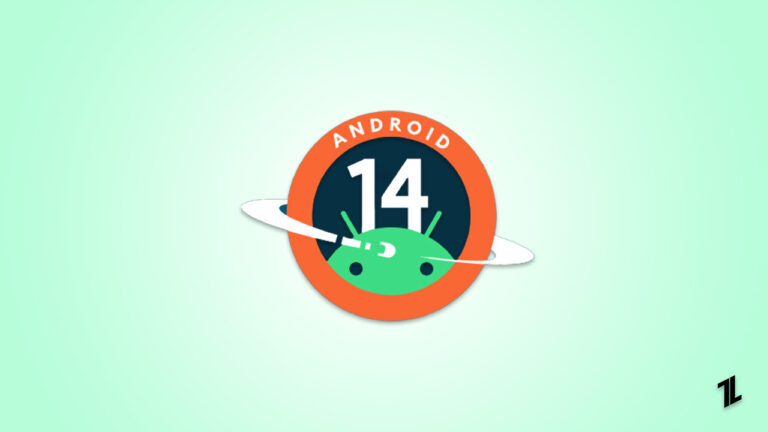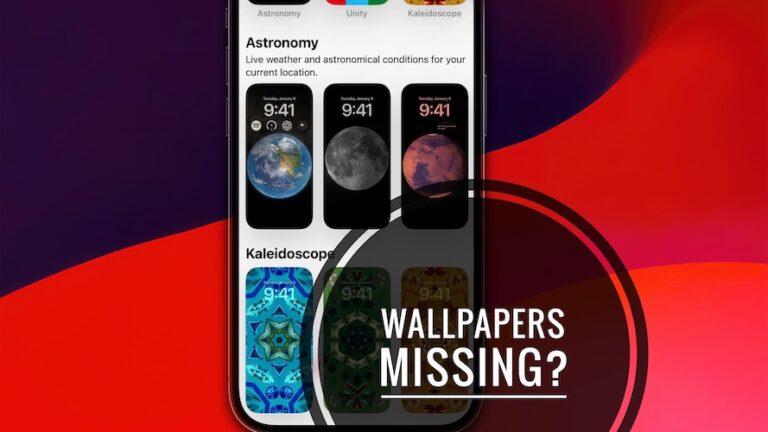Как исправить ошибку «Невозможно сохранить документ» в Excel?
Ищете способы исправить ошибку «Невозможно сохранить документ» в Excel? Тогда вы попали на нужную страницу. В этом руководстве вы узнаете о некоторых эффективных и простых решениях для исправления этой ошибки Excel.
Кроме того, вы узнаете о передовом программном обеспечении для восстановления Excel, которое может помочь исправить ошибку, если она вызвана повреждением файла Excel.
Вы можете получить несколько ошибок при сохранении книги в Excel. “Документ, который нельзя сохранить” является одной из таких ошибок. При возникновении этой ошибки вы не сможете сохранить файл, что может помешать вашему рабочему процессу.
Ошибка часто возникает, когда вы пытаетесь сохранить файл Excel с недопустимым именем или когда путь к Excel превышает ограничение в 218 символов. Ошибка также может возникнуть, если у вас нет разрешения на изменение папки, в которой находится ваша книга.
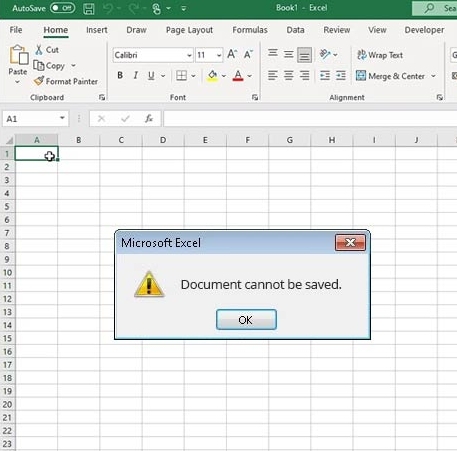
Иногда надстройки Excel могут помешать вам сохранить файл. Ошибка также может возникнуть, когда вы пытаетесь сохранить книгу в сети, а ваше подключение к Интернету медленное. Также возможно, что в вашей системе недостаточно места для сохранения файла. Другой причиной ошибки является повреждение файла Excel.
Теперь вы знаете о возможных причинах этой ошибки, давайте узнаем, как ее устранить.
Методы исправления ошибки «Невозможно сохранить документ» в Excel
Следуйте приведенным ниже методам, чтобы быстро исправить ошибку «Невозможно сохранить документ» в Excel:
Способ 1: попробуйте сохранить файл под другим именем или в другом месте
Возможно, вы не сможете сохранить документ Excel, если имя файла слишком длинное, т. е. превышает ограничение в 218 символов. Вы можете проверить, находится ли файл в заданном количестве символов, и при необходимости переименовать его. Кроме того, вы можете переместить документ в место, содержащее короткий путь.
Способ 2: открыть документ Excel в безопасном режиме
Чтобы проверить, не возникла ли ошибка из-за надстроек в Excel, вы можете открыть Excel в безопасном режиме. Вот как:
- Нажмите клавиши Windows + R, чтобы открыть окно «Выполнить».
- Введите команду excel/safe и нажмите OK.
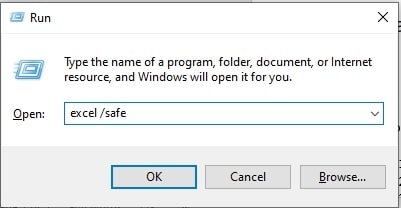
- Excel откроется в безопасном режиме.
- Теперь откройте документ Excel (который вы не можете сохранить) и попробуйте его сохранить.
Если вы можете сохранить документ, это означает, что надстройки вызывают проблему. В этом случае вы можете отключить надстройки, выполнив следующие действия:
- Перейдите в меню «Файл» > «Параметры» > «Надстройки».
- Выберите параметр «Надстройки Excel» в разделе «Управление» и нажмите «Перейти».
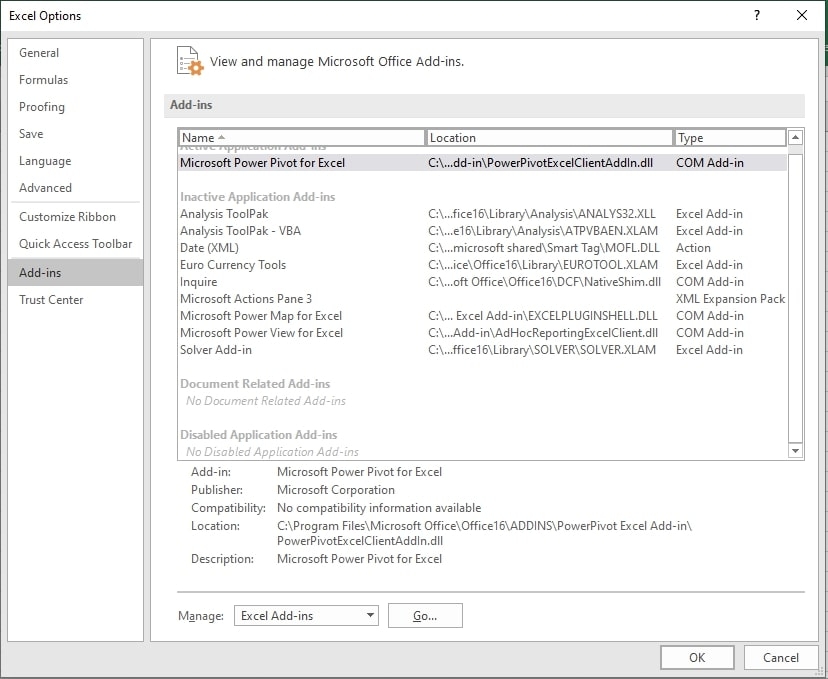
- Отображается диалоговое окно надстроек. Отмените выбор доступных надстроек и нажмите кнопку ОК.
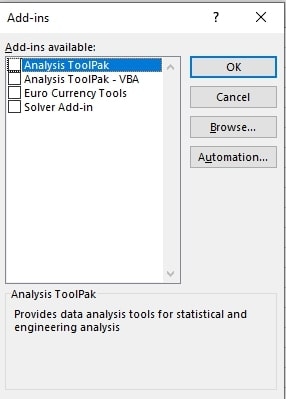
Теперь проверьте, исправлена ли ошибка или нет. Если нет, то перейдите к следующему исправлению.
Способ 3: проверьте подключение к Интернету
Ошибка «Невозможно сохранить документ» в Excel может возникать при попытке сохранить файл в сети. Это может произойти из-за ограниченного или отсутствующего подключения к Интернету.
Вы можете проверить, что ваше интернет-соединение работает и стабильно. Вы также можете обратиться к своему интернет-провайдеру, чтобы решить проблему, связанную с Интернетом.
Способ 4: проверьте права доступа к файлу
Чтобы сохранить документ Excel, у вас должны быть права на чтение, запись, изменение и удаление. Если у вас нет прав на изменение файла, вы можете получить ошибку. Вы можете проверить и изменить права доступа к файлу, чтобы решить проблему. Вот шаги:
- Перейдите в место, где вы сохранили файл Excel.
- Щелкните файл правой кнопкой мыши и выберите «Свойства».
- Щелкните Безопасность.
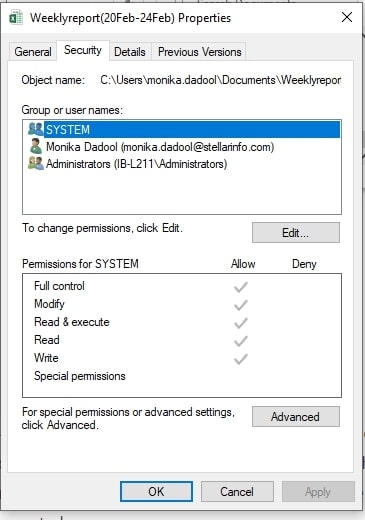
- Проверьте разрешения. Если у вас нет разрешений, таких как «Полный доступ», «Изменение» и «Чтение и выполнение», нажмите кнопку «Изменить», чтобы изменить разрешения.
Способ 5: запустить инструмент для открытия и восстановления
Если повреждение файла Excel является причиной ошибки «Невозможно сохранить документ», вы можете использовать встроенный инструмент «Открыть и восстановить» для восстановления файла. Чтобы использовать инструмент, выполните следующие действия:
- Откройте приложение Excel.
- Перейдите в «Файл» и нажмите «Открыть».
- Щелкните Обзор.
- В диалоговом окне «Открыть» щелкните соответствующий файл.
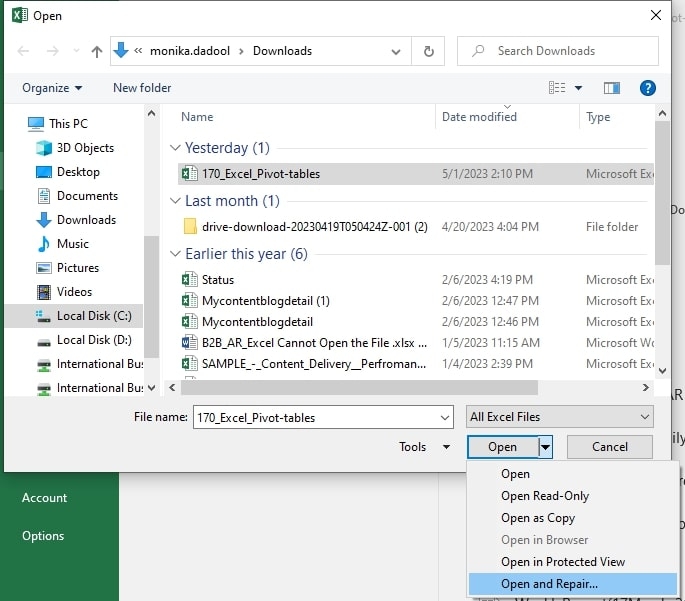
- Нажмите на стрелку рядом с опцией «Открыть» и выберите «Открыть и восстановить» в раскрывающемся списке.
- Теперь нажмите кнопку Восстановить.
Альтернативное решение
Если инструмент «Открыть и восстановить» не может исправить повреждение, вы можете воспользоваться помощью профессионального программного обеспечения для восстановления файлов Excel.
Stellar Repair for Excel — один из таких инструментов, который может легко исправить проблемы с повреждением в файле Excel. Он может восстановить все данные из файла Excel с сохранением исходного форматирования. Он совместим со всеми версиями Microsoft Excel.
Закрытие
При попытке сохранить документ Excel появляется ошибка «Невозможно сохранить документ». Вы можете попробовать указанные выше методы, чтобы исправить ошибку.
Если файл Excel поврежден, используйте расширенное программное обеспечение для восстановления Excel, например Звездное восстановление для Excelчтобы восстановить файл Excel.
Он восстанавливает поврежденный файл и восстанавливает все возможные биты данных. Вы даже можете предварительно просмотреть восстанавливаемые элементы перед их сохранением. Попробуйте бесплатную пробную демо-версию программного обеспечения, чтобы проверить его функциональность.
Дальнейшее чтение: