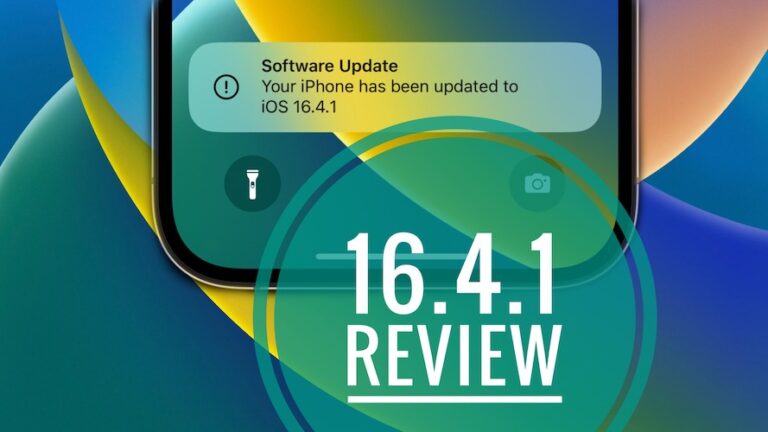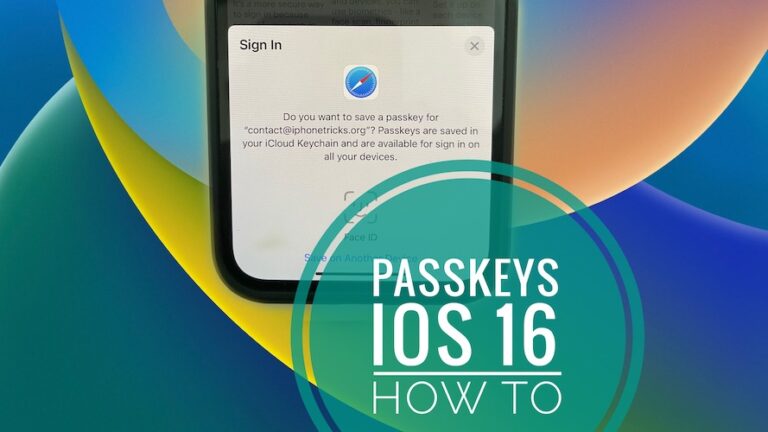Как исправить ошибку «Ошибка операции 0x0000011b» в Windows 10 и 11
Если вы видите на своем компьютере сообщение «Операция не выполнена с ошибкой 0x0000011b», не волнуйтесь! Это довольно распространенная ошибка, и ее причина обычно связана с аппаратным или программным обеспечением вашего компьютера.
Здесь мы объясним, что вызывает эту ошибку, и дадим вам несколько советов, как ее исправить.
Что вызывает ошибку 0x0000011b?
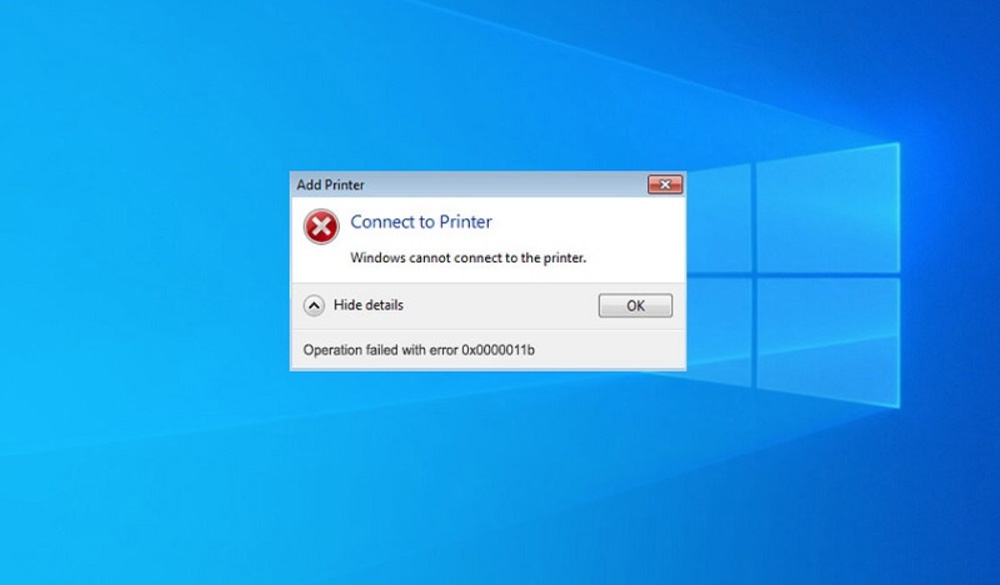
Когда вы пытаетесь напечатать что-либо на своем принтере, ваш компьютер может отображать сообщение «Операция не выполнена с ошибкой 0x0000011B». Общие причины включают в себя:
- Аппаратный сбой: это сообщение об ошибке может отображаться на вашем компьютере, если его аппаратное обеспечение неисправно, например, сломан жесткий диск или неисправный контроллер.
- Проблемы с драйверами: это сообщение об ошибке может появиться, если один из драйверов вашего компьютера поврежден или устарел.
- Вредоносное ПО или вирусная инфекция. Вирусы и вредоносное ПО могут вызывать широкий спектр проблем, включая это сообщение об ошибке.
- Проблемы с реестром: это сообщение об ошибке может быть вызвано поврежденным ключом реестра или проблемой с реестром вашего компьютера.
Как исправить ошибку 0x0000011B
Теперь, когда вы знаете, что вызывает сообщение «Операция не выполнена с ошибкой 0x0000011B», давайте рассмотрим некоторые решения. Вы можете попробовать выполнить следующие действия по устранению неполадок:
Исправление 1. Запустите сканирование на наличие вредоносных программ
Во-первых, вам следует запустить сканирование компьютера на наличие вредоносных программ, если вы подозреваете, что он может быть заражен вредоносным ПО. Это можно сделать с помощью бесплатной антивирусной программы, такой как Malwarebytes или Защитник Windows. Вы можете запустить полное сканирование системы после загрузки, установки и запуска программы.
Ваш компьютер будет проверен на наличие вредоносных программ и вирусов, которые будут удалены, если таковые будут обнаружены. По завершении сканирования перезагрузите компьютер и проверьте, исчезло ли сообщение об ошибке Operation Failed With Error 0x0000011B.
Исправление 2: обновите драйверы
Следующий шаг, который вы должны предпринять, если вы подозреваете, что проблема с драйвером вызывает сообщение об ошибке, — это обновить драйверы. Вы можете получить последние версии драйверов для своего компьютера, перейдя на веб-сайт производителя. Однако вы также можете обновить драйвер вручную, выполнив шаги, указанные ниже:
- Изначально откройте Диспетчер устройств.
- Затем разверните параметр «Очереди печати».
- Наконец, щелкните правой кнопкой мыши имя оборудования, выберите «Обновить драйвер» и нажмите «Автоматический поиск драйверов».
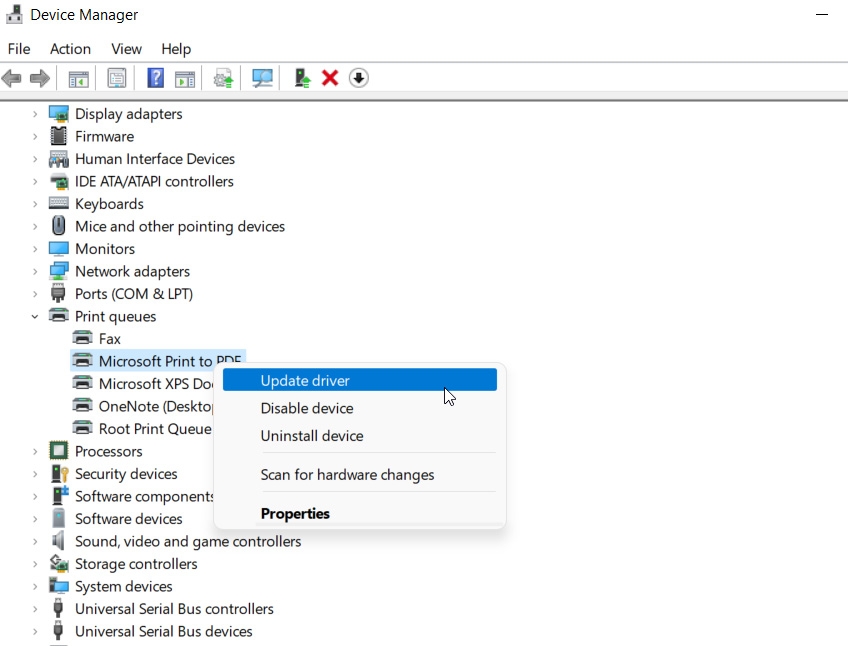
Исправление 3: проверьте свое оборудование
Вам следует проверить свое оборудование, если вы подозреваете, что аппаратный сбой вызывает сообщение об ошибке. Поэтому вы должны проверить жесткий диск, оперативную память и любые другие аппаратные компоненты, которые могут вызывать проблемы.
Существует множество сторонних приложений, с помощью которых вы можете легко узнать, вызывает ли какое-либо оборудование ошибку Operation Failed With Error 0x0000011B.
Исправление 4: перезапустите службу диспетчера очереди печати
Вы можете исправить проблемы с принтером, перезапустив службу диспетчера очереди печати. Эта служба отправляет задания на печать между компьютером и принтером. Службу диспетчера очереди печати можно запустить вручную из оснастки «Службы», если она не запущена. Вот как это сделать.
- Чтобы открыть «Выполнить», нажмите Win + R.
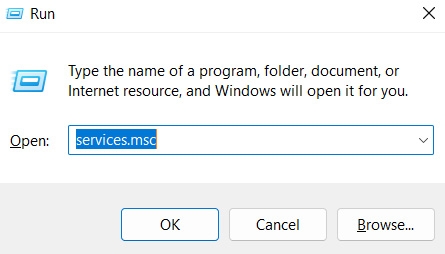
- Затем введите services.msc и нажмите «ОК».
- Найдите службу диспетчера очереди печати в оснастке службы.
- Щелкните правой кнопкой мыши службу и выберите Свойства.
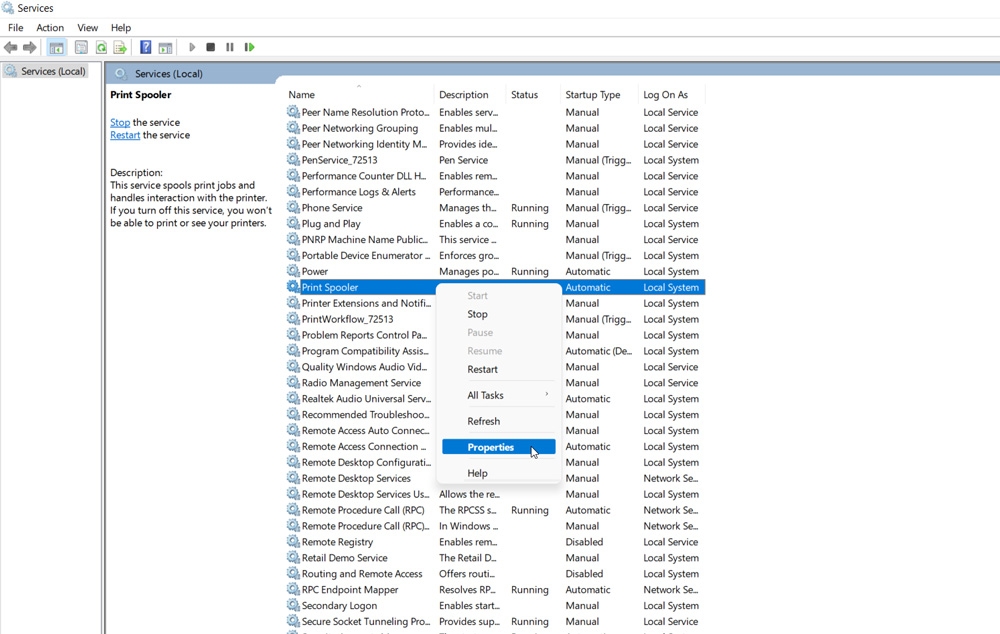
- После этого выберите вкладку «Общие» в диалоговом окне «Свойства».
- В раскрывающемся меню выберите для параметра Тип запуска значение Автоматический.
- Теперь нажмите «Применить» и «ОК», чтобы сохранить изменения.
- Еще раз щелкните правой кнопкой мыши диспетчер очереди печати и выберите «Перезагрузить».
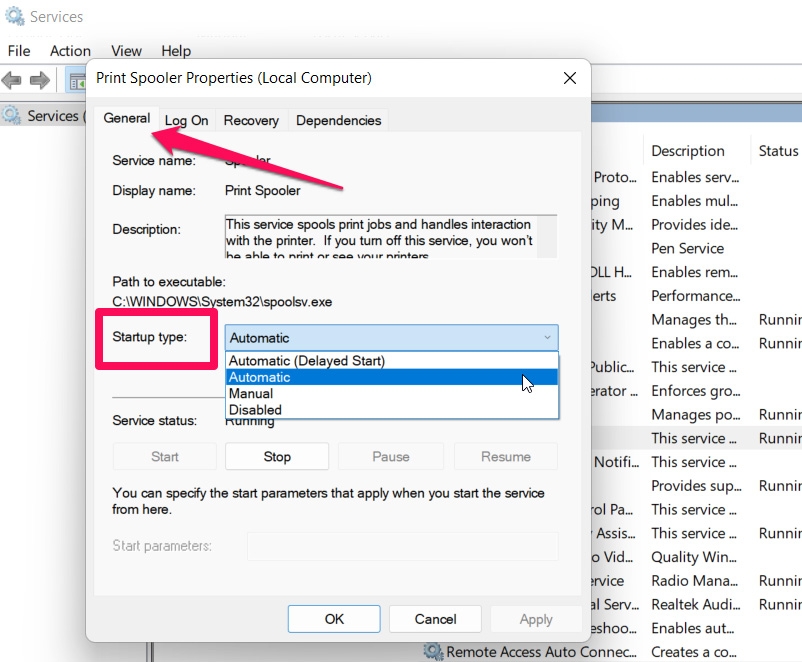
- Запустите диспетчер очереди печати и создайте новое задание на печать, чтобы увидеть, были ли внесены какие-либо улучшения.
Исправление 5: обновить Windows
Вполне вероятно, что вы получите исправление ошибки через обновления Windows, если это широко распространенная проблема. Проверьте, доступны ли какие-либо новые обновления Windows. Часто это небольшое исправление, выпущенное для решения широкого круга проблем.
Чтобы проверить и установить обновления Windows, выполните следующие действия:
- Чтобы открыть приложение «Настройки», нажмите Win + I.
- С левой стороны щелкните Центр обновления Windows. Откройте «Обновление и безопасность» в Windows 10.
- Затем нажмите Проверить наличие обновлений. Всякий раз, когда ожидается обновление, Windows будет отображать его здесь.
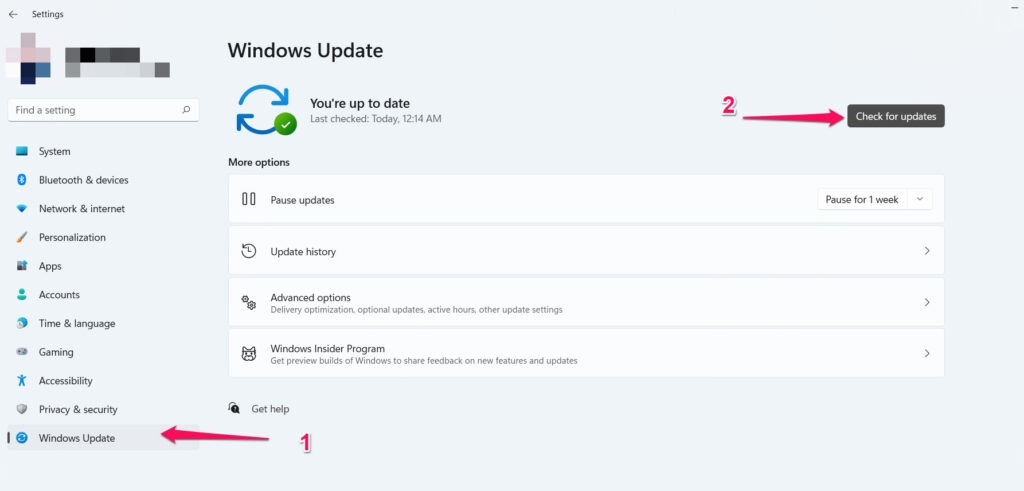
- Чтобы установить обновления, нажмите «Загрузить и установить».
- После установки перезагрузите компьютер и посмотрите, устранено ли сообщение об ошибке Operation Failed With Error 0x0000011B.
Исправление 6: отключить исправление реестра CVE-2021-1678
Обновление для системы безопасности не смогло исправить уязвимость CVE-2021-1678, которая вызывала спуфинг диспетчера очереди печати. Однако есть новые изменения, которые вызвали ошибку операционной системы 0x0000011B.
Вам потребуется создать новую запись в реестре, чтобы отключить эту функцию, не удаляя обновление для системы безопасности. Вот как вы можете это сделать.
Важно отметить, что вы рискуете, изменяя реестр Windows. Если вы хотите выполнить описанные ниже шаги, мы рекомендуем создать резервную копию реестра Windows и создать восстановление системы. Чтобы отключить защиту от CVE-2021-1678, выполните следующие действия.
- Чтобы открыть «Выполнить», нажмите Win + R.
- Чтобы открыть редактор реестра, введите regedit и нажмите «ОК».
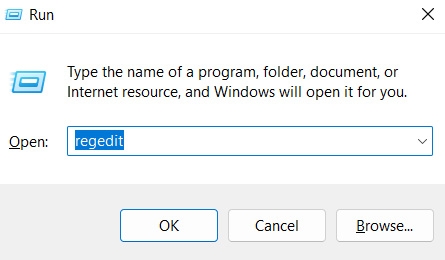
- Откройте редактор реестра и перейдите в это место: Компьютер\HKEY_LOCAL_MACHINE\SYSTEM\CurrentControlSet\Control\Print
- Щелкните правой кнопкой мыши «Печать» и выберите «Создать» > «Значение DWORD (32-разрядное)».
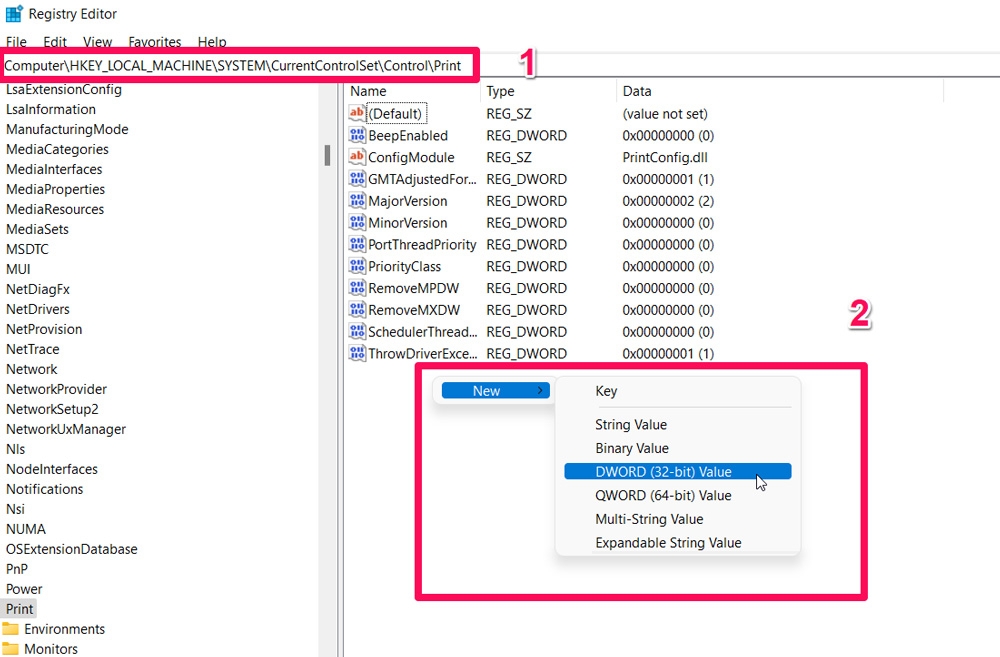
- Вам нужно переименовать значение DWORD в RpcAuthnLevelPrivacyEnabled.
- Чтобы изменить RpcAuthnLevelPrivacyEnabled, щелкните его правой кнопкой мыши и выберите «Изменить».
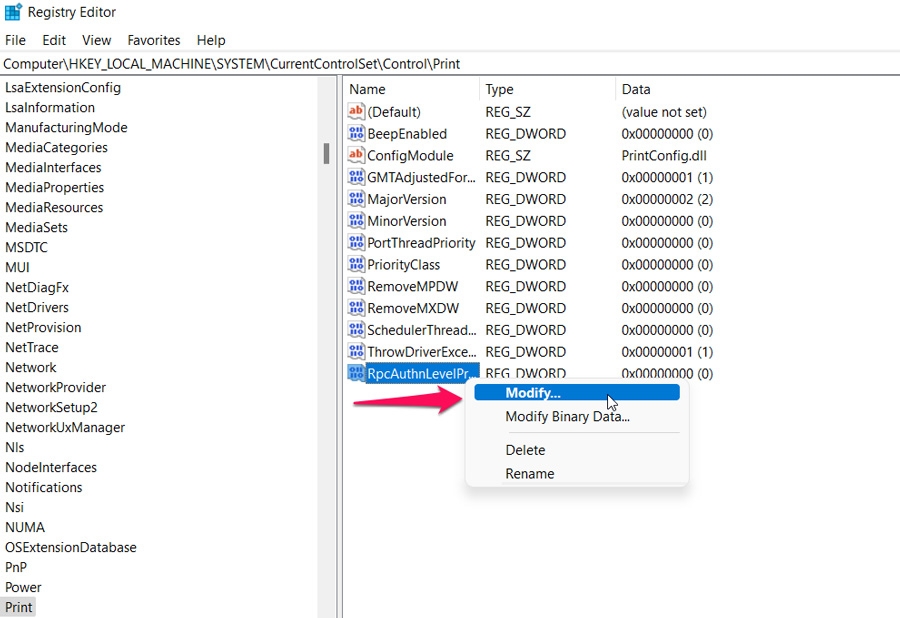
- В поле «Значение» измените значение на 0 и нажмите «ОК».
- Чтобы применить изменения, закройте редактор реестра и перезагрузите компьютер.
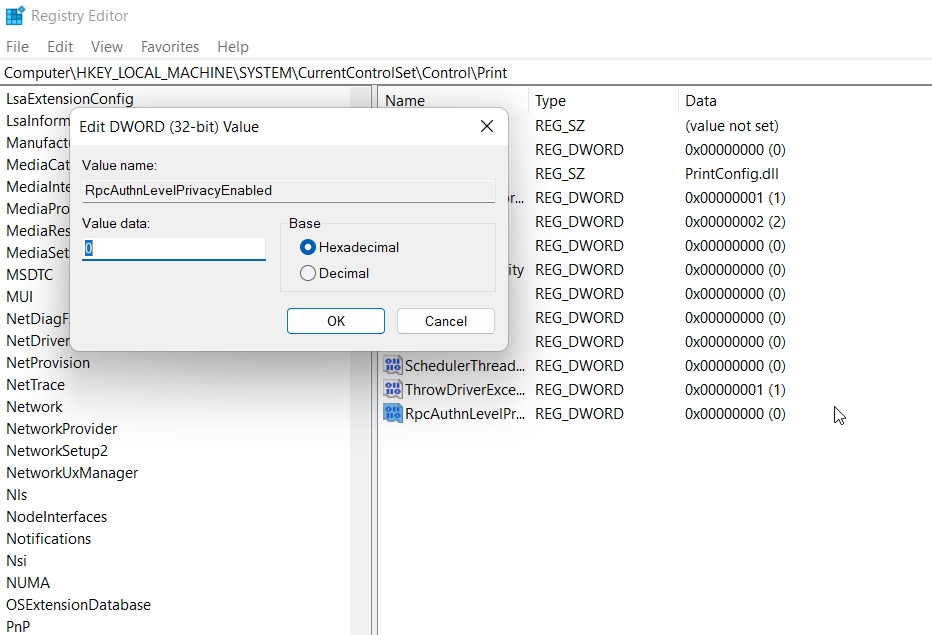
- После перезагрузки компьютера используйте общий принтер, чтобы проверить, устранена ли ошибка.
Исправление 7. Установите принтер вручную через локальный порт.
Вы можете вручную добавить свой принтер в Windows для локального порта, чтобы устранить ошибку сбоя операции 0x0000011B. Вот как это сделать.
- Чтобы открыть настройки, нажмите Win + I.
- Затем нажмите «Устройства», а затем «Принтеры и сканеры».
- На следующем экране нажмите Добавить принтер или сканер. Когда Windows сканирует принтеры, она отображает найденные.
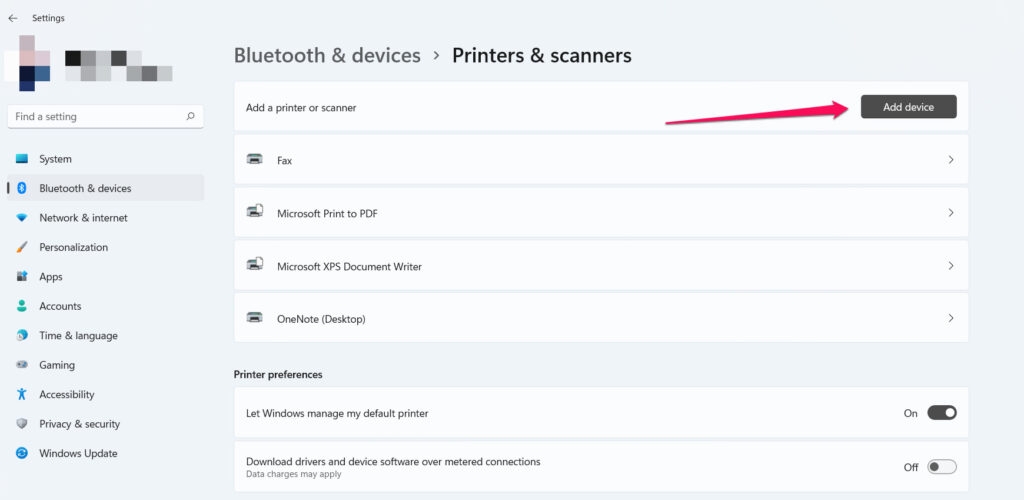
- Чтобы добавить принтер, которого нет в списке, нажмите «Нужный принтер отсутствует в списке». Подождите несколько секунд после нажатия кнопки «Добавить принтер или сканер», если этот параметр не отображается сразу.
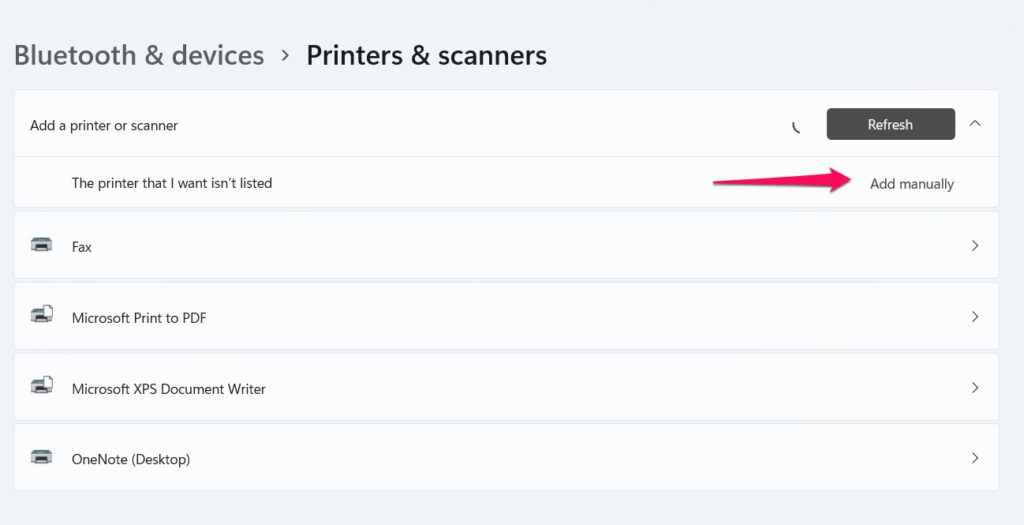
- Выберите «Добавить локальный принтер» или «Добавить сетевой принтер с ручными настройками» в диалоговом окне «Добавить принтер».
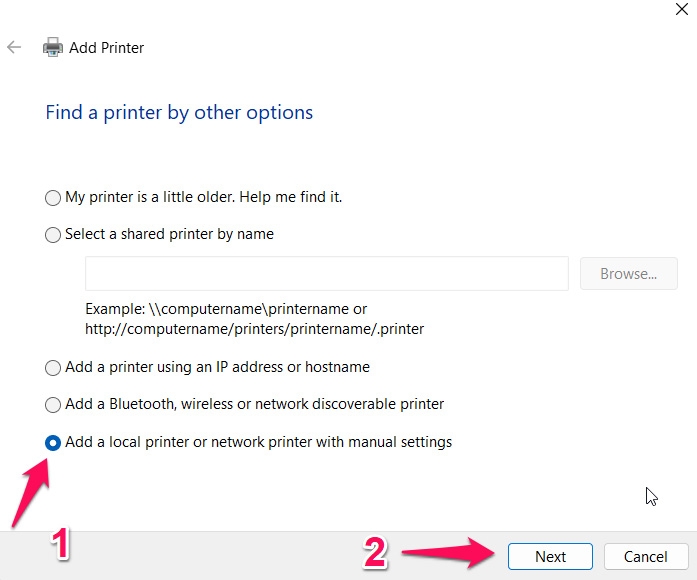
- Чтобы создать новый порт принтера, выберите Создать новый порт в разделе Выбрать порт принтера.
- В раскрывающемся меню Тип порта выберите Локальный порт.
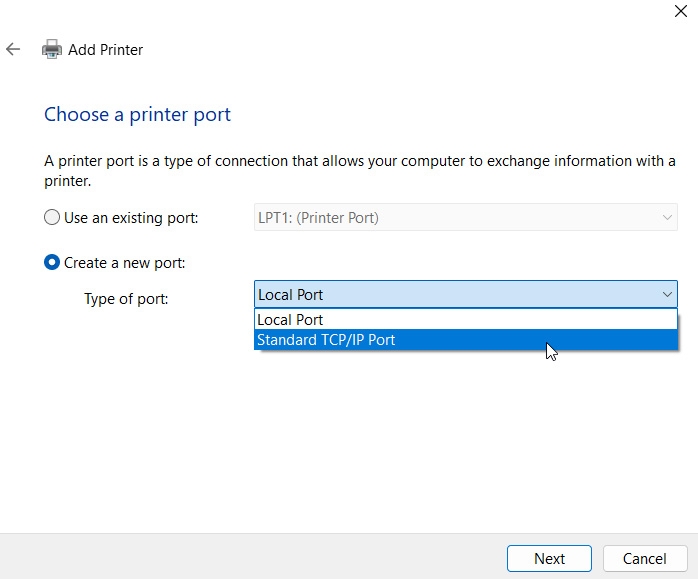
- Нажмите “Далее.
- В поле Введите имя порта введите путь и имя файла вашего сетевого принтера. Если вы хотите поделиться принтером, вы должны использовать имя компьютера или IP-адрес.
- Нажмите OK, чтобы сохранить принтер.
- Чтобы установить драйвер принтера, выберите производителя вашего принтера из списка.
- Следующим шагом является выбор правильного драйвера принтера в столбце «Принтеры».
- Нажмите “Далее.
- Выберите имя драйвера принтера и нажмите «Установить».
- После завершения установки нажмите Далее.
Недавно добавленный принтер появится в разделе «Устройства и принтеры» на панели управления и в настройках. Попробуйте выполнить новое задание на печать, чтобы проверить, устранена ли проблема.
Подводя итог — операция не удалась, ошибка 0x0000011B в Windows
Таким образом, вы можете легко устранить ошибку Operation Failed With Error 0x0000011B на вашем принтере на ПК с Windows 10/11. Мы надеемся, что это руководство помогло вам.
Однако предположим, что если вам нужна дополнительная помощь, прокомментируйте ниже и дайте нам знать, если у вас есть какие-либо сомнения или вопросы.
Дальнейшее чтение:
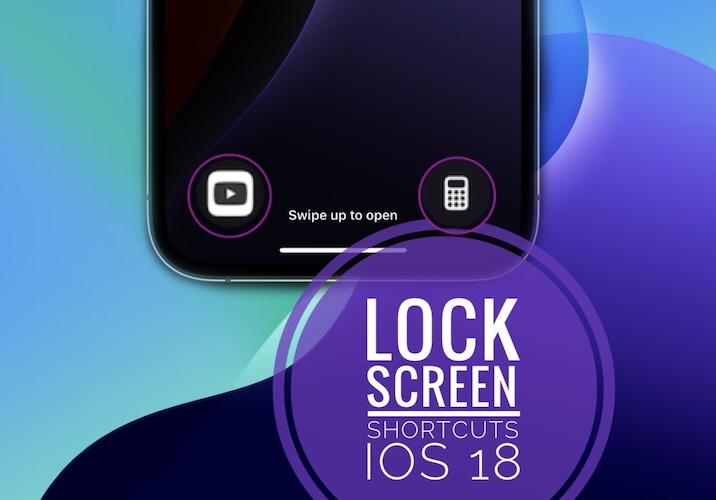
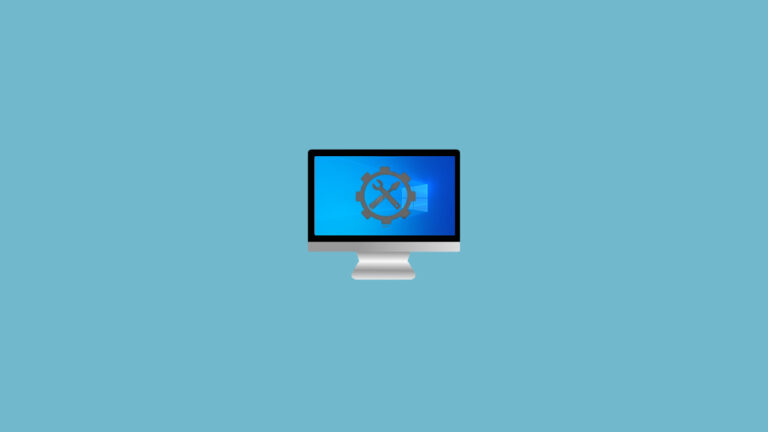
![Поддержка Shazam Apple Music Classic теперь доступна [How To]](https://ozuz.ru/wp-content/uploads/2023/05/shazam-apple-music-classical-support-768x432.jpg)