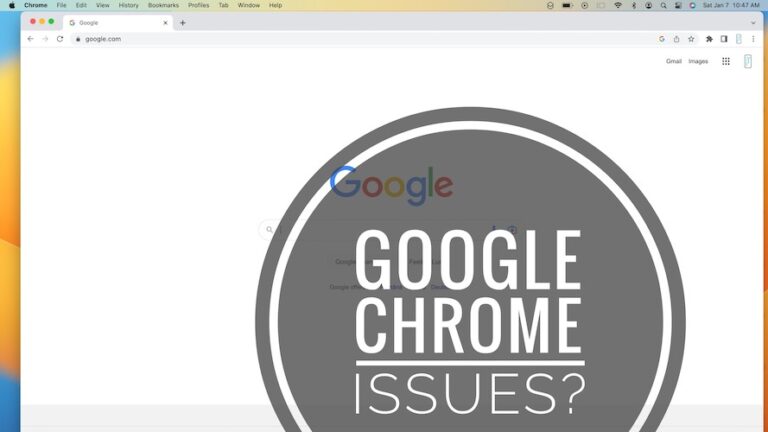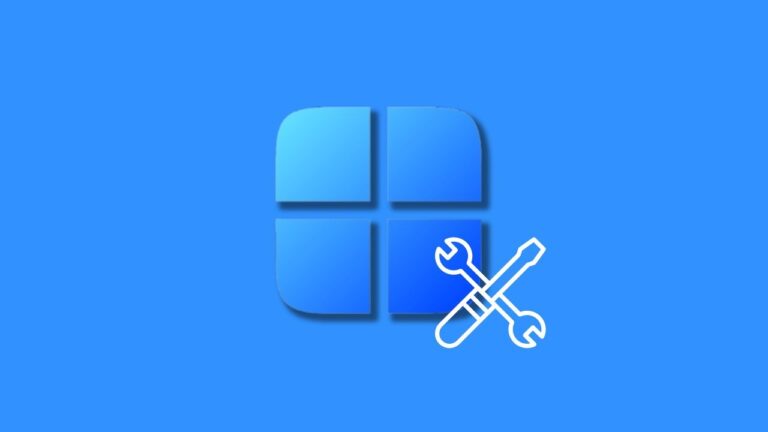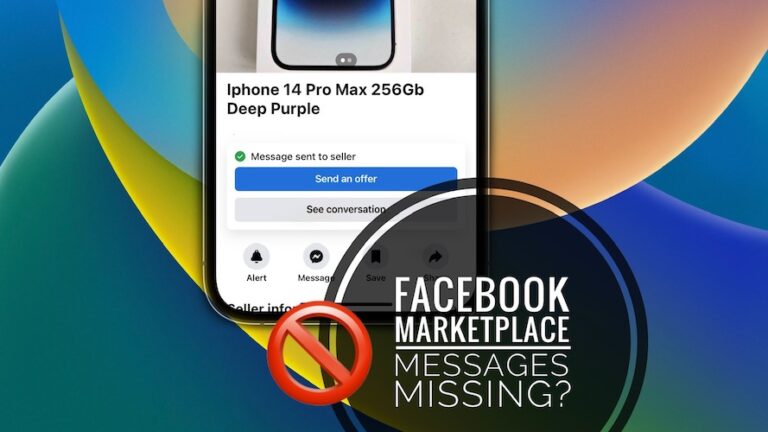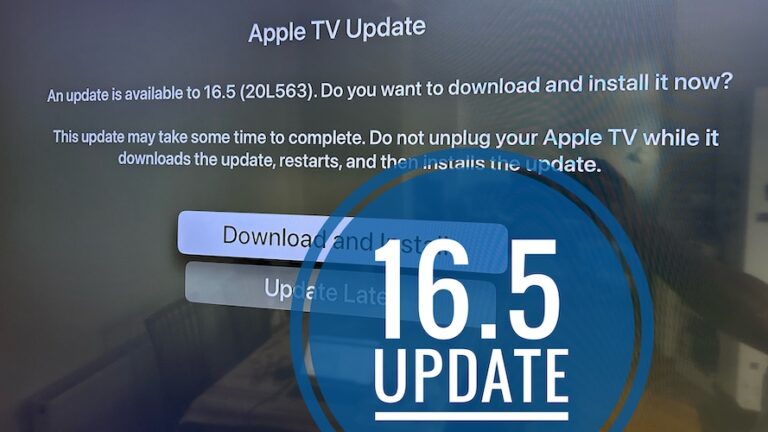Переход с Android 14 на Android 13 в Google Pixel
Многие пользователи Google Pixel, которые обновились до версии Android 14, сообщают, что они заметили снижение времени автономной работы, производительности телефона и т. д.
Этот опыт может повлиять на производительность пользователей и помешать им обновить свои телефоны.
Если вы обновили телефон до Android 14 и изо всех сил пытаетесь понизить его, обратите внимание, что это не простой процесс.
При понижении версии телефона Google Pixel с Android 14 до Android 13 возникает множество технических проблем. Если это не сделано правильно, это также может стереть ваши важные данные в телефоне.
Итак, чтобы убедиться, что вы можете плавно понизить версию Android, мы объяснили процесс в пошаговом формате. Взгляните на полный пост в блоге ниже!
Примечание. Хотя приведенный ниже метод на 101% безопасен для использования, тем не менее, мы в TechLatest не можем нести ответственность за блокировку, аппаратные или любые проблемы с программным обеспечением, возникающие на вашем устройстве, пока вы следуете этому руководству.
Предварительные условия для перехода с Android 14 на Android 13 в Google Pixel
Сделайте резервную копию ваших данных
Понижение версии Android удалит все ваши предыдущие данные из Google Pixel. Следовательно, вам необходимо сделать резервную копию всех ваших данных, перенеся их на свой ПК или в облачные решения, такие как Google Drive, Dropbox и т. д.
Скачайте и установите платформу Android SDK
Вам нужно будет скачать и установить Платформа Android SDK установить Android Debug Bridge между вашим ПК и телефоном. ADB помогает понизить версию Android на вашем телефоне Google Pixel.
Читайте: Как установить ADB и Fastboot?
Это нормально! Но я новичок в платформе Android SDK и не знаю, как ее установить.
Ну, не волнуйтесь! Следуйте приведенному ниже процессу, чтобы загрузить и установить платформу Android SDK в вашей системе:
- Во-первых, вам необходимо загрузить инструменты платформы Android SDK в свою систему. В зависимости от операционной системы вашей системы вы можете щелкнуть ссылку для скачивания ниже и дождаться завершения загрузки.
- После того, как вы загрузите файлы из приведенного выше раздела, вам нужно распаковать файл сейчас. Независимо от папки, в которую вы распаковываете файлы, вы увидите инструменты платформы в конце имени местоположения. Бывший: C:\Вашеимяпользователя\платформенные инструменты
Чтобы выполнять команды ADB, вам необходимо включить отладку по USB на вашем Google Pixel. Проверьте следующий шаг для этого.
Включить отладку по USB
После того, как вы установили платформу Android SDK, самое время включить отладку по USB и включить разблокировку OEM на вашем телефоне Pixel. Вы можете найти параметр отладки по USB в разделе «Параметры разработчика». Вот как вы можете включить опцию отладки USB:
- Во-первых, откройте «Настройки» на своем Google Pixel.
- Теперь нажмите «О телефоне».
- Нажмите семь раз на номер сборки, чтобы разблокировать параметры разработчика.
- Теперь вернитесь на страницу настроек.
- Нажмите на опцию «Система» и выберите «Параметры разработчика».

Разблокировать загрузчик
Вам нужен разблокированный загрузчик в Google Pixel, чтобы понизить версию Android с 14 до 13.
Загрузчик — это программа, которая запускается в фоновом режиме каждый раз при загрузке телефона. После того, как вы установили SDK и включили режим отладки на своем телефоне, вам необходимо разблокировать загрузчик, чтобы перейти к понижению версии Android на вашем телефоне Pixel.
Чтобы разблокировать загрузчик, вам также необходимо включить опцию разблокировки OEM. Вот как вы можете это сделать:
- Перейдите в «Настройки» на своем Google Pixel.
- Теперь нажмите «Параметры разработчика».
- Прокрутите вниз, пока не увидите параметр «Разблокировка OEM», и включите его.
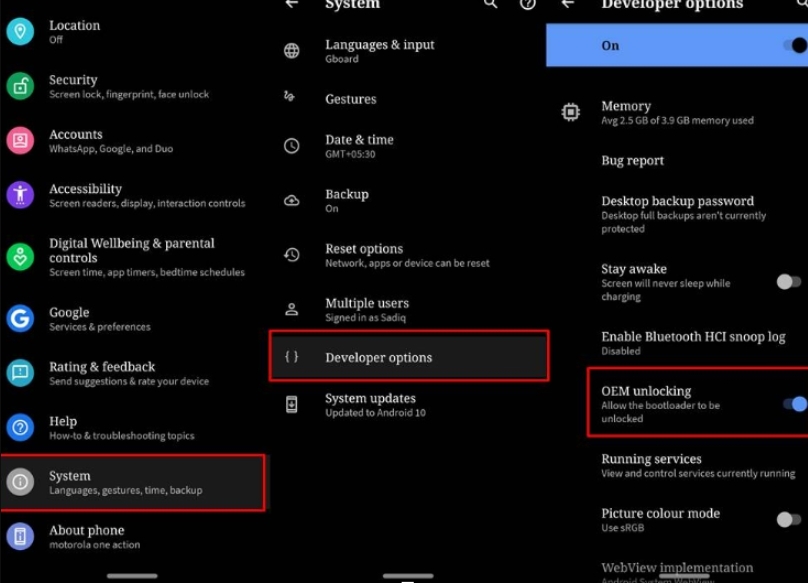
Теперь, вот как вы можете разблокировать загрузчик
- Подключите Google Pixel к ПК через USB
- Теперь откройте папку, в которой установлен Android SDK.
- Теперь в пустом месте нажмите клавишу Shift и щелкните правой кнопкой мыши.
- Выберите параметр «Открыть окно PowerShell здесь».
Если Powershell у вас почему-то не работает, вы также можете открыть CMD (командную строку), введя «CMD» в адресной строке.
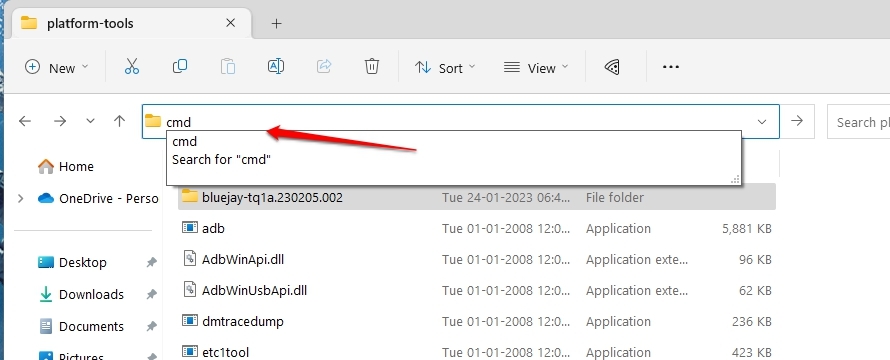
Теперь начните вводить следующие команды:
- Введите следующую команду в PowerShell/CommandPrompt, чтобы загрузить Pixel в режим быстрой загрузки/загрузчика.
adb перезагрузить загрузчик
- Теперь, чтобы стереть данные и разблокировать загрузчик Google Pixel, введите команду:
прошивка fastboot разблокировка
- Если вы хотите прошить пользовательское ПЗУ, введите команду:
перепрошивка fastboot unlock_critical
- Если на экране появится подтверждающее сообщение, ответьте «Да» или «Я согласен».
- Затем введите следующую команду, чтобы перезагрузить устройство Pixel.
быстрая перезагрузка
После того, как вы выполните вышеуказанные предварительные условия, вот как вы можете перейти на версию Android:
Способ 1: понизить версию Android с помощью Android Flash Tool
- Во-первых, подключите Google Pixel к ПК с помощью USB-кабеля.
- Теперь откройте Инструмент Android Flash веб-сайте на вашем компьютере и нажмите «Начать».
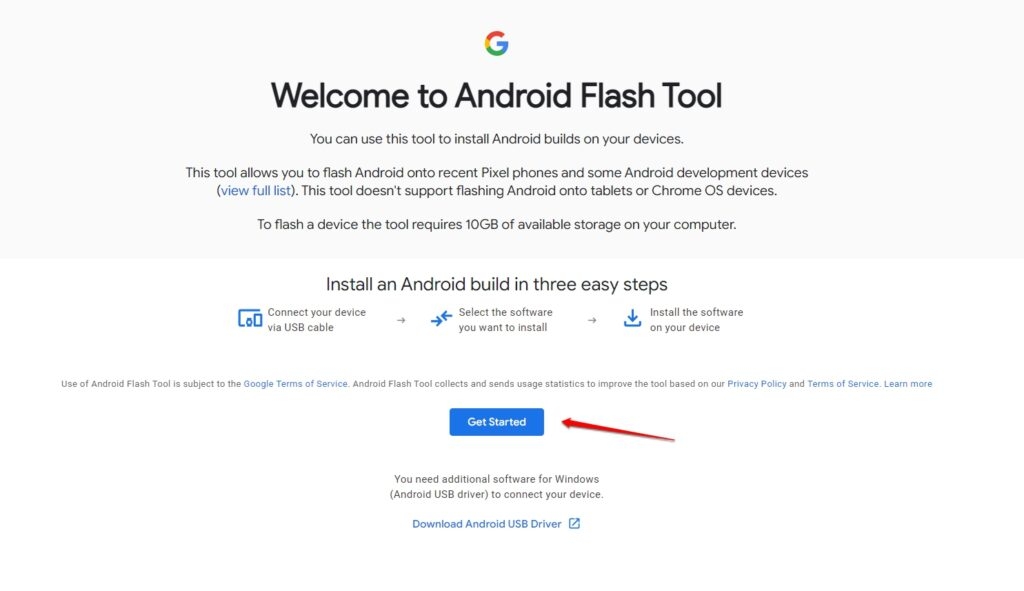
- Если ваш ПК выдает сообщение «Необходимо дополнительное программное обеспечение для Windows», вам необходимо загрузить драйвер USB для ПК. Если сообщение появляется даже после установки драйвера, щелкните Уже установлен, чтобы игнорировать предупреждение.
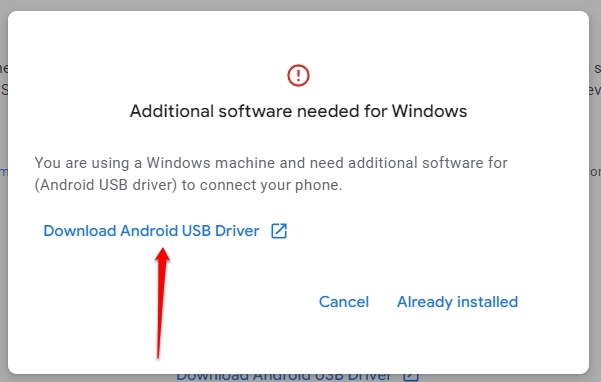
- Теперь разрешите доступ ADB на вашем ПК.
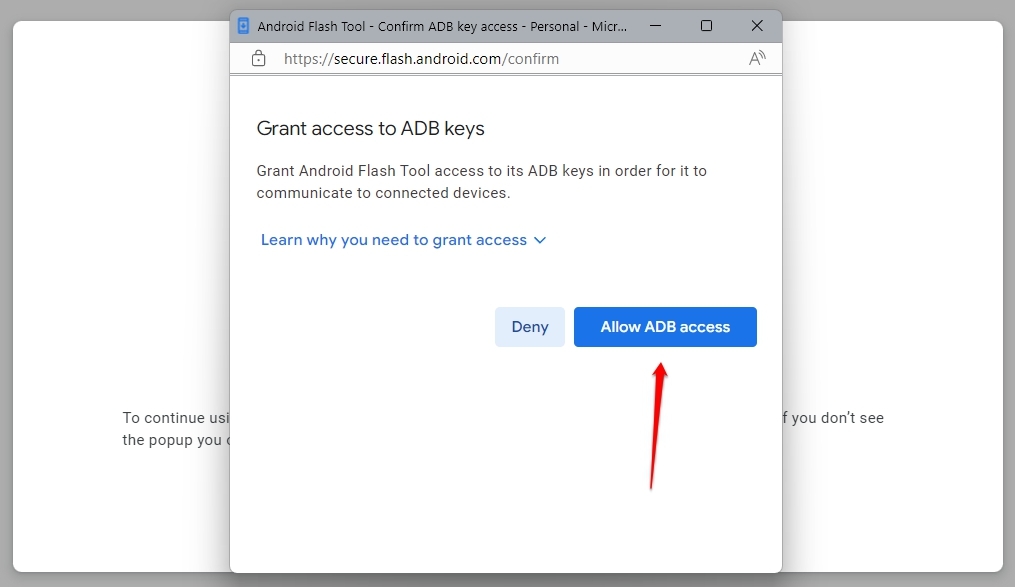
- Теперь нажмите «Добавить новое устройство».
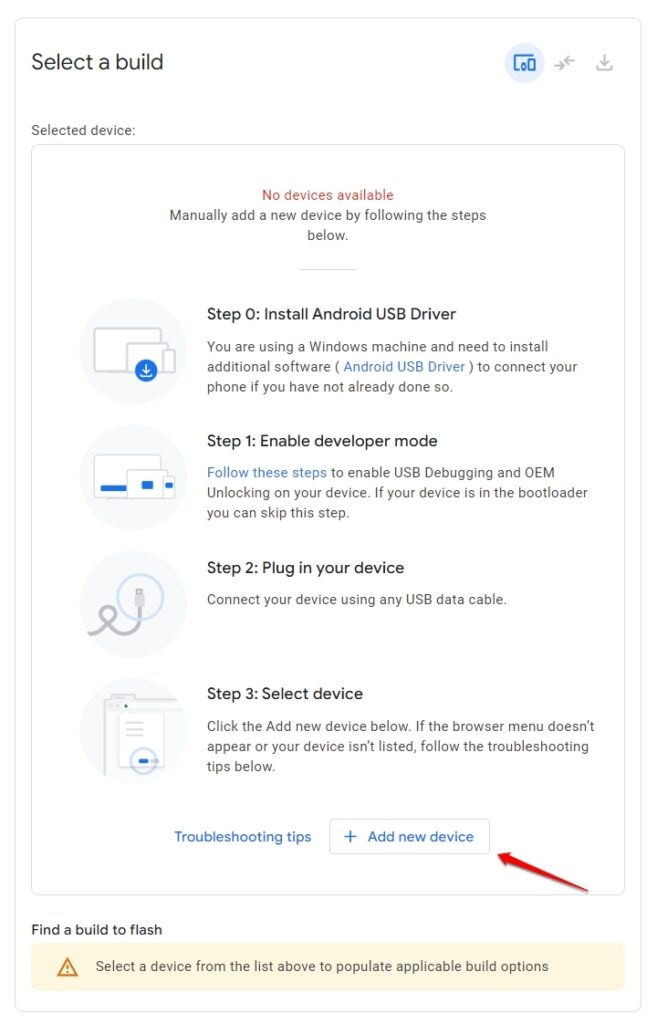
- Выберите свой телефон Google Pixel и нажмите Подключить.
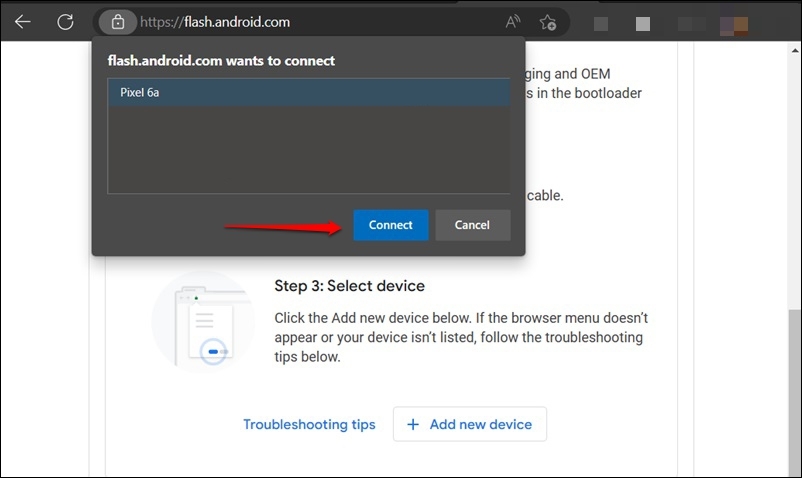
- Вы увидите подсказку USB-отладки на устройстве Pixel. Выберите параметр Разрешить.
- Выберите версию сборки Android 13, которую вы хотите установить на телефон Google Pixel.
- Щелкните значок карандаша выбранной версии сборки Android, чтобы просмотреть доступные параметры.
- Если вы хотите заблокировать загрузчик, оставьте его отмеченным. Если нет, снимите флажок.
- Нажмите «Установить сборку» и выберите «Подтвердить» на следующем экране.
- Теперь Android Flash Tool установит выбранную версию Android 13. Дождитесь завершения процесса.
Способ 2: понизить версию Android через Fastboot
Если описанный выше процесс не работает, используйте fastboot и понизьте версию Android на Google Pixel.
- Во-первых, скачайте Заводской образ Android для Google Пикселя.
- Теперь извлеките эти файлы на свой компьютер в папку Platform-Tools. (тот, который мы получили через платформу Android SDK)
- Перейдите в папку Platform-Tools и запустите командную строку, введя «CMD» в адресной строке.
- Теперь введите эту команду в CMD:
adb перезагрузить загрузчик
- Откройте пакетный файл flash-all двойным или одинарным щелчком и дождитесь начала процесса.
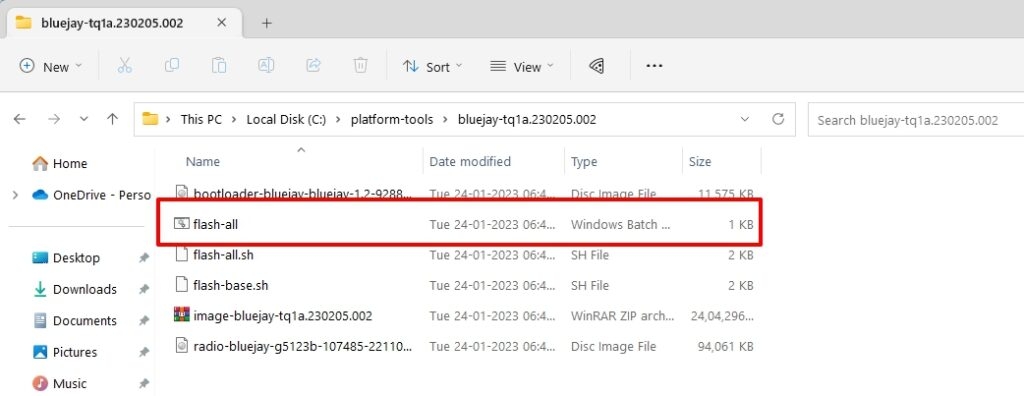
- Google Pixel теперь будет автоматически загружаться в режимах Fastboot и FastbootD.
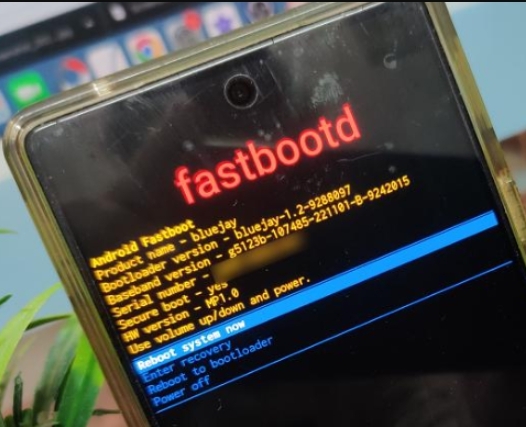
- После завершения перепрошивки вы получите уведомление о том, что установлена версия Android 13.
Получайте еженедельные обновления
Прямо в вашем почтовом ящике
Заключение
Откат к более старым версиям сборки Android обычно не рекомендуется. Однако, если вы хотите перейти на версию Android из-за проблем с текущей версией, вы можете выполнить описанный выше процесс и перейти с Android 14 на 13.
Связанные ресурсы: