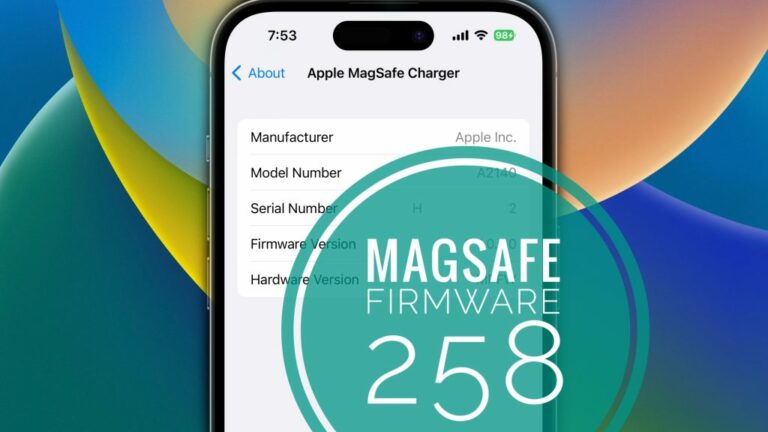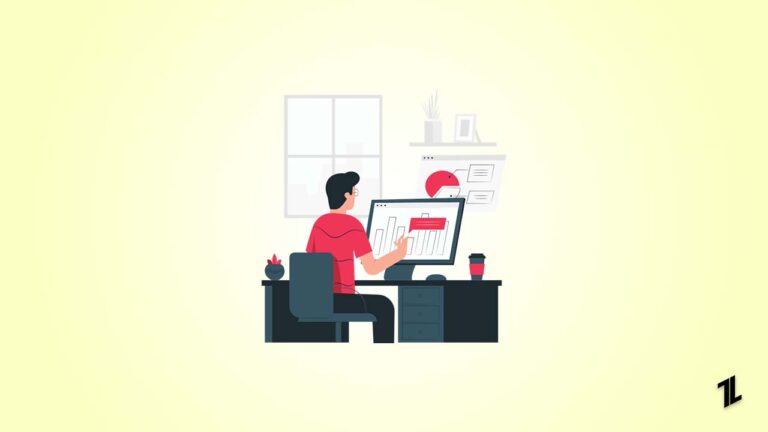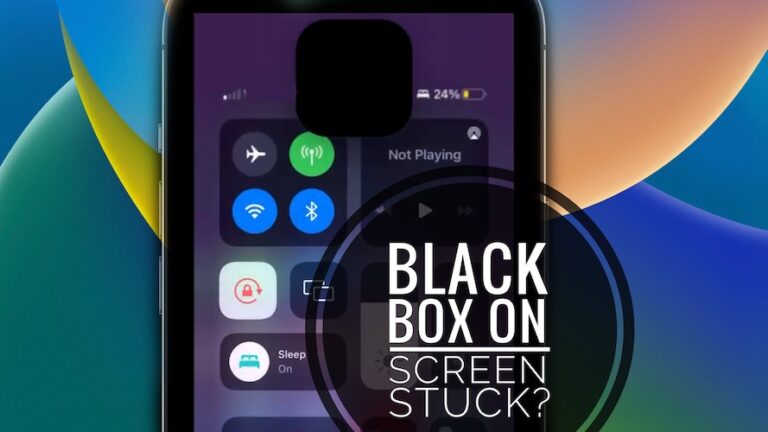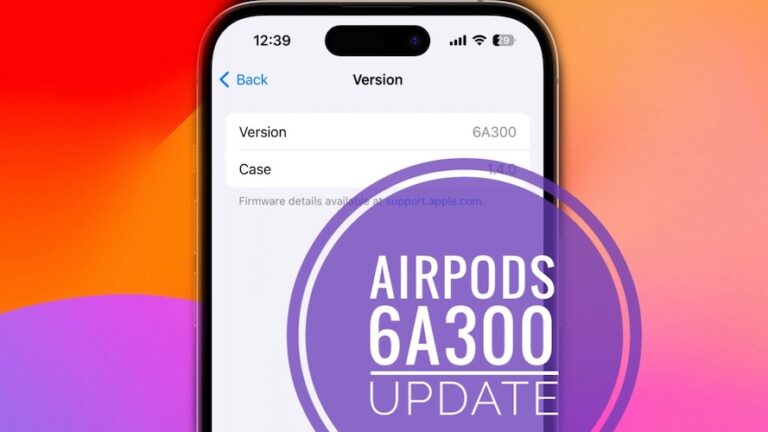Как записать Facetime со звуком?
Запись вызовов FaceTime со звуком — отличный способ сохранить важные разговоры и сохранить их для дальнейшего использования. Есть несколько способов сделать это, как для пользователей Mac, так и для iPhone, и эта статья шаг за шагом проведет вас через этот процесс.
Видеозвонки от лица к лицу — отличный способ общения, особенно для людей, которые живут за границей и хотят поддерживать связь со своими близкими. Однако в приложении Apple отсутствует одна важная функция: возможность голосового вызова.
Эта функция подойдет тем, кто хочет записать семейный звонок и тем, кто решил записать звонок или интервью. К счастью, некоторые выводы позволяют быстро справиться с этой проблемой. Давайте посмотрим, как записывать звонки FaceTime.

Можно ли записывать Facetime со звуком?
Да, вы можете записывать звонки FaceTime. Используя устройства Mac и iOS, вы можете записывать вызовы FaceTime:
- Звонки FaceTime со звуком можно записывать с помощью Apple QuickTime Player, встроенного в компьютеры Mac.
- Вы можете записывать вызовы FaceTime с видео и аудио, используя встроенную функцию записи экрана на устройствах iOS.
В некоторых странах запись звонков FaceTime без согласия другой стороны является незаконной. Если вы собираетесь записать звонок FaceTime, сначала убедитесь, что другая сторона дает на это согласие, и ознакомьтесь с вашими местными законами.
Как записать Facetime со звуком?
Процесс записи Facetime со звуком отличается как для Mac, так и для iPhone. Однако вам не нужно об этом беспокоиться, так как все способы мы описали далее в этой статье. Итак, давайте проверим их:
Для пользователей Mac:
№1. Используйте проигрыватель QuickTime.
Он также поддерживает запись вызовов FaceTime, которые являются частью QuickTime Player, установленного на компьютерах Mac. Чтобы записать вызов FaceTime с помощью QuickTime Player, выполните следующие действия:
- Для начала запустите QuickTime Player на вашем Mac. Найдите его в папке «Приложения» или через Spotlight.
- В строке меню QuickTime Player выберите «Файл» > «Новая запись экрана». Вам будут представлены параметры записи в новом окне.
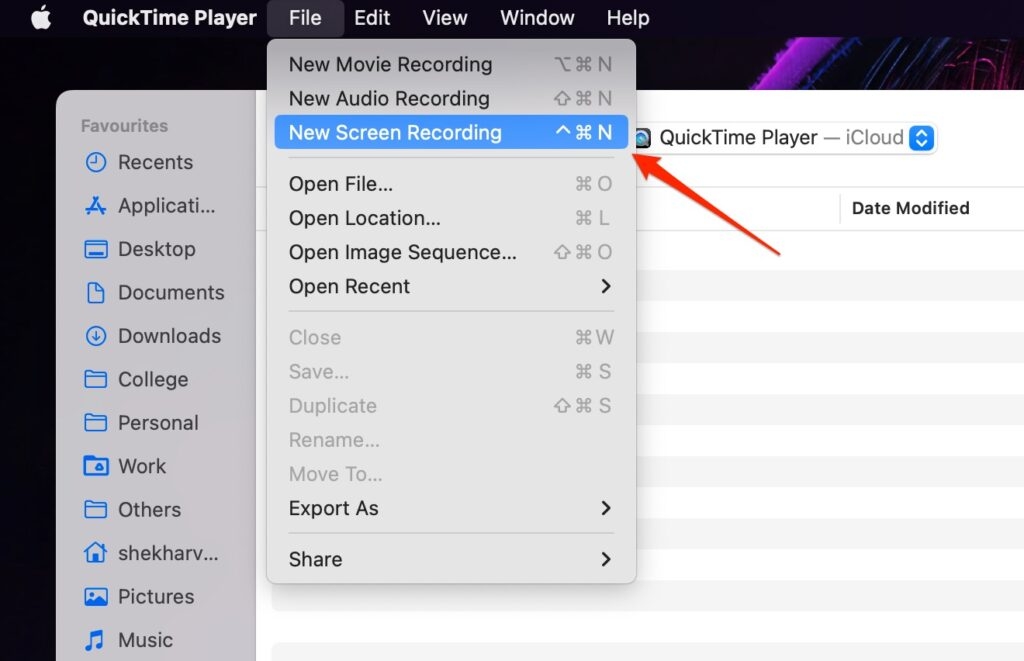
Вместо использования QuickTime Player вы можете просто использовать встроенную функцию записи экрана в macOS, нажав Command + Shift + 5.
- После этого нажмите стрелку вниз рядом с кнопкой записи в окне записи, затем выберите «Микрофон MacBook XYZ» в качестве входа для микрофона (или микрофон, который вы используете во время разговора). Таким образом, звук вызова FaceTime будет записан.
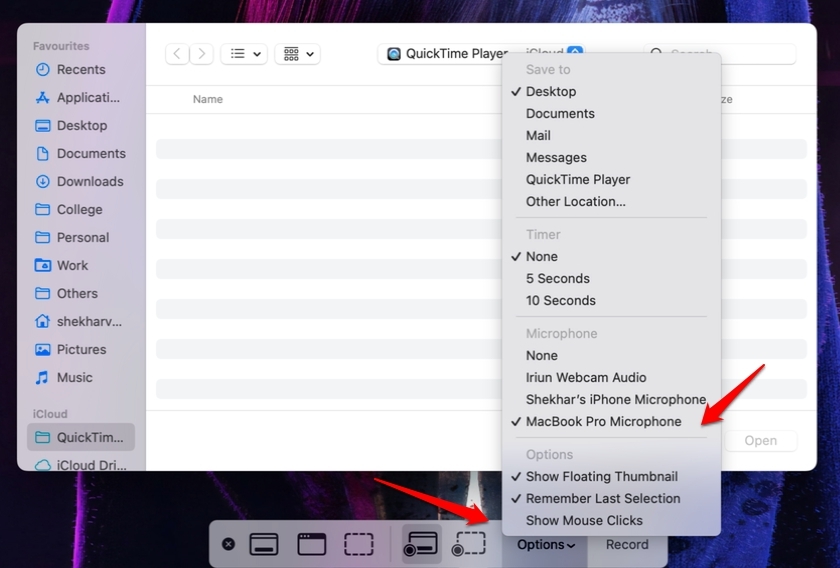
- Используя FaceTime, начните разговор со своей целью. Вы должны убедиться, что окно FaceTime видно на вашем экране.
- Вы можете записать вызов FaceTime, нажав кнопку записи в окне QuickTime Player после начала вызова FaceTime. Когда запись начнется, вы увидите красный индикатор записи в строке меню.
- Завершив вызов FaceTime, нажмите кнопку «Стоп» в окне QuickTime Player. В новом окне вы сможете воспроизвести запись звонка FaceTime.
- Сохранение записи. Выберите «Файл» > «Сохранить» и выберите место для сохранения записанного вызова FaceTime. Существуют различные способы сохранения файла, включая MP4, MOV и M4A. Вот и все!
№ 2. Используйте стороннее программное обеспечение для записи экрана
Также возможна запись вашего экрана с помощью внешнего приложения, такого как Camtasia или ScreenFlow на Mac. Они особенно полезны, если вам нужно профессионально записывать звонки FaceTime и вы не хотите иметь дело с более сложными функциями. Они также предлагают инструменты для редактирования и производства видео. После того, как вы запустили программное обеспечение для записи экрана, вы можете записать вызов FaceTime.
Для пользователей iPhone:
№1. Используйте встроенную функцию записи экрана
Используя встроенную в iPhone функцию записи экрана, вы можете записать вызов FaceTime со звуком. Чтобы использовать эту функцию, выполните следующие действия:
- Чтобы открыть Пункт управления, проведите пальцем вверх от нижней части экрана iPhone.
- Значок в Центре управления выглядит как кружок с точкой посередине, что указывает на запись экрана. Щелкните этот значок, чтобы начать запись.
- После того, как вы начали записывать экран, начните вызов FaceTime с человеком, которого хотите записать. Убедитесь, что ваш вызов FaceTime виден.
- Запись экрана позволяет записывать видео и звук во время вызова FaceTime. В верхней части экрана появится красная полоса, указывающая на то, что ведется запись экрана.
- Если вы хотите остановить запись своего экрана, нажмите красную полосу в верхней части экрана, а затем нажмите «Стоп».
- После сохранения записи вы можете просматривать и редактировать записанный экран в приложении «Фотографии». Вот и все!
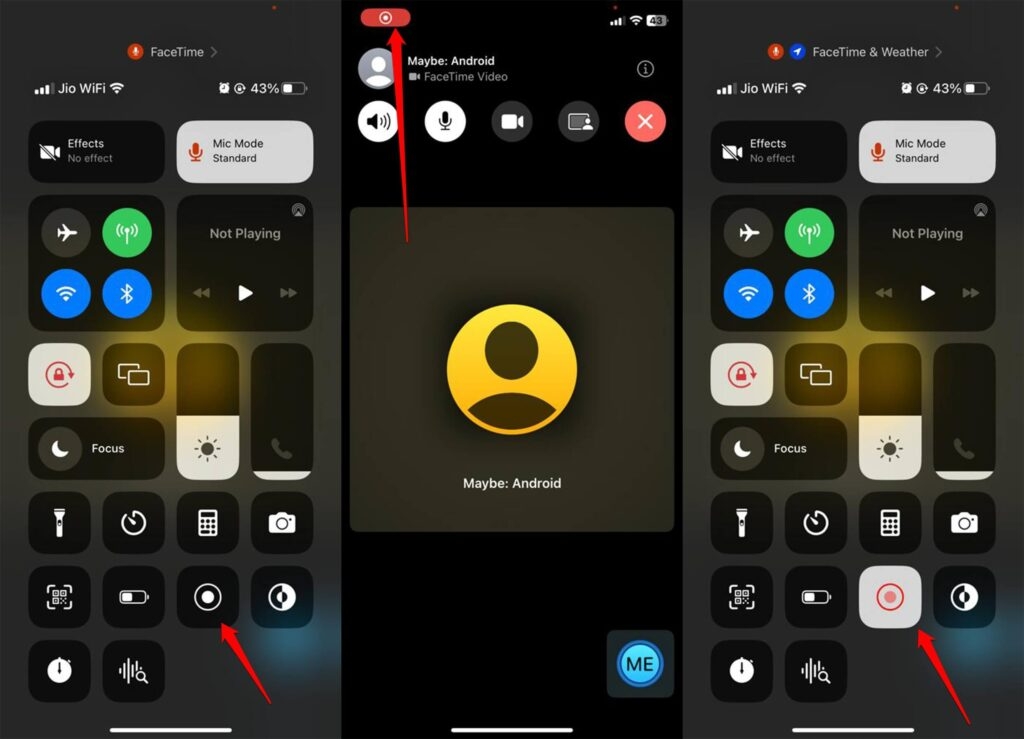
№ 2. Используйте стороннее приложение для записи экрана
Вы можете записывать экран своего iPhone с помощью сторонних приложений, таких как Запиши это! и DU-рекордер. В дополнение к функциям записи экрана эти приложения часто предлагают расширенные инструменты, такие как функции редактирования и производства. После того, как вы загрузили и установили приложение, запустите его и начните записывать вызов FaceTime.
Если вы планируете записывать вызов FaceTime, вы всегда должны получать согласие другой стороны. Кроме того, проверьте свои местные законы и правила, касающиеся записи звонков, поскольку в некоторых странах действуют особые правила.
Некоторые часто задаваемые вопросы⎼ Часто задаваемые вопросы
Законно ли записывать звонки Facetime?
Запись аудио и видео в большинстве штатов, как правило, является законной, но вы всегда должны сначала получить разрешение. Чтобы убедиться, что вы можете записывать кого-либо без его согласия, убедитесь, что в вашем штате требуется согласие двух сторон.
Позволяет ли iPad записывать звонки FaceTime?
Ваш iPad имеет встроенную программу записи экрана, которую вы можете использовать для записи вызовов FaceTime. Вы не можете записывать звук при включении устройства записи экрана. Убедитесь, что микрофон устройства записи экрана включен, как только вы начнете запись, проверив настройки.
Что делать, если я забыл записать вызов FaceTime?
Вот несколько вариантов, если вы забыли записать звук во время вызова FaceTime:
- Вспомните детали звонка FaceTime: если вы не записали звук, попробуйте записать его или сделать набросок того, что вы помните.
- Вы можете спросить другого человека, что обсуждалось во время звонка FaceTime, если он тоже был на нем.
- Если вам нужна аудиозапись важного звонка FaceTime, вы можете запланировать еще один, чтобы обсудить ту же тему.
К сожалению, извлечь звук из незаписанного звонка FaceTime невозможно. Вот почему важно быть готовым и иметь соответствующие инструменты и программное обеспечение для записи разговора в случае необходимости.
Можете ли вы записать вызов FaceTime на Android?
Да. Вы можете записать вызов FaceTime на Android с помощью любого приложения для записи экрана. Обратите внимание, что другой пользователь должен инициировать вызов со своего устройства Apple, а затем вы можете присоединиться к вызову на своем устройстве Android.
Можете ли вы записать вызов FaceTime в Windows?
С помощью любого средства записи экрана вы можете записывать видео- и аудиозвонки FaceTime в Windows 11/10/8/7. Обратите внимание, что другой пользователь должен инициировать вызов со своего устройства Apple, а затем вы можете присоединиться к вызову на своем устройстве Windows.
Как исправить проблемы с записью FaceTime без звука?
Вам необходимо проверить источник входного звука, если звук не слышен, когда FaceTime записывается на экране. Убедитесь, что опция микрофона включена. Параметр «Серый микрофон» недоступен. Позже увеличьте громкость на компьютере или телефоне.
Можете ли вы записать групповой звонок FaceTime?
Да. Вы можете записать групповой звонок FaceTime, используя любое приложение для записи экрана.
Заключение
Таким образом, запись вызовов FaceTime со звуком — это простой и понятный процесс, который позволяет использовать как встроенный инструмент, так и стороннее программное обеспечение.
Можно сохранить важные разговоры для дальнейшего использования, выполнив шаги, описанные в этой статье.
Независимо от модели вашего iPhone или Mac, есть решение, о котором мы упоминали ранее в этой статье. Итак, вот как записать Facetime со звуком.
Спасибо, что прочитали это руководство. Мы надеемся, что вы нашли это полезным. Для получения дополнительной помощи, пожалуйста, сообщите нам об этом в комментариях ниже.
Дальнейшее чтение: