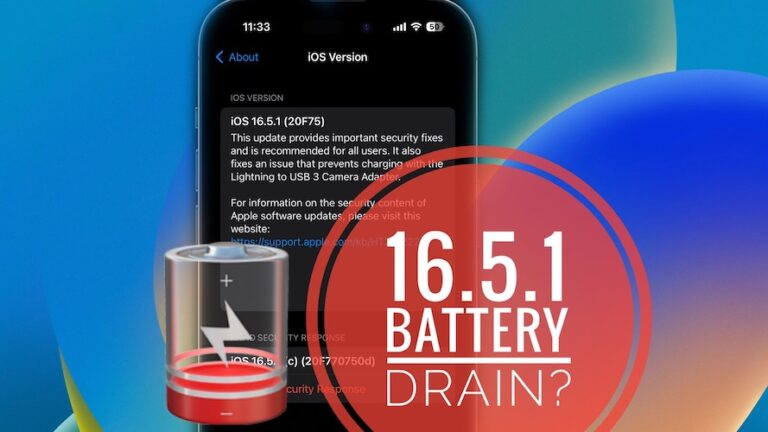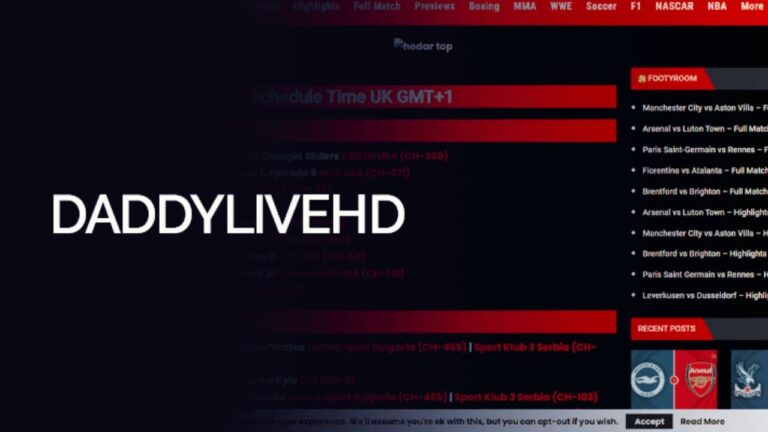Исправлено: «Похоже, у вас нет разрешения на сохранение изменений в этом файле» Ошибка
Сообщение об ошибке «Похоже, у вас нет разрешения на сохранение изменений в этом файле» при попытке сохранить изменения в файле на вашем компьютере может разочаровать.
Это сообщение об ошибке может появляться по разным причинам, но, к счастью, несколько решений могут помочь вам решить проблему и сохранить изменения.
Каковы причины этой проблемы?
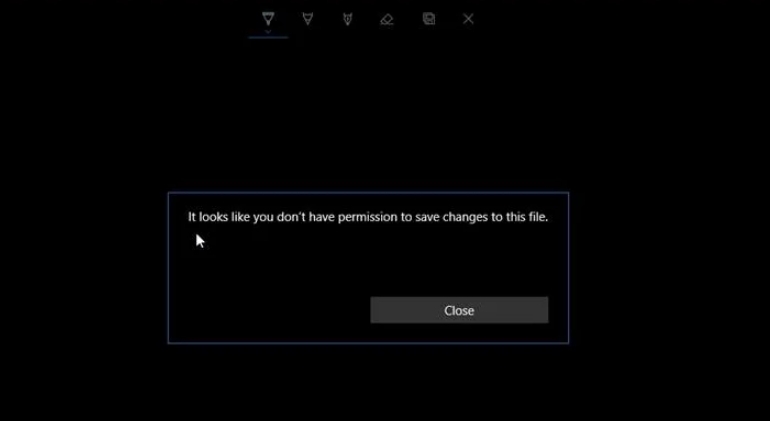
Это сообщение об ошибке появляется, когда у пользователя нет необходимых разрешений для сохранения изменений в файле или папке. Есть много причин, почему это может произойти, в том числе:
- Файл или папка находится в защищенном системном каталоге
- Файл или папка используется другой программой или процессом
- Файл или папка доступны только для чтения
- Ваша учетная запись не может получить доступ к файлу или папке.
Один из распространенных сценариев — это когда вы пытаетесь сохранить изменения в файле, расположенном в системной папке, например, в каталоге «Program Files» или «Windows». Эти папки защищены операционной системой, и для их изменения требуются специальные разрешения.
Методы устранения сообщения «Похоже, у вас нет разрешения на сохранение изменений в этом файле»:
Вы можете попробовать некоторые исправления, чтобы решить, похоже, что у вас нет разрешения на сохранение изменений в этом сообщении файла. Поэтому давайте проверим их:
Решение 1. Проверьте права доступа к файлам и папкам
В этом случае первое, что вы должны сделать, столкнувшись с этим сообщением об ошибке, — это проверить права доступа к рассматриваемому файлу или папке. Вот как это сделать:
- Первоначально щелкните правой кнопкой мыши файл или папку и выберите «Свойства».
- В окне «Свойства» перейдите на вкладку «Безопасность».
- Здесь вы увидите список пользователей и групп с разрешением на доступ к файлу или папке.
- Убедитесь, что ваша учетная запись указана как один из пользователей с разрешением на изменение файла или папки.
- Если вашей учетной записи нет в списке, нажмите кнопку «Изменить», чтобы добавить ее и предоставить соответствующие разрешения.
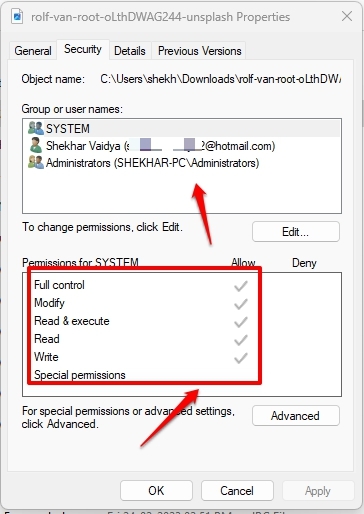
Решение 2. Запустите от имени администратора
Еще одно решение для устранения ошибки «Похоже, у вас нет разрешения на сохранение изменений в этом файле» — запустить программу (редактор фотографий), в которой вы пытаетесь сохранить изменения, от имени администратора. Это даст вам необходимые разрешения для изменения системных файлов и каталогов.
Чтобы запустить программу от имени администратора:
- Щелкните правой кнопкой мыши значок или ярлык программы и выберите «Запуск от имени администратора».
- Появится приглашение контроля учетных записей (UAC); нажмите «Да», чтобы продолжить
- После запуска программы попробуйте снова сохранить изменения.
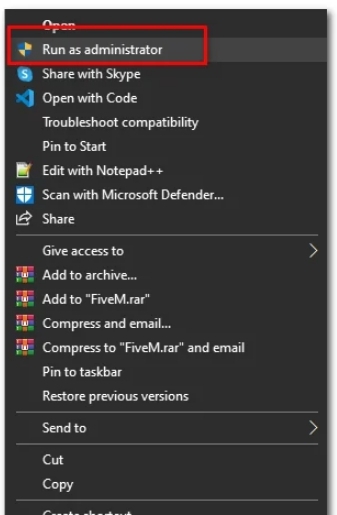
Решение 3. Отключите контроль учетных записей (UAC)
Контроль учетных записей (UAC) — это встроенная в Windows функция безопасности, предназначенная для предотвращения несанкционированных изменений на вашем компьютере. Однако иногда UAC может мешать внесению законных изменений в вашу систему.
Если вы постоянно сталкиваетесь с ошибкой «Похоже, у вас нет разрешения на сохранение изменений в этом файле» при попытке сохранить изменения, вы можете рассмотреть возможность отключения UAC.
Чтобы отключить UAC:
- Сначала нажмите Windows + R, чтобы открыть диалоговое окно «Выполнить».
- Введите «control userpasswords2» и нажмите Enter.
- Выберите свою учетную запись и нажмите кнопку «Свойства».
- Снимите флажок «Использовать контроль учетных записей (UAC) для защиты компьютера».
- Нажмите «ОК», чтобы сохранить изменения.
Если вышеуказанные шаги не работают, перейдите в Панель управления -> Учетные записи пользователей -> Учетные записи пользователей -> Изменить настройки контроля учетных записей пользователей, перетащите ползунок в самое нижнее положение и нажмите кнопку ОК.
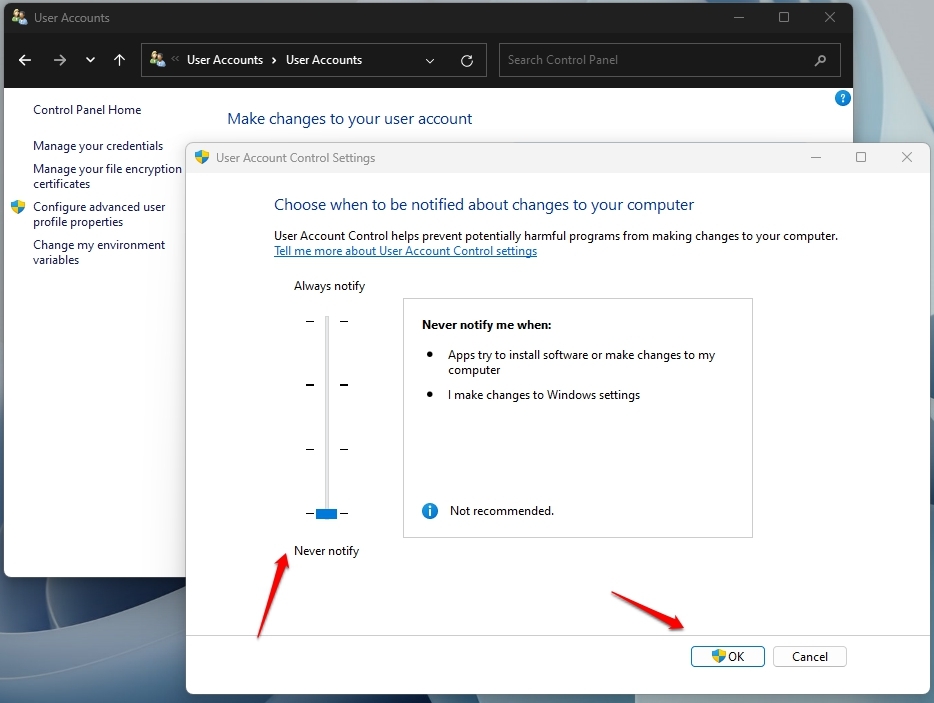
Решение 4. Удалите временные файлы
Иногда это сообщение об ошибке может появиться, если на вашем компьютере слишком много временных файлов. Эти файлы могут вызвать проблемы с разрешениями и доступом к определенным файлам и папкам. Чтобы это исправить, попробуйте удалить временные файлы на вашем компьютере. Вот как это сделать:
- Во-первых, нажмите клавишу Windows + R, чтобы открыть диалоговое окно «Выполнить».
- Введите «%temp%» и нажмите Enter.
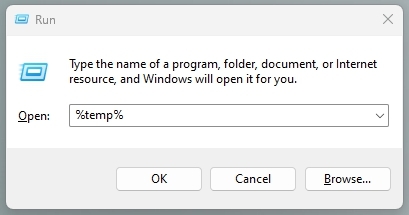
- Вы откроете папку, в которой Windows хранит временные файлы.
- Выберите все файлы в папке и нажмите «Удалить».
- Закройте папку и попробуйте снова сохранить изменения.
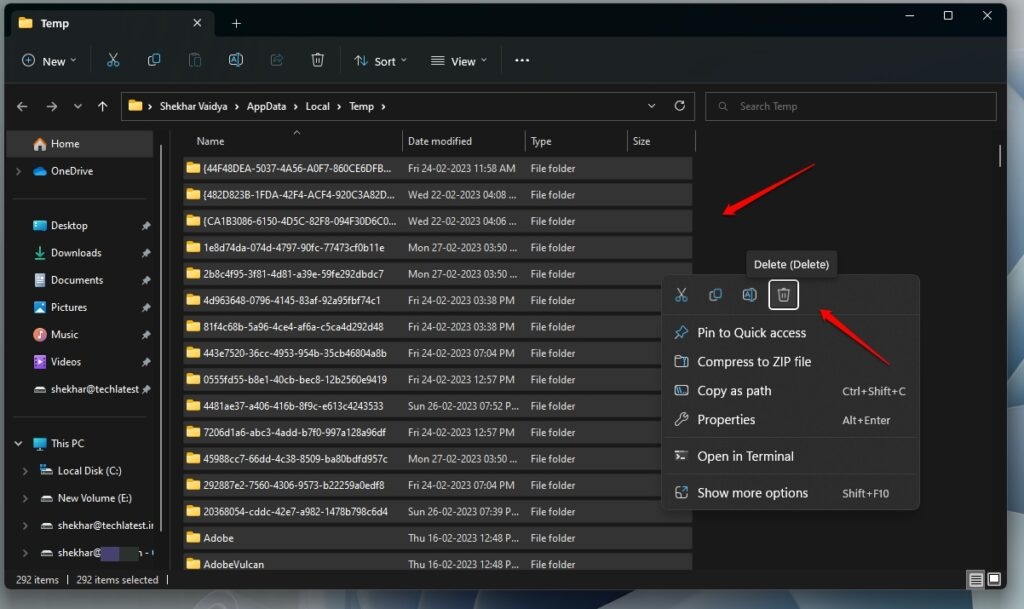
В некоторых случаях проблема может быть связана с проблемой компьютера или сети. Вы можете решить эту проблему, перезагрузив компьютер или сеть, проверив наличие обновлений или запустив сканирование на вирусы.
В зависимости от продолжительности проблемы может потребоваться обратиться за помощью к специалисту службы технической поддержки.
Как исправить разрешения в файловом менеджере?
Чтобы исправить разрешения в диспетчере файлов, выберите папку или файл, разрешения которых вы хотите изменить. Щелкните правой кнопкой мыши папку или файл и выберите в меню «Свойства».
В окне «Свойства» выберите вкладку «Разрешения». Здесь вы увидите список пользователей и их текущие разрешения для выбранной папки или файла.
Чтобы исправить права пользователя:
- Нажмите на пользователя и выберите нужные разрешения в раскрывающемся меню.
- После внесения исправлений нажмите «Применить» и «ОК», чтобы сохранить изменения.
- Повторите этот процесс для других пользователей или групп, чьи разрешения вы хотите изменить.
Заключение
Это сообщение об ошибке «Похоже, нет разрешения на сохранение изменений» может быть вызвано различными факторами, но несколько решений могут помочь вам решить проблему и сохранить изменения.
К ним относятся проверка прав доступа к файлам и папкам, запуск программ от имени администратора, отключение контроля учетных записей (UAC) и удаление временных файлов.
Вы должны быть в состоянии сохранить изменения в своих файлах без каких-либо проблем, выполнив описанные выше шаги. Всегда проверяйте разрешения, запускайте программы от имени администратора и следите за чистотой временных файлов. Если проблема не устранена, вы также можете обратиться к онлайн-ресурсам или обратиться за помощью в службу технической поддержки.
Дальнейшее чтение: