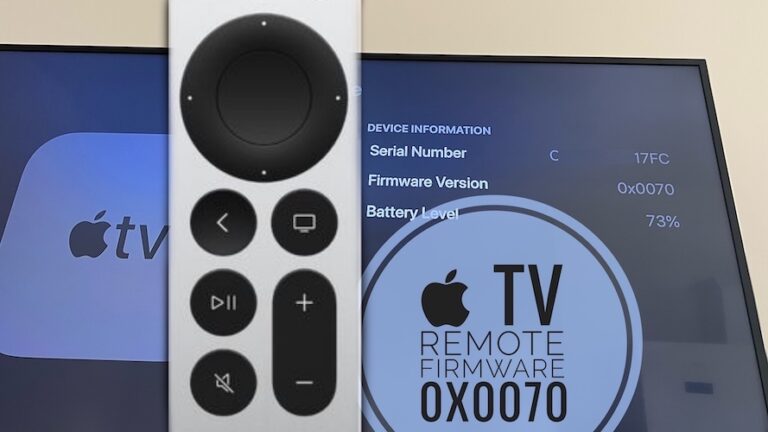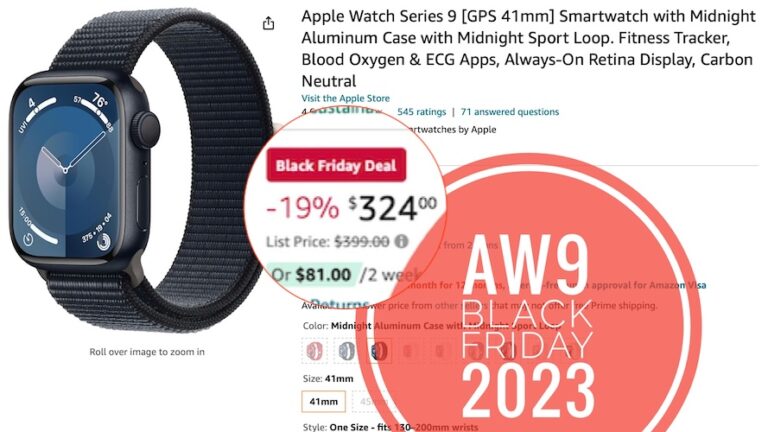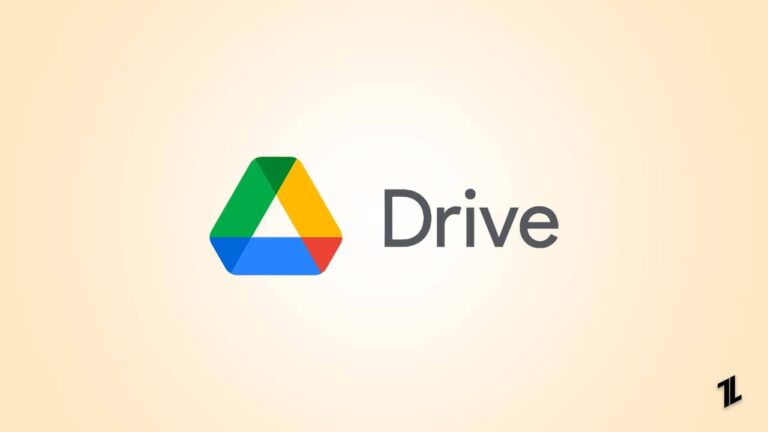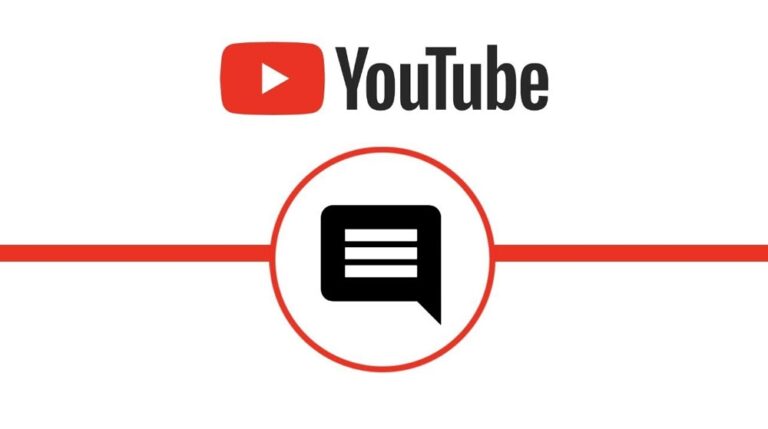Как установить и использовать iTunes в Ubuntu?
Вам понравится находить музыку, воспроизводить звуковые дорожки, подкасты и многое другое. Итак, будь то приложение для прослушивания музыки или медиаплеер, ни одно другое приложение не кажется таким невероятным, как iTunes.
Хотя самое приятное то, что это специальное приложение Apple, вы даже можете получить к нему доступ в Windows, потому что есть приложение для ПК. Но если вы используете любую ОС на базе Linux, получить iTunes на Ubuntu становится сложно!
Тем не менее, мы покрыли вас всех лучшим доступным методом. Без лишних слов, давайте начнем!
Доступен ли iTunes в Ubuntu?
Нет, iTunes предназначен для macOS и ОС Windows. Это не для приложений на базе Linux с открытым исходным кодом. Вы можете установить его приложение для Windows и запустить его в Ubuntu с помощью эмулятора, который позволит вам это сделать.
Это будет стабильный способ использования приложения; однако, если вам нужна более стабильная версия, вы можете получить альтернативу iTunes в Ubuntu.
Как установить iTunes на Ubuntu?
Начиная с установки терминала и заканчивая его использованием, процесс включает в себя использование терминала. Терминал — это инструмент командной строки для Linux и систем на базе Linux. Как и в Windows, вы можете запускать любую команду, нажимая клавишу Enter для каждой введенной вами команды.
Шаг 1: Установите репозиторий Wine в Linux
Вам нужно получить репозиторий Wine, чтобы установить приложение Linux на Ubuntu. Это похоже на уровень или интерфейс, позволяющий вам получать доступ к приложениям Windows в системах на базе Linux.
Следуйте инструкциям ниже, чтобы установить репозиторий Wine в Linux:
- Нажмите клавиши Ctrl+Alt+T, чтобы открыть Терминал.
- Введите следующую команду и нажмите клавишу ввода, чтобы загрузить репозиторий Wine.
wget -nc
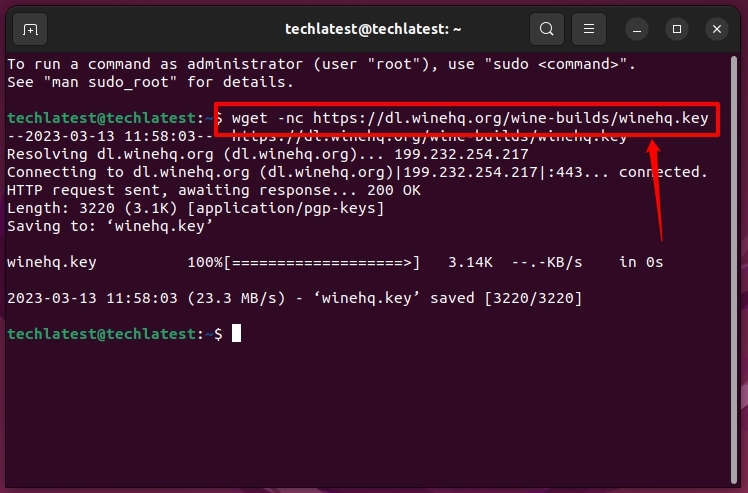
- Снова введите команды, приведенные ниже,
sudo apt-key добавить winehq.key
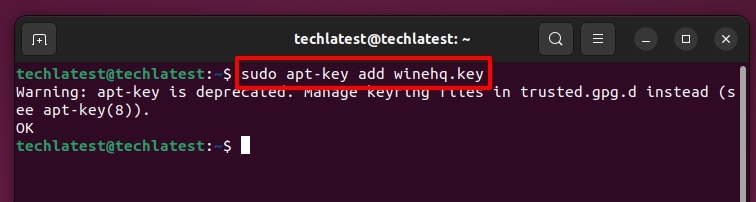
Используйте клавишу Enter, чтобы запустить вышеупомянутую команду и добавить ключ репозитория Wine, который вы скачали ранее.
- Кроме того, вы также должны добавить один ключ из WineHQ и использовать клавишу Enter для запуска команды,
sudo apt-add-repository ‘deb bionic main
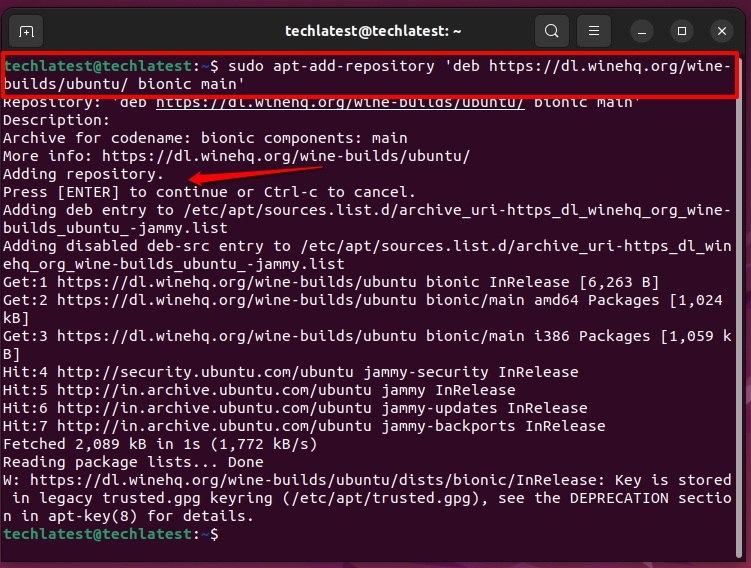
- В системах Linux есть пакет apt, который система использует для установки последних версий приложений и даже пакетов. Используйте следующую команду для обновления локального репозитория apt:
судо подходящее обновление
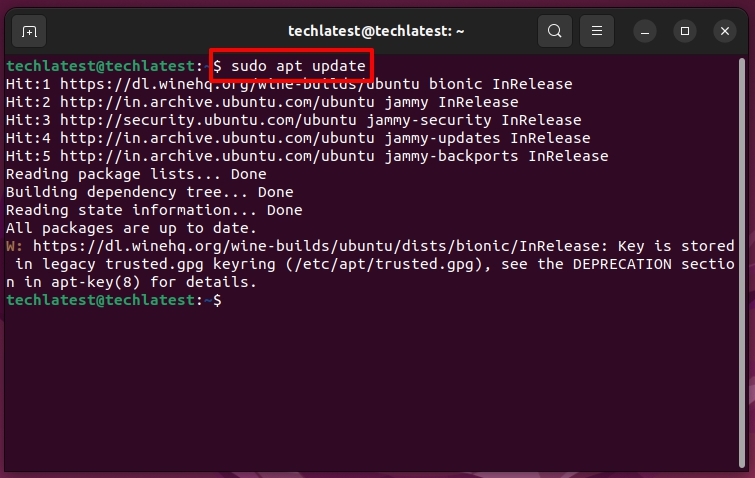
- Затем введите следующую команду в терминал и нажмите клавишу Enter, чтобы установить ее:
sudo apt install –install-рекомендует winehq-stable
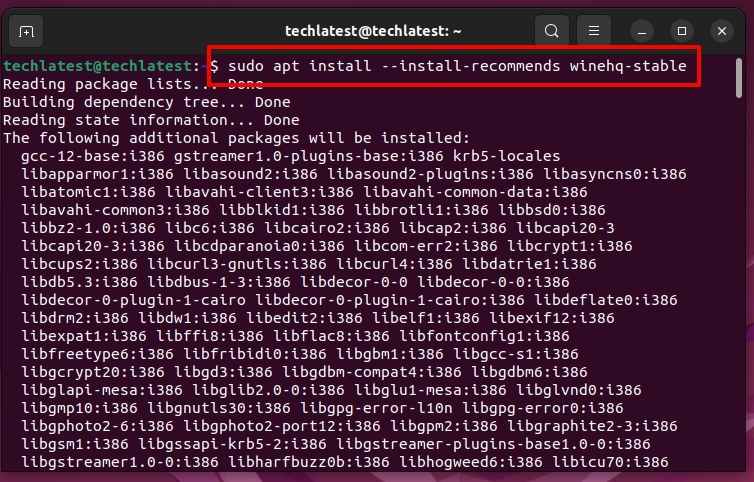
Для завершения установки вашей системе Ubuntu потребуется некоторое время. Последняя команда установит последнюю версию репозитория Wine на ваш компьютер.
По умолчанию Wine настроен на работу в качестве эмулятора Windows 7, и, к сожалению, iTunes не будет работать на компьютере с Windows 7, поэтому используйте следующую команду, чтобы открыть панель управления Wine:
Затем выберите Windows 10 в раскрывающемся меню и нажмите кнопку «Применить».
виноконфг
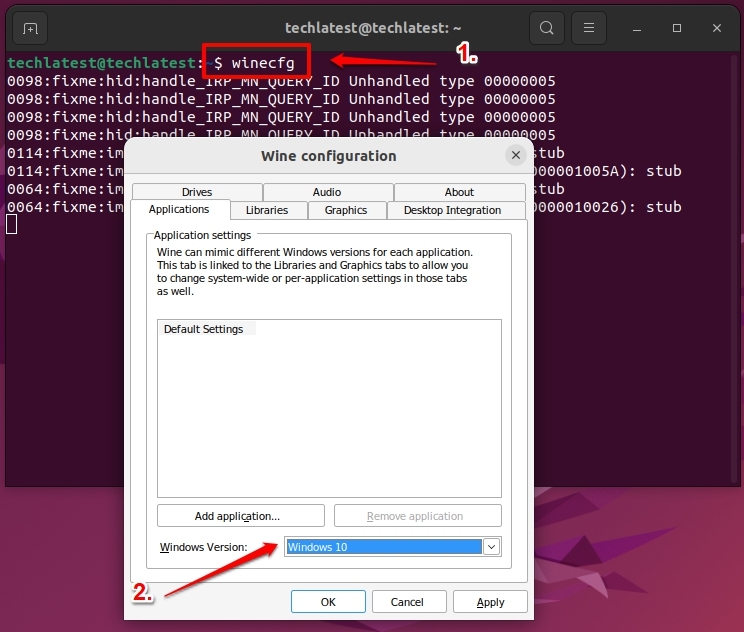
Теперь вы можете идти!
Шаг 2: Установите iTunes на Ubuntu
iTunes доступен как для macOS, так и для ОС Windows. Тем не менее, мы рекомендуем загрузить версию для Windows на Ubuntu для большей стабильности.
Следуйте инструкциям ниже, чтобы установить iTunes на Ubuntu:
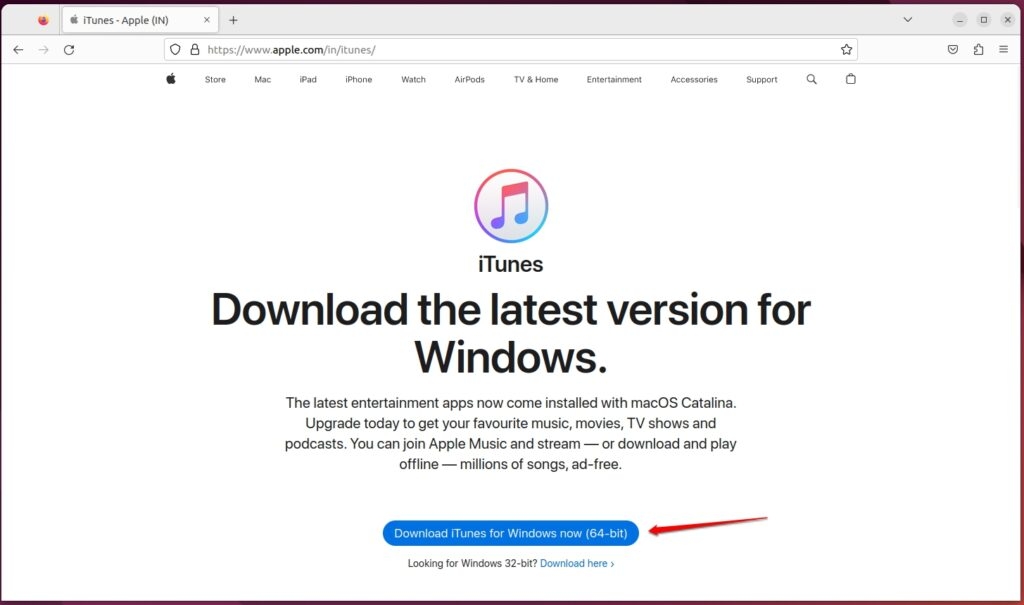
- После нажатия кнопки «Загрузить» ваша система предложит вам завершить процесс, чтобы продолжить.
- Затем, после завершения, используйте следующую команду, чтобы запустить процесс установки iTunes в Ubuntu.
Винные загрузки/iTunes64Setup.exe
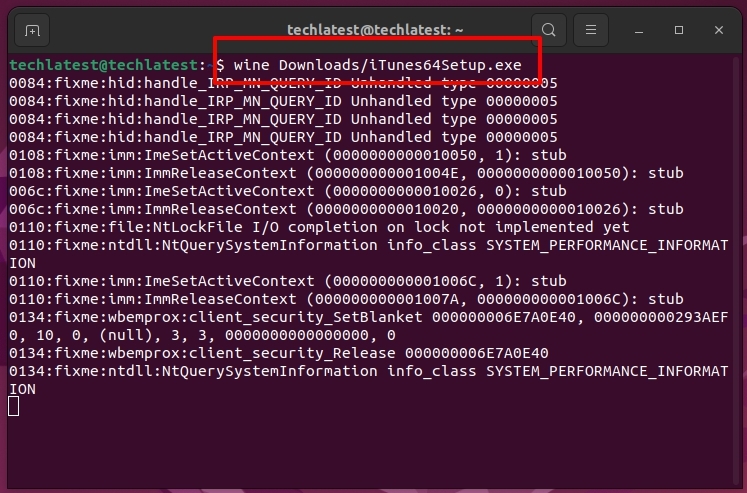
- Нажмите кнопку «Установить», когда система предложит вам установить Wine Mono Installer.
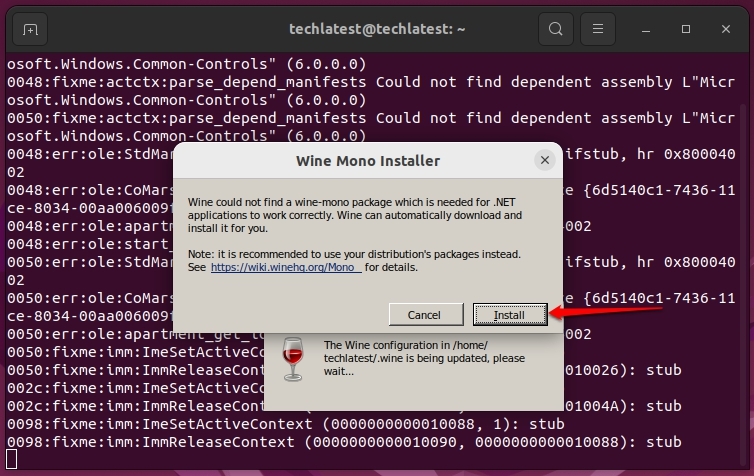
- Появится диалоговое окно iTunes; нажмите кнопку Далее.
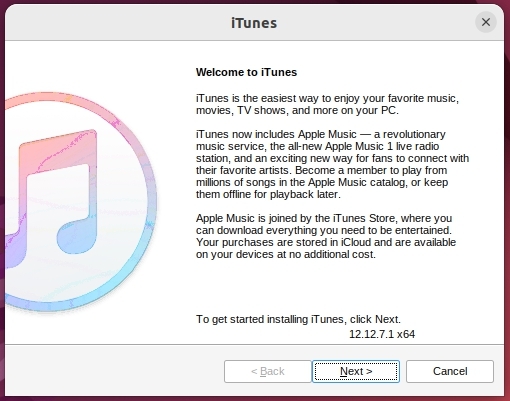
- Вы можете изменить папку назначения, оставить ее по умолчанию и выбрать «Установить».
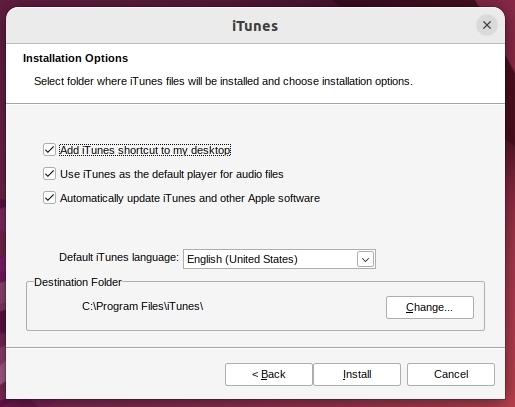
Диск C обычно является системной папкой по умолчанию. Вы можете изменить его на диск Z или аналогичный, если он существует. Но избегайте установки съемного диска для этой цели.
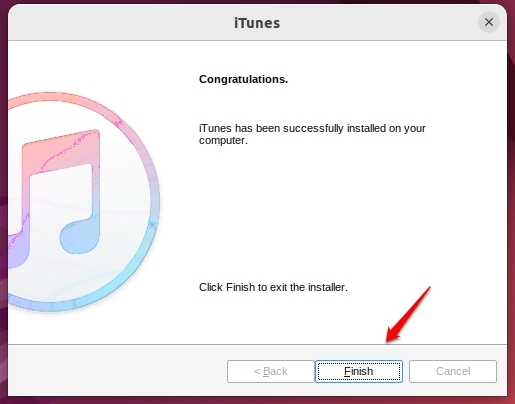
Прежде чем продолжить процесс установки, убедитесь, что ярлык iTunes разрешен для запуска в качестве приложения. Щелкните правой кнопкой мыши значок, созданный на главном экране, и выберите «Разрешить запуск».
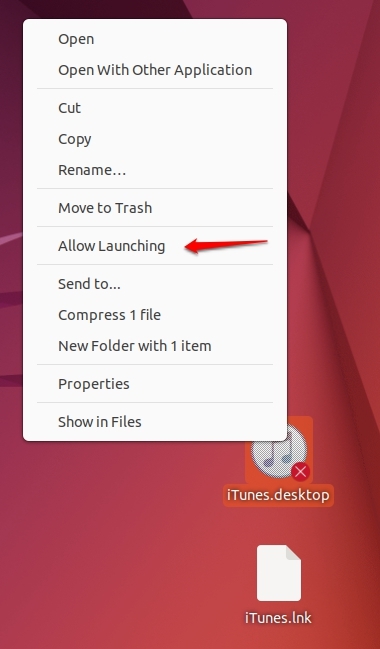
Шаг 3: Настройте iTunes на Ubuntu
Запустите iTunes после завершения загрузки, и приложение автоматически загрузит некоторые файлы.
- Дважды щелкните значок iTunes, чтобы открыть окно настройки iTunes.
- Нажмите кнопку «Согласен», когда iTunes отобразит лицензионное соглашение.
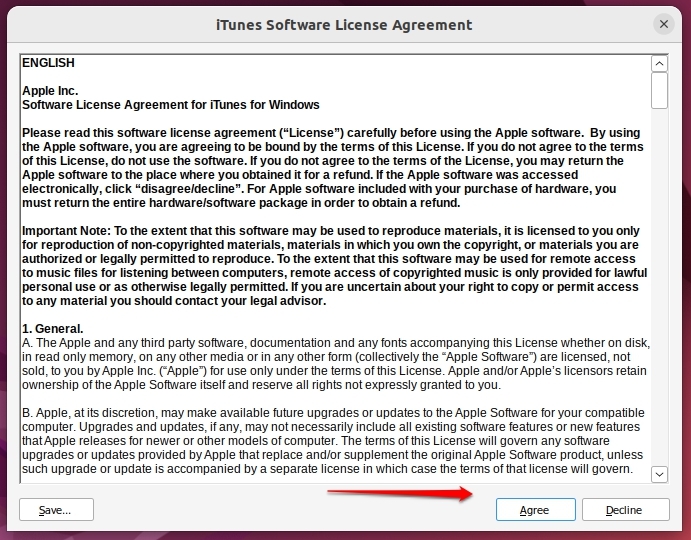
Затем вы можете запускать iTunes в любое время с помощью его значка, расположенного на главном экране вашего устройства.
Шаг 4. Используйте iTunes в Ubuntu
Открывайте iTunes в Ubuntu при создании других приложений. Кроме того, вы должны ввести свои учетные данные Apple ID, чтобы войти в систему. Если у вас их нет, создайте Apple ID.
Следуйте инструкциям ниже, чтобы использовать iTunes в Ubuntu:
- Нажмите «Учетная запись» и выберите «Войти».
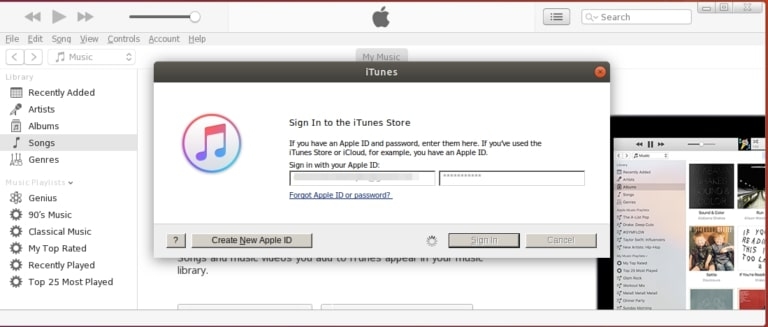
- Появится окно подсказки; введите свои учетные данные Apple ID и нажмите кнопку «Войти».
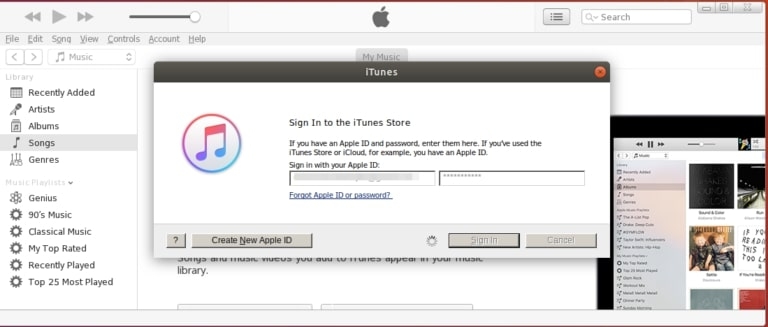
Кроме того, стабильное подключение к Интернету необходимо на протяжении всего процесса. Кроме того, теперь вы можете наслаждаться Apple Music в Ubuntu.
3 лучших альтернативы iTunes в Ubuntu
Хотя вы бы установили iTunes на Ubuntu или аналогичные устройства на базе Linux, ваш опыт был бы не таким уж хорошим.
Проблема не в приложении iTunes, а в проблеме совместимости. Это потому, что приложение iTunes предназначено для macOS и ОС Windows, но не для Ubuntu или Linux.
В таких ситуациях вы можете использовать альтернативы iTunes, особенно для Ubuntu, такие как системы Linux.
Перекатываемся к ним!
1. Ритмбокс
Вы хотели без особых хлопот раскрыть всю мощь iTunes?
Если да, то вы должны попробовать Rhythmbox! Во всех системах Ubuntu этот музыкальный проигрыватель предустановлен, при условии, что он обновлен до последней версии. Его графический интерфейс очень похож на интерфейс iTunes.
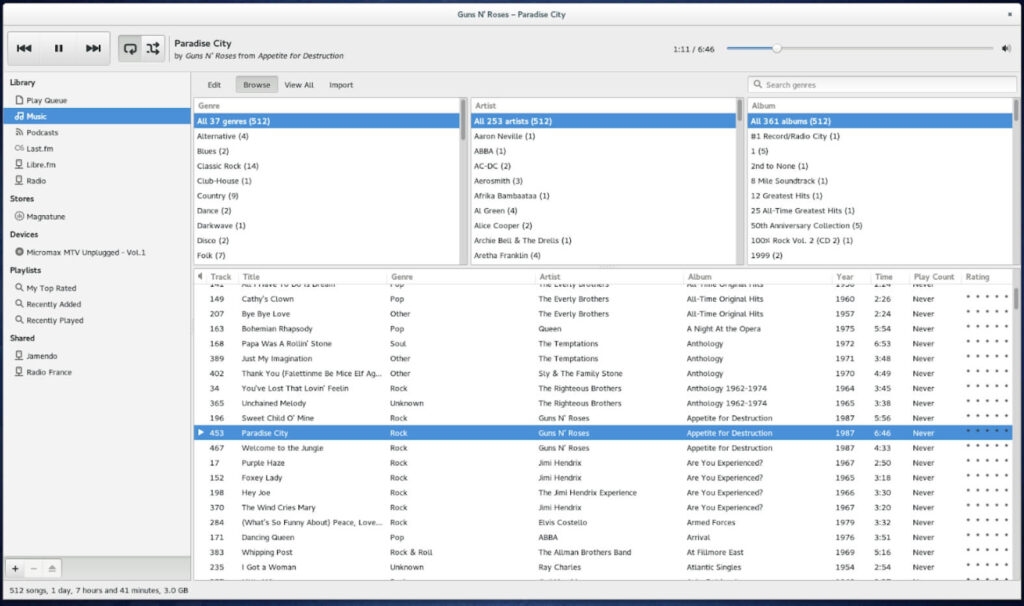
Кроме того, сообщать об ошибках также проще. Кроме того, у него есть хорошая коллекция песен, подкастов и подобных жанров для вашего развлечения.
Он совместим с большинством ОС. Как и в iTunes, вы можете создать список желаний, широко известный как список воспроизведения для приложений музыкального проигрывателя.
Вы можете установить его из Центра программного обеспечения Ubuntu.
2. Изгнание
Как насчет легковесной альтернативы iTunes для Ubuntu?
Если да, то Exaile — это то, что вам нужно!
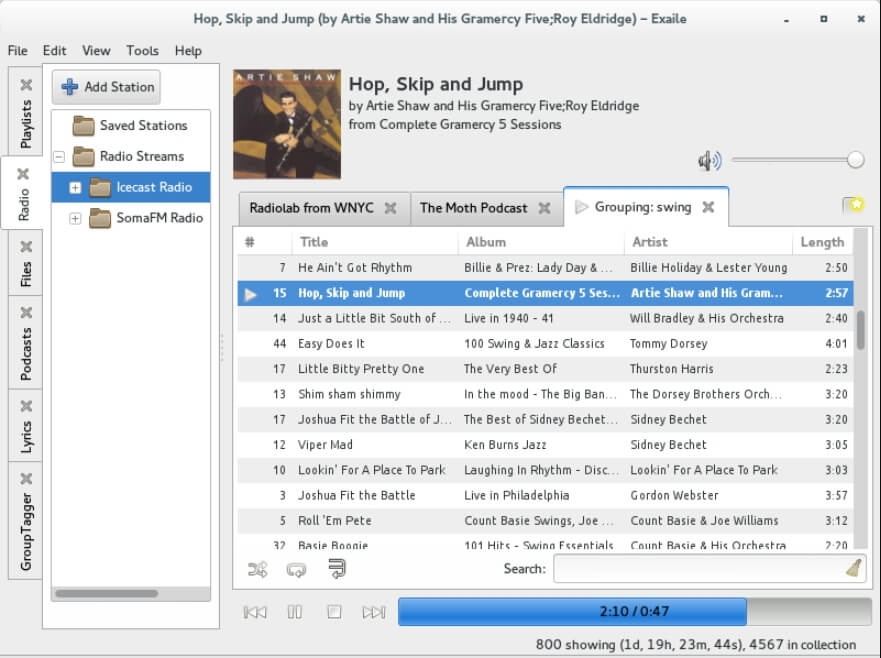
Несмотря на его невероятные возможности, хорошая часть заключается в том, что он легкий и не потребляет много памяти.
Немногие из музыкальных плееров имеют функцию скробблинга Last.fm. Он собирает и сохраняет ваши музыкальные предпочтения в вашей учетной записи Last.fm.
Его нет в iTunes, хотя он расширяет ваши музыкальные возможности. Приложение имеет дружественный интерфейс и плавный UX.
Вы можете установить Exaile на Ubuntu, выполнив следующие две команды одну за другой:
sudo apt-получить обновление
sudo apt-get установить exaile
3. Клементина
Вы ищете музыкальный проигрыватель Ubuntu, в котором легко управлять, систематизировать и воспроизводить музыку?
Если да, Clementine — одна из лучших альтернатив iTunes!
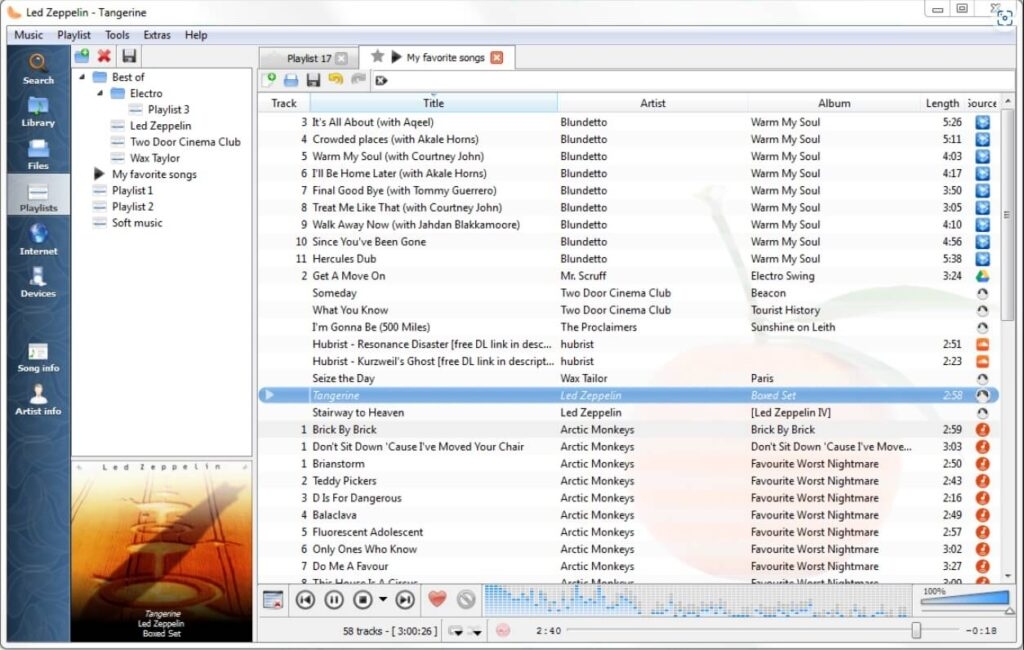
Независимо от того, хотите ли вы транслировать музыку онлайн с платформ или загружать их, с хорошим пользовательским интерфейсом прослушивание также становится простым.
Он объединяет библиотеку из таких источников, как Spotify и Last для онлайн-музыки или radio.fm, SoundCloud, Grooveshark и других.
Кроме того, если вы загрузили свою музыку на какой-либо облачный диск, Clementine позволяет вам играть оттуда. Он также позволяет редактировать теги и аудиофайлы. Кроме того, вы можете делиться песнями с устройствами iOS, как это позволяет iTunes!
Вы можете установить Clementine на Ubuntu, выполнив следующие три команды одну за другой:
sudo add-apt-repository ppa:me-davidsansome/clementine sudo apt-get update sudo apt-get install clementine
Часто задаваемые вопросы
Могу ли я запустить iTunes в Linux?
У iTunes нет собственного приложения для Linux, но да, есть несколько обходных путей для его запуска.
Как установить Wine на Ubuntu?
Чтобы установить Wine на Ubuntu, вы должны использовать Терминал и выполнить приведенные выше команды. Обязательно установите последнюю доступную версию.
Совместим ли Linux с iOS?
Apple не поддерживает подключение устройств iOS к Linux; следовательно, оба несовместимы.
Какой Linux лучше всего подходит для создания музыки?
Ubuntu Studio лучше всего подходит для создания музыки в Linux.
Какой линукс быстрый?
Manjaro Linux — относительно более быстрая операционная система.
Почему Ubuntu так популярен?
Ubuntu популярен, потому что своим интерфейсом напоминает Windows. Следовательно, тем, кто хочет использовать ОС Linux, легче адаптироваться к ней.
Последнее слово
Если вы изо всех сил пытались узнать, как получить iTunes на Ubuntu, теперь вы должны почувствовать облегчение! Хотя он недоступен для Ubuntu или других систем на базе Linux, вы можете установить репозиторий Wine.
Кроме того, после загрузки и настройки iTunes вы можете использовать его так же, как в Windows. Однако, чтобы установить репозиторий Wine, вы должны быть знакомы с Терминалом (инструментом командной строки Linux).
Кроме того, если вы обнаружите, что использование iTunes в Ubuntu не так гладко, вы можете использовать его альтернативы, такие как Rhythmbox, Exaile и Clementine.
Опыт не кажется мягким, потому что приложение официально разработано для Mac или Windows; следовательно, он стабилен на этих ОС, а не на системах на базе Linux, таких как Ubuntu.
Дайте нам знать в комментариях ниже!
Дальнейшее чтение: