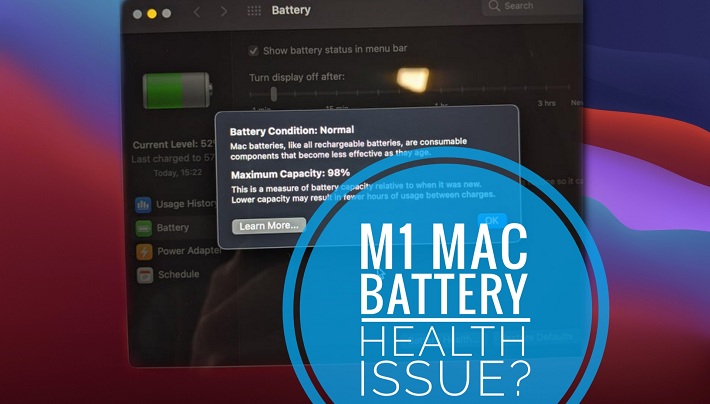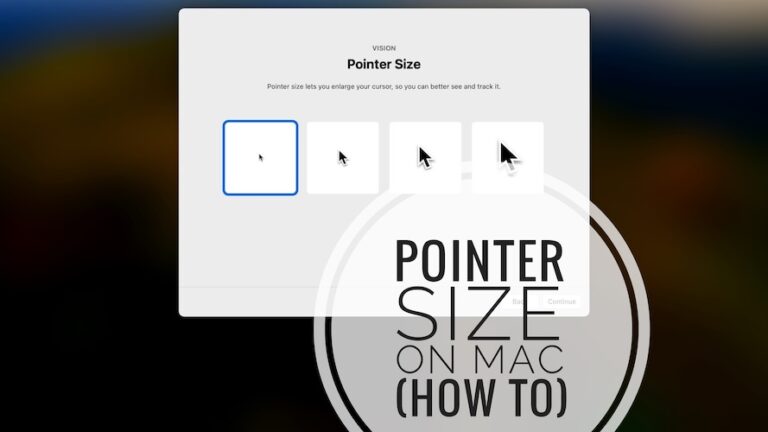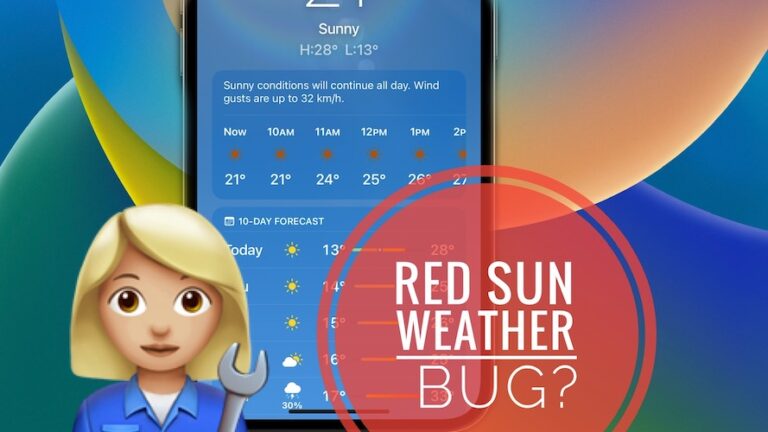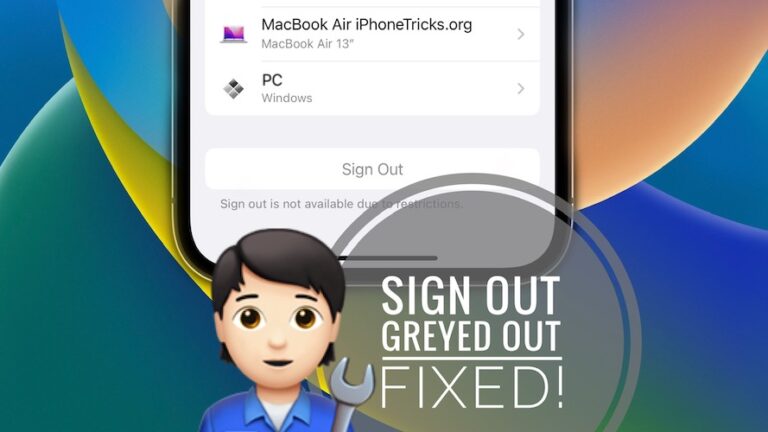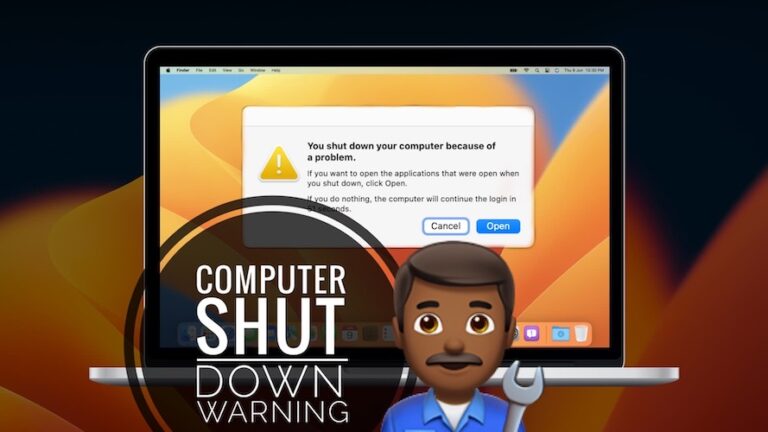Нормальная температура процессора: какая идеальная температура процессора и как ее контролировать?
Центральный процессор вашего компьютера (ЦП) является одним из его наиболее важных компонентов. Он отвечает за выполнение всех инструкций, необходимых для работы вашего компьютера.
Однако процессоры выделяют много тепла. И если они станут слишком горячими, они могут перегреться и повредить ваш компьютер. Вот почему важно следить за температурой процессора и следить за тем, чтобы она находилась в безопасном диапазоне.
В этом сообщении блога мы объясним, что такое нормальная температура ЦП, как проверить температуру ЦП и что делать, если температура ЦП слишком высока.
Итак, давайте погрузимся!
Что такое нормальная температура процессора?
Нормальная температура ЦП зависит от типа ЦП, рабочей нагрузки и температуры окружающей среды. Как правило, температура процессора 40-65°C (104-149°F) считается безопасной для нормальной рабочей нагрузки. Если вы запускаете более интенсивные приложения или игры, температура вашего процессора может подняться до 70-80°C (158-176°F).
Если температура вашего процессора постоянно превышает 80°C, это может быть признаком того, что ваша система охлаждения работает неправильно. Это может привести к проблемам с производительностью и даже повредить ваш процессор.
Если вас беспокоит температура вашего процессора, вы можете использовать программу для ее мониторинга. Доступно множество различных программ, таких как HWMonitor и SpeedFan.
Как проверить температуру процессора вашего компьютера
Существует несколько различных способов проверить температуру процессора вашего компьютера. Чтобы контролировать температуру процессора вашего компьютера, вы можете использовать следующие методы:
Используйте стороннее программное обеспечение
Самый простой способ контролировать температуру процессора — использовать бесплатный инструмент для мониторинга температуры процессора. Ниже приведены некоторые из лучших настольных приложений для мониторинга температуры:
Эти приложения используют те же датчики температуры, что и UEFI/BIOS вашего компьютера. Как правило, они в режиме реального времени отображают температуру вашего процессора, а также температуру других важных компонентов вашего компьютера.
Чтобы проверить температуру процессора с помощью Core Temp, выполните следующие простые действия:
- Прежде всего, скачайте и установите Основная температура на твоем компьютере.
- Затем откройте приложение, чтобы получить доступ к главной панели инструментов.
- Посмотрите раздел «Показания температуры», чтобы увидеть температуру каждого ядра процессора. Например, он может показывать среднюю температуру 62°C для ноутбука Broadwell-U.
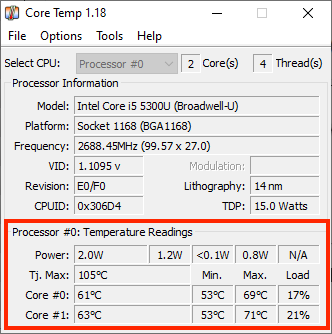
- Вы можете найти самые высокие температуры, зарегистрированные Core Temp, в столбце Max. А в столбце Load отображается текущая загрузка ЦП каждого ядра.
Важное примечание: обязательно обратите внимание на файл «TJ. Максимальное значение», если оно отображается. Это самая высокая температура (в градусах Цельсия), при которой ваш ЦП рассчитан на работу согласно данным производителя.
Если ваш процессор приближается к этой температуре, это означает, что он перегревается. Обычно рекомендуется поддерживать температуру как минимум на 10-20 градусов ниже, чем в TJ. Максимальное значение. Если вы даже приблизились к этой температуре, это обычно указывает на проблему, если только вы не разогнали свой процессор намеренно.
Для большинства современных процессоров Core Temp может определить Tj. Максимальное значение для вашего процессора. Чтобы еще раз проверить, найдите название модели и номер вашего процессора в разделе «Информация о процессоре» в окне Core Temp и найдите в Интернете его максимальную температуру. Каждый процессор уникален, поэтому имея точное значение Tj. Максимальное значение имеет решающее значение для обеспечения точных показаний температуры вашего процессора.
Проверьте температуру вашего ПК в BIOS/UEFI
Еще один способ проверить температуру процессора вашего компьютера — использовать встроенный в Windows инструмент BIOS/UEFI. Независимо от того, установлена ли на вашем ПК Windows 11, Windows 10 или более ранняя версия, BIOS/UEFI имеет собственную проверку температуры.
- Включите компьютер. Когда вы увидите логотип производителя, нажмите клавишу BIOS, чтобы получить доступ к BIOS/UEFI. Ключ BIOS зависит от производителя вашего компьютера.
Назначенный брендом ключ BIOSAcerF2 или DeleteAsusF2 или F9 или DeleteDellF2 или DeleteHPEsc, F10, F1LenovoF1, F2OtherEsc или F1-F12
- Как только вы войдете, вы увидите температуру процессора, отображаемую на главном экране.
Эта проверка температуры является частью основного программного обеспечения вашей материнской платы. Но он показывает только текущую температуру и не отслеживает изменения температуры с течением времени при использовании Windows. Это особенно важно, когда ваш компьютер или ноутбук находится под большой нагрузкой.
Лучшие способы снизить температуру процессора
Что делать, если температура вашего процессора слишком высока? Если температура вашего процессора постоянно перегревается, попробуйте следующие способы его охлаждения:
Пропылесосьте свой компьютер
Скопление пыли может ограничить поток воздуха и вызвать перегрев процессора. Поэтому очень важно очистить вентиляторы процессора от комков пыли. Если у вас есть ноутбук, откройте его и почистите вентиляторы. Если вас это не устраивает, используйте тряпки со сжатым воздухом, чтобы прочистить их.
Сохраняйте окружающую среду прохладной
Если ваш компьютер находится в теплой среде, он, скорее всего, перегреется. Не размещайте ноутбук или компьютер под прямыми солнечными лучами или в условиях высокой температуры. Старайтесь поддерживать температуру окружающей среды как можно ниже.
Используйте подставку для ноутбука
Подставка для ноутбука может улучшить вентиляцию и охладить ноутбук. Почти все представленные на рынке подставки для ноутбуков приподнимают компьютер или размещают его вертикально для лучшей циркуляции воздуха. Таким образом, вам не нужно постоянно проверять температуру вашего компьютера, когда вы используете подставку для ноутбука. Он также предлагает другие преимущества удобства использования.
Замените охлаждающий вентилятор
Если вентиляторы вашего ПК не справляются со своей задачей, приобретите более мощный кулер или решение с водяным охлаждением. При замене вентилятора обновите или обновите термопасту на процессоре.
Термопаста помогает отводить тепло от процессора к радиатору. Вы должны использовать высококачественную термопасту, специально разработанную для вашего процессора.
Избегайте разгона вашего процессора
Разгон вашего процессора может увеличить его температуру. Если вам не нужно разгонять процессор, лучше оставить его с настройками по умолчанию.
Отключить фоновые приложения и закрыть программы
Когда у вас много программ, работающих в фоновом режиме, они могут создать нагрузку на ваш процессор и привести к его перегреву. Закройте все программы, которые вы не используете, чтобы освободить ресурсы и охладить процессор.
Используйте инструмент настройки, такой как Avast Cleanup, чтобы перевести ресурсоемкие приложения в спящий режим, снизив нагрузку на ЦП и снизив температуру. Он также может удалить ненужный мусор с вашего ПК.
Выполняя эти шаги, вы можете эффективно снизить температуру процессора и обеспечить бесперебойную работу вашей системы.
Заключение
Так какая нормальная температура процессора? Нормальная температура процессора во время игры обычно составляет от 142°F до 164°F (от 61°C до 73°C). Имейте в виду, что температура вашего процессора иногда становится выше, чем обычно.
Рекомендуется поддерживать температуру процессора ниже 176°F (80°C), чтобы избежать перегрева. Поскольку каждый процессор уникален, он может работать при более высоких или более низких температурах.
Мы надеемся, что вы нашли этот пост в блоге информативным и интересным.
Если у вас есть дополнительные вопросы или предложения по этой теме, не стесняйтесь оставлять их в комментариях ниже.
Дальнейшее чтение: