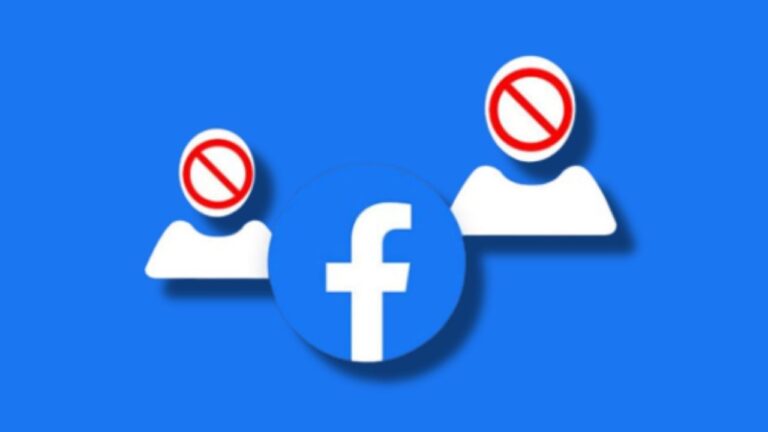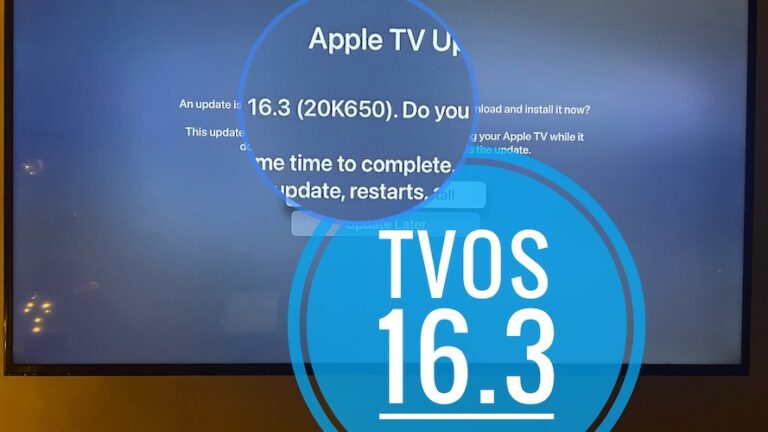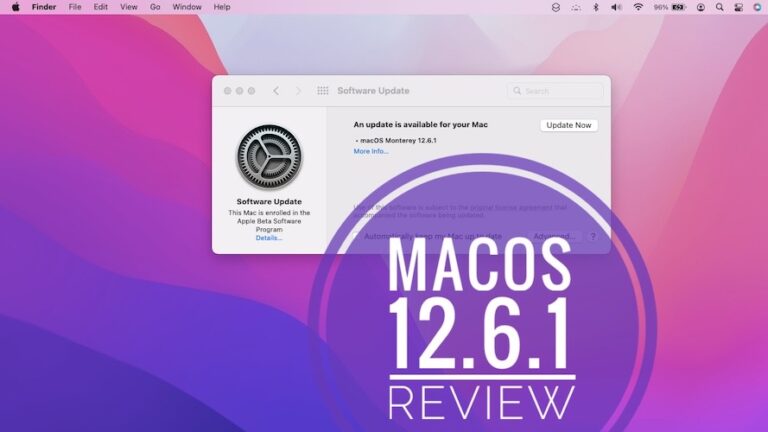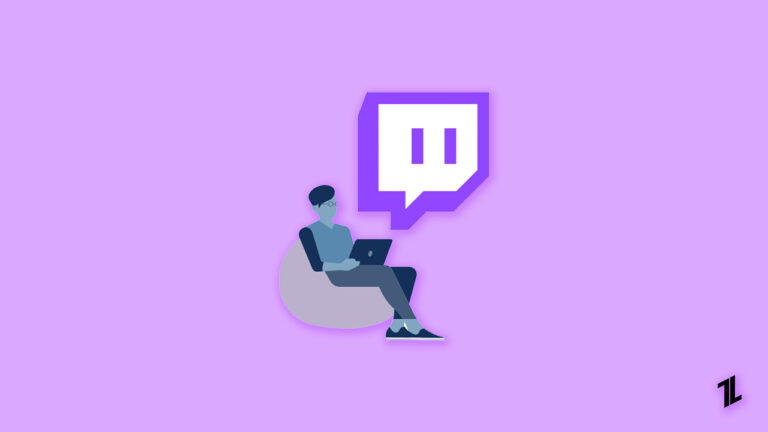Простые исправления ошибки «Не удается запустить Drive for Desktop»
Google Диск для ПК – это мощный и универсальный инструмент, который позволяет хранить файлы, получать к ним доступ и делиться ими из любого места. С Диском вы можете легко сотрудничать с другими в режиме реального времени, получать доступ к своим файлам на ходу и обеспечивать их безопасность и безопасность.
Однако иногда вы сталкивались с ошибкой, которая не позволяла запустить приложение на рабочем столе. Это становится неприятно, если вы в первую очередь полагаетесь на Drive for Desktop для управления своими файлами. Однако не волнуйтесь; мы вас прикрыли!
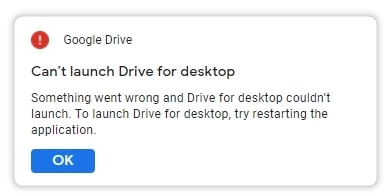
Как исправить ошибку «Не удается запустить диск для рабочего стола»?
Есть несколько причин, по которым у вас возникают проблемы с запуском Диска для ПК. Некоторые распространенные причины включают проблемы с сетевым подключением, конфликты с другими приложениями, поврежденные файлы или даже незначительные ошибки.
Светлая сторона заключается в том, какой бы ни была причина; обычно это просто быстрое решение.
Исправление 1: принудительно закрыть Google Диск
Если ваш диск перестал отвечать или завис, то простая сила очень поможет решить проблему.
- Нажмите клавиши Ctrl + Shift + Esc, чтобы открыть диспетчер задач.
- Нажмите на вкладку «Процессы».
- Найдите процесс Google Диска и щелкните его, чтобы выделить.
- Нажмите кнопку «Завершить задачу» в правом нижнем углу окна «Диспетчер задач».
- При появлении запроса нажмите «Завершить процесс», чтобы подтвердить, что вы хотите принудительно закрыть приложение.
Принудительный выход из Google Диска позволяет немедленно закрыть и перезапустить приложение, что помогает решить любые проблемы, с которыми вы сталкиваетесь.
Исправление 2: перезагрузите компьютер
Перезагрузка компьютера иногда может решить такие проблемы, как мелкие ошибки или сбои. Попробуйте закрыть все открытые приложения (включая Google Диск), выключить компьютер и перезагрузить его.
Исправление 3: приостановка и возобновление синхронизации
Предположим, у вас возникли проблемы с синхронизацией файлов или данных на вашем диске. Вы можете приостановить и возобновить синхронизацию, чтобы решить эту проблему.
- На панели задач коснитесь значка Google Диска.
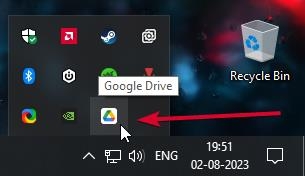
- Нажмите «Настройки» (значок шестеренки).
- Выберите «Приостановить синхронизацию» и дождитесь завершения процесса.
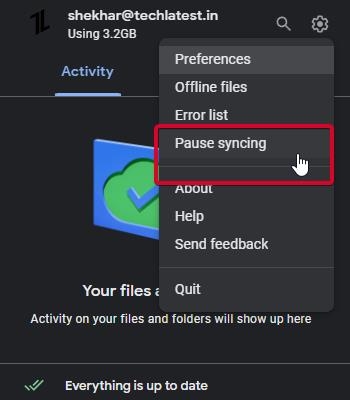
- Перезагрузите компьютер.
- Повторите шаги 1 и 2 и выберите «Возобновить синхронизацию».
И это обновит приложение и устранит ошибку запуска диска, если ее вызвали проблемы с синхронизацией.
Исправление 4: изменить настройки прокси-сервера
В некоторых случаях конфликт с настройками сети или прокси-сервера не позволяет Диску подключиться к Интернету. Таким образом, он не может запуститься должным образом; изменение настроек прокси-сервера может помочь решить эту проблему.
- На панели задач щелкните значок Google Диска.
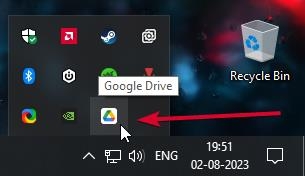
- Нажмите «Настройки» и выберите «Настройки» в раскрывающемся меню.
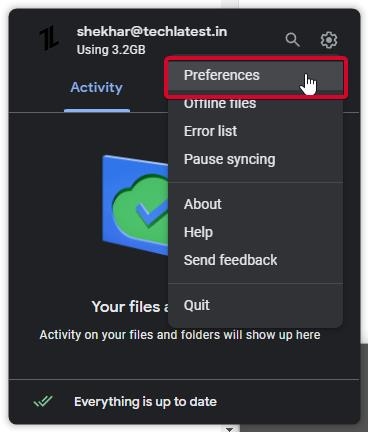
- Нажмите на значок шестеренки еще раз.
![]()
- В разделе «Настройки прокси» выберите «Прямое подключение».
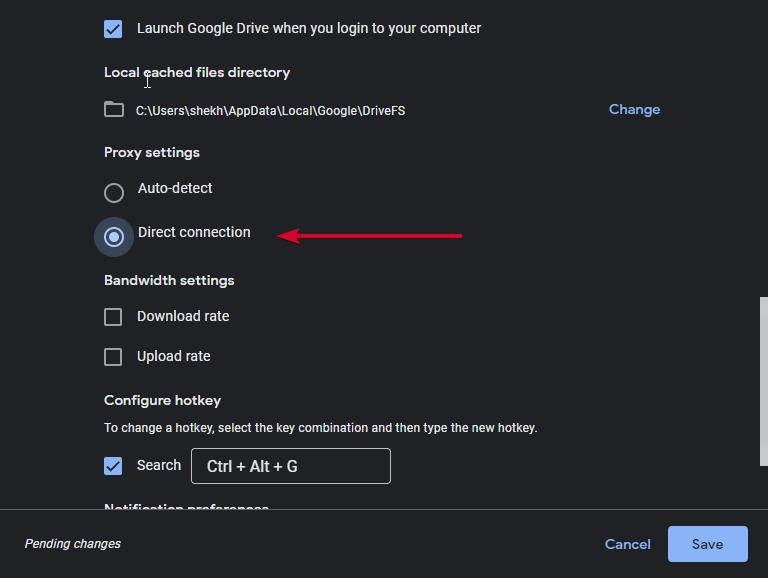
- Нажмите «Сохранить» и нажмите «Перезагрузить сейчас» во всплывающем окне.
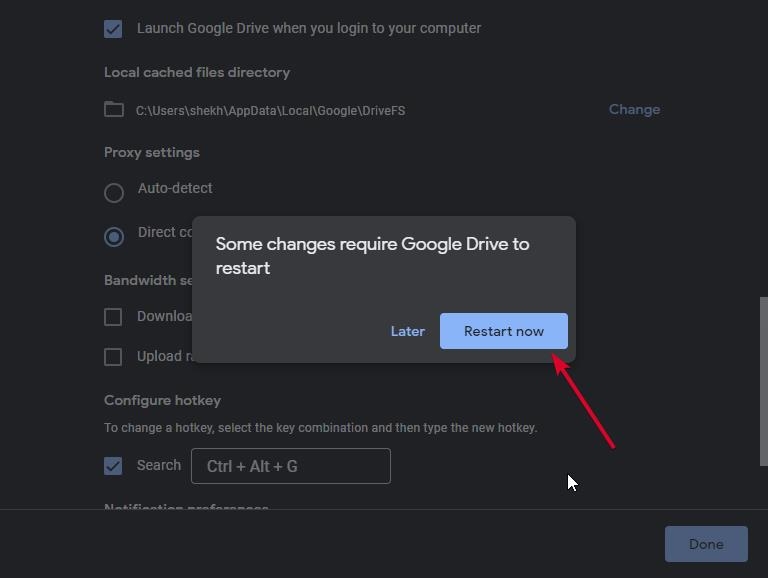
Изменив настройки прокси-сервера, вы можете гарантировать, что Drive for Desktop сможет подключаться к Интернету и получать доступ к необходимым ресурсам для его запуска.
Исправление 5: запустить сканирование SFC
Другое решение — запустить сканирование SFC. Средство проверки системных файлов (SFC) — это встроенный в Windows инструмент, который сканирует и восстанавливает любые поврежденные системные файлы, вызывающие проблемы с вашим Диском.
- Нажмите клавишу Windows + X и выберите «Командная строка (Администратор)».
- В нем введите «sfc /scannow» и нажмите Enter.
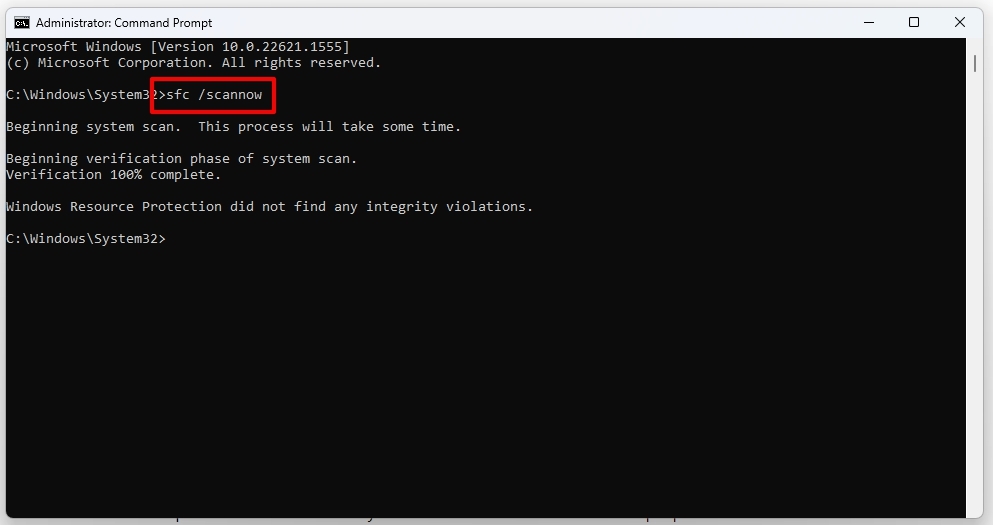
- Дождитесь завершения сканирования.
После завершения сканирования вы должны увидеть сообщение о том, были ли обнаружены какие-либо проблемы и были ли они устранены. Далее перезагрузите компьютер.
Исправление 6: Запустите Диск от имени администратора
Если вы используете Диск на рабочем столе без прав администратора, это может повлиять на производительность приложения. Для этого попробуйте запустить приложение от имени администратора.
- Нажмите кнопку «Пуск» и найдите Google Диск.
- Щелкните правой кнопкой мыши значок Google Диска.
- Выберите пункт «Запуск от имени администратора» в контекстном меню.
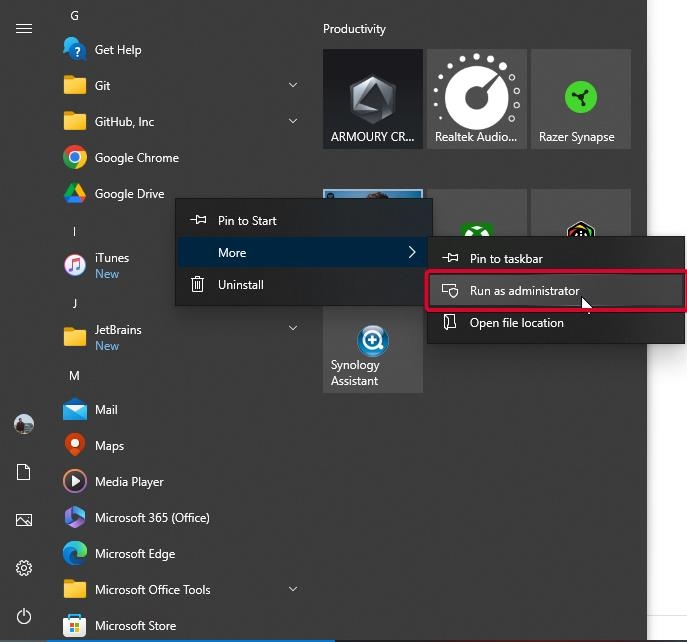
- При появлении запроса контроля учетных записей нажмите «Да», чтобы разрешить приложению вносить изменения на вашем компьютере.
Теперь приложение должно запускаться с правами администратора. Это может быть особенно полезно, если вы используете компьютер, которым управляет организация, или если вы используете ограниченную учетную запись пользователя.
Исправление 7: Настройка брандмауэра/антивирусного программного обеспечения
Вы также можете попробовать изменить настройки брандмауэров или временно отключить антивирусное программное обеспечение, установленное на вашем устройстве. Иногда эти программы определяют Диск как вредоносное приложение и мешают его запуску.
Настройка параметров брандмауэра
- Откройте «Настройки» в меню «Пуск» и выберите «Конфиденциальность и безопасность»/«Обновление и безопасность» (в случае Win 10).
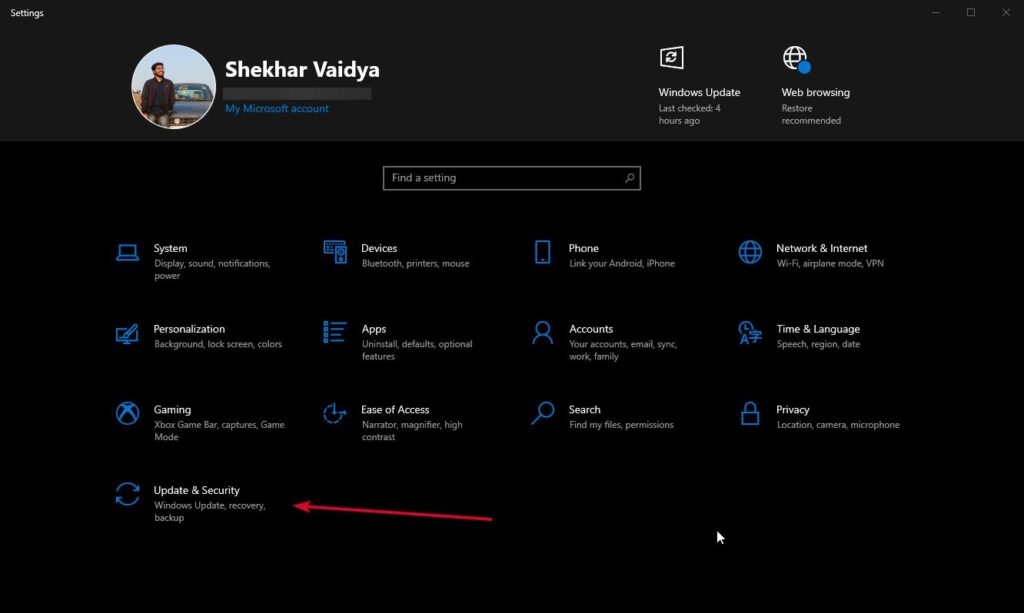
- Щелкните Безопасность Windows.
- Выберите Брандмауэр и защита сети.
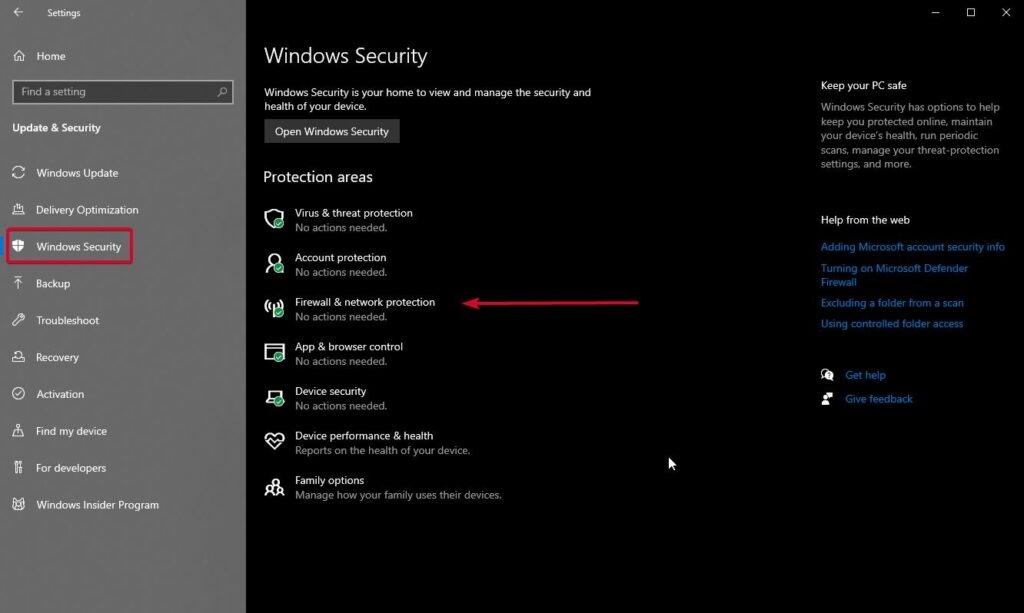
- Нажмите Разрешить приложение через брандмауэр.
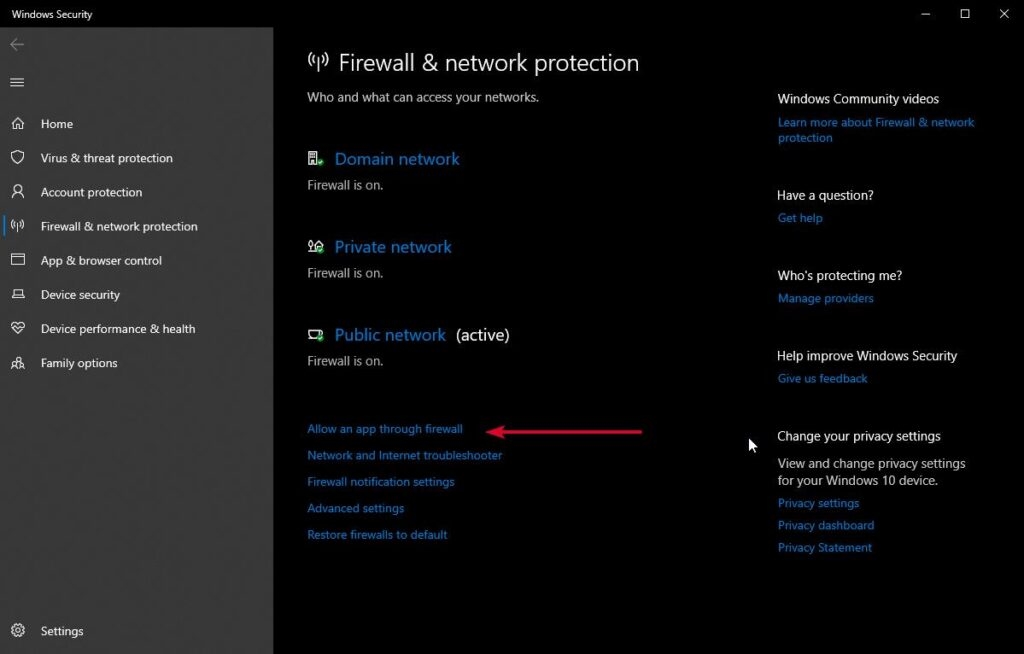
- Убедитесь, что Google Диск указан в списке, и установите флажки в столбцах «Частный» и «Общий», чтобы включить его.
- Нажмите OK, чтобы сохранить изменения.
- Если Google Диска нет в списке, нажмите «Изменить настройки», а затем нажмите «Разрешить другое приложение».
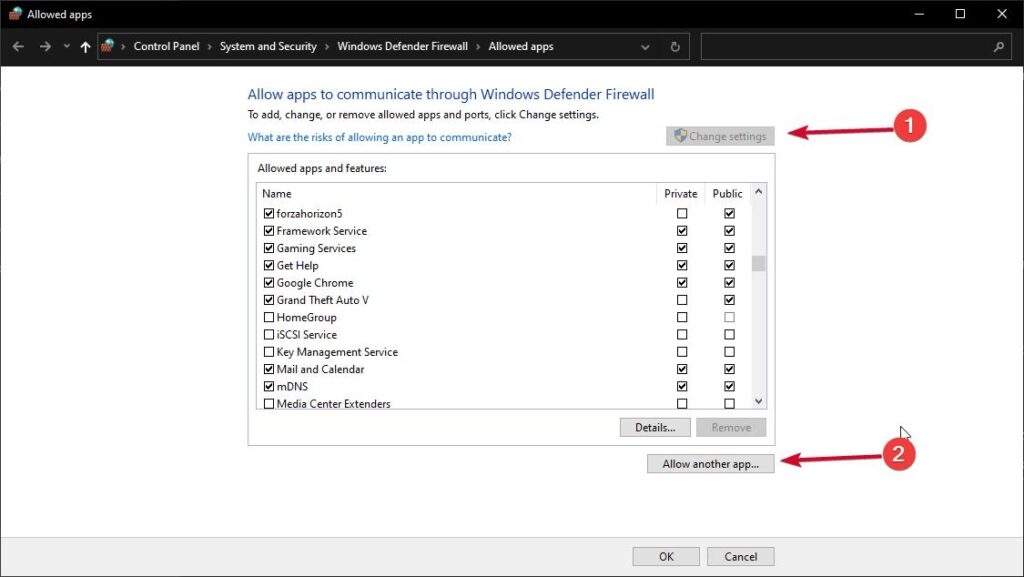
- Перейдите в каталог установки Drive for Desktop и выберите исполняемый файл приложения (DriveFS.exe).
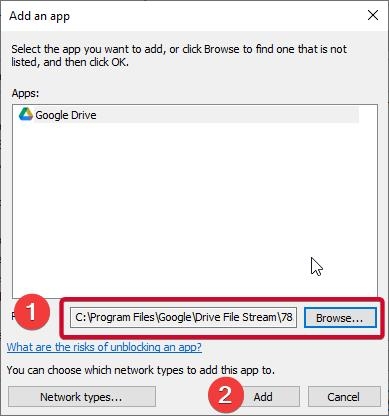
- Нажмите «Добавить», а затем выберите «Частная» и «Общедоступная» для типов сетей, которым вы хотите разрешить доступ к Drive for Desktop.
- Нажмите OK, чтобы сохранить изменения.
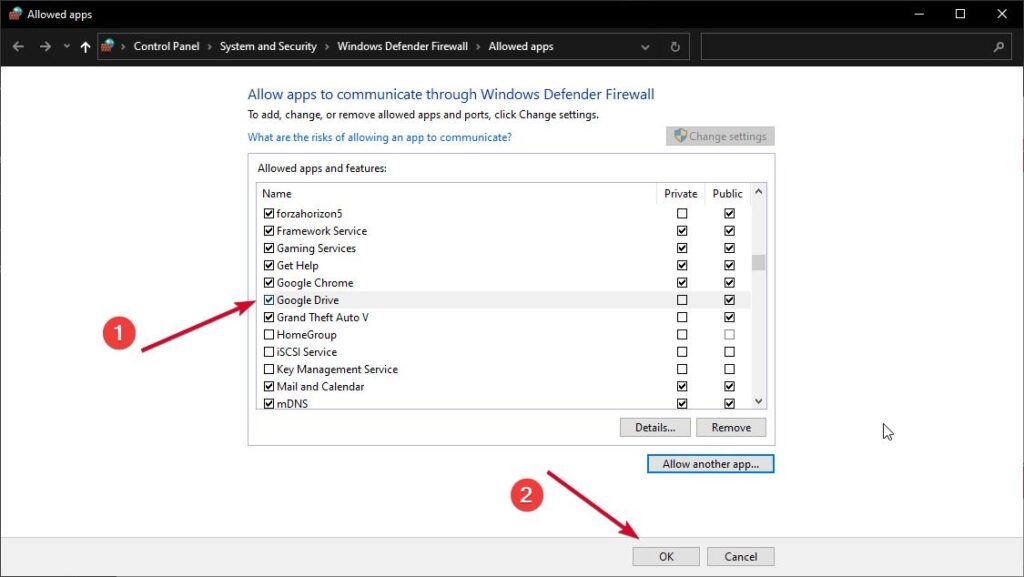
Отключить антивирус
- На панели задач найдите и щелкните правой кнопкой мыши значок антивирусного программного обеспечения.
- Нажмите «Отключить» или «Отключить».
- Выберите, когда вы хотите, чтобы антивирусное программное обеспечение было отключено (например, 10 минут, 1 час или до следующего перезапуска).
- Нажмите на опцию ОК
После того как вы отключили брандмауэр или антивирусное программное обеспечение, попробуйте перезапустить приложение, чтобы проверить, решена ли проблема. Если приложение работает, вам может потребоваться настроить брандмауэр или антивирусное программное обеспечение, чтобы приложение могло работать.
Исправление 8: Запустите средство устранения неполадок совместимости программ
Запуск средства устранения неполадок совместимости программ может помочь решить проблему невозможности запуска Google Диска для рабочего стола. Он выявляет проблемы совместимости и соответствующим образом применяет к программе соответствующие настройки.
- Перейдите в настройки Windows.
- Перейдите вниз по списку и выберите Устранение неполадок. (Обновление и безопасность > Устранение неполадок, в случае Win 10)
- Нажмите Другое средство устранения неполадок. (Дополнительные средства устранения неполадок, в случае Win 10)
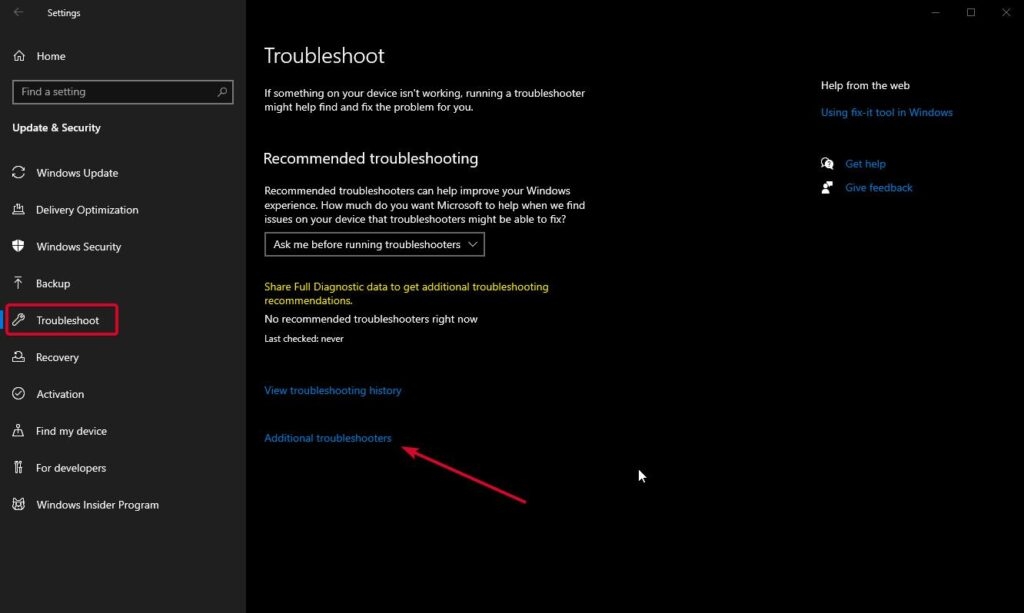
- Найдите Средство устранения неполадок совместимости программ и нажмите «Выполнить» рядом с ним.
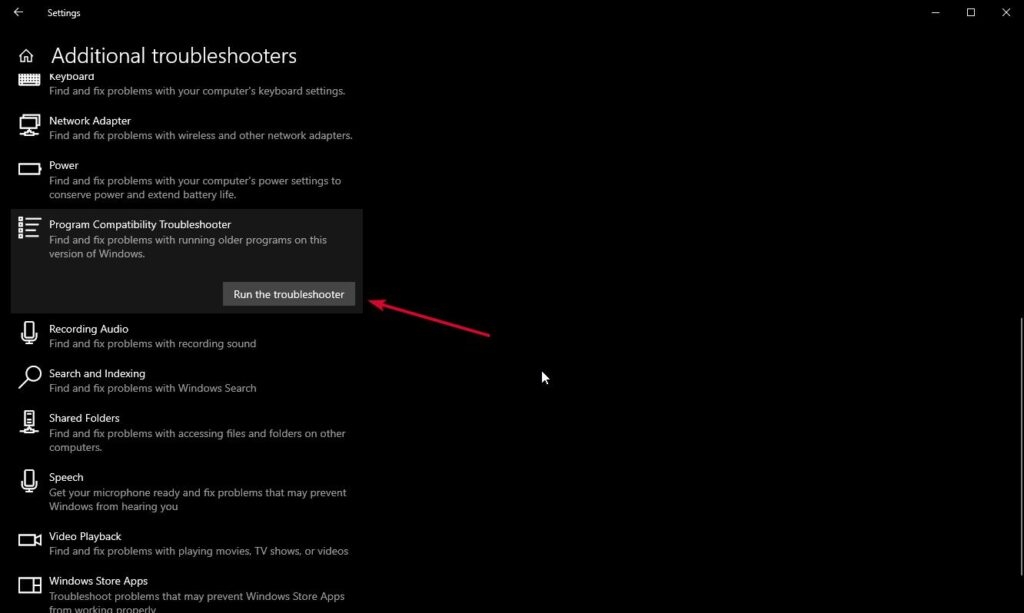
Средство устранения неполадок совместимости просканирует приложение и вашу систему, чтобы выявить любые проблемы, препятствующие правильной работе приложения. Если обнаружены какие-либо проблемы совместимости, средство устранения неполадок предложит возможные решения для устранения проблем.
Исправление 9: переустановите Google Диск
Если ни один из вышеперечисленных шагов не работает, вы можете удалить и переустановить приложение в качестве последней попытки. Это может помочь решить любые проблемы, связанные с установкой приложения.
Действия по удалению Диска
- Войдите в меню «Пуск» и нажмите «Настройки».
- Выберите «Приложения» на левой панели и выберите «Приложения и функции».
- Введите Google Диск в строке поиска, чтобы найти приложение.
- Щелкните Удалить.
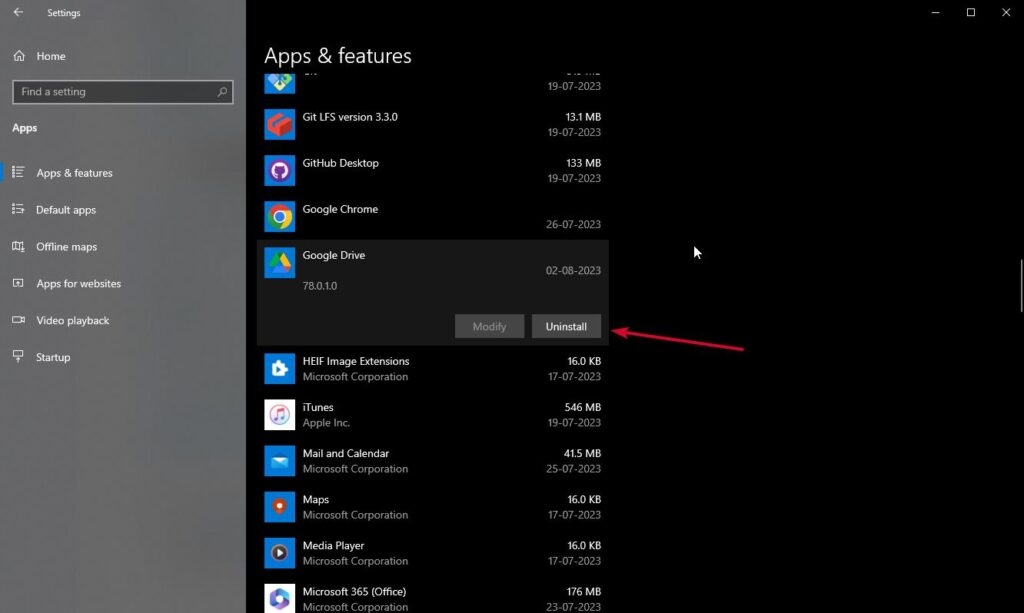
Шаги по переустановке диска
- Идти к Официальный сайт Google Диска или страницу загрузки и загрузите последнюю версию приложения.
- Щелкните правой кнопкой мыши загруженный файл, чтобы начать процесс установки.
- Следуйте инструкциям, чтобы установить приложение.
И это должно сделать это! Если проблема не устранена, рекомендуем обратиться в службу поддержки Drive for Desktop за дополнительной помощью.
Часто задаваемые вопросы
Что такое ошибка «не удается запустить диск для рабочего стола» и почему она возникает?
Эта ошибка возникает, когда вы не можете запустить приложение Drive for Desktop на своем компьютере. Это может быть вызвано различными факторами, включая проблемы с аппаратным или программным обеспечением вашего компьютера, проблемы с приложением или проблемы с сетевым подключением.
Что делать, если я не могу запустить Диск для ПК?
Если вам не удается запустить Drive for Desktop, попробуйте перезагрузить компьютер и перезапустить приложение. Если это не сработает, попробуйте переустановить приложение или обратитесь в службу поддержки Google за дополнительной помощью.
Как удалить и переустановить Диск для ПК?
Чтобы удалить Drive for Desktop, перейдите в «Панель управления» или меню «Настройки» вашего компьютера, найдите приложение в списке установленных программ и нажмите «Удалить». Чтобы переустановить приложение, загрузите его с веб-сайта Google и следуйте инструкциям по установке.
Как обратиться в службу поддержки Google за помощью по Диску для ПК?
Вы можете обратиться в службу поддержки Google за помощью по Диску для ПК, посетив их веб-сайт поддержки и отправив запрос в службу поддержки. Найдите их форумы поддержки или свяжитесь с ними через социальные сети для получения дополнительной помощи.
Какие альтернативные способы доступа к моим файлам на Google Диске, если я не могу запустить Google Диск для своего рабочего стола?
Если вы не можете запустить Google Диск для своего рабочего стола, вы все равно можете получить доступ к своим файлам Google Диска через веб-браузер. Перейдите на drive.google.com и войдите в свою учетную запись, чтобы получить доступ к своим файлам. Вы также можете использовать мобильное приложение Google Диск для доступа к своим файлам на телефоне или планшете.
Вывод
Ошибка «Не удается запустить Drive for Desktop» — это распространенная проблема, которую можно решить с помощью простых действий по устранению неполадок.
Каждый из перечисленных шагов, от проверки подключения к Интернету до удаления и повторной установки приложения, призван помочь вам вернуться к использованию Google Диска для ПК.
Тем не менее, методы даны в логической последовательности, и то, что работает для вас, зависит от причины проблемы. Мы надеемся, что это руководство было полезным. Спасибо за прочтение!
Дальнейшее чтение: