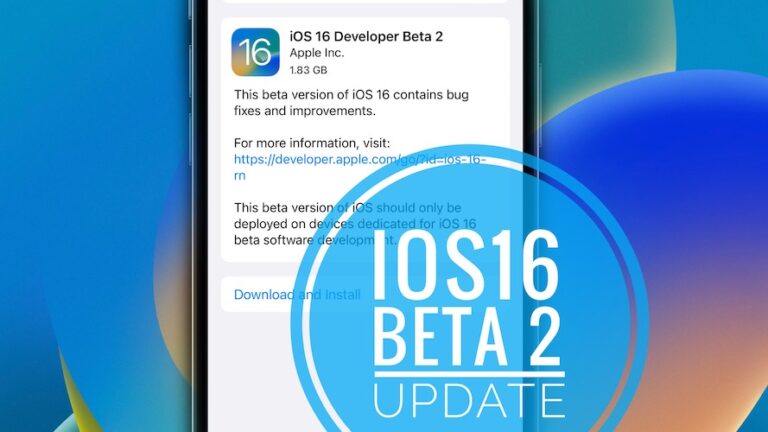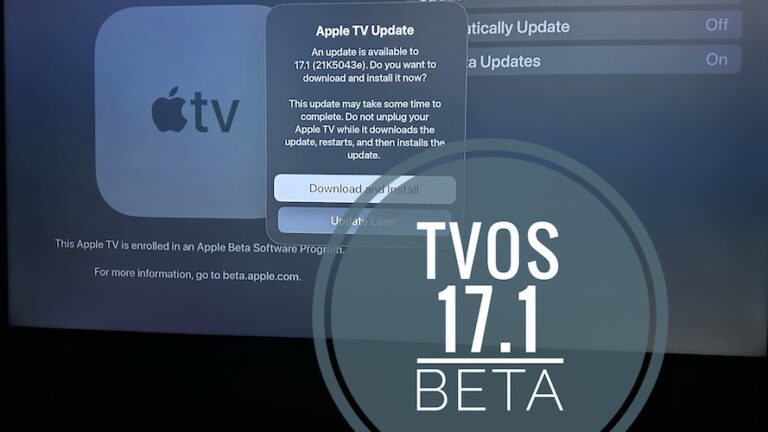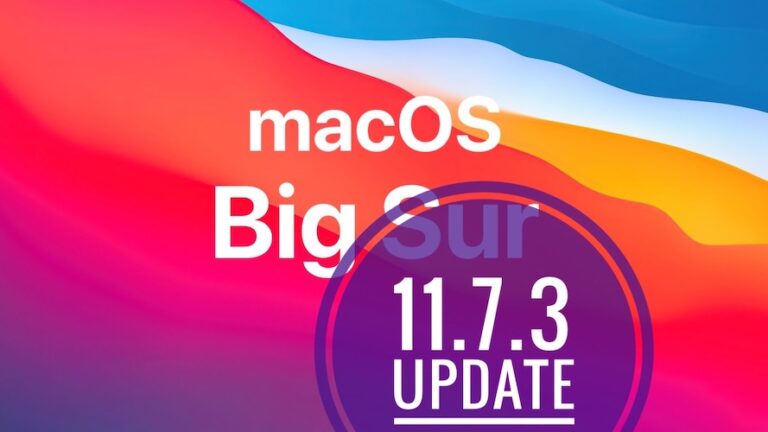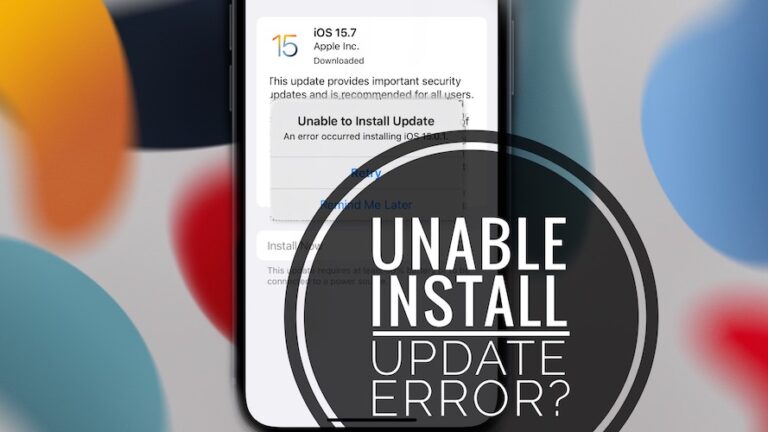Исправлено: ошибка подключения к iCloud на Mac
Что касается редактирования видео или наличия ноутбука с новейшими функциями, надежностью и самым удобным партнером по работе, Mac — лучший выбор.
Кроме того, вы всегда можете использовать межустройственную экосистему Apple, если у вас есть iPhone, iWatch, Airpods или iPad. Опять же, с Apple ID и iCloud синхронизация на всех устройствах стала более удобной.
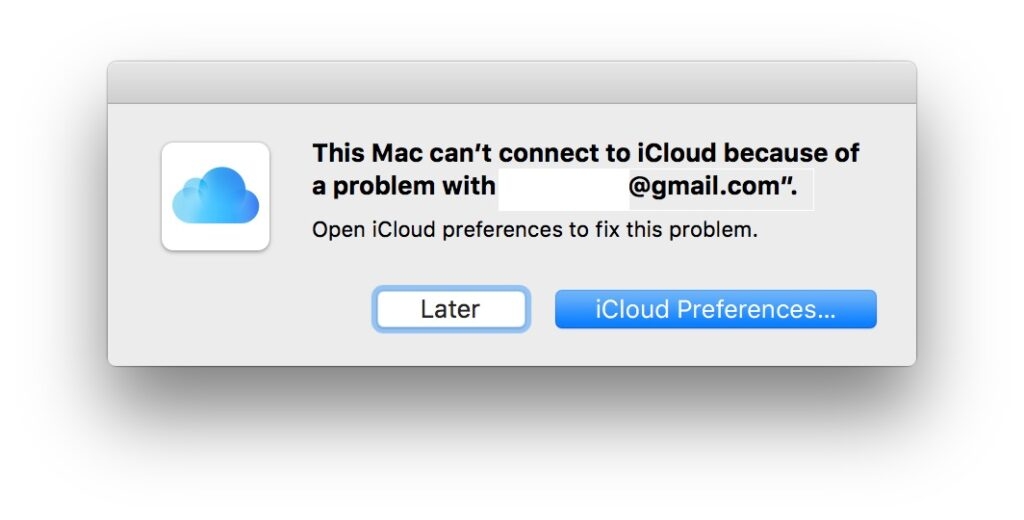
Тем не менее, когда вы пытаетесь использовать iCloud или войти в него, вы можете столкнуться с ошибкой при подключении к iCloud на Mac.
Это расстраивает, так как вы больше не можете синхронизировать свои изображения, файлы, документы, подписки и другие данные или получать к ним доступ со своего ноутбука. Поэтому мы рассказали вам все о том, как вы можете решить эту проблему!
Как исправить ошибку при подключении к iCloud на Mac?
Есть несколько причин, приводящих к ошибке. Вам нужно подключить iCloud на Mac для бесшовной синхронизации, поэтому мы упомянули соответствующие решения!
1. Принудительно перезагрузите Mac
Слишком много процессов выполняется в фоновом режиме, что может быть проще, иногда это влияет на производительность Mac. Таким образом, он становится подвержен ошибкам, таким как iCloud, не подключающийся к Mac.
- Перейдите в строку меню и закройте все активные приложения.
- Щелкните значок Apple в верхнем левом углу и выберите «Перезагрузить» в меню.
- В поле подсказки установите флажок «Повторно открывать Windows при повторном входе в систему», чтобы включить его, и нажмите «Перезагрузить».
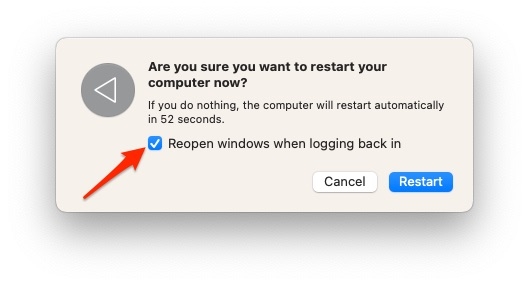
Теперь дайте вашему Mac перезагрузиться, а затем повторите попытку. Если это решит, это был не что иное, как временный сбой из-за слишком большого объема кэш-памяти.
2. Проверьте статус сервера iCloud
Прежде чем переходить к другим методам решения проблемы с подключением iCloud к Mac, убедитесь, что проблема связана с серверной частью. Да, когда сервер iCloud не работает или находится на обслуживании, он не будет работать.
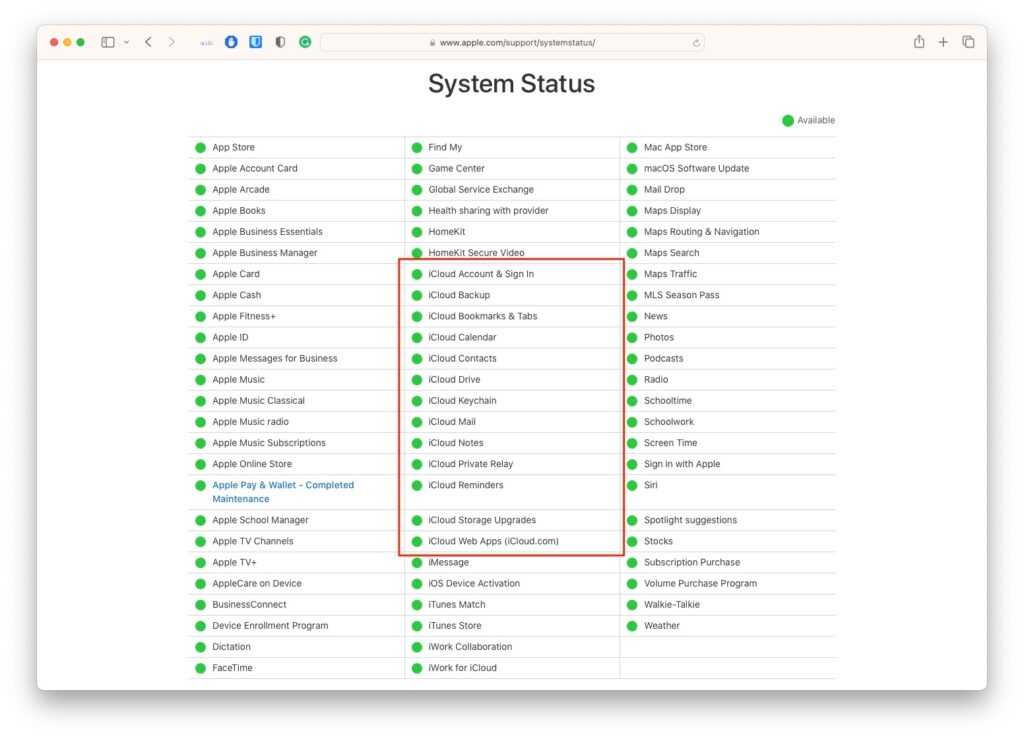
У Apple есть специальный URL-адрес, который позволяет вам проверить статус активного сервера. Итак, переходите по ссылке здесь, а если рядом с iCloud есть красная точка, проблема с сервером. Зеленая точка означает, что все работает нормально.
3. Устранение неполадок в сети
В отличие от каждой ошибки, у iCloud есть проблема с подключением к Mac, если сеть плохая. В такой ситуации ваше устройство не может подключиться к серверу, что приводит к ошибкам. Поэтому выполните тест скорости и проверьте, все ли в порядке.
Кроме того, используйте то же соединение Wi-Fi на других устройствах. Если есть проблема, перезагрузите маршрутизатор, чтобы устранить проблему. Вы также можете переключить свою сеть, чтобы завершить соединение. Если вам нужна помощь в этом, обратитесь к своему интернет-провайдеру.
4. Отключить VPN
В целях безопасности, маскировки вашего IP-адреса, сетевого трафика или доступа к сайтам с географическим ограничением вы должны использовать VPN. Тем не менее, Apple довольно строго придерживается незаконных практик, и если ее серверы iCloud неисправны при перемаршрутизации трафика или других незаконных действиях, вы не сможете подключиться к VPN. Следовательно, отключите VPN и повторите попытку.
- Щелкните логотип Apple в верхнем левом углу и выберите «Системные настройки/Настройки».
- В нем заходим в VPN.
- Выберите активный VPN на левой панели и отключите его.
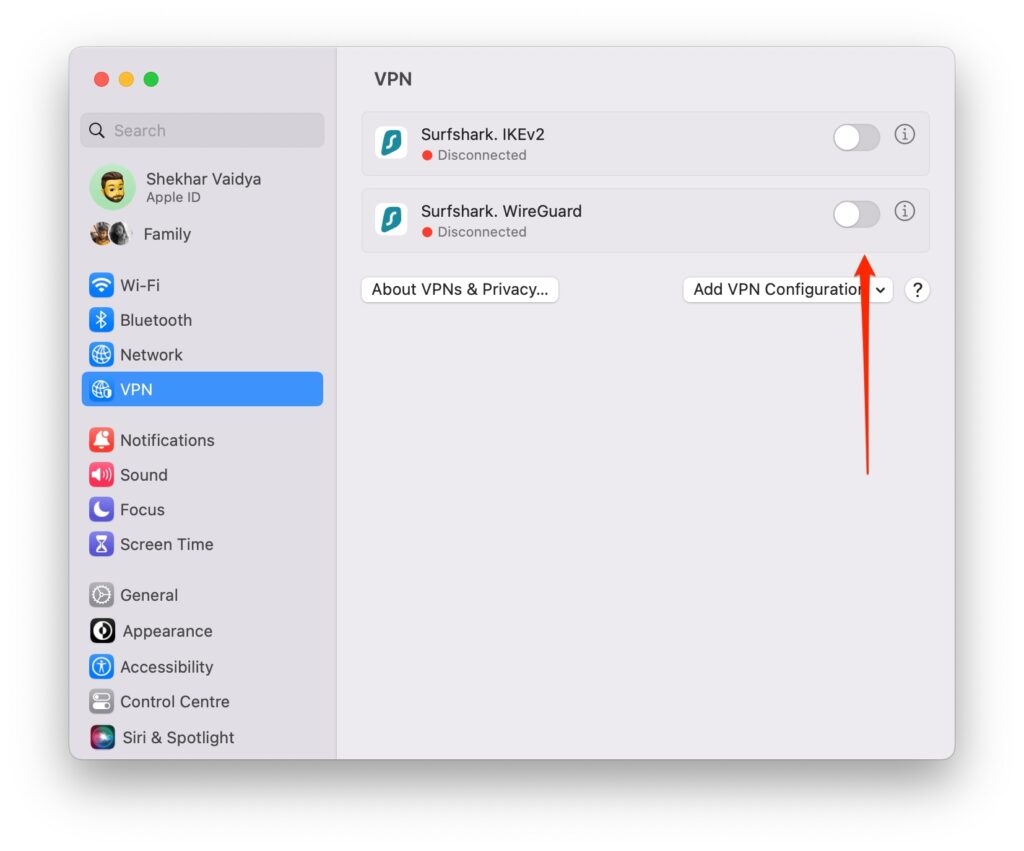
Теперь подключите iCloud к Mac и убедитесь, что ваша проблема должна быть решена. Но если вы не используете VPN, вам помогут следующие способы.
5. Выйдите из Apple ID и снова войдите в него.
Часто возникают ошибки при входе iCloud в Apple ID, и поэтому он не может подключиться к вашему Mac. Вместо этого в таком сценарии вам следует выйти из iCloud и обратно.
- Щелкните значок Apple в строке меню и разверните вкладку «Системные настройки».
- Щелкните свое имя, чтобы проверить настройки Apple ID.
- Перейдите к последнему варианту выхода.
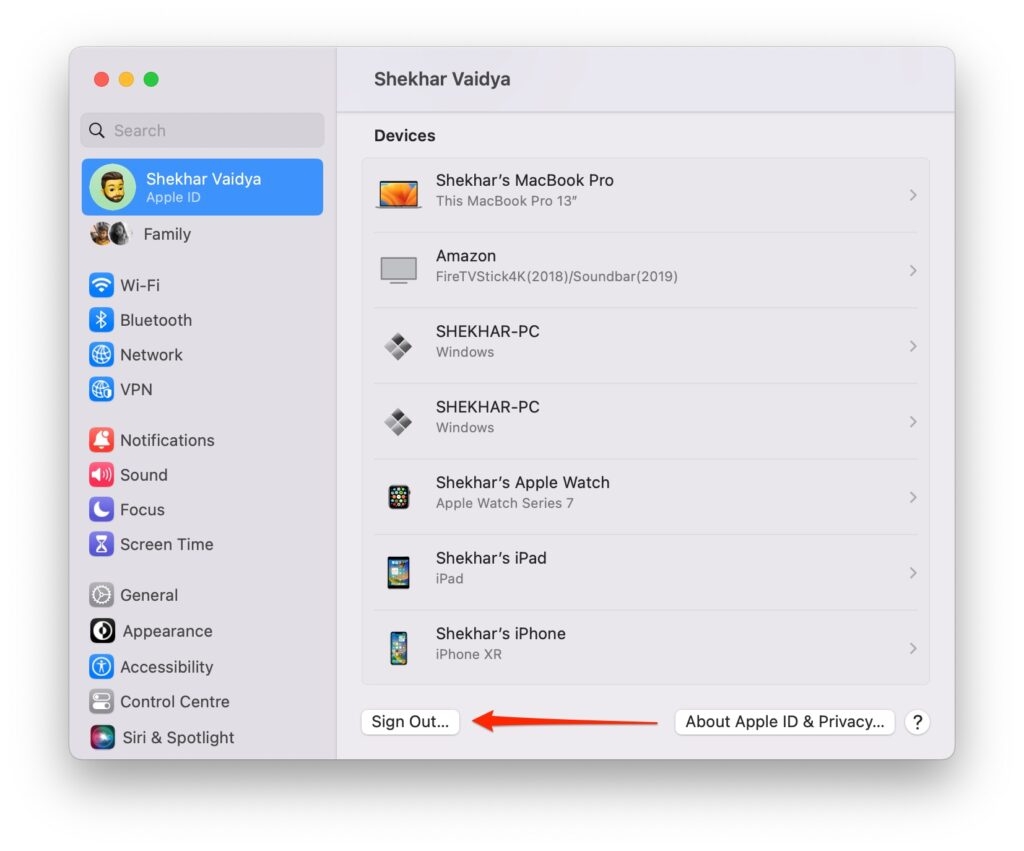
- Введите свой пароль Apple ID, чтобы выйти из системы.
- Теперь снова в верхней части системных настроек войдите в свой Apple ID.
Попробуйте, если это решит проблему. Если это не так, то могут помочь следующие методы!
6. Удалите файлы PLIST, чтобы сбросить настройки приложения.
Неправильно настроенные параметры iCloud вызывают определенные ошибки, поэтому учетные записи iCloud не подключаются к Mac. Поэтому, исправив его, вы можете устранить ошибку. Самый простой и быстрый способ сделать это — сбросить настройки iCloud.
Вы не можете сделать это напрямую только для iCloud, но это приведет к сбросу всех значений по умолчанию для приложения. Для этого у вас есть функция под названием PLIST, в которой хранятся все файлы настроек, и ее удаление сделает все необходимое.
- Запустите Finder на Mac.
- В текстовом поле найдите Pfiles.
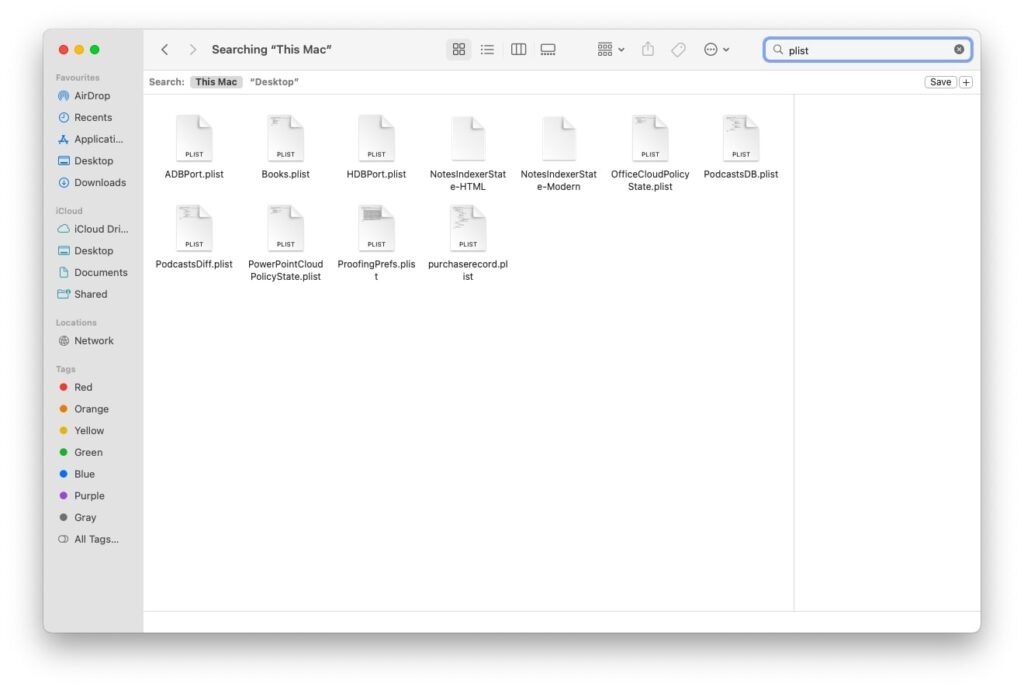
- Отобразится список P-файлов, выберите их и нажмите клавиши Cmd+Del.
7. Изменить дату и время
Неточные настройки даты и времени мешают настройкам iCloud для Mac и, таким образом, приводят к сообщению об ошибке. Следовательно, их решение устраняет проблему.
- Щелкните значок Apple в верхнем левом углу и выберите «Системные настройки» в контекстном меню.
- Перейдите в Общие и разверните вкладку Дата и время.
- Включите параметр «Установить время и дату автоматически» или внесите изменения вручную.
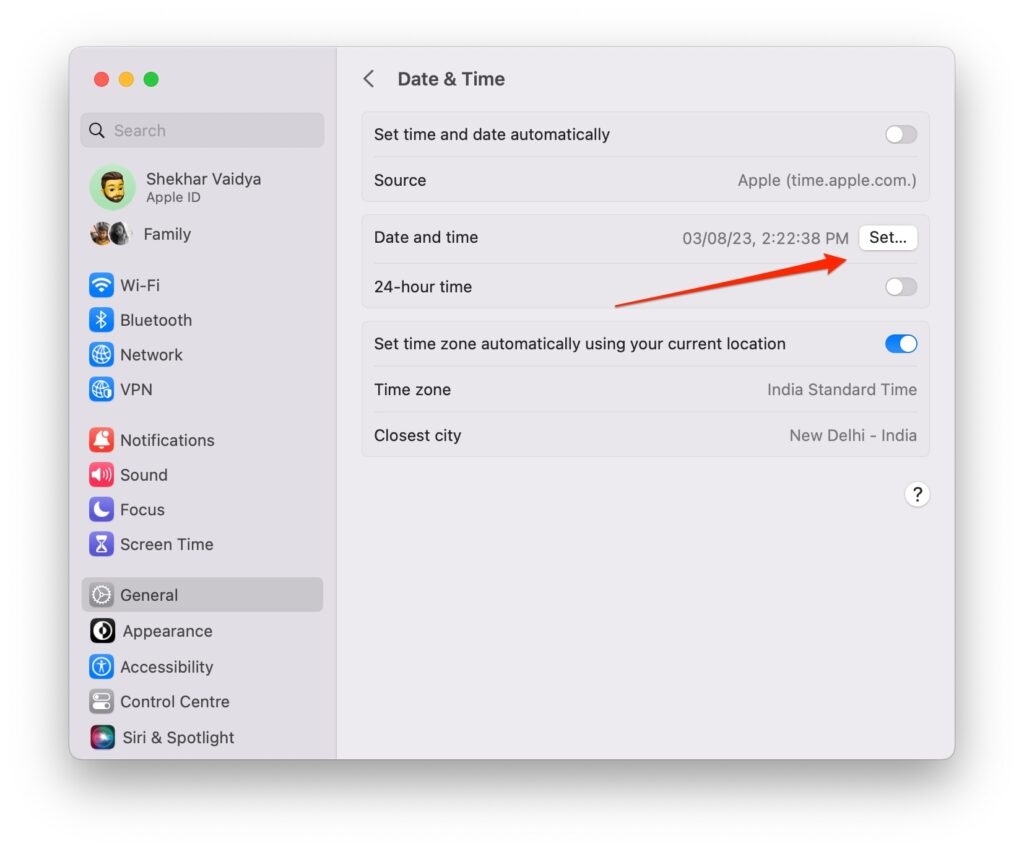
Это исправит ваше соединение iCloud с вашим Mac. Однако, если дата и время были правильными, помогут следующие методы.
8. Изменить пароль Apple ID
Для дополнительной безопасности ваш iCloud имеет функции 2FA, для которых вам необходимо подтвердить свой Apple ID. Часто из-за неправильного пароля ваш iCloud не может подтвердить, что это вы, что затрудняет подключение к Mac. Таким образом, вы должны изменить свой пароль Apple ID, чтобы решить эту проблему.
- Пройдите по указанной ссылке здесь и перейдите в раздел «Управление Apple ID».
- Нажмите на ярлык «Забыли Apple ID» и введите свой Apple ID.
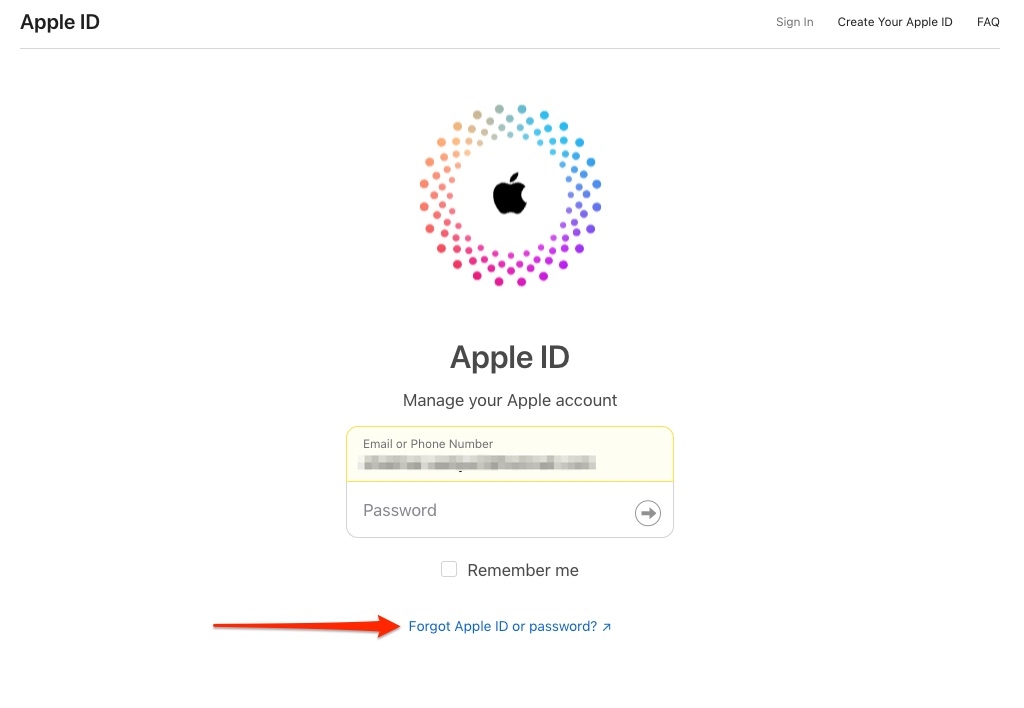
- Вы получите одноразовый пароль на свой номер телефона/электронную почту и подтвердите его.
- Теперь установите новый пароль
С экосистемой Apple, объединяющей устройства, эти изменения будут отражаться повсюду. Таким образом, вновь установленный пароль будет вашим текущим паролем Apple ID.
9. Используйте другой Apple ID для iCloud
Вместо этого вы можете использовать другой Apple ID для подключения к вашему Mac и, следовательно, ко всем вашим устройствам. Это дополнительно проверяет, связана ли проблема с вашим Apple ID или Mac.
- Щелкните логотип Apple ID в верхнем левом углу и перейдите на вкладку «Системные настройки».
- Выберите имя, связанное с вашим Apple ID, отображаемым вверху.
- В настройках Apple ID прокрутите вниз, чтобы выйти.
- Введите другой Apple ID и пароль.
Проверьте, устранена ли ошибка. Если да, то проблема была с вашим Apple ID. Обязательно сохраните резервную копию данных Apple ID, который вы использовали ранее.
Кроме того, измените идентификатор плана подписки. Кроме того, для остальных ваших устройств Apple войдите в систему с помощью того, который вы создали сейчас!
10. Сбросить Mac
Когда ни одно из решений не помогает, лучшим подходом является сброс вашего Mac. Таким образом, он устранит любые несоответствия; ваш iCloud подключится к Apple ID. Вы можете потерять все свои данные, поэтому создайте резервную копию с помощью Time Machine.
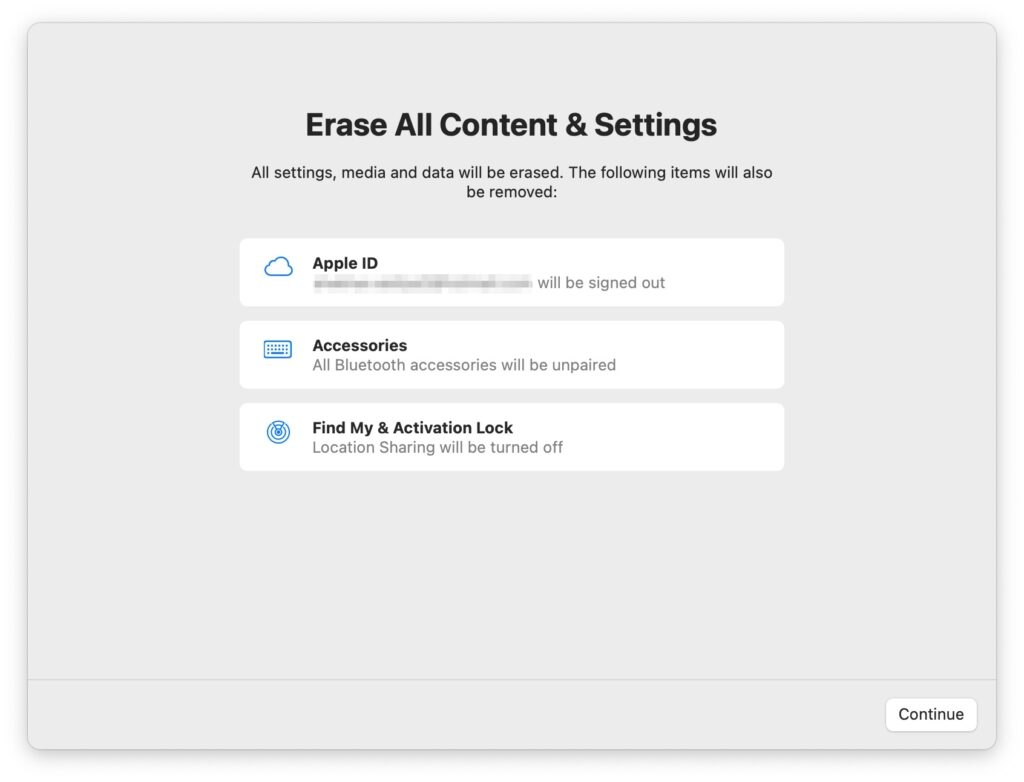
Часто задаваемые вопросы
Почему мой Mac продолжает говорить, что не может подключиться к iCloud?
Есть несколько причин этой проблемы. Либо сервер iCloud будет отключен. Ваш Apple ID будет конфликтовать с iCloud; файлы Plist были бы повреждены или похожи. В зависимости от причин вы можете решить проблему с помощью упомянутого выше руководства.
Как iCloud работает на Mac?
iCloud на Mac позволяет получить доступ ко всем вашим изображениям, документам и другим данным с устройств, на которых выполнен вход в iCloud. Таким образом, везде будут отражаться одни и те же данные, что обеспечивает удобство.
Как исправить ошибку предпочтений или Mac?
Чтобы исправить ошибку настроек на Mac, удалите список настроек (Plist Files) с вашего Mac. Для этого используйте Finder, чтобы перейти к определенному местоположению, а затем удалите его.
Последнее слово
Ошибка подключения к iCloud на Mac может быть более раздражающей. Это мешает вашим рутинным задачам и поэтому неудобно. Решение во многом зависит от того, почему вы столкнулись с этой ошибкой.
Однако в большинстве случаев простой принудительный перезапуск, использование стабильного сетевого подключения или повторный вход и вход в iCloud устраняют проблему. Но если это не так, вы можете попробовать другие упомянутые методы, использовать другой Apple ID или перезагрузить устройство.
Если вас что-то беспокоит, дайте нам знать в комментариях!
Надеюсь, поможет.
Дальнейшее чтение: