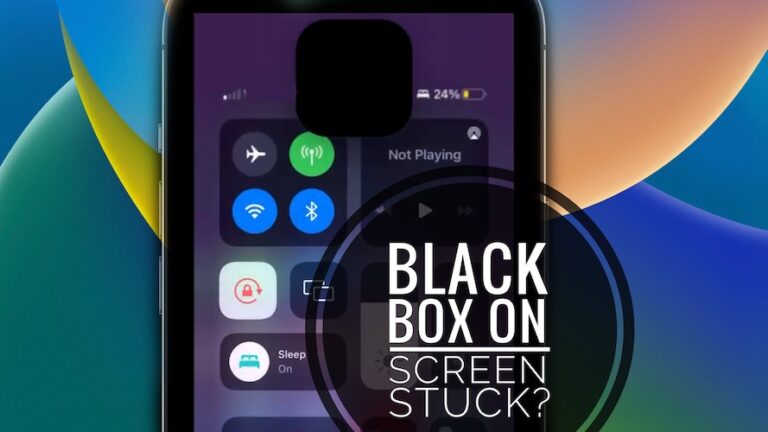12 способов исправить, если драйвер дисплея Nvidia не запускается
Визуальные эффекты играют решающую роль, и продуктивная работа на вашем компьютере необходима для правильной работы. Кроме того, если они этого не сделают, они также могут вызвать проблемы со зрением.
Монитор вашего ПК постоянно становится черным? Или вы сталкиваетесь с частыми сбоями игры и плохой графикой на экране, например с неправильными пикселями? Кроме того, вы также увидите ошибку запуска драйвера дисплея NVIDIA.
Это также расстроит вас, поскольку вы получите худшие графические возможности, несмотря на использование дополнительного графического процессора. Следовательно, вы будете искать, как это исправить, и мы провели вас через это. Итак, без лишних слов, приступим!
Как исправить ошибку запуска драйвера дисплея NVIDIA?
Есть несколько способов решить проблему с видеокартой NVIDIA. Процесс, который сработает для вас, зависит от причин. Используйте каждый из них, пока не найдете тот, который работает для вас!
1. Перезагрузите компьютер
Одна из наиболее распространенных причин, по которой ваш драйвер дисплея NVIDIA не запускается, может быть связана с незначительными проблемами. Причиной ошибки может быть слишком большой системный кеш.
Следовательно, в таких случаях вы можете попробовать простой способ, перезагрузить компьютер, и проблема будет решена, если причина в этом.
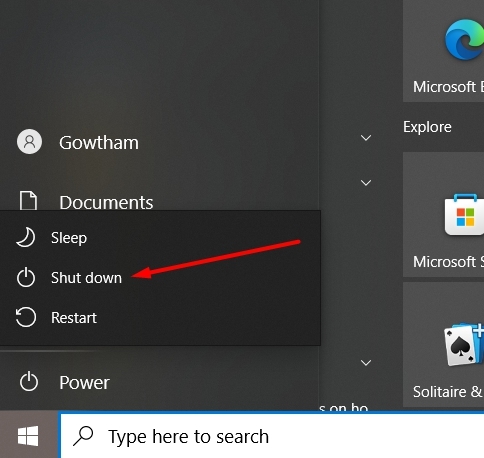
2. Перезапустите графический драйвер.
Как и на вашем ПК, ваш графический драйвер будет работать со сбоями из-за проблем из-за временных сбоев. Это может быть сложно, но это легко. Вместо того, чтобы следовать длинному методу использования диспетчера устройств, вы можете попробовать использовать ярлык.
Самый простой способ перезапустить графический драйвер NVIDIA
- Нажмите одновременно клавиши Win+Ctrl+Shift+B.
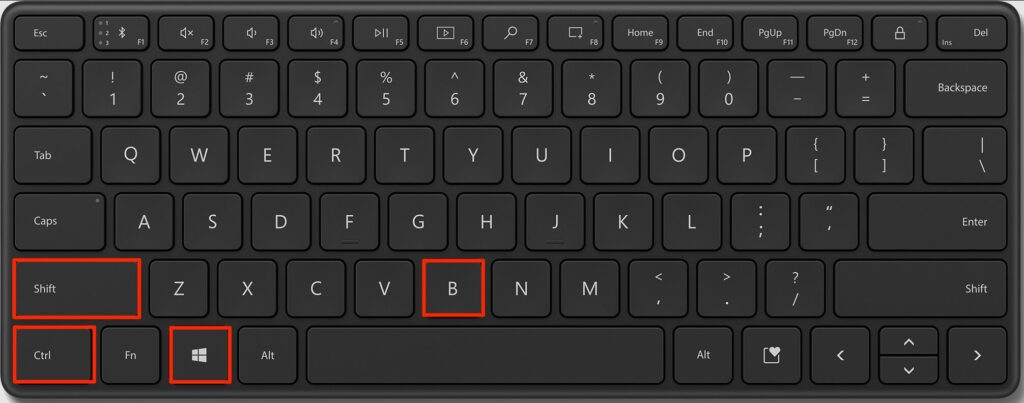
- Ваш экран станет черным примерно на 2 секунды.
- После того, как он станет нормальным, ваш графический драйвер NVIDIA автоматически перезапустится.
Однако этот способ перезапуска видеокарты подойдет только некоторым из вас. В таком случае вы можете использовать диспетчер устройств.
Перезапустите графический драйвер NVIDIA с помощью диспетчера устройств.
- Нажмите клавишу Win, найдите «Диспетчер устройств» и откройте наиболее подходящий результат поиска.
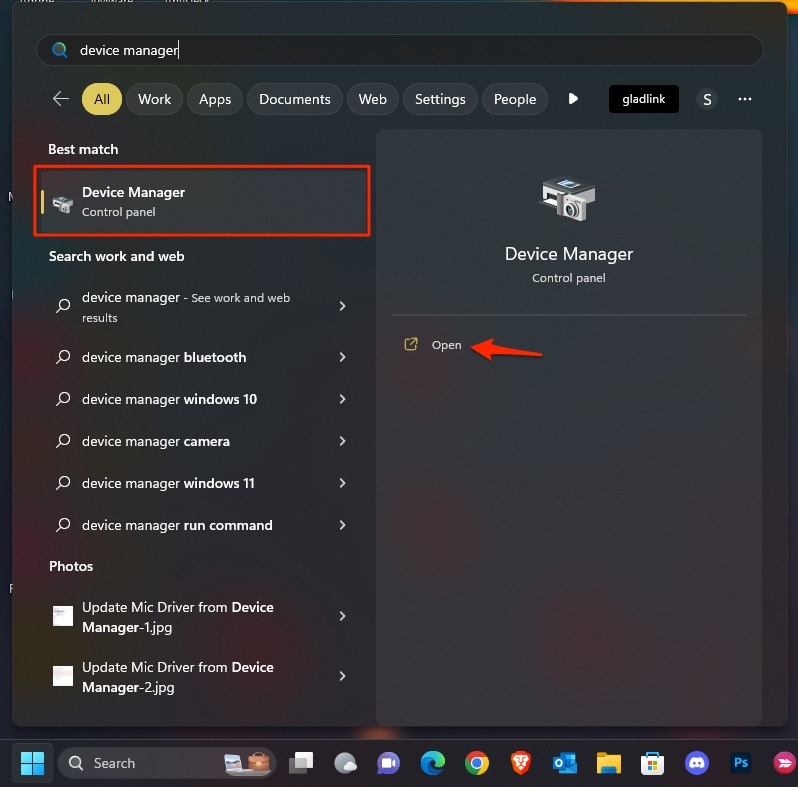
- Прокрутите вниз и перейдите к адаптерам дисплея.
- Щелкните правой кнопкой мыши драйвер дисплея NVIDIA, и появится раскрывающееся меню. Выберите Отключить устройство из него.
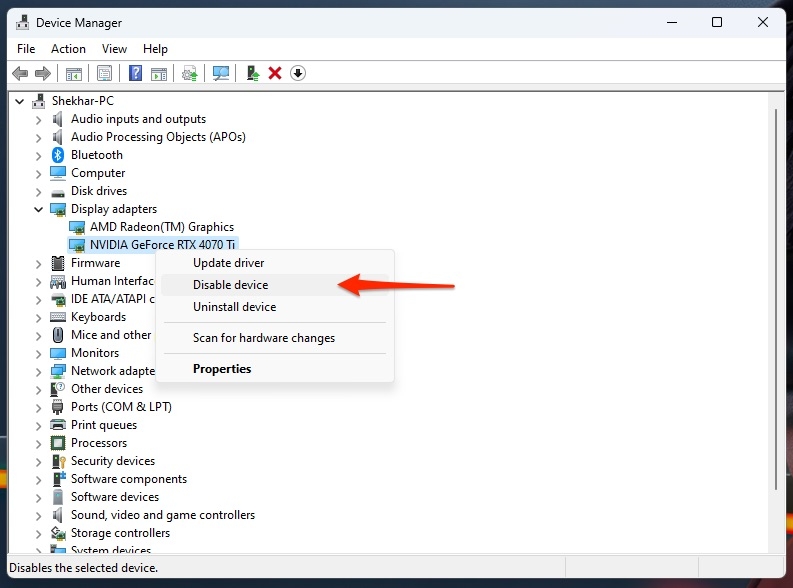
Далее, пожалуйста, подождите еще некоторое время; щелкните правой кнопкой мыши драйвер дисплея NVIDIA, и теперь вы увидите параметр «Включить»; нажмите здесь. Многие пользователи сообщают, что это решило проблему «Не удалось запустить драйвер дисплея NVIDIA».
3. Подключите компьютер к другой розетке.
Часто проблема не в вашей ОС или видеокарте NVIDIA, а в розетке.
Этими проблемами могут быть плохое соединение между вилкой и розеткой, колебания напряжения или плохое соединение.
В таких случаях вы должны подключить компьютер к другой розетке и проверить, работает ли она. Есть больше шансов, что это исправление сработает для вас.
4. Обновите драйверы NVIDIA
Если ваш драйвер дисплея устарел, вы увидите ошибку «Не удалось запустить драйвер дисплея NVIDIA». Поэтому обновление драйвера дисплея устранит проблему.
Следуйте инструкциям ниже, чтобы обновить драйвер дисплея NVIDIA:
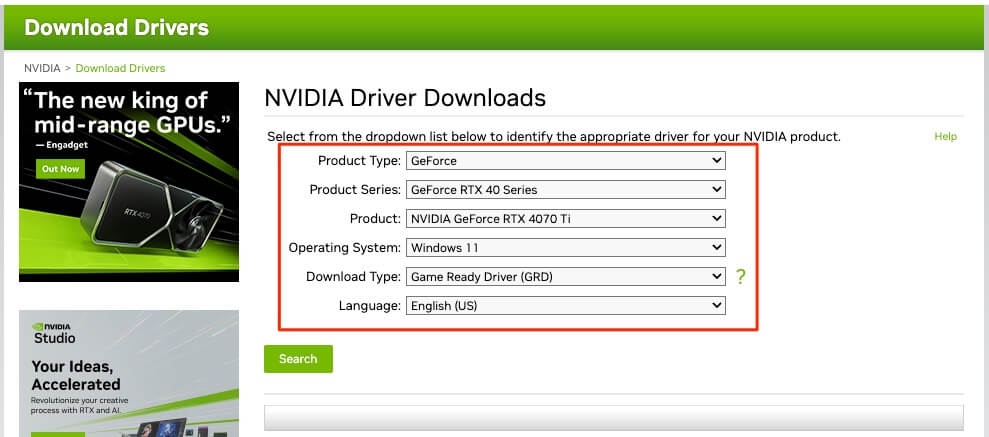
- Вы увидите несколько вариантов; щелкните серию видеокарты и название продукта, чтобы продолжить.
- Нажмите кнопку поиска.
Теперь NVIDIA начнет обнаружение обновлений драйверов для вашей конкретной видеокарты. Если таковые имеются, то появится окно.
- Нажмите кнопку «Загрузить» в окне обновления.
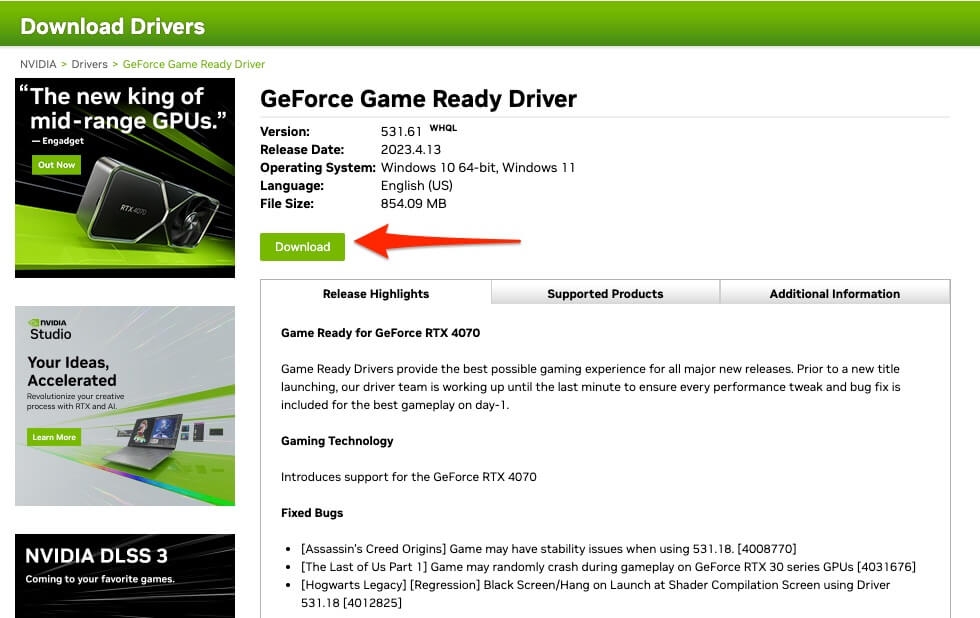
- Теперь перейдите в Диспетчер устройств, перейдите к драйверу дисплея NVIDIA, щелкните его правой кнопкой мыши и выберите «Обновить драйвер» в раскрывающемся меню.
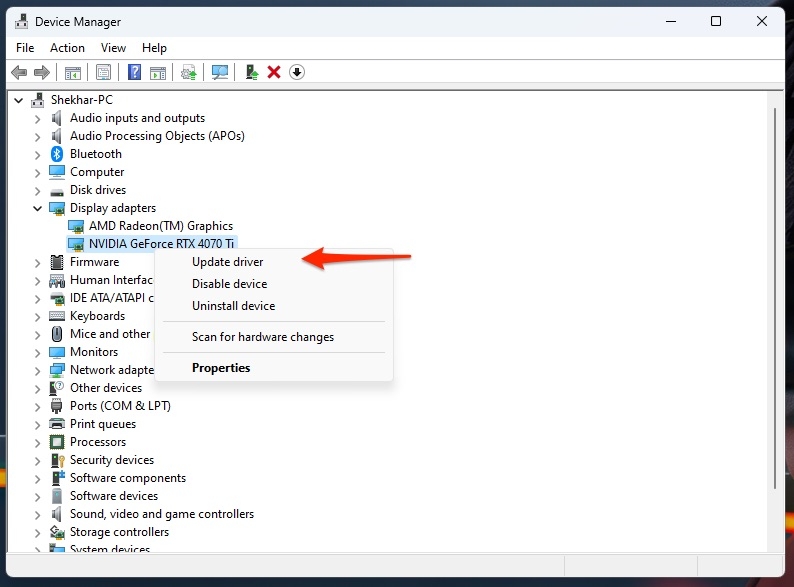
- Выберите «Просмотреть мой компьютер в поисках драйверов» и выберите «Позвольте мне выбрать из списка доступных драйверов на моем компьютере».
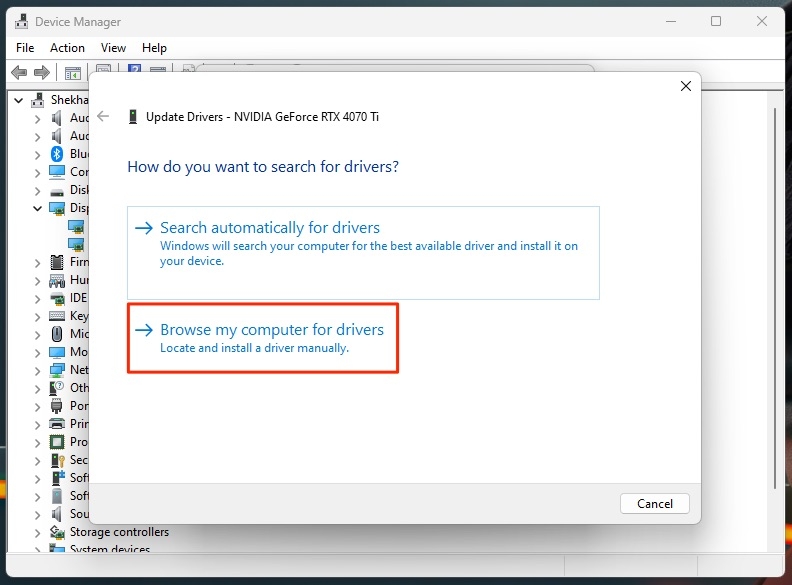
- Ваше устройство найдет установленные драйверы, выберет ваш конкретный и нажмите «Далее».
Ваш компьютер начнет обновление драйвера и отобразит сообщение, когда процесс будет завершен.
5. Настройте свою систему для достижения наилучшей производительности
Модификация вашей системы для достижения оптимальной производительности — одно из самых недооцененных, но эффективных решений проблемы.
Это полезно, когда необходимо улучшить визуальные эффекты и другие эффекты. Следовательно, вы должны настроить его соответствующим образом.
Для этого выполните шаги, указанные ниже:
- Откройте этот компьютер, щелкните правой кнопкой мыши в любом месте на нем и выберите «Свойства» в раскрывающемся меню.
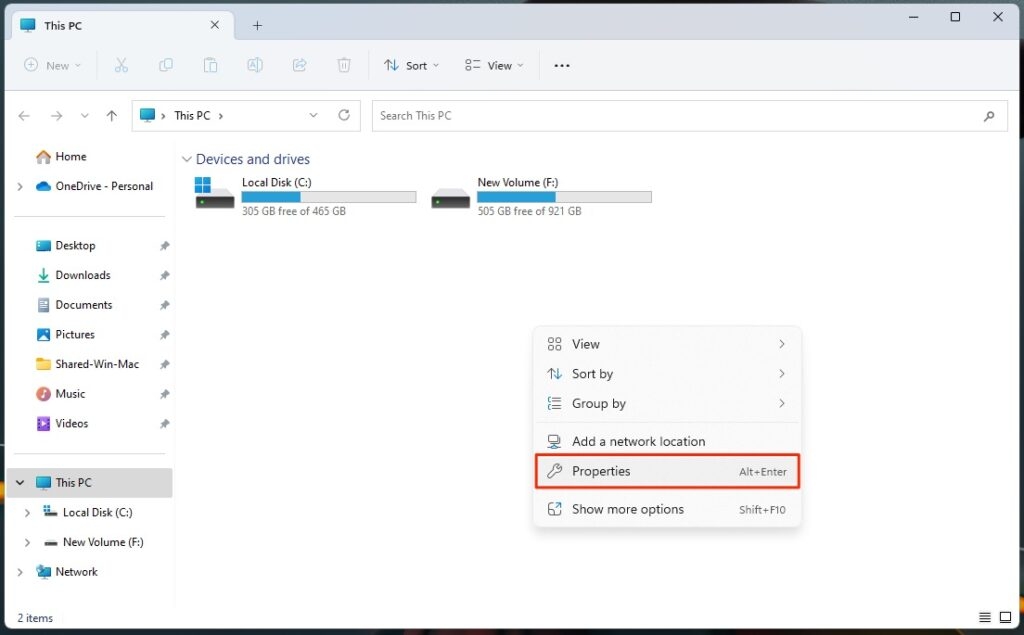
- Теперь выберите «Дополнительные параметры системы» на левой панели.
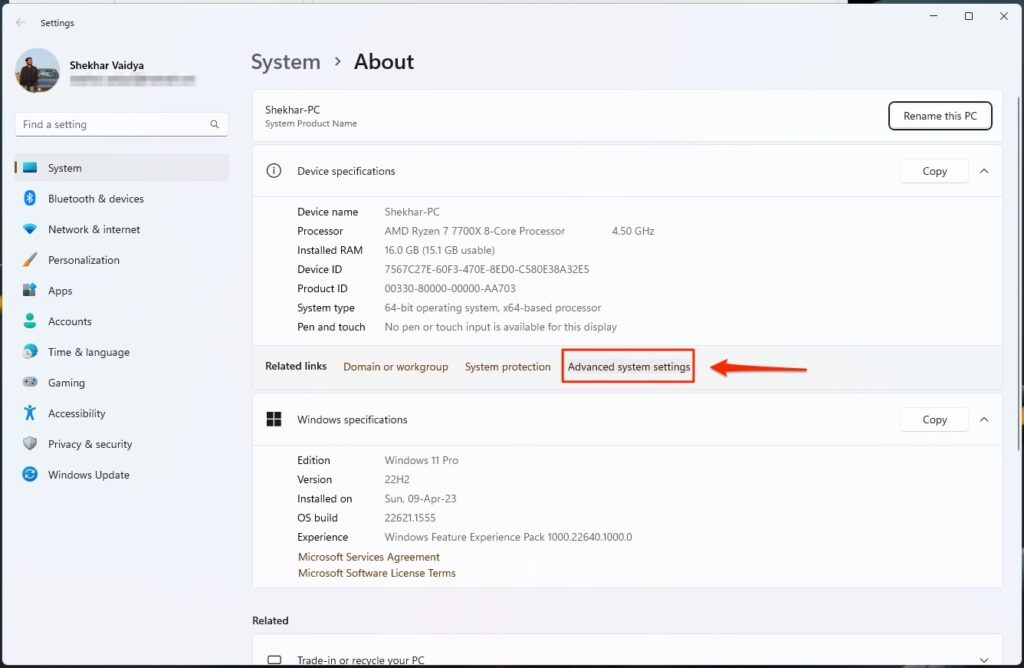
- Разверните вкладку «Дополнительно».
- В разделе «Производительность» нажмите кнопку «Настройки».
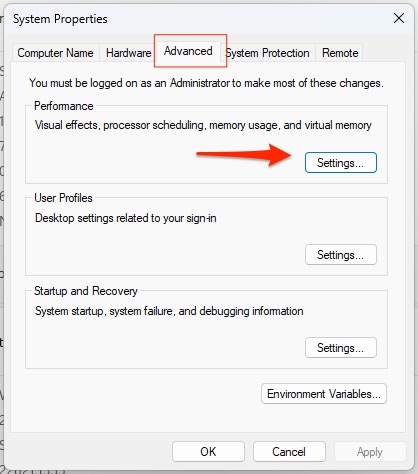
- Перейдите в «Визуальные эффекты» и щелкните переключатель «Настроить для лучшей производительности».
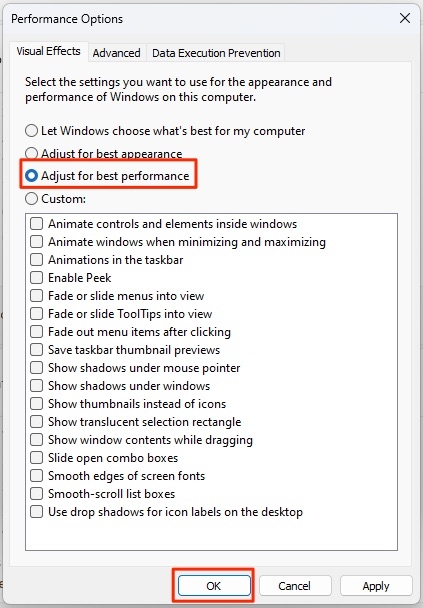
- Нажмите «Применить», а затем нажмите кнопку «ОК», чтобы продолжить.
Кроме того, перезагрузите компьютер, чтобы изменения вступили в силу.
6. Запустите средство устранения неполадок оборудования и устройств.
Microsoft оснастила свои ПК встроенными средствами устранения неполадок. Точно так же вы можете обнаруживать проблемы с оборудованием и устройствами с помощью специального средства устранения неполадок, предназначенного для этого.
Хотя они работают не так эффективно, как сторонние, в некоторых случаях они оказывались спасением и работали эффективно.
Вот как это сделать:
- Нажмите клавиши Win + X, чтобы открыть «Настройки» и перейти в «Обновление и безопасность».
- Выберите «Устранение неполадок» на левой панели и нажмите «Дополнительные средства устранения неполадок» справа.
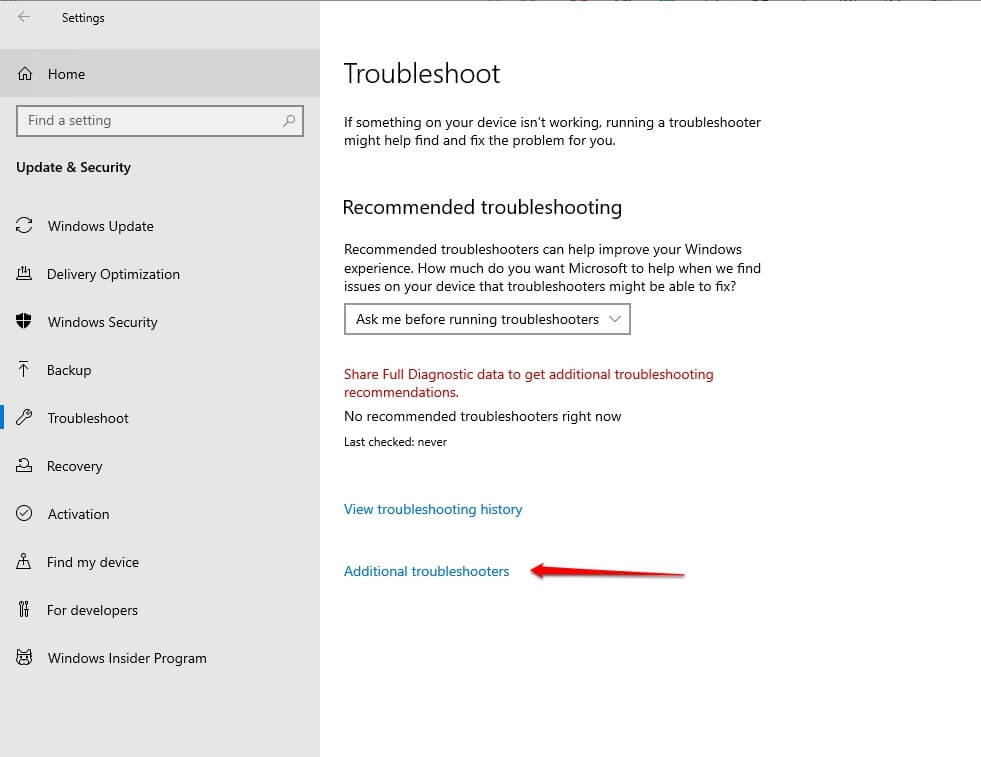
- Окно открывается; в нем нажмите кнопку «Запустить средство устранения неполадок» в разделе «Оборудование и устройства».
После обнаружения проблем с вашим оборудованием, включая драйвер дисплея NVIDIA, он увидит и отобразит обнаруженные проблемы. Кроме того, вы можете щелкнуть по ним, чтобы решить их, и Windows может предложить вам исправить их.
7. Сканирование на наличие вредоносных программ и вирусов
Через электронную почту, неизвестное соединение, сторонние коммуникационные приложения и другие источники вредоносные программы и вирусы попадают на ваше устройство.
Это также приводит к сбоям в работе компьютера и даже к проблемам с драйвером дисплея NVIDIA. Следовательно, вы должны сканировать свой компьютер на наличие вредоносных программ и вирусов, чтобы узнать, так ли это.
Если у вас нет стороннего ПО, то используйте его; в противном случае вы можете сканировать с помощью встроенной функции. Вот как это сделать:
- Нажмите клавиши Win + X, чтобы открыть «Настройки», и нажмите «Обновление и безопасность».
- Выберите «Безопасность Windows» и нажмите «Защита от вирусов и угроз».
- В разделе «Текущие угрозы» перейдите к параметрам сканирования.

- Щелкните антивирусную программу Microsoft Defender (автономное сканирование) и нажмите кнопку «Сканировать сейчас».
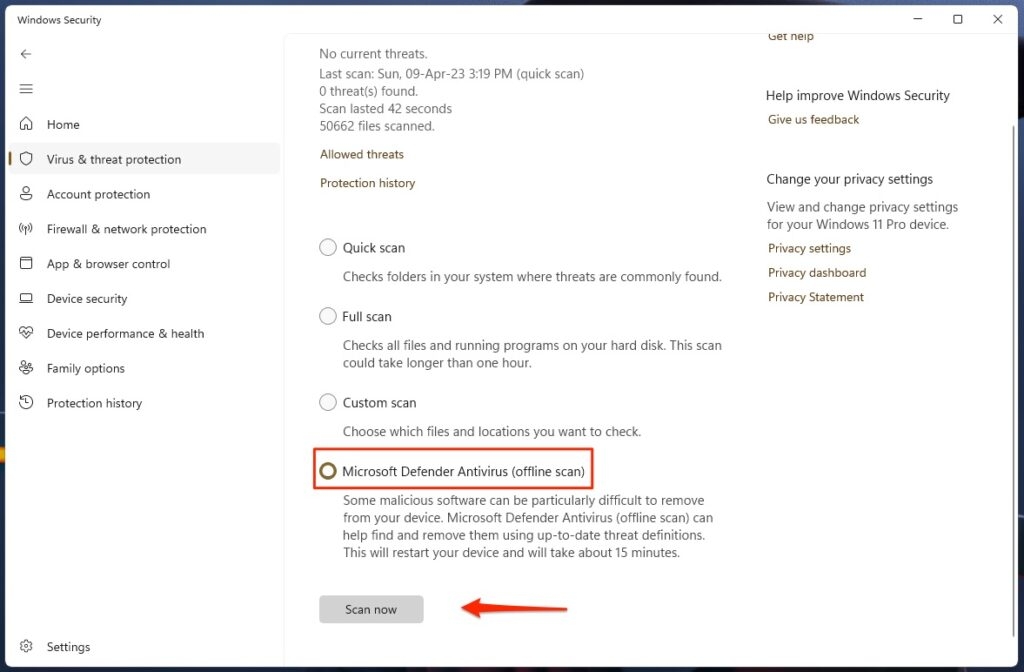
Теперь Windows начнет сканирование вашего ПК, поэтому дождитесь его завершения. Вам следует перезагрузить устройство, чтобы устранить проблему, если есть какая-либо угроза.
8. Запустите сканирование SFC
В вашей ОС Windows могут отсутствовать или повреждены файлы, которые мешают нормальному функционированию. Это приводит к многочисленным ошибкам, таким как «Не удалось запустить драйвер дисплея NVIDIA». Чтобы узнать, является ли это причиной проблемы, вы можете использовать SFC-сканирование Windows.
Вот как это сделать:
- Нажмите кнопку «Пуск», найдите cmd и нажмите «Запуск от имени администратора».
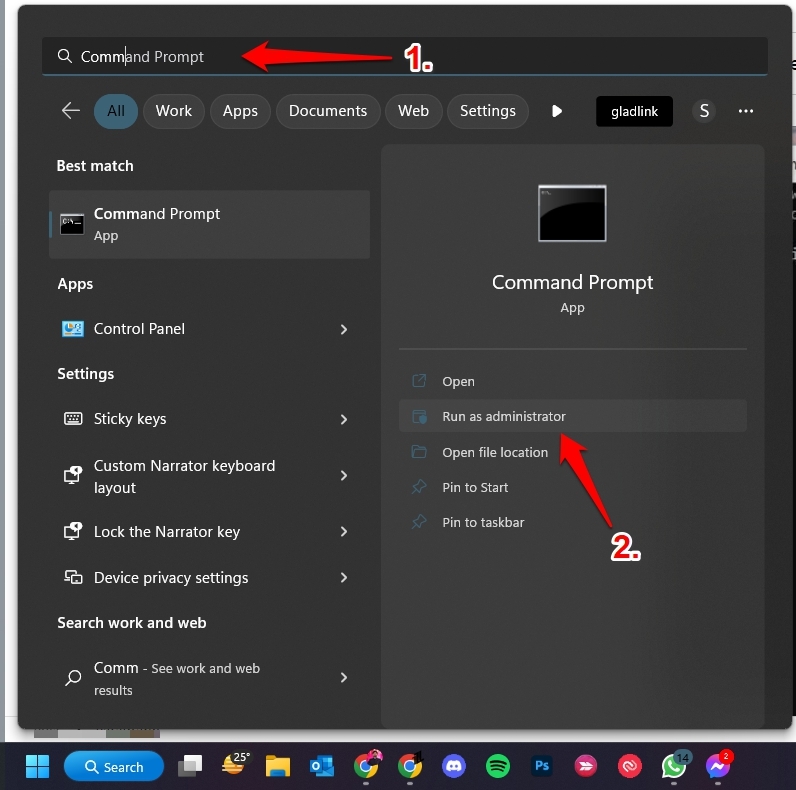
- Введите команду, указанную ниже, и нажмите клавишу Enter.
sfc/scannow
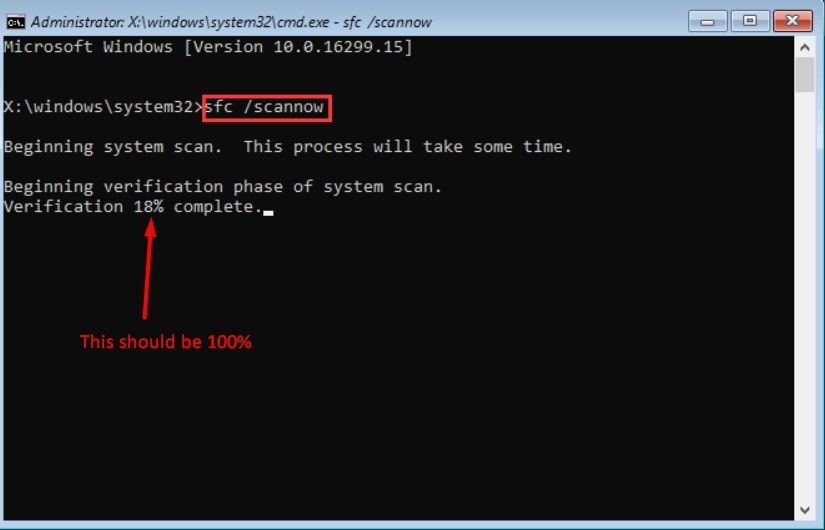
Windows начинает сканирование SFC и ждет, пока не предложит вам результаты. Если вы видите, что Защита ресурсов Windows не обнаружила нарушений целостности, значит, с необходимыми системными файлами все в порядке.
Однако, если вы видите, что защита ресурсов Windows обнаружила поврежденные файлы, но не смогла исправить некоторые из них, вам следует перезагрузить устройство в безопасном режиме и снова выполнить сканирование SFC. Если все работает нормально, проблема вызвана сторонним инструментом или внешними файлами, и с вашей видеокартой все в порядке.
9. Обновите ОС Windows
Часто в вашей ОС Windows есть ошибки. Кроме того, даже если вы используете более старую версию, ваш драйвер дисплея может быть несовместимым, вызывая проблему «Не удалось запустить драйвер дисплея NVIDIA».
Поэтому для решения проблемы необходимо обновить ОС Windows. Вот как это сделать:
- Нажмите клавиши Win + X, чтобы открыть настройки.
- Выберите Центр обновления Windows на левой панели и нажмите «Проверить наличие обновлений».
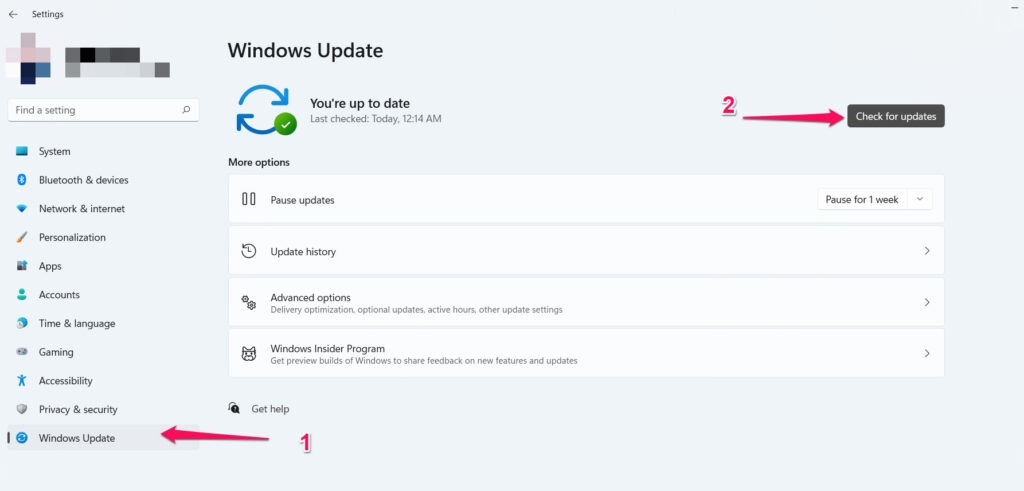
Windows предложит вам, есть ли какие-либо доступные обновления. Чтобы продолжить, вам нужно нажать на кнопку «Загрузить и установить», которая появится. Если ваш ПК обновился, то нижеприведенный способ вам поможет!
10. Откат к предыдущей версии драйвера дисплея
Если вы недавно установили обновление драйвера дисплея и столкнулись с этой проблемой, значит, это ошибка обновления. В таком случае удалите обновление и вернитесь к ранее установленной версии.
Вот как это сделать:
- Перейдите в Диспетчер устройств и дважды щелкните Драйвер дисплея NVIDIA.
- Разверните вкладку «Драйвер» в появившемся всплывающем окне.
- Нажмите «Откатить драйвер» и нажмите кнопку «ОК».
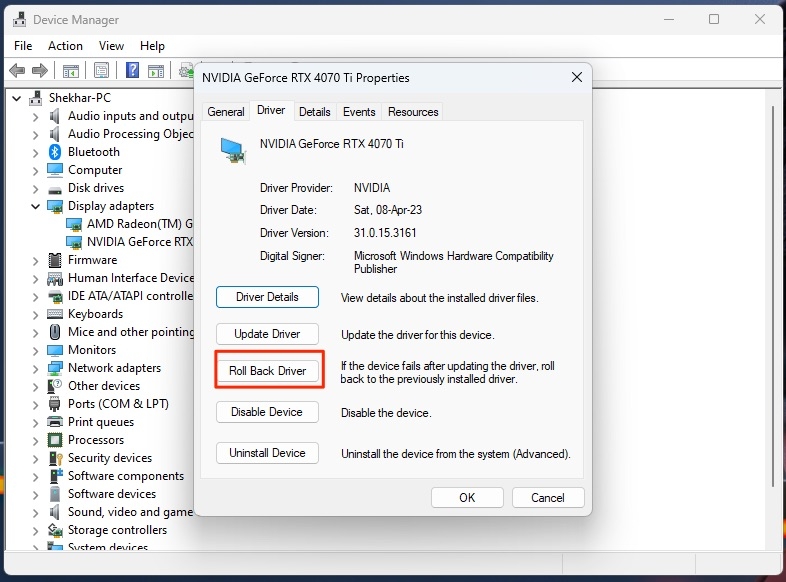
Позвольте процессу завершиться, и ваша проблема будет решена.
11. Переустановите драйвер дисплея NVIDIA.
Установка драйвера дисплея могла быть повреждена, что привело к проблеме. Следовательно, вы должны удалить драйвер дисплея NVIDIA с помощью программного обеспечения DDU или панели управления. Следующий, скачать драйвер дисплея и установите его, чтобы решить проблему.
12. Снова вставьте видеокарту NVIDIA.
Если ни один из вышеперечисленных методов не работает, есть вероятность, что ваша видеокарта нагрелась. Чтобы исправить это, вы должны быть технически исправны или обратиться за технической помощью.
Все, что вам нужно сделать, это открыть процессор, вынуть видеокарту из корпуса, оставить ее до остывания, а затем вставить обратно.
Часто задаваемые вопросы
Что делать, если драйвер дисплея не запускается?
Самый быстрый способ решить эту проблему — автоматически обновить драйвер дисплея и перезагрузить графический процессор и компьютер, чтобы устранить проблему.
Как исправить ошибку установки графического драйвера NVIDIA?
Чтобы решить эту проблему, вы должны установить графический драйвер на свой компьютер.
Можно ли отремонтировать видеокарту NVIDIA?
Если это подлежит ремонту, NVIDIA отремонтирует вашу видеокарту. Кроме того, они заменят его для вас, если это не так.
Подведение итогов — драйвер дисплея Nvidia не удалось запустить
Несмотря на то, что проблема с запуском драйвера дисплея NVIDIA беспокоила вас, наши решения помогли бы вам.
Проблема возникает из-за временных сбоев, устаревших драйверов, отсутствующих или поврежденных системных файлов, проблем с розеткой, вредоносных программ, вирусов или неоптимизированной производительности системы.
Следовательно, чтобы устранить проблему, вы должны устранить проблему в зависимости от причины, как указано в нашем руководстве.
Если ничего не работает, переустановите графический процессор, чтобы решить проблему. Кроме того, если у вас есть какие-либо сомнения, сообщите нам об этом в комментариях ниже!
Дальнейшее чтение:
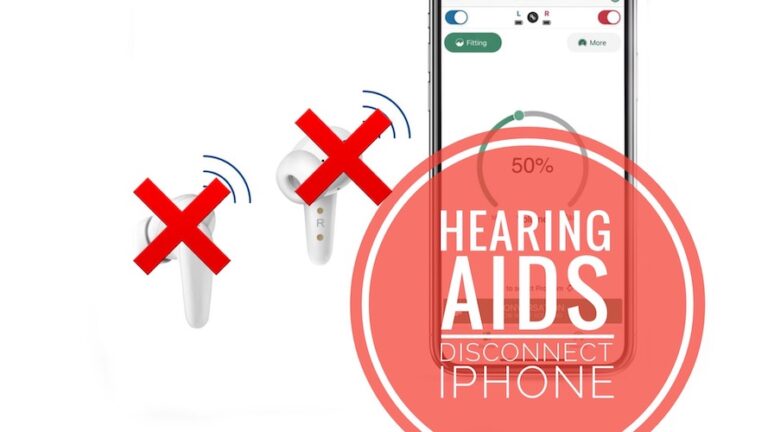
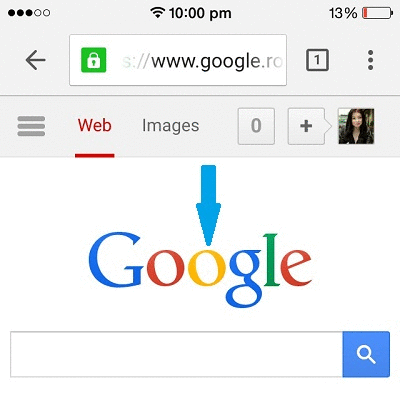
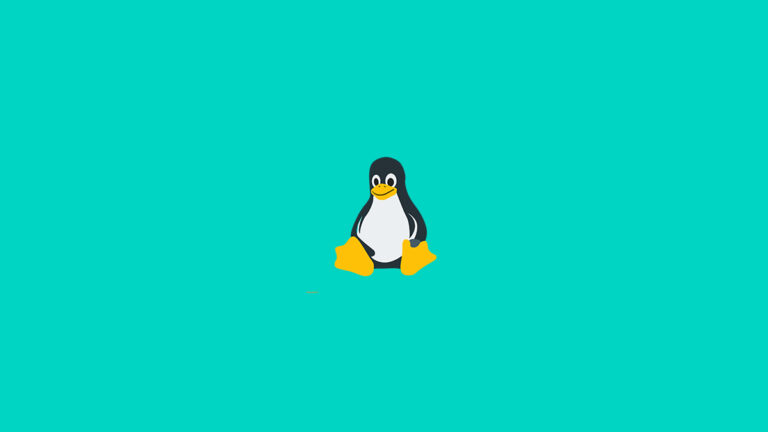
![Батарея быстро разряжается Проблемы с iOS 16.1.1! [How To Fix?]](https://ozuz.ru/wp-content/uploads/2023/01/battery-draining-fast-ios-16.1.1-768x432.jpg)