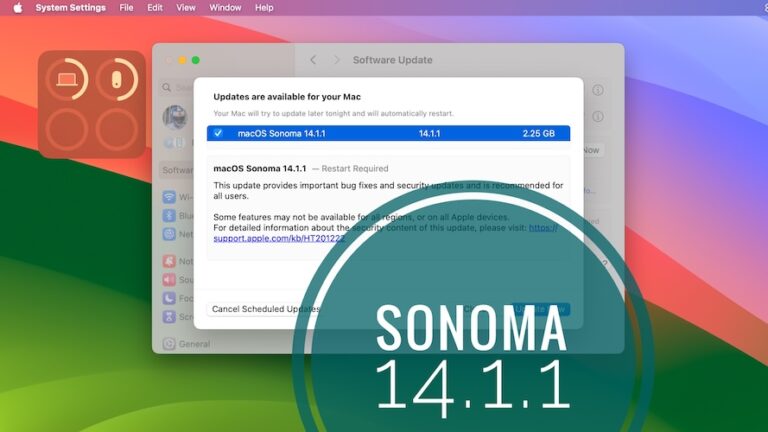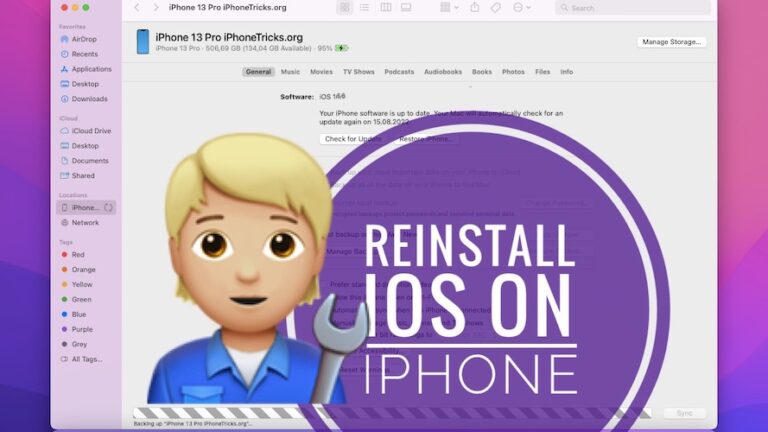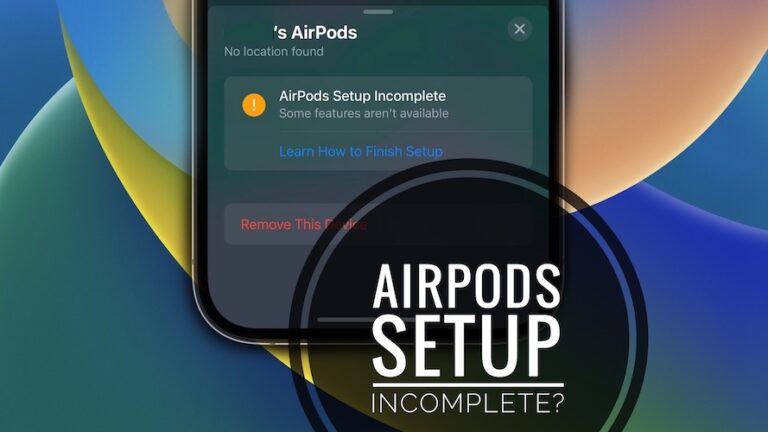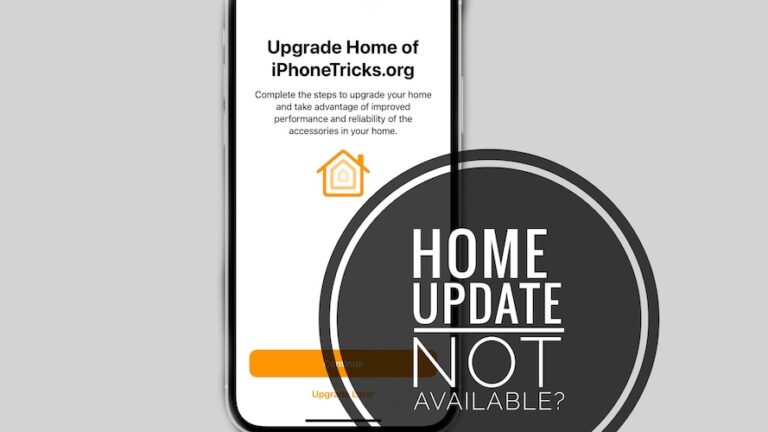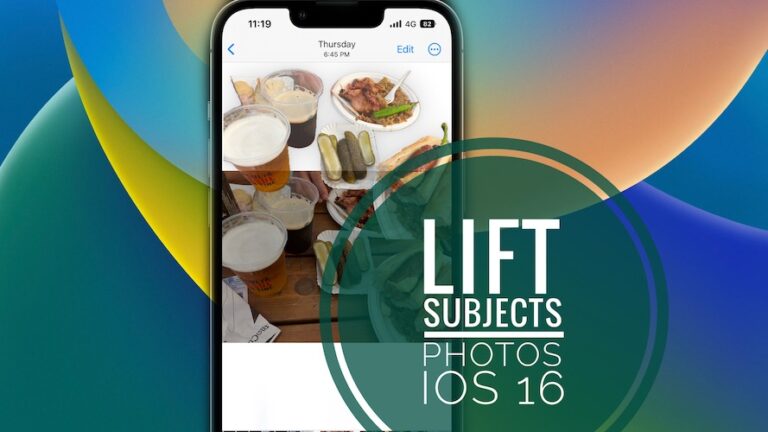(Решено) DNS-зонд завершен, нет интернет-ошибки
Не очень приятно, когда вы все расслаблены, ждете, когда можно будет зайти на любимый сайт, а вас прерывает какая-то проблема с сетью. Помимо отсутствия подключения к Интернету, возникает еще несколько связанных с этим проблем.
Один из них включает DNS Probe Finished No Internet, который не позволяет вам просматривать веб-сайты, которые вы хотите. Пока вы пытаетесь несколько раз обновить браузер, это не помогает.

Вы можете использовать другой браузер, чтобы устранить проблему. Но если вы все еще не можете это исправить, мы рассказали вам, как устранить неполадки.
Как исправить завершение работы DNS-зонда «Нет Интернета» в Windows?
Хотя существует несколько причин сообщения об ошибке, прямо или косвенно, все они связаны с настройками DNS. Несмотря на проблему, существует несколько способов ее решения, и мы упомянули их все!
1. Перезагрузите маршрутизатор
Первый шаг в проверке ошибки DNS-зонда заключается в том, связана ли проблема с вашим DNS. Часто ваш модем или маршрутизатор или законно приводит к ошибке DNS Probe Finished No Internet.
Следовательно, чтобы убедиться, вы должны проверить с несколькими устройствами. Используйте свой маршрутизатор или модем с любым другим устройством и проверьте, сохраняется ли проблема на нем или нет. Если да, вам следует перезапустить маршрутизатор или модем, чтобы решить эту проблему.
Но если это не поможет, отключите шнур питания от сети на 5-7 минут. Далее снова подключите шнур питания, и он будет исправлен.
Кроме того, если проблема не в маршрутизаторе, описанные ниже методы помогут вам решить эту проблему.
2. Обновить IP-адрес
Возможно, вы знаете, что каждое устройство, будь то мобильное устройство или компьютер, использует для идентификации IP-адрес. Но эти IP-адреса действительны в течение ограниченного периода аренды.
Таким образом, их аренда истекает, когда истекает срок действия DHCP, что приводит к таким проблемам, как проверка DNS, завершенная без Интернета. Обычно вы этого не замечали, поскольку DHCP обновляет их автоматически, а не постоянно. Итак, если это не так, вы должны обновить свой IP-адрес.
Ниже приведен список того, как вы можете обновить свой IP-адрес:
- Нажмите клавишу Win, найдите Command Promptxmd и нажмите «Запуск от имени администратора» рядом с контекстным меню командной строки.
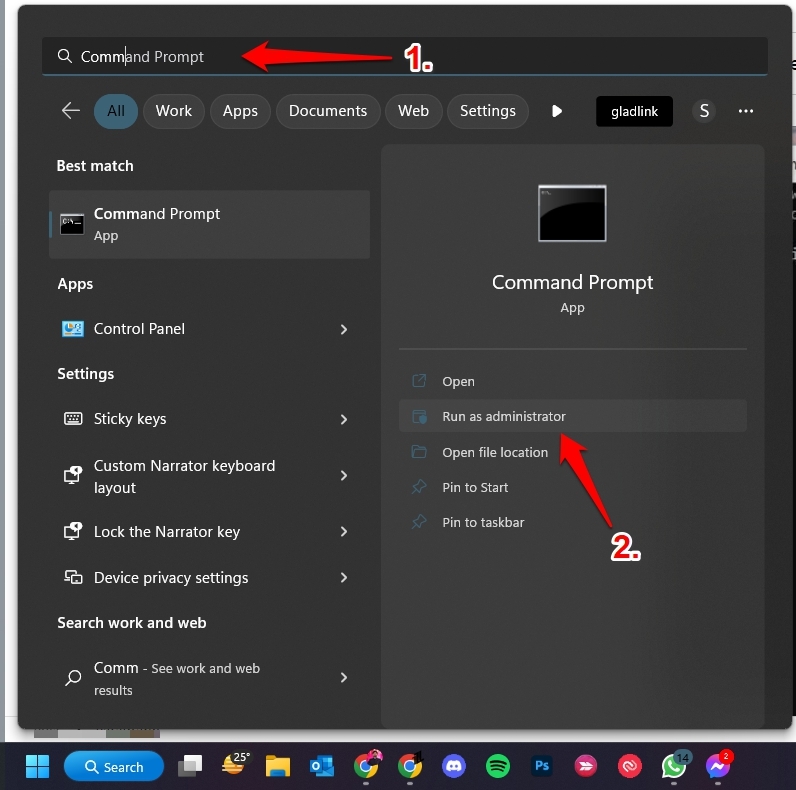
- Введите приведенные ниже команды и нажмите клавишу Enter после каждой из них.
ipconfig/выпуск
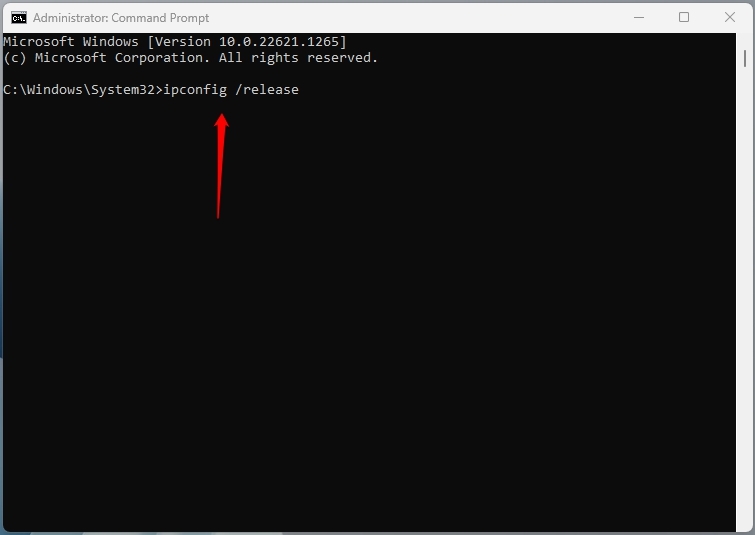
ipconfig/обновить
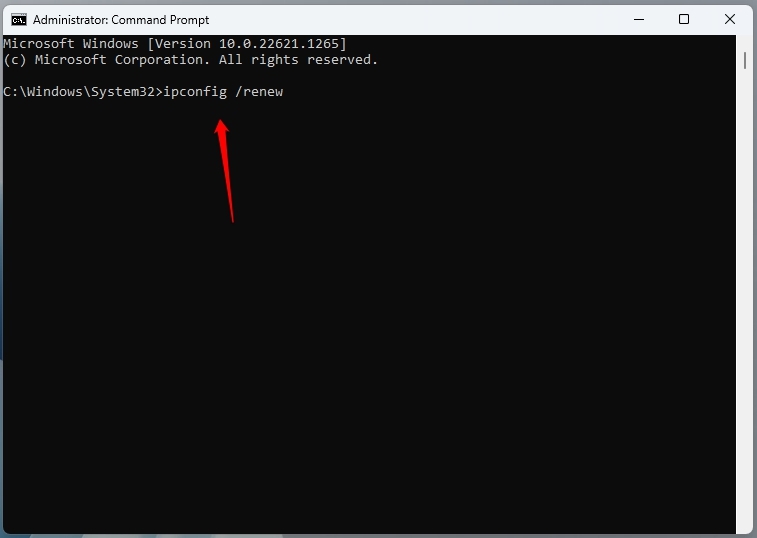
После успешного выполнения метода выйдите из командной строки. Изменения вступают в силу не сразу, поэтому после этого необходимо перезагрузить компьютер. Затем проблема будет решена, если причиной был просроченный IP-адрес.
3. Удалить кеш DNS
Точно так же, как ваш браузер и устройства накапливают кэш-память, DNS хранит их аналогичным образом. Система доменных имен отслеживает адреса и URL-адреса, которые вы часто посещаете. Он записывает их, когда вы просматриваете Интернет.
Однако слишком большой объем кэш-памяти приводит к проблемам с производительностью при работе в Интернете. Следовательно, вы сталкиваетесь с такими проблемами, как проверка DNS, не завершающая работу в Интернете.
Кроме того, это также замедляет скорость просмотра и может мешать при посещении других веб-сайтов.
Следовательно, удаление кеша DNS является окончательным спасением в таком случае. Вот как это сделать:
- Нажмите клавишу Win, найдите код и нажмите на первый результат поиска.
- Откроется командная строка и введите в ней следующую команду:
ipconfig /flushdns
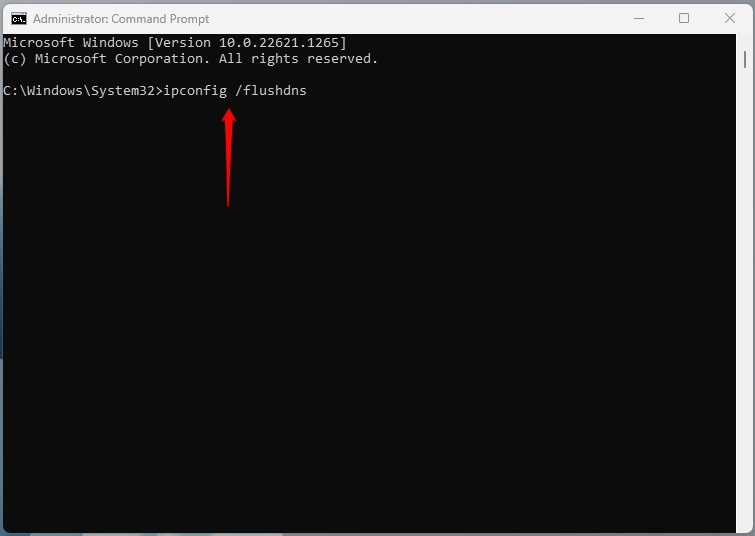
Нажмите клавишу Enter, чтобы выполнить его.
Позже перезагрузите компьютер, и кеш DNS будет освобожден.
4. Отключить прокси-серверы
Из соображений безопасности вы должны использовать прокси-серверы, чтобы обойти географические ограничения или скрыть свой IP-адрес. Однако пользователи часто используют его и в неэтичных целях.
Следовательно, использование прокси-серверов приводит к тому, что DNS-зонд не завершает сообщение об ошибке Интернета. Сайты или браузеры ограничивают вас, поэтому, чтобы обойти это, вы должны отключить прокси-серверы.
Вот как это сделать:
- Нажмите клавиши Win + R, чтобы открыть диалоговое окно «Выполнить».
- Введите inetcpl.cpl в текстовое поле и нажмите кнопку OK.
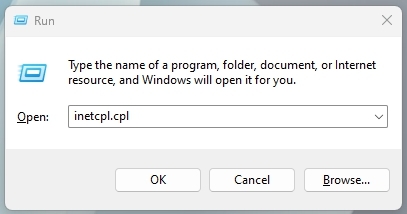
- Перейдите к «Подключениям» в открывшемся всплывающем окне «Свойства Интернета».
- Нажмите «Настройки локальной сети».
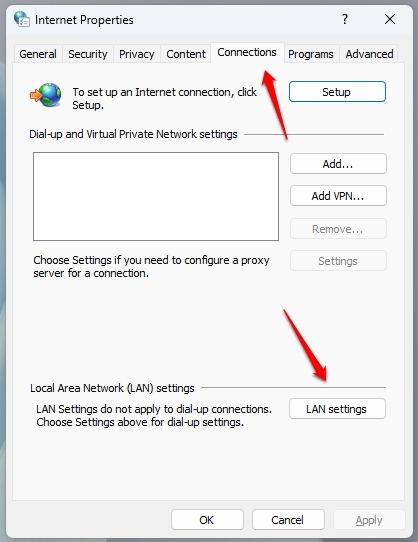
- Откроются настройки прокси-сервера; установите флажок «Использовать прокси-сервер для вашей локальной сети», чтобы отключить его.
- Включите автоматическое определение настроек и нажмите кнопку OK, чтобы сохранить настройки.
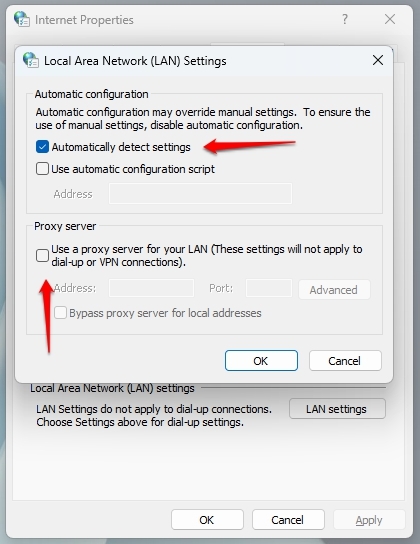
Однако, если вы не использовали прокси-сервер, вам поможет следующий метод.
5. Отключите брандмауэры и антивирус
Использование брандмауэров и антивирусов приводит к тому, что проверка DNS завершается без проблем с Интернетом. Настройки DNS Запретите вам доступ к веб-сайтам при использовании таких конфигураций безопасности. Поэтому, если вы используете брандмауэры или антивирус, отключите их для проверки, и проблема будет решена.
Кроме того, вы также столкнетесь с проблемой, если не использовали сторонний брандмауэр или антивирус. Это связано с тем, что в Windows есть встроенные брандмауэры и антивирус. В таких случаях вы можете отключить их, чтобы решить проблему.
Ниже указано, как вы можете это сделать:
Отключить брандмауэры Windows
- Перейдите в меню «Пуск», введите «Безопасность Windows» в поле поиска и щелкните первый результат поиска.
- Нажмите «Брандмауэр и защита сети» и нажмите «Сеть».
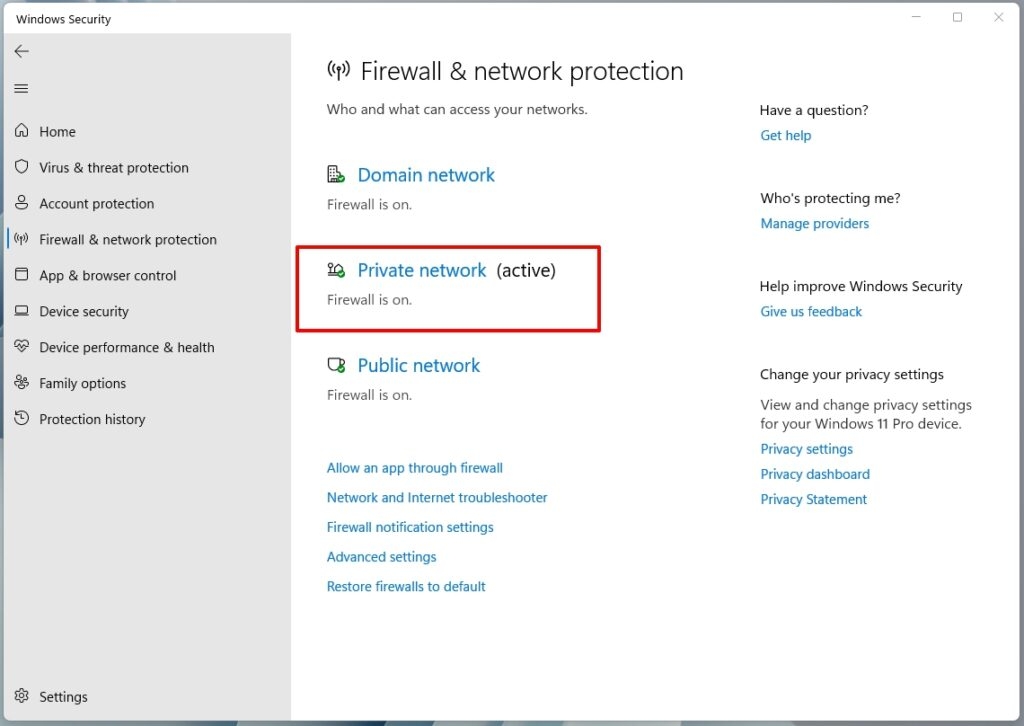
- Отключите кнопку брандмауэра Microsoft Defender.
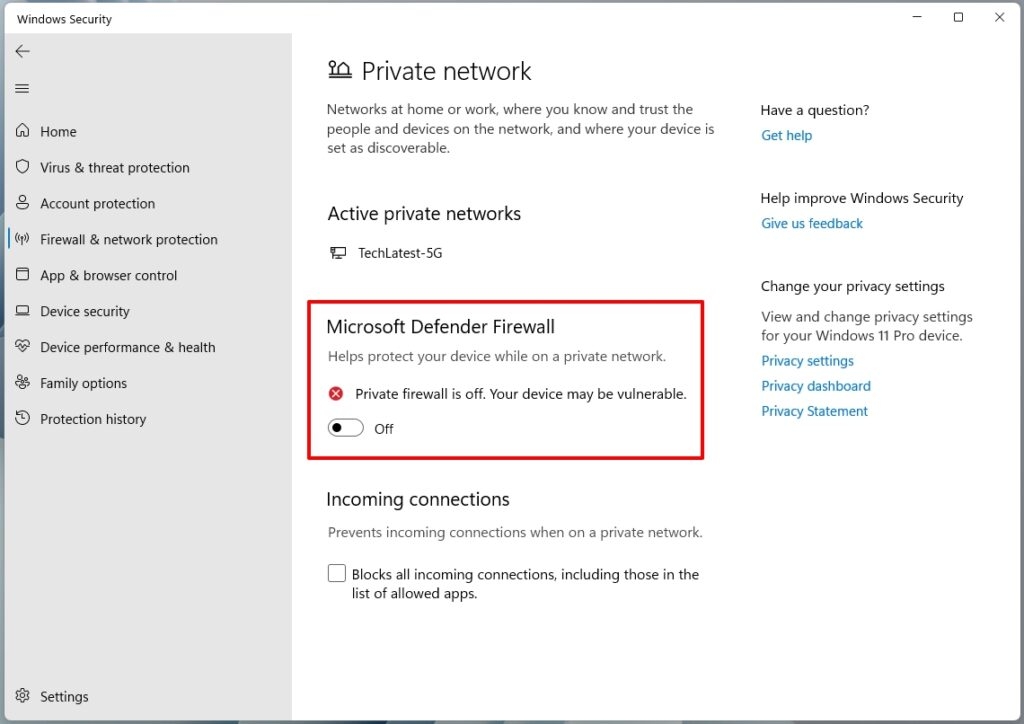
Кроме того, будут доступны дополнительные параметры, такие как общедоступные сети, частные сети, доменные сети и тому подобное. Убедитесь, что вы отключили брандмауэры для всех из них.
Отключить антивирус Windows
- Откройте меню «Пуск», найдите «Настройки» и щелкните первый результат поиска.
- Перейдите в раздел «Обновление и безопасность» и выберите «Безопасность Windows».
- Перейдите в «Защита от вирусов и угроз» и нажмите «Управление настройками».
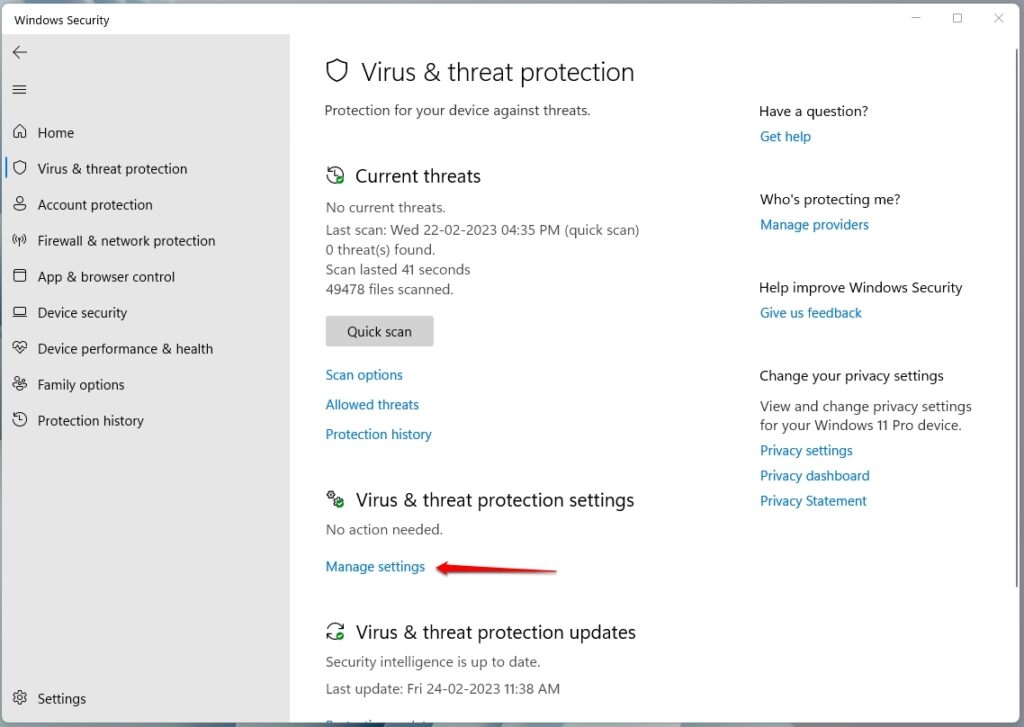
- Отключите постоянную защиту.
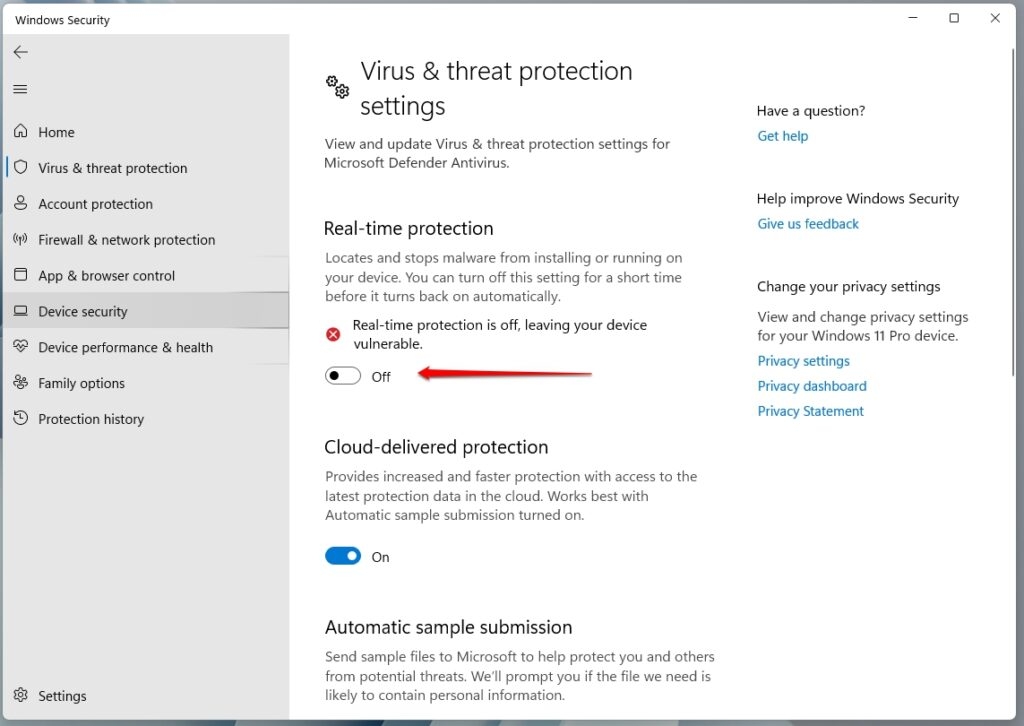
Защитой в реальном времени в Windows является встроенный антивирус Microsoft. После этого проблема будет решена, если она была ответственной причиной.
6. Обновите сетевые драйверы
Многие пользователи сообщают не о проблемах с сетевыми настройками или маршрутизатором, а о проблемах с сетевыми драйверами. Это происходит, если вы не обновили сетевой драйвер.
Windows делает это автоматически, но часто вам нужно делать это вручную. Таким образом, вы можете устранить неполадки, если проверка DNS завершена без проблем с Интернетом, обновив сетевые драйверы.
Ниже указано, как вы можете обновить сетевые драйверы в Windows:
- Перейдите в диспетчер устройств Windows (щелкните правой кнопкой мыши логотип Windows) и перейдите к сетевому адаптеру.
- Дважды щелкните сетевой адаптер, и откроется его меню свойств.
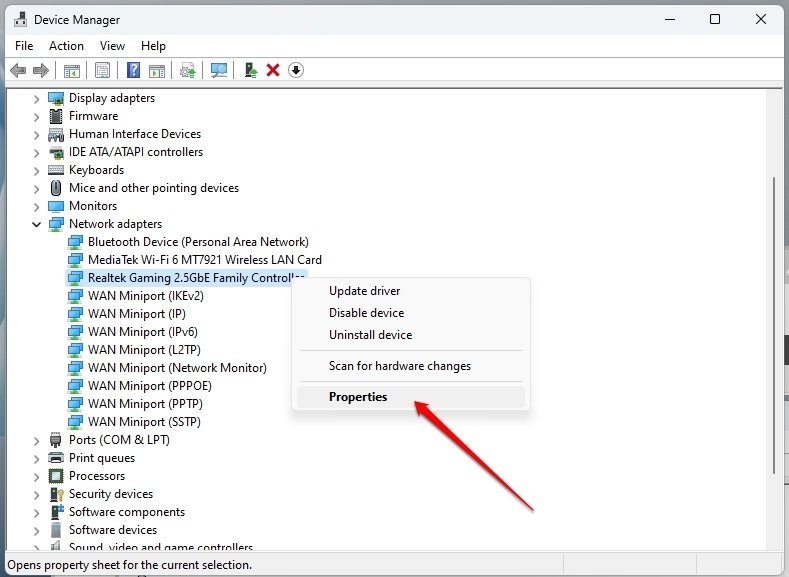
- Нажмите кнопку Обновить драйвер.
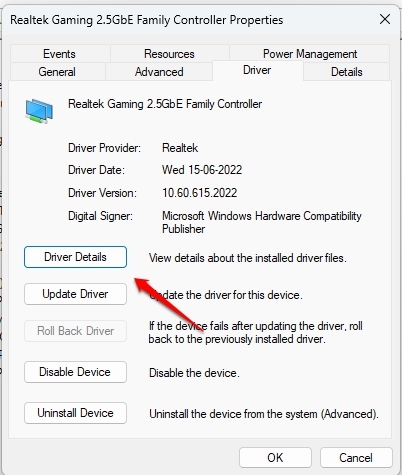
- Щелкните Автоматический поиск обновленного программного обеспечения драйвера.
Теперь Windows предложит вам завершить обновление сетевого драйвера, и это решит вашу проблему. Но если устаревшие драйверы не были причиной, вам поможет следующий метод.
7. Очистить данные просмотра
При очистке данных браузера удаляются не только пароли, но и кэш-память и другие настройки вашего браузера.
Таким образом, если вы столкнулись с тем, что проверка DNS завершилась без сетевой ошибки, причиной может быть повреждение настроек или данных. Итак, исправить это помогает очистка истории браузера.
Метод использует Google Chrome, но аналогичные методы есть и в других браузерах.
Ниже указано, как вы можете очистить данные просмотра:
- Зайдите в браузер и нажмите на трехточечный значок.
- Нажмите «История».
(Если вы не найдете опцию «История», проверьте «Настройки» или перейдите в «Дополнительные инструменты»).
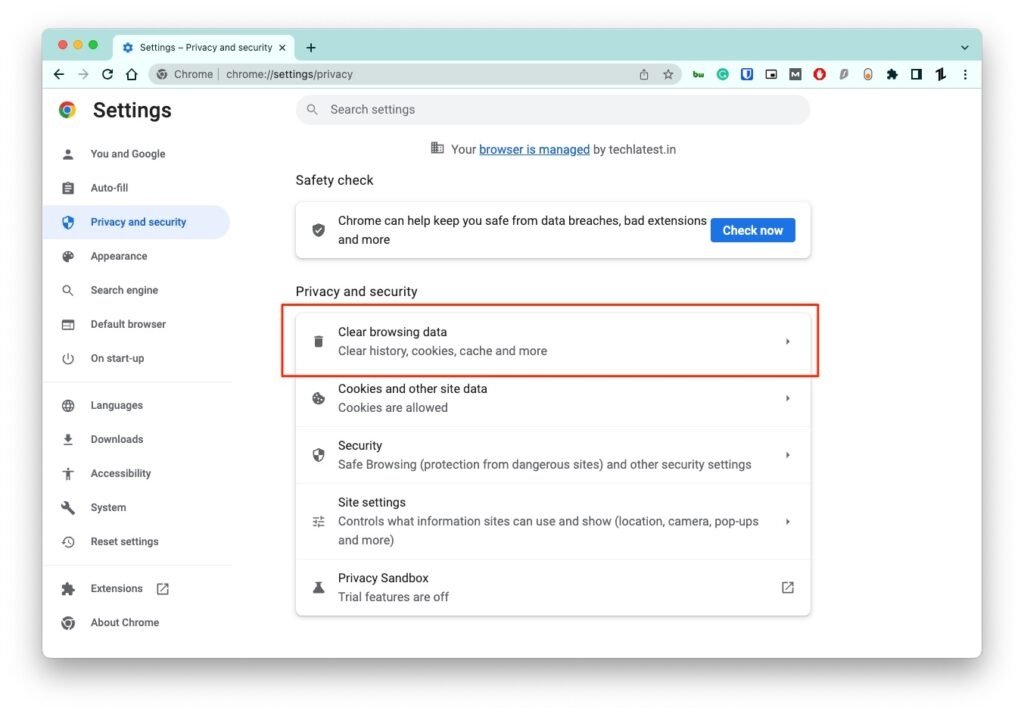
- В разделе «История» установите для параметра «Временной диапазон» значение «Все время» и убедитесь, что все флажки, такие как файлы cookie и тому подобное, включены.
- Нажмите «Очистить данные», чтобы очистить историю просмотров.
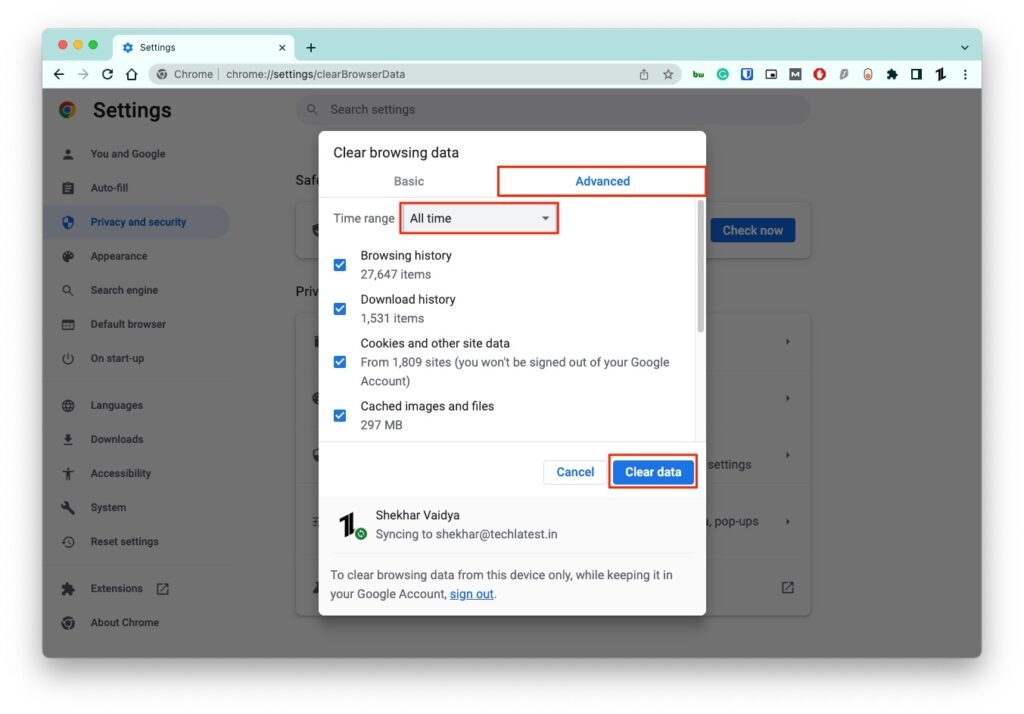
Даже если изменения не отражаются после очистки истории посещенных страниц, вам следует обновить браузер.
8. Сбросить Winsock
У Microsoft есть инструмент под названием Windows Socket или Winsock. Это интерфейс прикладной программы, который диагностирует сеть вашего ПК.
Однако, помимо мониторинга, если с инструментом возникнут какие-либо проблемы или он выйдет из строя, вы столкнетесь с завершением проверки DNS без интернет-ошибки.
Вы можете легко сбросить Winsocket и решить проблему.
Ниже указано, как вы можете это сделать:
- Введите cmd в поле поиска меню «Пуск» и выберите «Запуск от имени администратора» в контекстном меню.
- Откроется командная строка; введите в нем следующее.
netsh сброс винсока
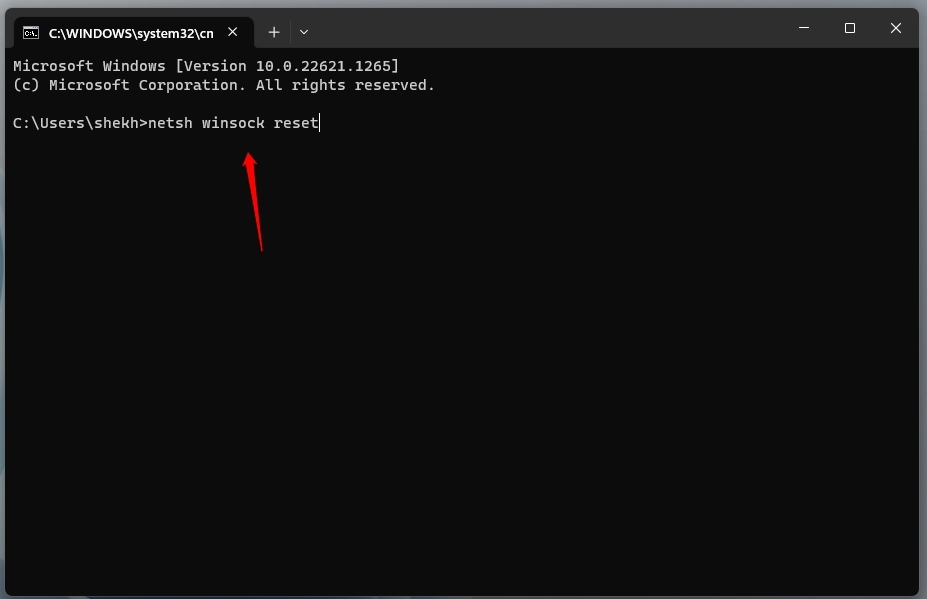
- Теперь нажмите клавишу Enter, чтобы выполнить команду.
Это приведет к сбросу сокета Windows, и если это проблематично, что приведет к ошибке проверки DNS, то следующий метод поможет вам, поскольку проблема связана с адресом DNS.
9. Изменить DNS-адрес
Если ни одно из решений не работает, то основная причина связана с вашим DNS-адресом. Следовательно, без лишних слов вы можете изменить адрес DNS, чтобы решить проблему.
Следуйте инструкциям ниже, чтобы изменить DNS-адрес в Windows:
- Откройте панель управления в Windows и нажмите «Сеть и Интернет» (или напрямую нажмите Просмотр состояния сети и задач).
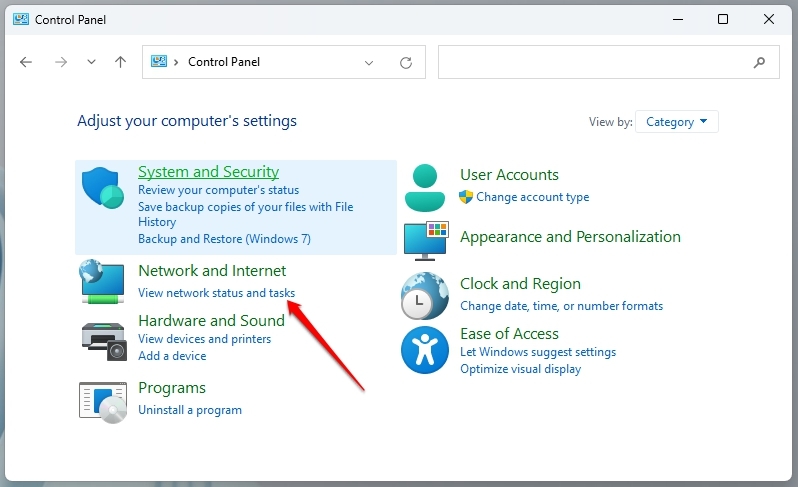
- Выберите «Изменить настройки адаптера» на левой панели.
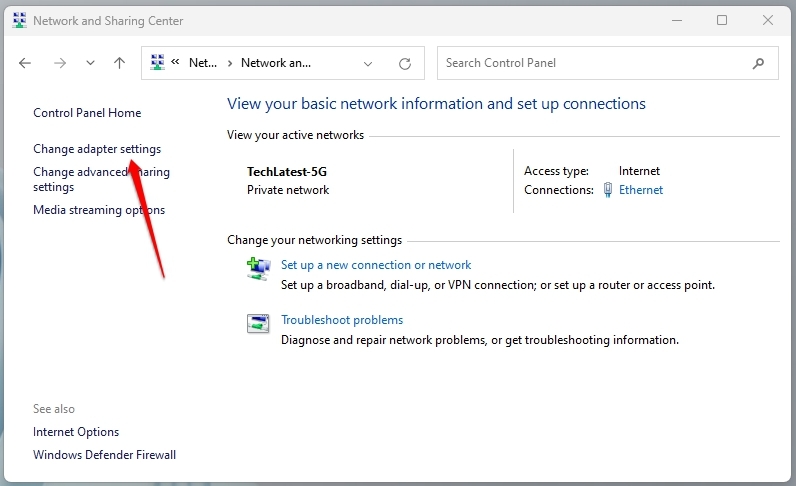
- В списке вашей сети щелкните правой кнопкой мыши и выберите «Свойства» в раскрывающемся меню.
- Нажмите на Интернет-протокол версии 4 (TCP/iPv4) в открывшемся всплывающем окне и выберите «Свойства».
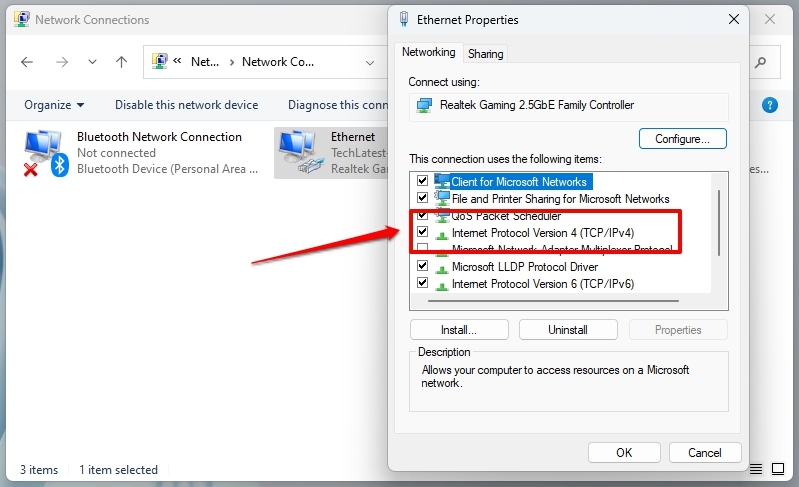
- Выберите Использовать следующие адреса DNS-серверов,
- В предпочитаемом DNS-сервере введите 8.8.8.8.
- Для альтернативного DNS-сервера введите 8.8.4.4.
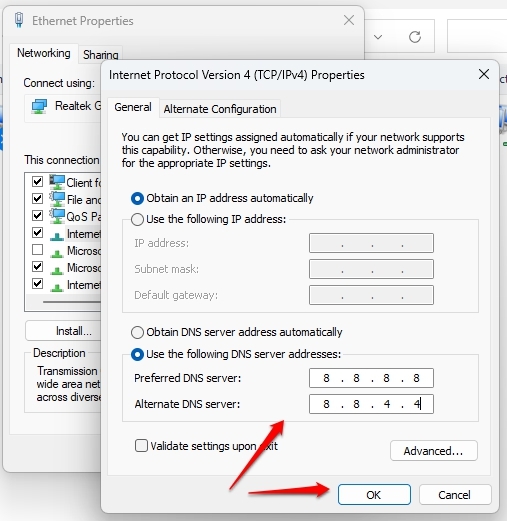
Теперь проверьте, просмотрев что-нибудь, и проверка DNS завершена, никаких проблем с Интернетом не будет.
Часто задаваемые вопросы
Что означает DNS без интернета?
DNS-зонд «Нет Интернета» означает, что браузер вашего устройства не может подключиться к Интернету, что приводит к появлению сообщения об ошибке.
Как обновить DNS?
Откройте командную строку или Windows Power Shell, чтобы обновить DNS. После этого введите ipconfig и /flushdns. Не забывайте нажимать клавишу Enter после написания каждой команды.
Можно ли очистить кеш DNS?
Да, можно очистить кеш DNS или, другими словами, сбросить его.
Последнее слово
Если бы вы были обеспокоены тем, что DNS-зонд не завершил подключение к Интернету, вы бы получили ответ! Сообщение об ошибке появляется, когда DNS-адрес не может найти сеть, которую вы ищете.
Вы можете переключить браузер, чтобы проверить, работает он или нет. Если проблема не устранена, вы можете перезагрузить маршрутизатор, изменить DNS-адреса, очистить кэш DNS или удалить историю просмотров, чтобы устранить проблему.
Кроме того, обновление IP-адресов и обновление сетевых драйверов также поможет вам в устранении неполадок. Если у вас есть какие-либо вопросы, пожалуйста, сообщите нам об этом в комментариях ниже!
Дальнейшее чтение: