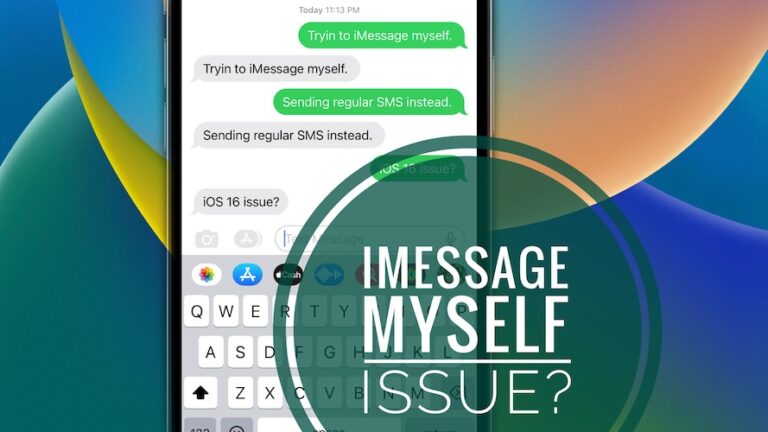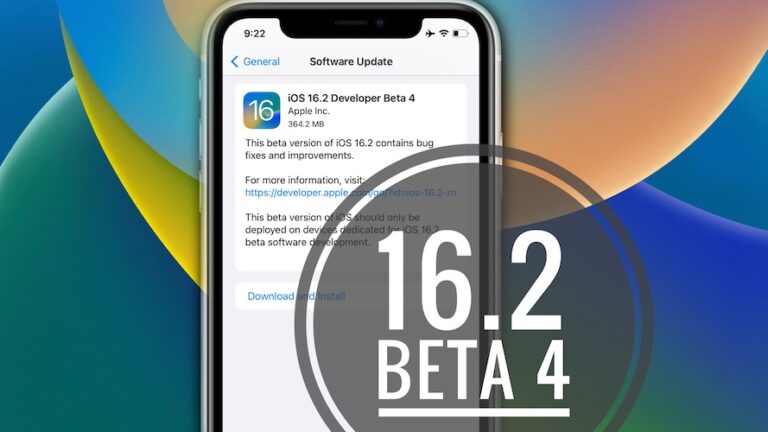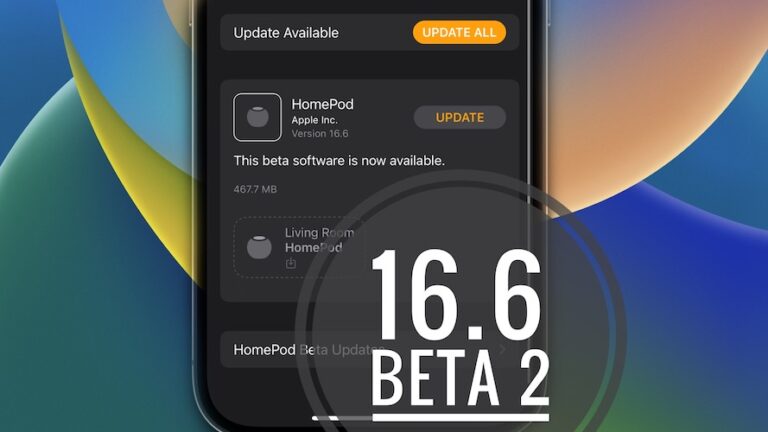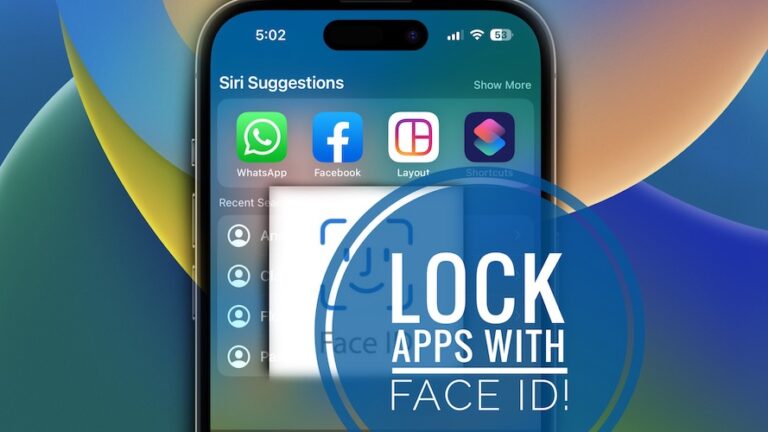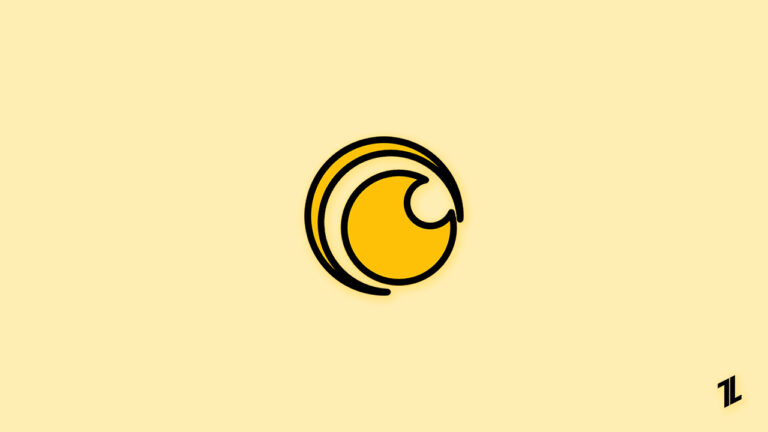ПК завис на экране материнской платы: 7 быстрых и простых способов исправить это
Ваш компьютер застрял на экране материнской платы? Не волнуйся; ты не один.
Это распространенная проблема, с которой сталкиваются многие пользователи компьютеров. Вы можете столкнуться с этой проблемой из-за неисправных периферийных устройств, поврежденных файлов, неправильной конфигурации загрузки или аппаратного сбоя.
В этом руководстве мы покажем вам некоторые из наиболее распространенных исправлений для ПК, зависшего на экране материнской платы. Мы также объясним, почему возникает эта проблема, чтобы вы могли предотвратить ее повторение в будущем.
Давайте погрузимся!
Почему мой компьютер зависает на экране материнской платы?
Если ваш компьютер зависает на экране материнской платы при включении, это очень неприятно. Но почему возникает эта проблема?
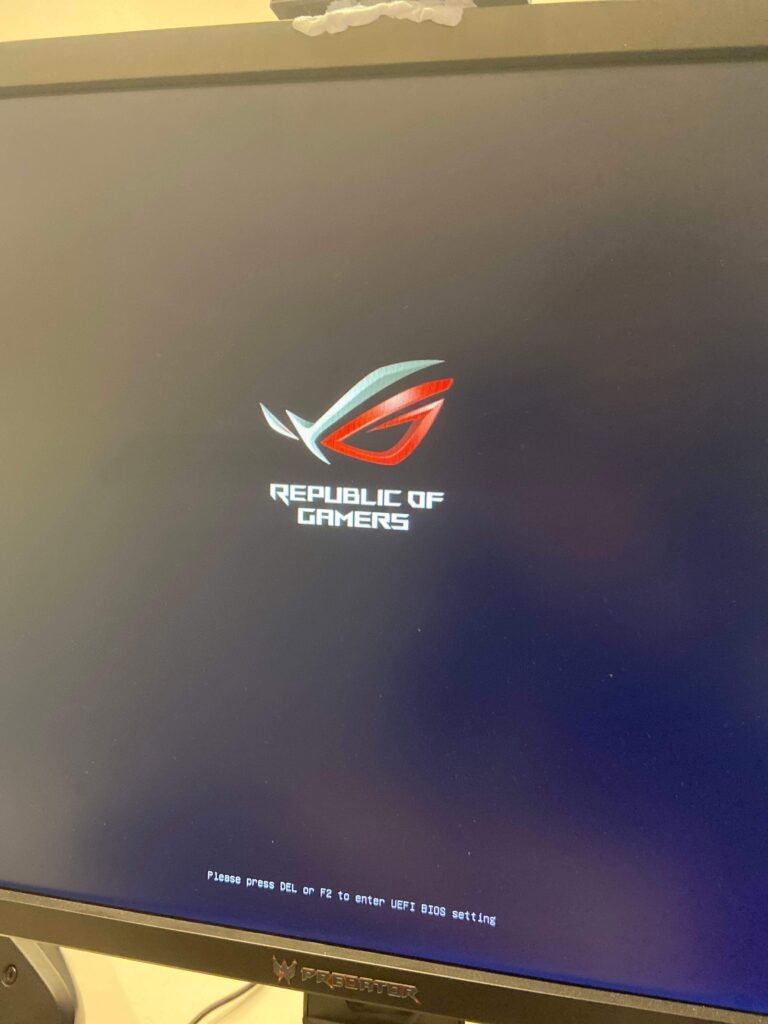
Вот несколько возможных причин, по которым ваш компьютер может зависнуть на экране материнской платы:
Неисправность источника питания
Блок питания (PSU) в вашем компьютере обеспечивает электричеством все части. Если блок питания не работает должным образом, это может привести к зависанию компьютера на экране материнской платы. В этом случае может потребоваться замена блока питания.
Неправильная конфигурация загрузки
Неправильная конфигурация загрузки — одна из наиболее распространенных причин зависания ПК на экране материнской платы. Конфигурация загрузки определяет порядок, в котором компьютер ищет устройство для запуска, например жесткий диск или USB-накопитель.
Если конфигурация загрузки неверна, компьютер не сможет правильно запуститься и зависнет на экране материнской платы. Чтобы решить эту проблему, вы можете зайти в настройки компьютера и изменить порядок загрузки на правильное устройство.
Проблема с оперативной памятью
Оперативная память вашего компьютера иногда может привести к зависанию на экране материнской платы. Это может произойти, если оперативная память работает плохо, возможно, из-за того, что она была разогнана, или возникла проблема с одним из слотов памяти.
Вы можете попробовать вынуть оперативную память и снова вставить ее, чтобы посмотреть, поможет ли это. Если нет, возможно, вам придется заменить неисправную оперативную память.
Поврежденная операционная система
Если ваша операционная система Windows повреждена, это может помешать правильному запуску компьютера. Такие вещи, как неправильное завершение работы, вирусы или конфликты с программным обеспечением, могут привести к повреждению операционной системы.
Это приведет к зависанию компьютера на экране материнской платы. Чтобы это исправить, вы можете попробовать запустить компьютер в безопасном режиме или использовать инструменты восстановления. Если не поможет, переустановите ОС.
Аппаратные проблемы
Проблемы с аппаратными компонентами также могут привести к зависанию компьютера на экране материнской платы. Это может быть связано с неисправной оперативной памятью, отказом жесткого диска и процессора или слабыми соединениями внутри компьютера.
Можно попробовать переподключить ОЗУ и проверить все соединения. Если вы не знаете, что делать, лучше всего обратиться за помощью к профессионалу, который может диагностировать и устранить проблемы с оборудованием.
Неисправные периферийные устройства
Иногда проблема возникает из-за подключенных периферийных устройств. Неисправные внешние устройства, такие как принтеры, сканеры или USB-накопители, могут конфликтовать во время процесса загрузки, что приводит к зависанию экрана материнской платы. Вы можете устранить эту проблему, отключив все периферийные устройства и попытавшись загрузить компьютер.
Теперь, когда мы определили распространенные причины зависания компьютера на экране материнской платы, давайте углубимся в шаги по устранению неполадок, чтобы решить эту проблему.
Как исправить зависание ПК на экране материнской платы?
В большинстве случаев замена компонента является наиболее эффективным решением проблемы с материнской платой.
Но прежде чем вы подумаете о замене материнской платы, вот несколько решений, которые вы можете попробовать решить проблему зависания ПК на экране материнской платы:
Перезагрузите компьютер
Первый и самый простой шаг, который нужно попробовать, когда ваш компьютер зависает на экране материнской платы, — это перезагрузить его. Иногда простой перезапуск может устранить временные сбои или ошибки, которые могут быть причиной проблемы.
Нажмите и удерживайте кнопку питания, пока система полностью не выключится. После этого подождите несколько минут. Затем снова нажмите кнопку питания, чтобы включить компьютер.
Посмотрите, решена ли проблема. Если нет, попробуйте следующее решение.
Проверьте аппаратные соединения
Убедитесь, что все кабели и компоненты правильно подключены к материнской плате. Плохое соединение может нарушить процесс загрузки и привести к зависанию ПК на экране материнской платы.
Проверьте все кабели и периферийные устройства. Переустановите модули оперативной памяти, проверьте соединения жестких дисков и убедитесь, что все внутренние и внешние кабели надежно подключены.
Проверьте оперативную память
Оперативная память является важным компонентом вашего компьютера. Как я уже упоминал выше, неисправная или несовместимая оперативная память может привести к зависанию ПК на экране материнской платы.
Выключите компьютер и откройте корпус. Найдите модули оперативной памяти и извлекайте их из слотов один за другим. После этого осторожно очистите позолоченные контакты мягкой безворсовой тканью и плотно вставьте их в гнезда.
Если у вас несколько планок оперативной памяти, попробуйте загрузить систему с каждой из них по отдельности, чтобы проверить, не вызывает ли какая-либо из них проблему. Если вы подозреваете неисправность модуля оперативной памяти, вам необходимо заменить его.
Проверить на перегрев
Чрезмерное тепло также может привести к зависанию компьютера. Это может произойти из-за скопления пыли и мусора или если вы разогнали свой процессор, что заставило его работать быстрее и горячее.
Поэтому очистите свой компьютер, чтобы избавиться от пыли и мусора. При необходимости вы также можете нанести термопасту между процессором и радиатором для улучшения отвода тепла. Если вы разгоняете свой процессор, мы рекомендуем снизить тактовую частоту, чтобы уменьшить тепловыделение.
Эти два совета могут помочь уменьшить перегрев. Кроме того, вы можете добавить больше вентиляторов, чтобы улучшить воздушный поток внутри корпуса вашего ПК.
Сбросить настройки БИОС
Если настройки BIOS неверны, ваш компьютер может зависнуть. Сбросив БИОС, можно восстановить настройки по умолчанию. Это означает, что если вы внесли какие-либо неправильные изменения, вызвавшие проблему, она будет исправлена.
Существует два способа сброса настроек BIOS:
Использование утилиты настройки BIOS
Вот как сбросить настройки BIOS на компьютере Dell:
- Прежде всего, включите компьютер.
- Когда ваш компьютер запустится, нажмите клавишу F2 или Delete, чтобы войти в настройки BIOS.
- Клавиша настройки BIOS различается в зависимости от производителя вашего компьютера, но обычно это одна из следующих клавиш: Delete, F2, F10, F12 или Esc.
Назначенный брендом ключ BIOSAcerF2 или DeleteAsusF2 или F9 или DeleteDellF2 или DeleteHPEsc, F10, F1LenovoF1, F2OtherEsc или F1-F12
- Откроется утилита настройки BIOS. Здесь вы увидите опцию «Настройка по умолчанию» в нижней части экрана. Нажмите клавишу «F9» для подтверждения.
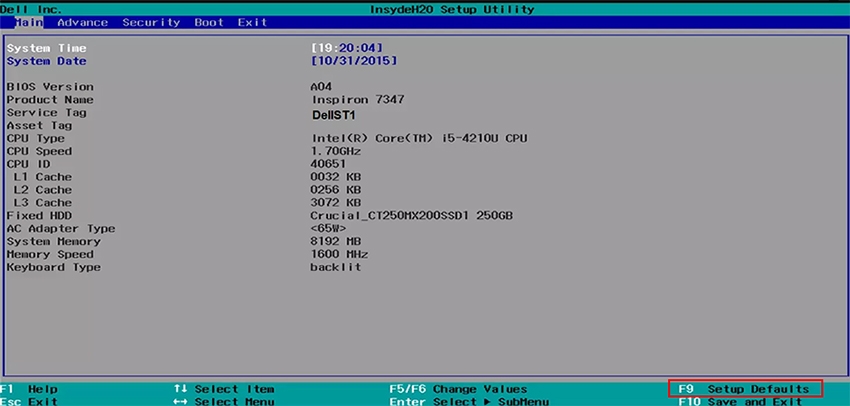
- Ваш BIOS будет сброшен.
Очистите батарею CMOS
Выполните следующие действия, чтобы сбросить настройки BIOS, очистив батарею CMOS:
- Во-первых, выключите компьютер и отсоедините его от розетки.
- Через пару минут откройте корпус компьютера.
- Теперь найдите батарею CMOS, прикрепленную к материнской плате. Батарея CMOS представляет собой небольшую батарейку типа «таблетка», которая обычно располагается рядом с процессором.

- Осторожно извлеките батарею CMOS и подождите не менее 5 минут.
- Нажмите кнопку питания и удерживайте ее в течение 10 секунд, чтобы полностью разрядить компьютер.
- После этого установите батарейку CMOS на место.
- Закройте корпус компьютера, затем снова подключите компьютер и включите его.
- Когда ваш компьютер запускается, BIOS автоматически восстанавливает заводские настройки по умолчанию.
Удалить внешние устройства
Если к вашему ПК подключены какие-либо внешние устройства, такие как USB-накопители, принтеры или внешние жесткие диски, попробуйте удалить их. Иногда конфликты между внешними устройствами и процессом загрузки могут привести к зависанию системы.
После отключения всех внешних устройств перезагрузите компьютер. Если ПК запускается нормально, это означает, что проблема была вызвана одним из внешних устройств.
Выполните новую установку
Если ни одно из предыдущих решений не работает, вам может потребоваться выполнить новую установку операционной системы. Это означает переустановку операционной системы с нуля, что сотрет все данные и настройки на вашем компьютере.
Не забудьте сделать резервную копию важных файлов, прежде чем делать это. Новая установка может помочь вам исправить сложные проблемы, связанные с программным обеспечением, которые могут быть причиной проблемы.
Обратитесь за профессиональной помощью
Если вы не можете решить проблему самостоятельно или подозреваете аппаратную проблему, рекомендуется обратиться к профессиональному специалисту для дальнейшей диагностики и ремонта.
Квалифицированный специалист может точно диагностировать проблему и предоставить вам лучшее решение для вашей конкретной ситуации.
Вывод — ПК завис на экране материнской платы
Мы надеемся, что один из описанных выше способов помог вам исправить зависание компьютера на экране материнской платы. Несмотря на то, что замена неисправной материнской платы часто является наиболее эффективным решением, разумно попробовать выполнить некоторые действия по устранению неполадок, прежде чем идти по этому пути.
Если ваш компьютер зависает на экране материнской платы, перезагрузите его, проверьте подключение оборудования, проверьте оперативную память, устраните проблемы с перегревом, сбросьте настройки BIOS или установите новую операционную систему. Если вы будете следовать этим шагам, у вас больше шансов починить свой компьютер.
Не забывайте подходить к каждому решению с осторожностью. А при необходимости обратиться за профессиональной помощью.
Дальнейшее чтение: