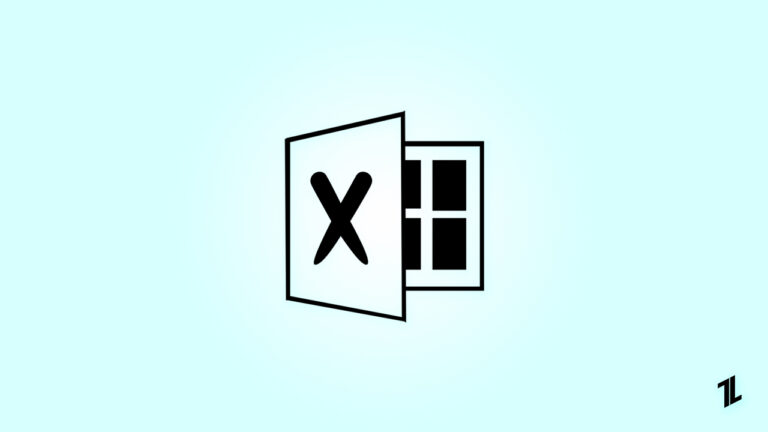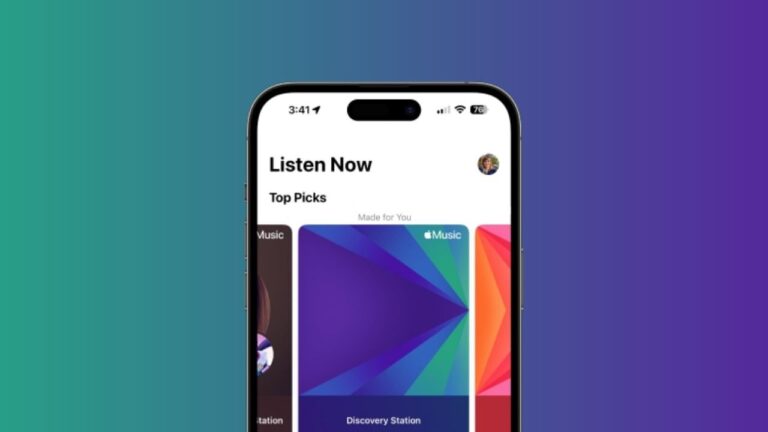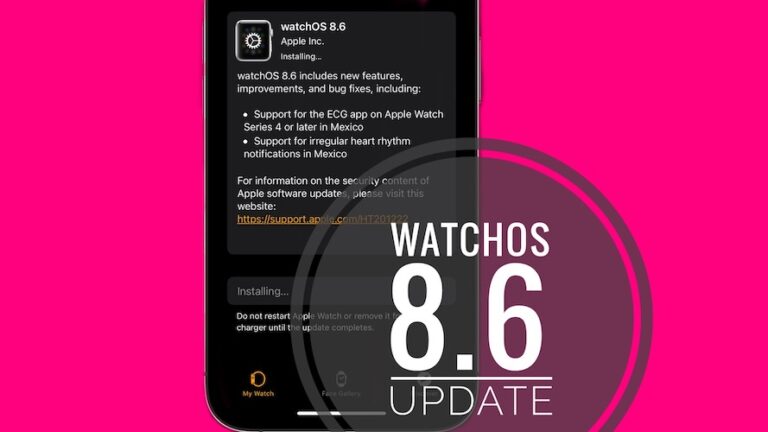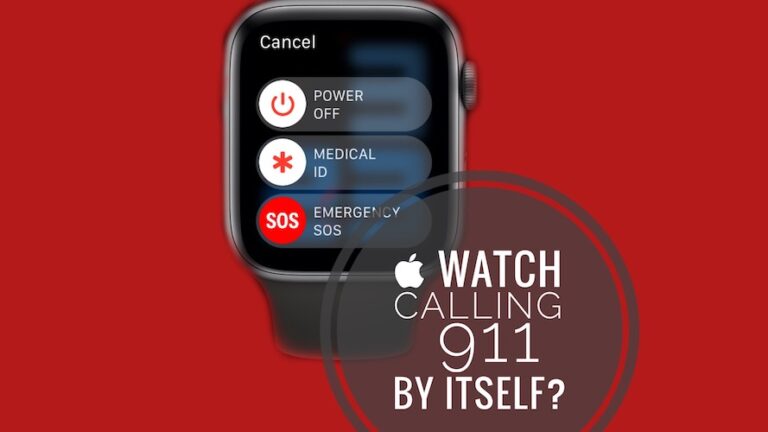Как исправить, что MegaSync не работает на ПК?
Благодаря синхронизации с MEGA Cloud ваш MEGA всегда в курсе изменений, внесенных в ваши файлы и папки на вашем компьютере, и наоборот.
Делая это, вы всегда можете получить доступ к последней версии ваших данных. К вашему облачному диску MEGA можно получить доступ, управлять им и синхронизировать его с помощью клиента MEGA Sync на рабочем столе Windows.
Ваши файлы автоматически загружаются и загружаются с помощью настольного приложения, а не веб-браузера. Я думаю, вы знаете о MegaSync, а также чертовски уверены, что хорошо осведомлены о проблеме, с которой сталкиваются пользователи. Да, вы не ослышались!
Многие пользователи сообщают, что MegaSync не работает на их ПК. Вот почему мы здесь. В этой статье мы поможем вам решить эту проблему. Итак, приступим к руководству.
Каковы методы исправления MegaSync, не работающего на ПК?
Итак, вот несколько исправлений, которые наверняка помогут вам решить проблему MegaSync, не работающую на ПК. Поэтому давайте проверим их:
Проверьте серверы MEGA Sync
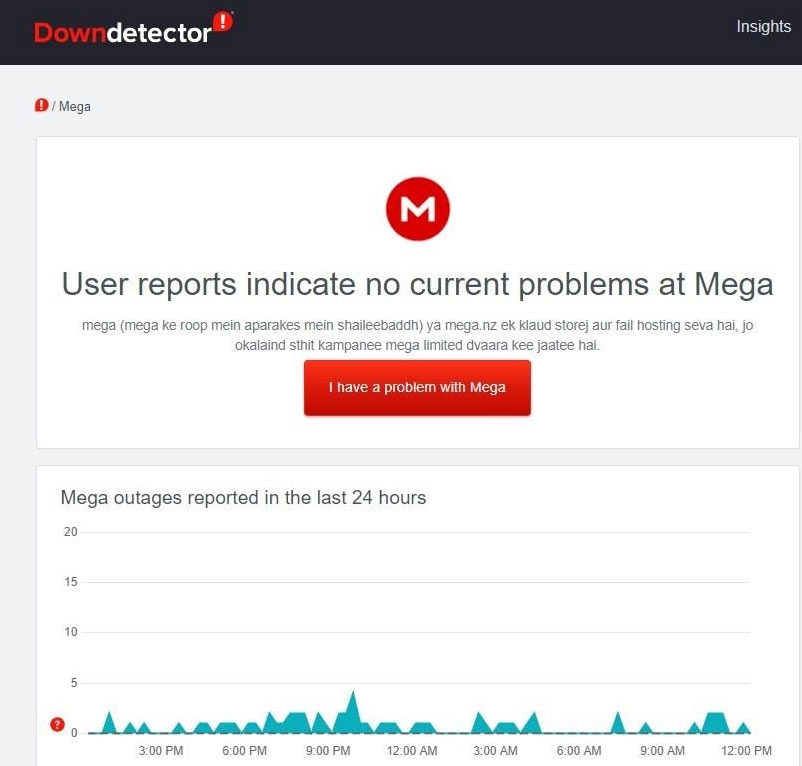
В конечном итоге вы почувствуете влияние любых проблем, возникающих на официальных серверах вашего облачного хранилища.
Для начала мы советуем вам убедиться, что сами серверы MEGA не испытывают никаких проблем, прежде чем предпринимать дальнейшие шаги для решения проблемы.
Чтобы узнать, не работает ли сервер, вы можете использовать такие веб-сайты, как IsItDownRightNow или Downdetector. Невозможно ничего сделать, кроме как ждать, пока разработчики починят сервер MEGA, если он не работает.
Проверьте подключение к Интернету
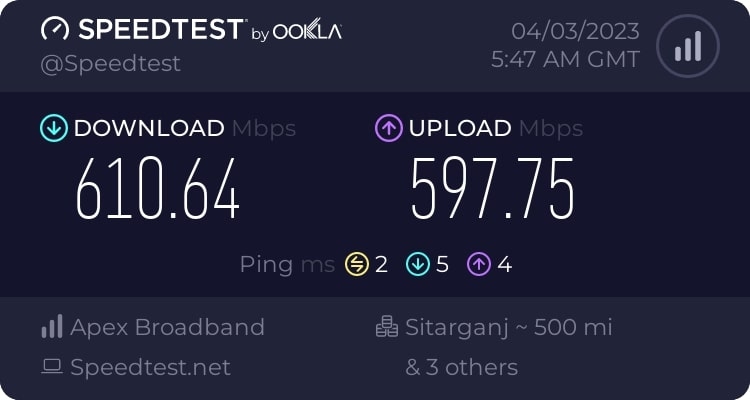
Когда неисправное интернет-соединение не устраняется вовремя, это может вызвать серьезные проблемы. Даже если кажется, что все работает нормально, из-за плохого интернет-соединения MegaSync не сможет работать.
Кроме того, очистка кэшей DNS в Windows может решить проблемы, связанные с Интернетом. Итак, чтобы очистить кеш DNS, откройте командную строку и введите ipconfig /flushdns. И последнее, но не менее важное: нажмите клавишу ввода. Если проблема не устранена, продолжайте читать, так как может потребоваться расширенное устранение неполадок.
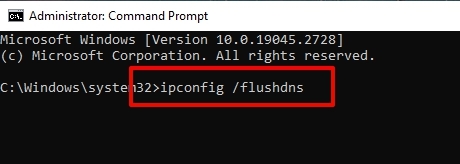
Отключите антивирус и VPN
Существует также вероятность того, что MegaSync может мешать стороннему антивирусному программному обеспечению. Более того, вы можете временно отключить антивирусное программное обеспечение, чтобы проверить, решена ли проблема.
Используя VPN, вы можете обойти DNS-серверы вашего интернет-провайдера, создав безопасный туннель. Серверы MegaSync могут быть заблокированы фильтрами VPN, что может помешать MegaSync получать и отправлять данные.
Перезапустите приложение MEGA Sync.
Первоначально вы должны запустить свой ПК с Windows 11, закрыв приложение MEGA Sync и перезапустив его. Часто возникают проблемы с загрузкой файлов, необходимых для правильной работы приложений. Следовательно, при возникновении такого сценария вы можете столкнуться с проблемами с MEGA Sync в Windows 11.
- Первоначально, чтобы открыть диспетчер задач, нажмите клавиши Ctrl+Alt+Del на клавиатуре.
- После этого выберите «Диспетчер задач» из списка параметров.
- На вкладке «Процессы» найдите и щелкните настольный клиент MEGA sync.
- В нижней части интерфейса нажмите Завершить задачу.
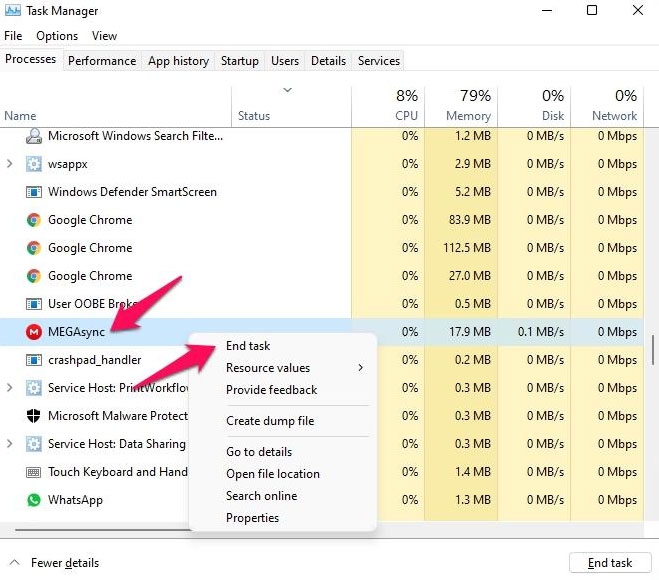
- Чтобы узнать, решит ли это проблему, дважды щелкните значок клиента MEGA Sync для настольных ПК на главном экране.
Запустите MegaSync от имени администратора
Могут быть проблемы с разрешениями для MegaSync в Windows, которые приводят к тому, что программное обеспечение не синхронизируется. Если вы запускаете MegaSync от имени администратора, вы гарантируете, что приложение не вылетит из-за отсутствия разрешения на синхронизацию ваших файлов. Для этого выполните следующие действия:
- Перейдите в «Пуск» и найдите MegaSync.
- Выберите Запуск от имени администратора.
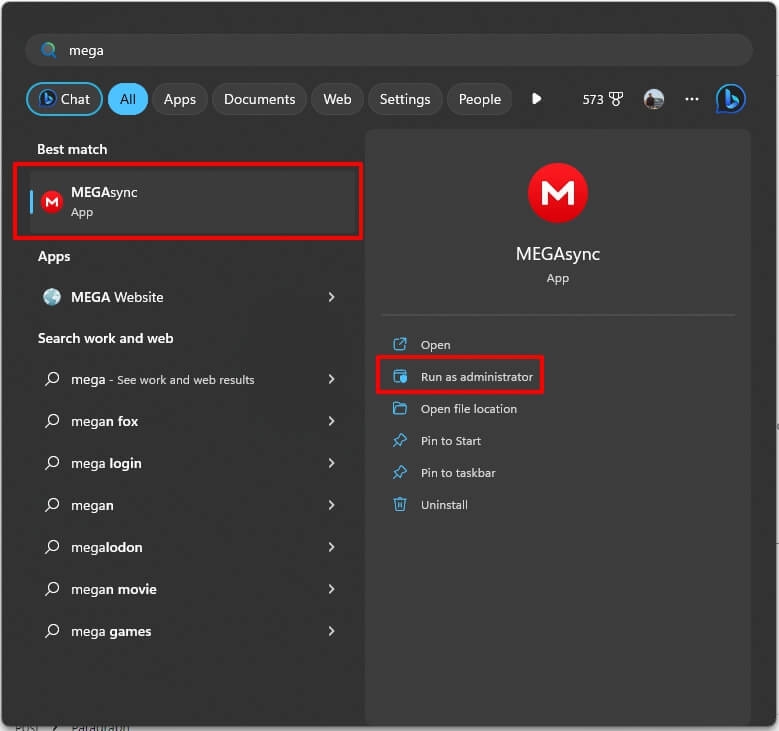
- Похоже, теперь MegaSync работает правильно, и проблема с несинхронизацией MegaSync решена.
Установите настройки MegaSync правильно
В MegaSycn все файлы в выбранной папке ПК синхронизируются с Mega Drive, и выбранная папка Mega Drive отображается на вашем ПК. Чтобы определить любые неправильные настройки MegaSync, которые блокируют синхронизацию, проверьте другие настройки MegaSync.
- Перейдите в настройки.
- Перейдите на вкладку «Синхронизация».
- Чтобы синхронизировать папки ПК и Mega, щелкните правой кнопкой мыши папки, которые вы хотите синхронизировать.
- В Mega Client вы можете проверить раздел «Папки» на наличие параметров, блокирующих процесс синхронизации.
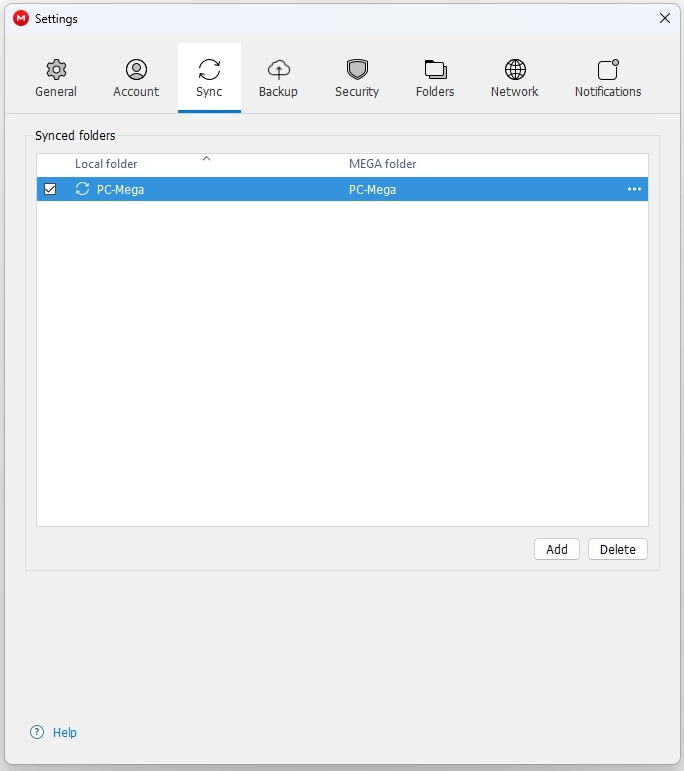
- Если синхронизация приостановлена из-за ограничений пропускной способности, проверьте другие настройки, такие как сеть.
Переключиться на веб-клиент
Для задач облачного хранилища мы рекомендуем переключиться с настольного клиента на веб-клиент на вашем компьютере с Windows 11.
Нет проблем с запуском MEGA в Интернете, и она предлагает те же функции, что и настольное приложение. А пока пользуйтесь веб-приложением и меньше беспокойтесь об устранении проблем позже.
Обновите приложение
Также будет выпущено новое обновление для настольного приложения. Компании часто выпускают обновления, которые добавляют новые функции и исправляют ошибки. Это может быть ошибка в MEGA Sync, из-за которой она не работает в Windows 11.
Было бы неплохо узнать, доступно ли новое обновление, чтобы быть в безопасности. Затем установите его на свой рабочий стол и посмотрите, решит ли он проблему.
Принудительно закрыть приложение MegaSync
Если приложение MegaSync не отвечает, используйте диспетчер задач, чтобы принудительно закрыть его. Возможно, проблему удастся решить принудительным выходом из MegaSync. Чтобы начать, выполните следующие действия:
- Перейдите в «Пуск» и найдите «Диспетчер задач».
- Нажмите Открыть.
- Выберите MegaSync из результатов поиска и щелкните правой кнопкой мыши.
- Затем нажмите «Завершить задачу».
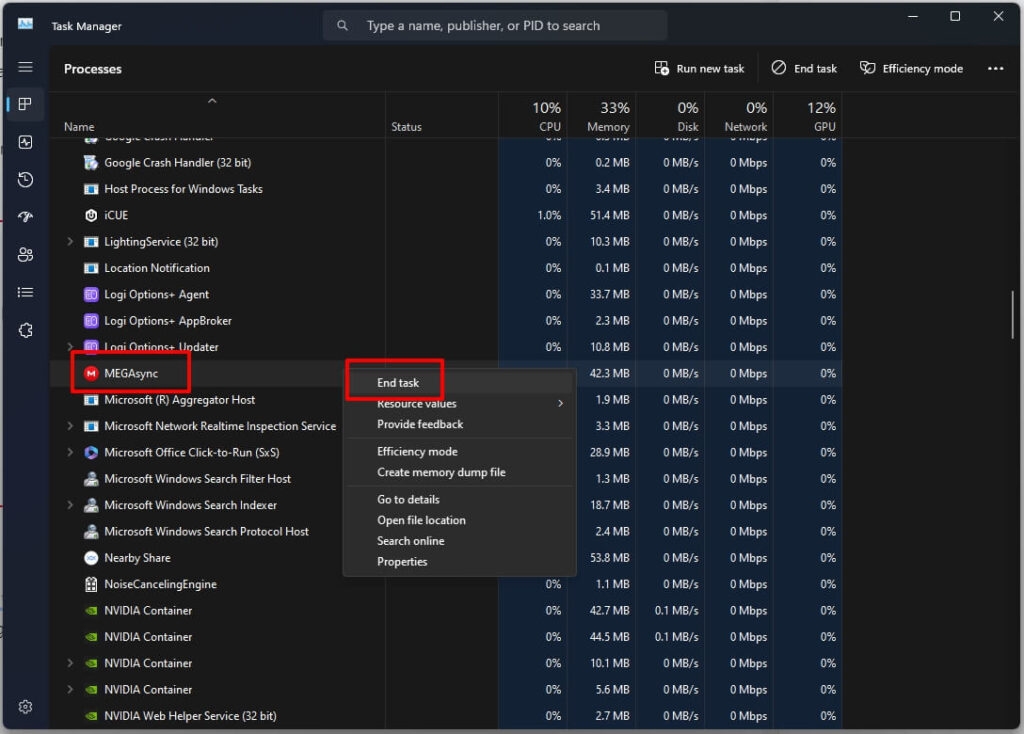
Сбросить каталог Winsock
В каталоге Winsock вы можете настроить свое устройство для передачи данных через Интернет и для подключения к Интернету. Проблемы с MegaSync можно исправить, сбросив каталог Winsock. Вот как:
- Найдите командную строку в меню «Пуск».
- Чтобы запустить от имени администратора, нажмите кнопку «Запуск от имени администратора».
- Введите следующую команду: netsh Winsock reset
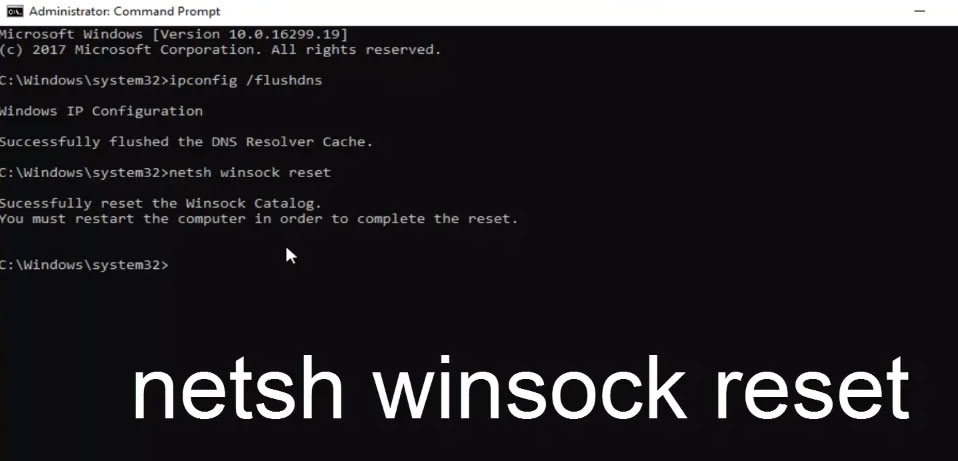
Подведение итогов
Итак, вот как исправить, что MegaSync не работает на их ПК. Мы надеемся, что это руководство по устранению неполадок помогло вам. А пока, если вам нужна дополнительная информация, оставьте комментарий ниже и дайте нам знать.
Дальнейшее чтение: