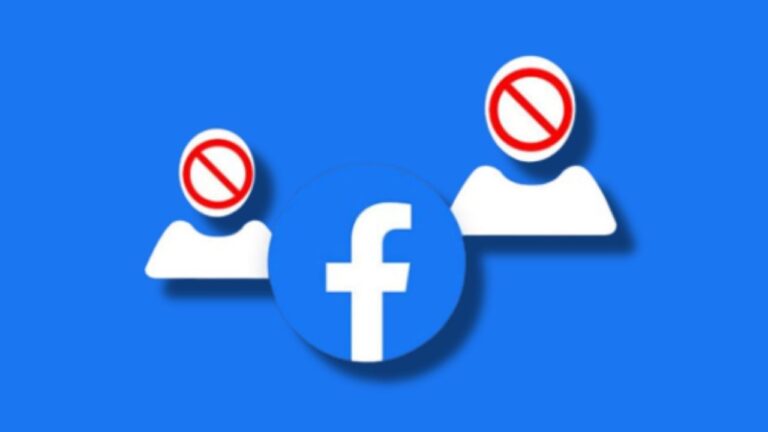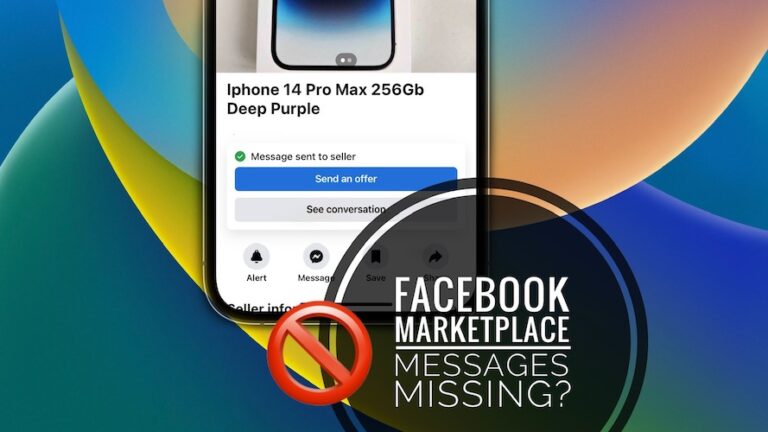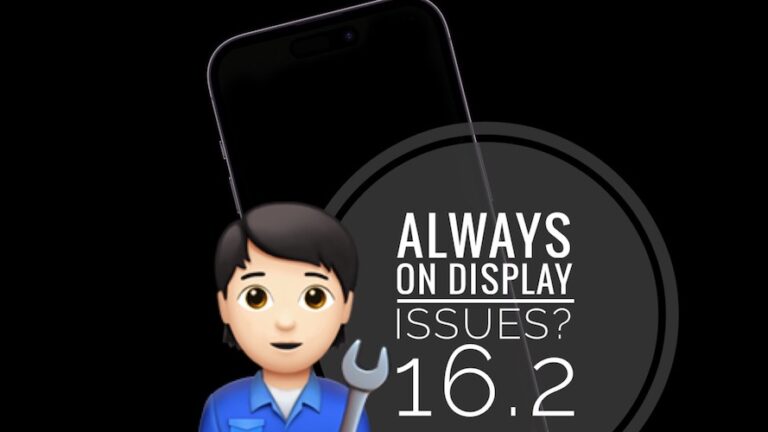Контроллер PS4 мигает белым | Есть ли какое-нибудь исправление?
Обычно мигающие белые индикаторы на контроллере PS4 указывают на то, что контроллер пытается подключиться к консоли. Но иногда он никогда не заканчивается и отображается постоянно, когда вы включаете контроллер.
В большинстве случаев эта ошибка вызвана простой ошибкой, которую можно легко исправить. Эта ошибка возникает, когда контроллер не может подключиться к консоли из-за низкого заряда батареи или по неизвестным причинам. Итак, давайте проверим исправления, которые мы собрали для вас.
Почему мой контроллер PS4 мигает синим?
Всякий раз, когда ваш контроллер пытается подключиться к PS4, его светодиод мигает синим цветом. Как только вы нажмете кнопку PS, индикатор должен загореться синим светом. Если он продолжает мигать, возможно, у вас возникла одна из следующих проблем:
- Неисправное оборудование PS4
- Поврежденные кабели или порты
- Проблемы с Bluetooth
- Программные сбои
Как исправить мигающий белый контроллер PS4
Итак, вот несколько исправлений, которые помогут вам устранить проблему, связанную с миганием белого света на контроллере PS4:
Исправление 1: используйте другой USB-кабель
Убедитесь, что USB-кабель правильно подключен к компьютеру и не теряется соединение при подключении. Если по-прежнему не удается подключиться, возможно, вам придется попробовать другой USB-кабель.
- Для начала вам может понадобиться другой совместимый USB-кабель PS4.
- Убедитесь, что PS4 и контроллер подключены правильно.
- Чтобы проверить, работает ли это, включите PS4 и контроллер.
Если все работает нормально, значит, проблема в кабеле. В противном случае ваш контроллер или программное обеспечение PS4 могут работать неправильно. Вот несколько вещей, которые вы можете сделать.
Исправление 2: проверьте состояние аккумулятора и зарядки
Если у вас возникли проблемы с мигающим белым контроллером PS4 в лиге, первое, что нужно сделать, — это проверить аккумулятор и состояние зарядки.
Убедитесь, что аккумулятор полностью заряжен через два часа, поставив его на зарядку. Полная зарядка контроллера PS4 занимает около двух часов.
Если это не решит проблему, возможно, виноват зарядный кабель, порт зарядки или сам аккумулятор.
Исправление 3: нажмите кнопку PS и SHARE.
Одним из обходных путей, эффективность которого доказали многие пользователи PS4, является еще один обходной путь. Все, что вам нужно сделать, это удерживать кнопку PS, одновременно удерживая кнопку SHARE.


После включения PS4 подождите несколько секунд. Затем вам следует проверить, правильно ли работает контроллер PS4.
Исправление 4: используйте другой контроллер
Если ни одно из приведенных выше решений вам не помогло, попробуйте подключить к PS4 другой контроллер, а затем изменить настройки PS4, а затем подключить исходный контроллер, который мигает белым. Вы можете одолжить контроллер у друга, если у вас его нет.
- Убедитесь, что альтернативный контроллер работает на консоли, подключив его к нему.
- Откройте «Настройки» > «Устройства» > «Устройства Bluetooth», используя альтернативный контроллер. В этом окне должен быть показан только работающий контроллер.
- После нажатия и удерживания кнопок PS и SHARE на проблемном контроллере световая полоса будет мигать примерно два раза в секунду.
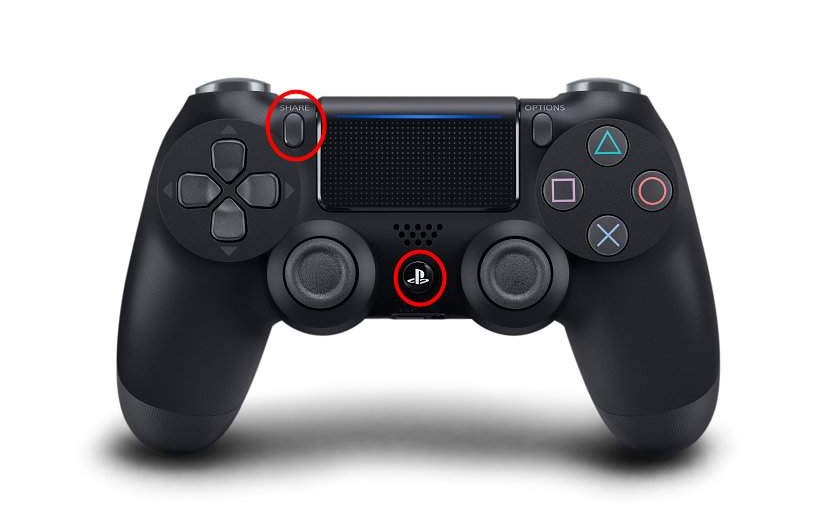
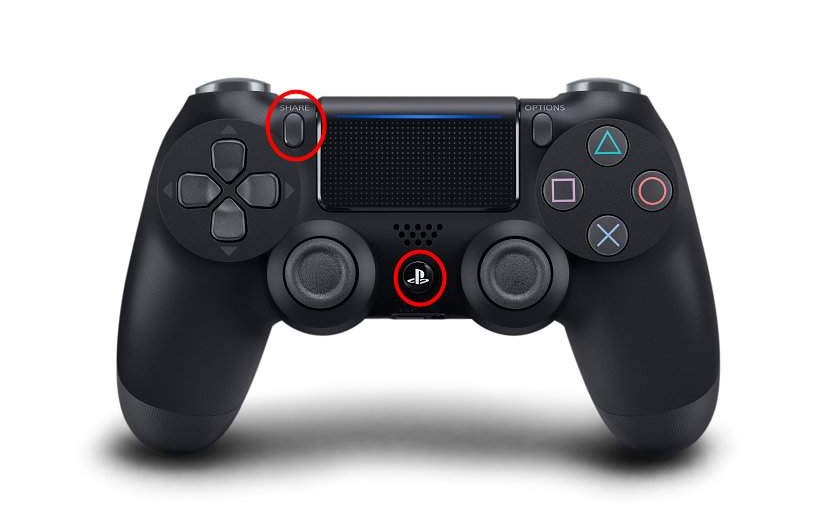
- После этого проблемный контроллер попытается выполнить сопряжение с вашей PS4, если выбран ваш рабочий контроллер, и будет использовать рабочий контроллер для выбора неработающего. Всякий раз, когда вас попросят подключиться к новому устройству, просто скажите «да».
Теперь можно устранить проблему с мигающим белым контроллером PS4.
Исправление 5: сброс контроллера PS4
Можно решить различные проблемы с PS4, перезагрузив контроллер PS4, например, если PS4 мигает белым светом или не удается синхронизироваться с PS4. Вот шаги, которые необходимо выполнить:
- Выключите PlayStation 4.
- На вашем контроллере найдите кнопку сброса рядом с кнопкой L2.
- Удерживайте кнопку нажатой несколько секунд с помощью развернутой скрепки, затем отпустите ее.
- После сброса настроек контроллера снова подключите контроллер к PS4 с помощью USB-кабеля и включите консоль.
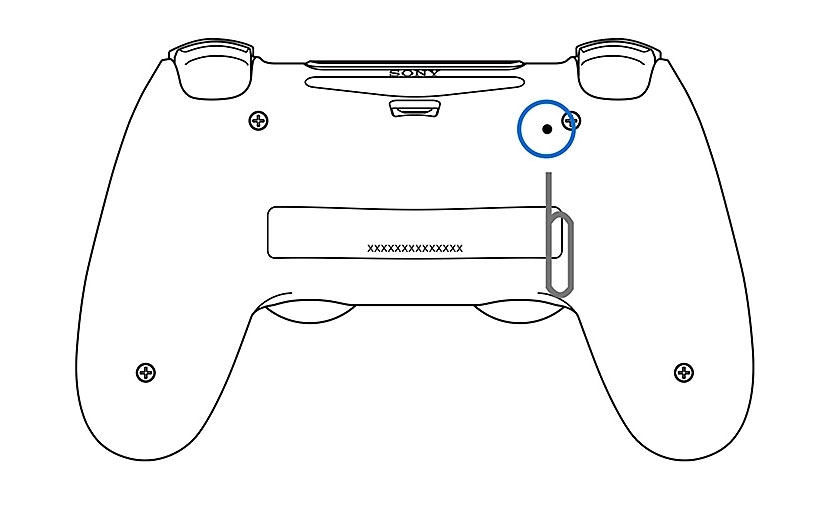
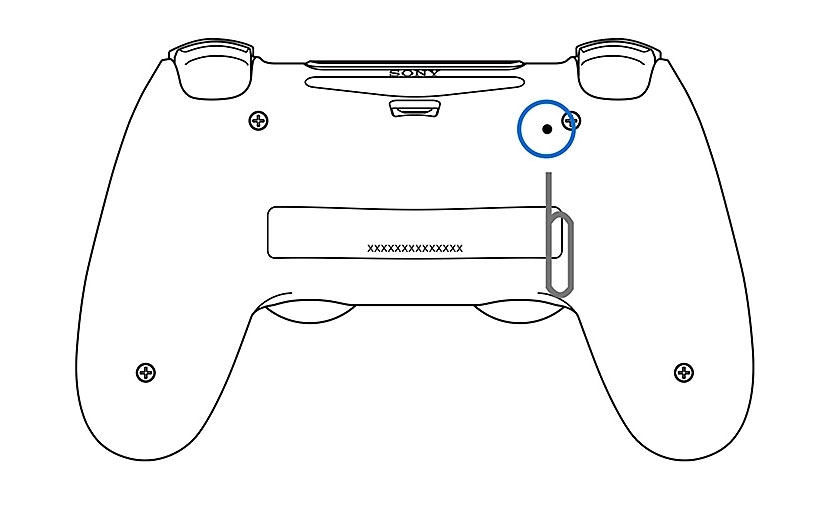
- Для входа в систему PS4 нажмите кнопку PS.
Контроллеру потребуется несколько секунд, чтобы подключиться к консоли PC4 и начать работать.
Исправление 6: инициализировать PS4 в безопасном режиме
Вы можете попытаться инициализировать PS4 в безопасном режиме, если обновление прошивки не решит проблему. Вот как это сделать:
- Удерживайте кнопку питания около 7 секунд, пока не услышите два звуковых сигнала.
- В меню выберите Безопасный режим.
- В безопасном режиме выберите «Инициализировать PS4» > «Инициализировать PS4 (переустановить системное программное обеспечение)».
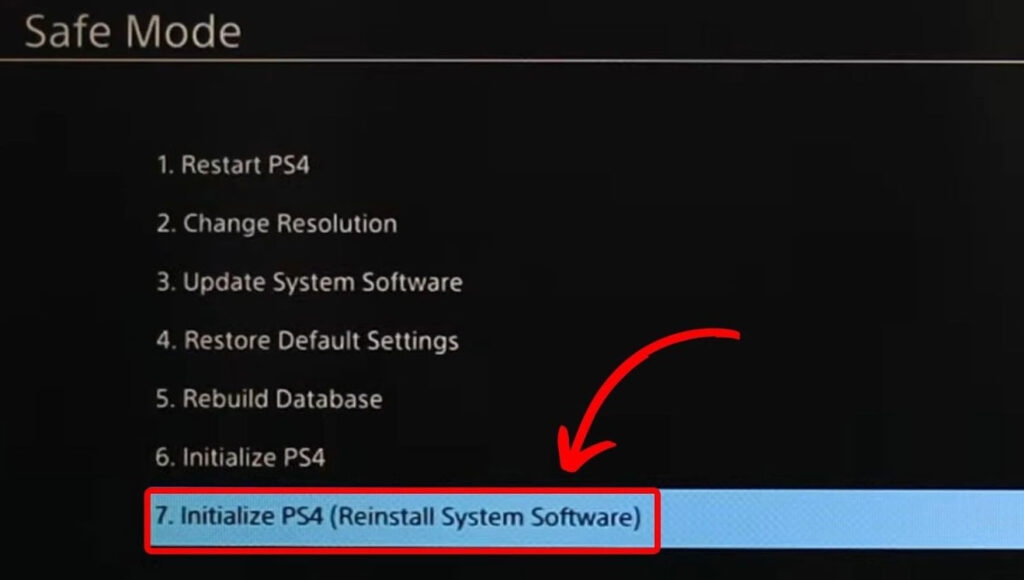
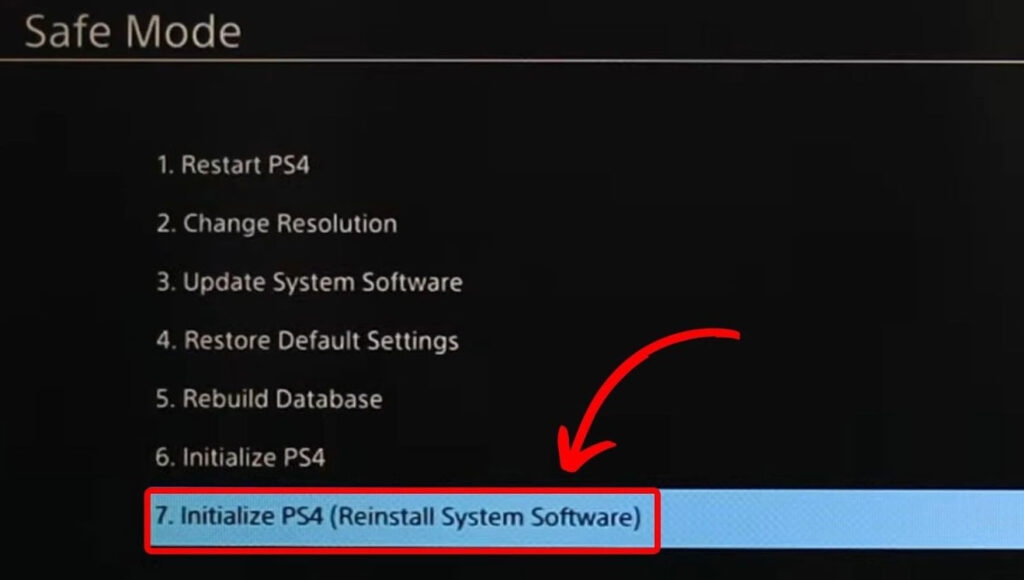
Исправление 7: запустите безопасный режим для восстановления базы данных
Используя это решение, вы можете просканировать свой диск и создать новую базу данных всего вашего контента. В зависимости от количества и типа элементов данных эта операция может занять длительное время.
- Сначала на PlayStation 4 нажмите кнопку питания. Индикатор питания погаснет через несколько секунд.
- Если ваша PS4 выключена, удерживайте кнопку питания и отпустите ее, как только услышите два звуковых сигнала: один при первом нажатии, а другой через семь секунд.
- Подключив контроллер DualShock 4 с помощью USB-кабеля, нажмите кнопку PS.
- Когда вы войдете в безопасный режим, вы увидите 8 вариантов. Выберите 5. Перестроить базу данных. После этого дождитесь завершения процесса.
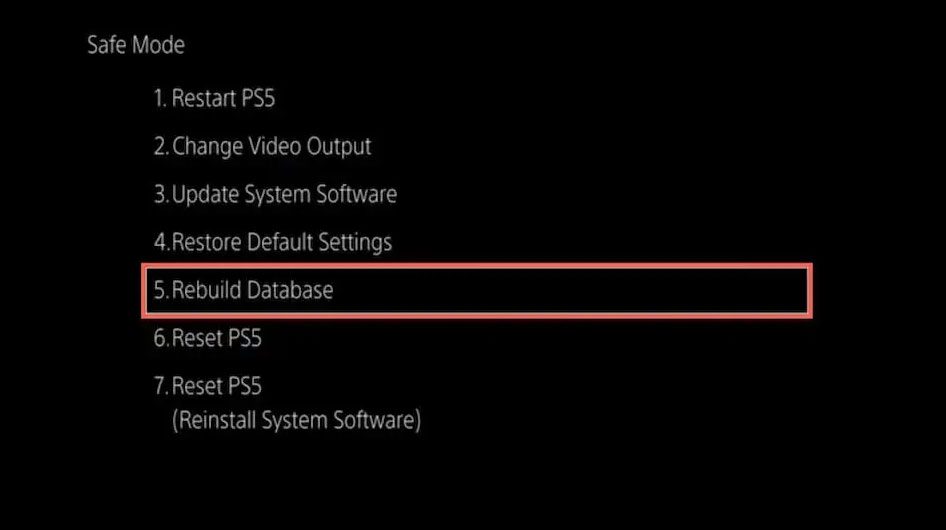
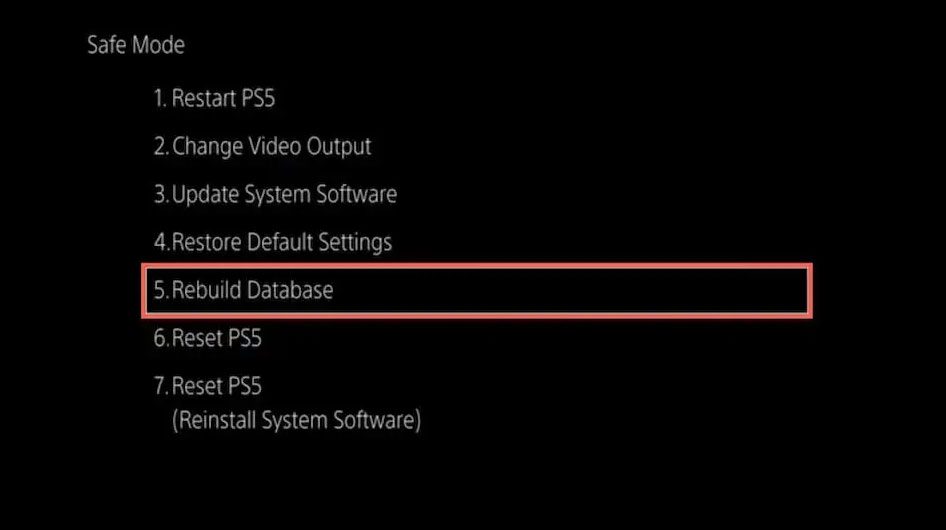
- Попробуйте еще раз использовать контроллер PS4, чтобы проверить, работает ли он.
Исправление 8: установите Remote Play на ПК
Некоторые пользователи полагают, что настройка Remote Play на ПК и последующее подключение его к PS4 решит их проблему. Вот шаги, которые вам нужно выполнить;
- Вы можете сделать это, выбрав «Настройки» > «Устройства» > «Bluetooth».
- Чтобы выполнить сопряжение контроллера PS4 с устройством с поддержкой Bluetooth, отсоедините контроллер от устройства и нажмите кнопку «Поделиться + PS».
- Как только вы нашли устройство, подключились к нему, выполнили сопряжение, и все готово!
Исправление 9: обновите прошивку вручную
Если перезагрузка контроллера не помогла решить проблему, можно попробовать обновить прошивку. Вот шаги, которым нужно следовать;
- Посетите веб-сайт Sony, чтобы загрузить последнее обновление прошивки.
- После этого на USB-накопителе создайте папку под названием PS4.
- В папке PS4 создайте папку с именем UPDATE.
- В папку UPDATE скопируйте файл обновления прошивки (PS4UPDATE.PUP).
- Вам нужно будет подключить PS4 к USB-накопителю.
- Вам следует выключить PlayStation 4.
- После нажатия и удерживания кнопки питания вы услышите два звуковых сигнала.
- Выберите опцию «Безопасный режим».
- В меню «Обновить системное программное обеспечение» выберите «Обновить с USB-накопителя».
- Для завершения обновления следуйте инструкциям на экране.
Исправление 10: удалите и переустановите драйвер контроллера
Вот несколько шагов, которые помогут вам удалить и переустановить драйвер контроллера:
- Начните с поиска Диспетчера устройств в меню «Пуск».
- Найдите драйверы контроллера PS4 в диспетчере устройств.
- Щелкните правой кнопкой мыши драйверы, чтобы найти «Удалить».
- После этого, чтобы удалить, нажмите кнопку удаления и следуйте инструкциям.
- После удаления устройства снова подключите его.
- При повторном подключении компьютер автоматически найдет драйверы.
- Чтобы проверить наличие изменений оборудования, снова зайдите в Диспетчер устройств и выберите «Действие».
Итак, это все, что у нас есть для вас о том, как решить проблему с мигающим белым светом на контроллере PS4. Спасибо, что нашли время прочитать это руководство. Мы надеемся, что вы нашли это полезным. Дайте мне знать, если вам нужна дополнительная информация, в разделе комментариев.
Дальнейшее чтение: