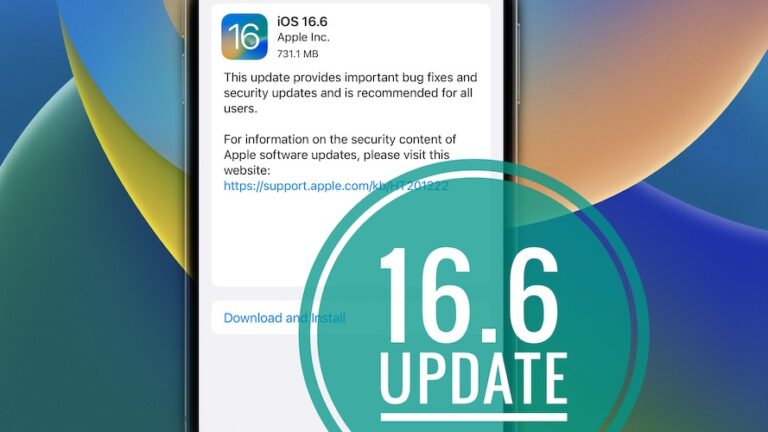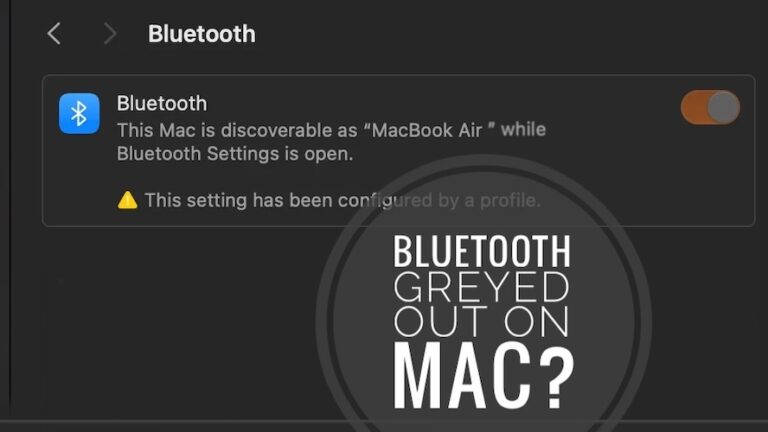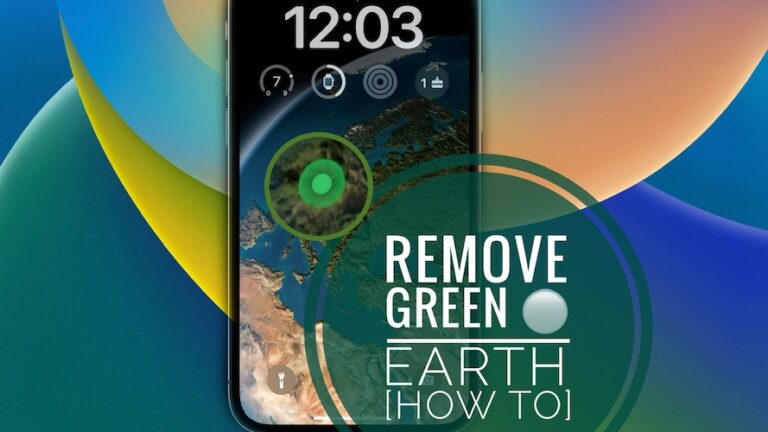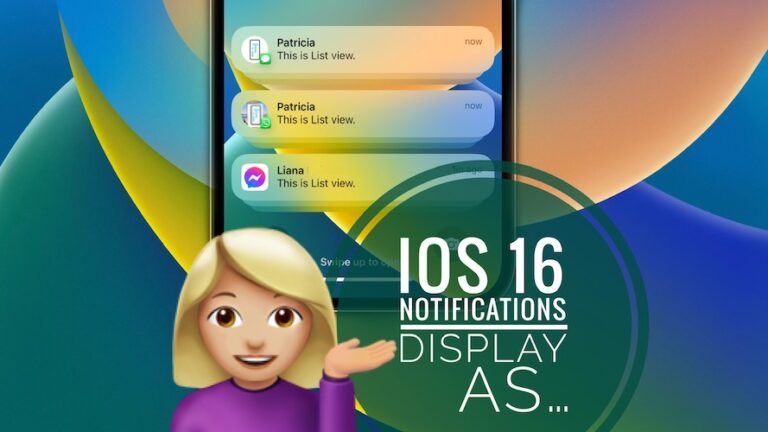Как проверить работоспособность жесткого диска и твердотельного накопителя в Windows?
Вы обеспокоены целостностью важных данных или производительностью вашего компьютера? В этой статье мы покажем вам простые шаги по проверке состояния твердотельных накопителей (SSD) и жестких дисков (HDD) на вашем ПК с Windows.
Очень важно следить за исправностью ваших накопителей. Чтобы обеспечить бесперебойную работу вашей системы и безопасность ваших данных, узнайте, как отслеживать и обслуживать устройства хранения данных в Windows.
Проверьте состояние SSD и HDD в Windows
Удобные твердотельные накопители (SSD) и вместительные жесткие диски (HDD) конкурируют за первенство в области компьютерных систем хранения данных. Эталон производительности задается твердотельными накопителями, которые известны своей скоростью и надежностью.
Но эта способность часто обходится дорого, что делает их более дорогостоящей инвестицией. Однако жесткие диски представляют собой более доступную альтернативу с большой емкостью хранения, которая оставляет твердотельные накопители далеко позади. Однако они несут на себе бремя своей ненадежности и медлительности.
В эпоху цифровых технологий крайне важно следить за здоровьем вашего SSD и HDD. Функциональность вашего компьютера сохраняется, а потери данных можно избежать, поддерживая эти устройства в отличном рабочем состоянии.
Существует множество способов и инструментов для проверки состояния вашего SSD и жесткого диска в запутанной среде Windows, что дает вам возможность защитить ваши цифровые данные.
Использование командной строки Windows
Если вы хотите убедиться, что ваш SSD и HDD в хорошем состоянии, командная строка Windows — это полезный встроенный инструмент, который может вам помочь. Нажмите одновременно клавишу Windows и букву «R», чтобы открыть диалоговое окно «Выполнить». После этого введите «cmd» и нажмите Enter.
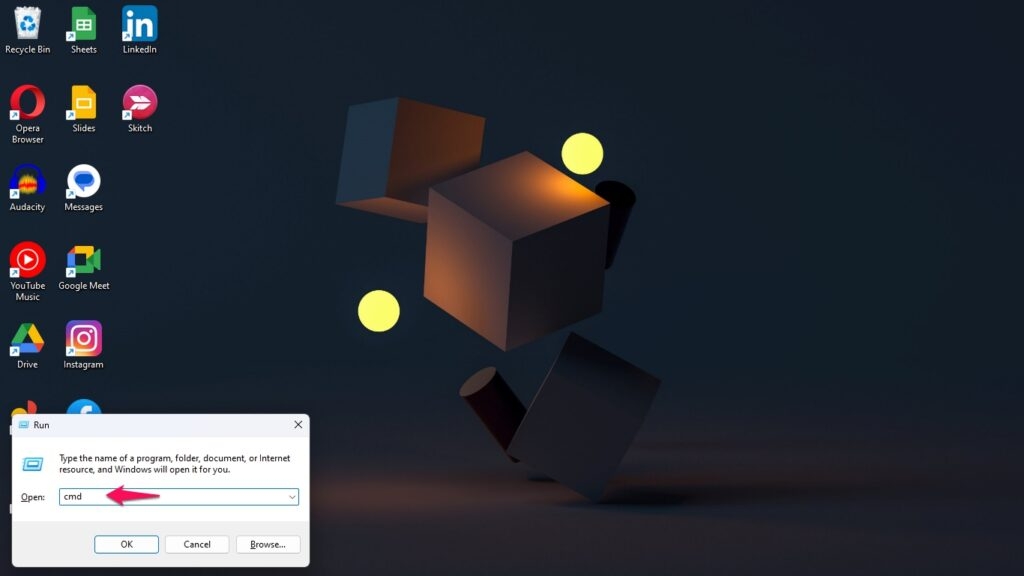
Давайте прямо сейчас проверим состояние ваших бесценных накопителей. Введите следующую команду в командную строку и нажмите Enter, чтобы завершить это.
wmic diskdrive получить статус
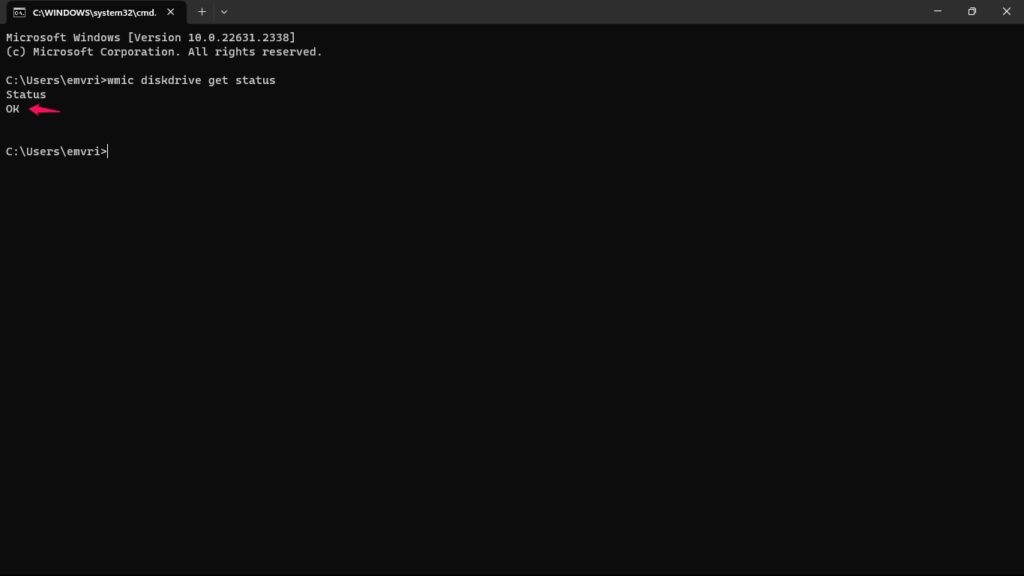
Вы можете просмотреть список всех дисков, расположенных внутри вашего компьютера, с указанием текущего состояния каждого из них, выполнив эту команду. Идеальная ситуация — рядом с каждым диском видеть надпись «ОК», указывающую, что все работает как надо.
Однако если диск имеет статус «Предотказ», очевидно, что он вот-вот выйдет из строя, и вам следует серьезно подумать о его немедленной замене, чтобы избежать потери данных или системных проблем.
Использование CystalDiskInfo
Вы когда-нибудь задумывались, как проверить исправность надежного жесткого диска или быстрого твердотельного накопителя вашего компьютера с Windows? Хорошей новостью является то, что эту задачу упрощает полезный инструмент CrystalDiskInfo, который также является бесплатным и имеет открытый исходный код. Посетите веб-сайт CrystalDiskInfo по адресу
для начала. и скачайте и настройте программу.
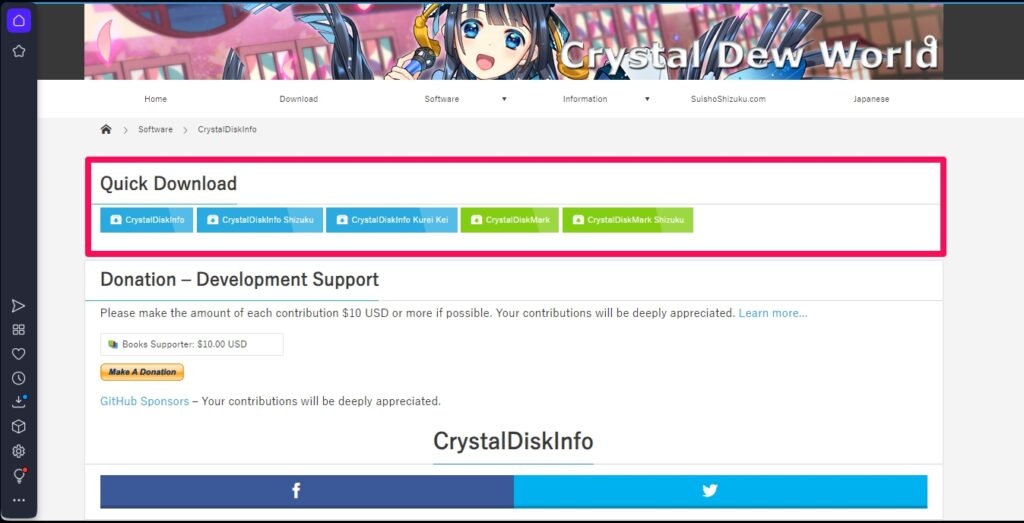
Как только CrystalDiskInfo заработает, вы сможете проверить внутреннюю работу ваших накопителей. Программное обеспечение дает вам доступ к огромному количеству данных о вашем SSD или жестком диске, включая важное состояние здоровья.
Этот важный факт можно найти в разделе «Общее состояние здоровья». Если там написано «Хорошо», все готово; ваш драйв настолько силен, насколько это возможно.
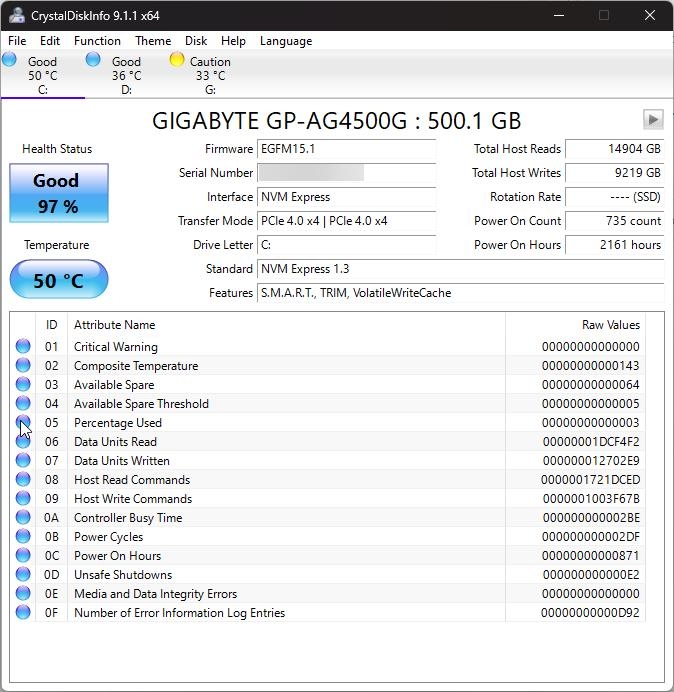
Но если там написано «Плохо» или «Осторожно», это должно вызвать тревогу. Это означает, что ваш диск вот-вот выйдет из строя, и вам следует начать искать замену.
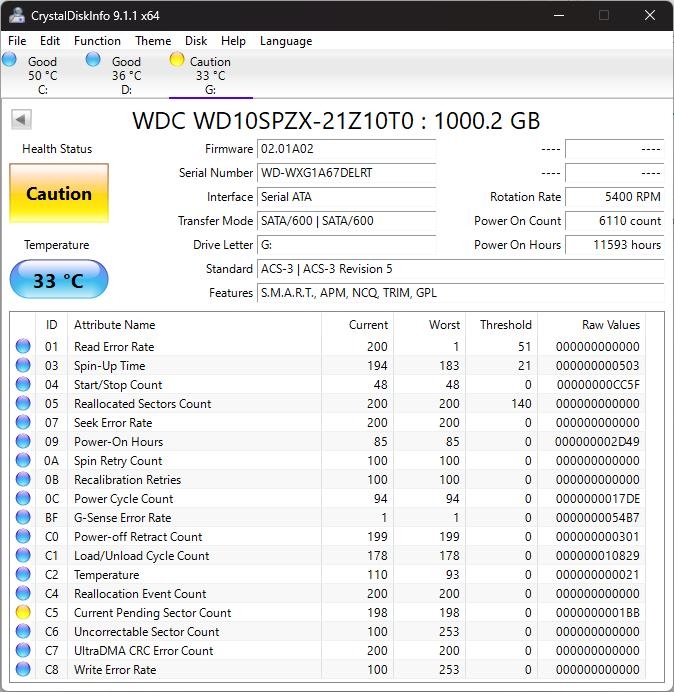
Но это еще не все! CrystalDiskInfo предоставляет дополнительную полезную информацию о вашем диске, такую как его температура, количество часов, в течение которых он был включен, и объем записанных на него данных.
Эти представления могут быть чрезвычайно полезны для выявления потенциальных проблем до того, как они перерастут в серьезные головные боли. Таким образом, вы можете поддерживать свои накопители в отличном состоянии и безопасность своих данных, включив CrystalDiskInfo в свой набор инструментов.
Другие сторонние инструменты
Доступно множество сторонних инструментов, каждый из которых имеет уникальный набор преимуществ. Вот список нескольких проверенных вариантов:
- HD Tune: это гибкая опция, предлагающая множество функций для оценки вашего SSD и HDD. Он отслеживает данные SMART, выполняет сканирование поверхности и даже позволяет проводить тесты производительности вашего накопителя.
- Seagate SeaTools: Если у вас есть диск Seagate, SeaTools — это программа, которую вы должны всегда иметь при себе. Он предлагает диагностику, позволяющую убедиться, что ваш диск находится в отличном состоянии и адаптирован к оборудованию Seagate.
- Диагностика Western Digital Data Lifeguard: поклонники Western Digital доверяют этому инструменту выполнение тщательной проверки работоспособности накопителя. Это ваш союзник в сохранении целостности вашего накопителя WD.
- Samsung Magician: пользователям Samsung SSD больше не придется искать благодаря Samsung Magician. Magician не только оценивает состояние вашего накопителя, но и оптимизирует его производительность.
Ваш кругозор расширяется благодаря этим внешним опциям, которые дают вам глубокие знания о состоянии вашего устройства хранения данных. Эти инструменты дают вам возможность эффективно поддерживать работоспособность вашего SSD и HDD посредством мониторинга данных SMART, сканирования на наличие проблем на поверхности и оценки производительности.
Другие способы проверить состояние вашего SSD и HDD
В дополнение к основным шагам, которые мы обсуждали ранее, вы можете предпринять другие действия, чтобы внимательно следить за состоянием вашего SSD и жесткого диска, гарантируя бесперебойную работу вашего компьютера и безопасность ваших конфиденциальных данных.
Во-первых, обратите внимание на то, насколько хорошо работает ваш компьютер в целом. Это могут быть явные признаки неисправности SSD или HDD, если вы наблюдаете, как он замедляется или часто выходит из строя.
Обращайте пристальное внимание на любые странные звуки, исходящие из вашего компьютера, например щелчки или скрежет. Эти шумы могут быть признаками того, что ваши накопители работают неправильно.
Также обратите внимание на температуру, поскольку как жесткие диски, так и твердотельные накопители могут перегреться и выйти из строя. Целесообразно использовать сторонние инструменты для отслеживания температуры ваших дисков.
Не ждите, если вы считаете, что ваш SSD или жесткий диск вышел из строя. Немедленно начните резервное копирование данных и подготовьтесь к замене диска.
Давайте теперь обратим внимание на профилактические меры, которые вы можете предпринять для защиты здоровья вашего SSD и HDD. Чтобы избежать перегрева, распространенного врага устройств хранения данных, важно содержать компьютер в чистоте и хорошо проветривать.
Во избежание физических ударов обращайтесь с компьютером осторожно. SSD и HDD — деликатное оборудование, поэтому обращайтесь с ними осторожно. Регулярно проводите дефрагментацию жесткого диска, чтобы повысить производительность и продлить срок его службы.
Подведем итоги: проверьте состояние жесткого диска и твердотельного накопителя в Windows
В заключение, поддержание вашего жесткого диска и твердотельного накопителя в хорошем состоянии имеет важное значение для надежной вычислительной среды и безопасности данных. Эти шаги дают вам возможность активно отслеживать и устранять проблемы независимо от того, используете ли вы инструменты Windows, удобное для пользователя программное обеспечение или сторонние решения.
Вы можете избежать потери данных, следя за температурой, звуками и производительностью. Чтобы обеспечить надежность накопителей и безопасность данных, держите компьютер в чистоте, обращайтесь с ним бережно, выполняйте регулярное обслуживание и резервное копирование.
Дальнейшее чтение: