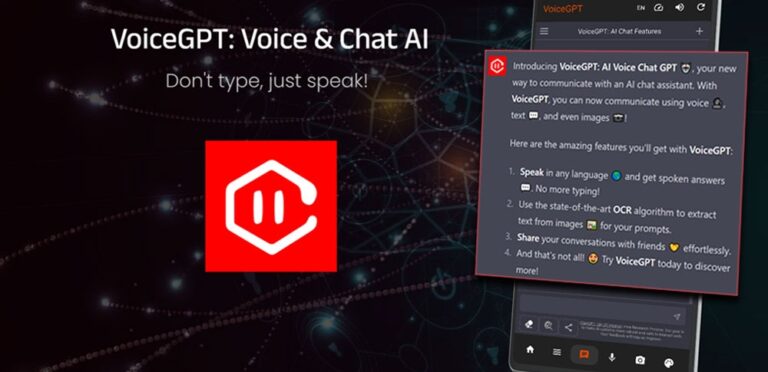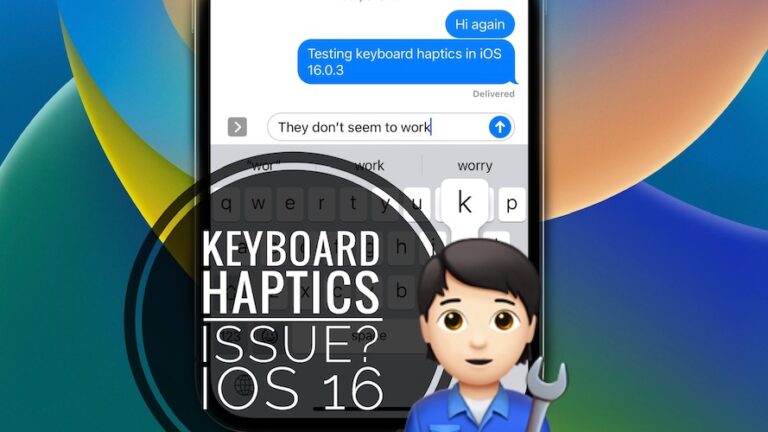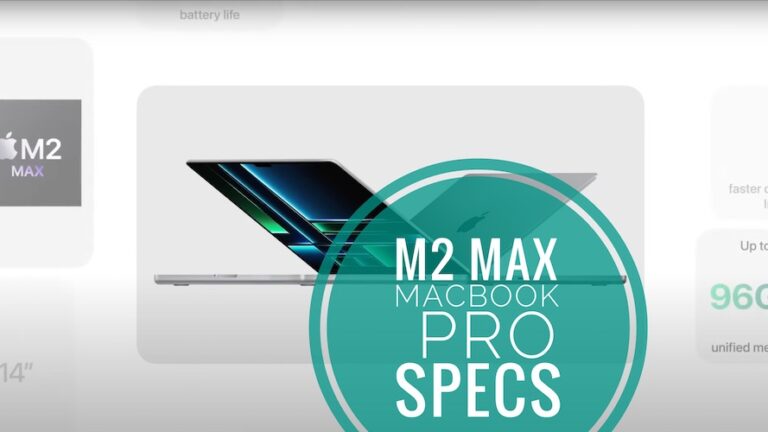Как эффективно исправить ошибку синхронизации Steam Deck Cloud?
Я часто сталкивался с тем, что независимо от моего возраста, я всегда люблю игры. Что мне нравится в моей взрослой жизни, так это то, что она позволила мне преодолеть ограничения и в полной мере насладиться игрой.
Будь то игра на игровых ПК или портативных консолях, у меня есть множество вариантов. Тем не менее, собственный игровой ПК по-прежнему остается для меня целью.
Тем не менее, мне всегда нравилось копаться в ностальгии по «Наследию Хогвартса». Это потому, что волшебный мир всегда привлекал мое внимание.
К счастью, благодаря инновациям Steam Deck я смог насладиться игрой и некоторыми другими, такими как Elden Ring, Apex of Legends и другими.
Ничто не кажется достаточным, и он также стал моим приятелем в путешествии. Самое интересное, что он предлагает то же игровое качество, что и обычный игровой ПК.

Однако одна из вещей, с которыми я столкнулся, — это ошибка синхронизации Steam Cloud, из-за которой мой игровой прогресс не синхронизировался, и мне пришлось начинать игру с нуля.
Это меня очень беспокоило, поэтому я попробовал несколько способов устранения неполадок, и если вы столкнулись с похожей проблемой, я вам помогу!
Как устранить ошибку синхронизации Steam Deck Cloud?
Причин возникновения ошибки несколько, и, соответственно, с ней нужно бороться. Ниже приведены методы, которые помогут вам в этом!
Способ 1: проверить статус сервера Steam
Я понимаю ценность вашего Steam Cloud для вас. Хотя вы обеспокоены этим, хорошая часть заключается в том, что часто проблема не с вашей стороны, а с бэкэнда.
Да, серверы Steam будут находиться на обслуживании, что приведет к ошибке облачной синхронизации. Все это время вы можете только ждать.
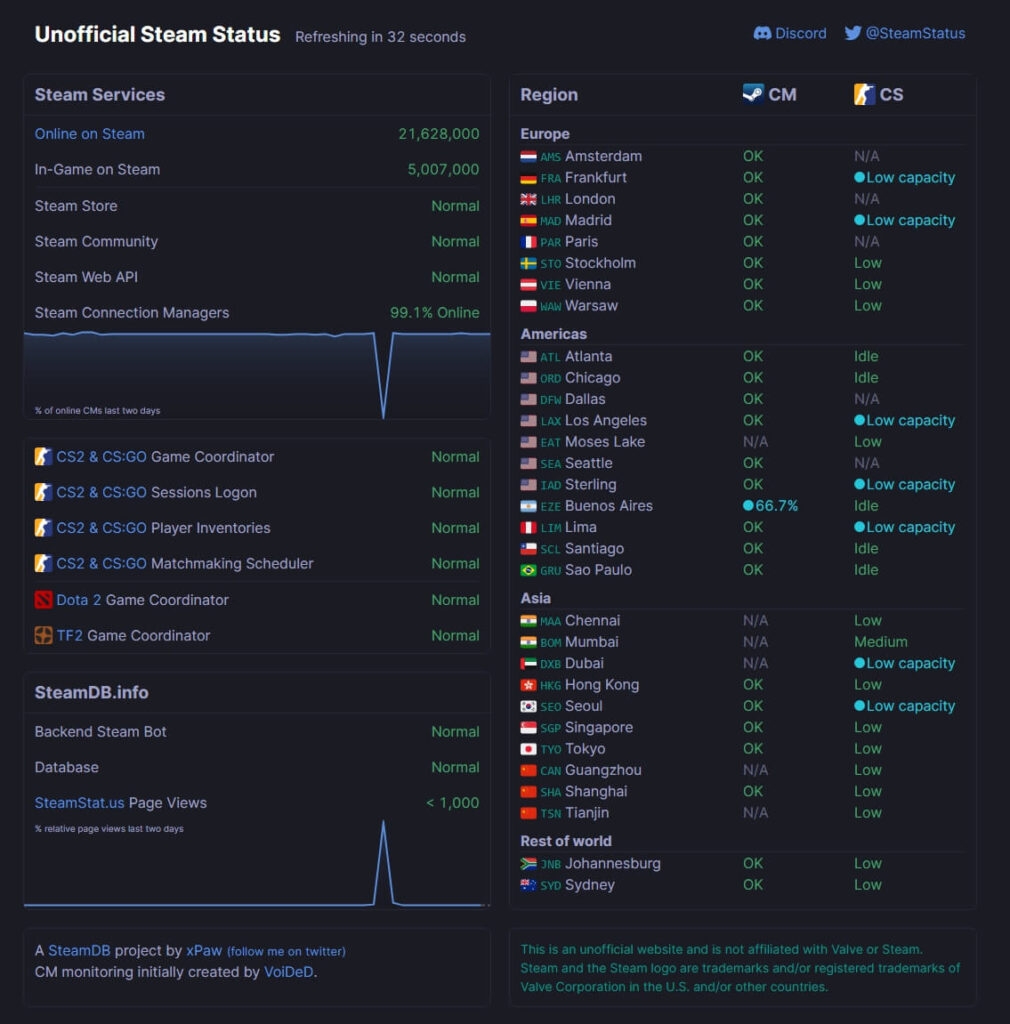
Чтобы проверить статус сервера Steam, посетите steamstat.us(не связаны со Steam или нами), и если сервер или ваше местоположение не работают, вы можете подождать.
Если сервера нет, то не нужно заморачиваться, так как вы можете исправить это самостоятельно. В этом вам помогут следующие методы.
Способ 2: перезапустите Steam Deck
Ошибка Steam Deck Cloud Sync довольно часто возникает из-за временных сбоев. Поэтому вам необходимо перезапустить его.
- Нажмите кнопку Steam и нажмите «Питание».
- Теперь выберите параметр «Перезагрузить».
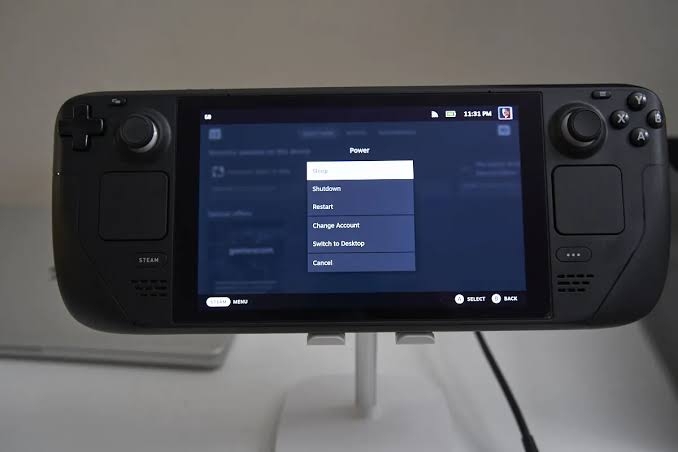
Колода перезапустится, и процесс завершится. Однако, если он завис на опции включения питания, вы должны принудительно перезагрузить устройство.
Для этого нажмите и удерживайте кнопку питания Steam Deck в течение 10 секунд. Экран не отвечает из-за проблемы, связанной с программным обеспечением, или сбоя. Помогает принудительный перезапуск.
Способ 3: включить синхронизацию Steam Cloud
Хотя вы задаетесь вопросом, почему функция облачной синхронизации не работает в Steam Deck, очевидная причина часто заключается в том, что эта функция отключена.
Возможно, вы отключили облачную синхронизацию или она была бы отключена по умолчанию. Следовательно, вы должны включить его!
- Нажмите кнопку Steam и выберите меню Steam в верхнем левом углу.
- Выберите «Настройки» и разверните вкладку «Облако».
- Установите флажок «Включить синхронизацию Steam», чтобы включить эту функцию.
- Нажмите OK, чтобы сохранить изменения.
Кроме того, перезапустите Steam Deck, чтобы изменения вступили в силу.
Способ 4: восстановить папку библиотеки Steam
Вы заметите, что ошибка сохраняется только для одной или нескольких конкретных игр, что происходит часто.
Часто отсутствующие или поврежденные игровые файлы в папке библиотеки Steam затрудняют оптимальную работу игр Steam. Вы можете даже столкнуться с сообщениями об ошибках, похожими на то, как вы сталкиваетесь с проблемой облачной синхронизации.
Чтобы решить эту проблему, вы должны восстановить папку библиотеки Steam. Это позволит получить отсутствующие файлы игры и исправить поврежденные.
- Нажмите кнопку Steam и выберите меню Steam.
- Перейдите в «Настройки» и перейдите к «Загрузки».
- Выберите папки библиотеки Steam и выберите конкретную игру.
- Откройте меню «Параметры» и выберите «Восстановить папку».
- Нажмите «Да», когда будет предложено продолжить.
Теперь пусть процесс завершится. После этого повторите попытку, и Steam сможет быстро выполнить облачную синхронизацию. Кроме того, если такая проблема возникает в других играх, повторите процесс для каждой конкретной игры.
Способ 5: проверить наличие определенных обновлений игры
Если восстановление папки библиотеки Steam вам не помогло, значит, устаревшие обновления игры являются причиной того, что конкретная игра не синхронизируется с облаком.
Это связано с тем, что более старые версии выдают ошибки, а некоторые из них даже содержат ошибки, а обновления содержат исправления ошибок. Так что обновление игры до последней версии помогает!
- Перейдите в библиотеку Steam и прокрутите вниз до «Управление».
- Нажмите на него и выберите Свойства.
- Разверните вкладку «Обновления» и выберите «Автоматические обновления».
Теперь пусть Steam Deck завершит обновление конкретной игры. После этого перезапустите Steam Deck, чтобы изменения вступили в силу, что решит проблему.
Способ 6: проверить наличие обновлений SteamOS
Если бы ошибка не была связана с одной или несколькими конкретными играми на вашем устройстве в целом, то Steam Deck работал бы под управлением устаревшей ОС.
Это мешает и не позволяет вашему устройству работать оптимально, что приводит к таким проблемам, как ошибки синхронизации Steam Cloud. Следовательно, вы должны обновить его до последней версии!
- Нажмите кнопку Steam и выберите «Настройки».
- Нажмите кнопку A и выберите Система.
- Перейдите к каналу обновления системы.
- Выберите стабильный канал или другой соответствующий канал, который вы используете, и выберите параметр «Перезагрузить сейчас».
- Это установит новый системный канал.
- Теперь выполните указанные выше шаги и нажмите «Проверить наличие обновлений».
- Нажмите «Применить», и ваше устройство перезагрузится.
После этого ваша ОС Steam начнет перезагружаться, позволяя процессу завершиться. Теперь облачная синхронизация будет завершена.
Способ 7: повторите попытку облачной синхронизации
Если приведенные выше решения не помогли, что кажется невозможным, или вы не смогли хорошо следовать им, вы можете вручную выполнить облачную синхронизацию с каждой из игр.
- Нажмите кнопку Steam и выберите игру, в которой есть проблемы с синхронизацией.
- Перейдите в Cloud Sync и выберите параметр Out of Sync.
- Появится всплывающее окно; выберите Повторить синхронизацию.
После этого Steam Deck начнет процесс синхронизации. Пусть завершится. И тогда вы увидите «Обновлено» после его завершения.
Часто задаваемые вопросы
Как заставить Steam Deck синхронизироваться с облаком?
Чтобы заставить Steam Deck синхронизироваться с облаком, вы можете вручную инициировать его для каждой игры, которую хотите! Вы можете обратиться к методу 7 руководства для этого.
Почему моя колода Steam не работает?
Когда ваша колода Steam не работает и становится отзывчивой, это будет ошибкой на уровне ОС. Следовательно, вы должны принудительно перезапустить Steam Deck, нажав кнопку питания на 10 секунд.
Почему Steam Deck продолжает получать облачные ошибки?
Нестабильное соединение WiFi/маршрутизатора продолжает генерировать ошибку Cloud. Кроме того, если синхронизация отключена на любом из устройств, это также приводит к проблеме.
Последнее слово — исправить ошибку синхронизации Steam Deck Cloud
Ошибка синхронизации Steam Deck Cloud раздражает вас тем, что вы не сохраняете свой игровой прогресс или не загружаете его в Steam Cloud, и поэтому вы не можете прогрессировать в игре.
Следуя моему исчерпывающему проверенному руководству, вы бы решили проблему. Безусловно, необходимо иметь стабильное соединение WiFi повсюду.
Кроме того, дайте мне знать в комментариях, какой метод помог вам решить проблему!
Дальнейшее чтение: