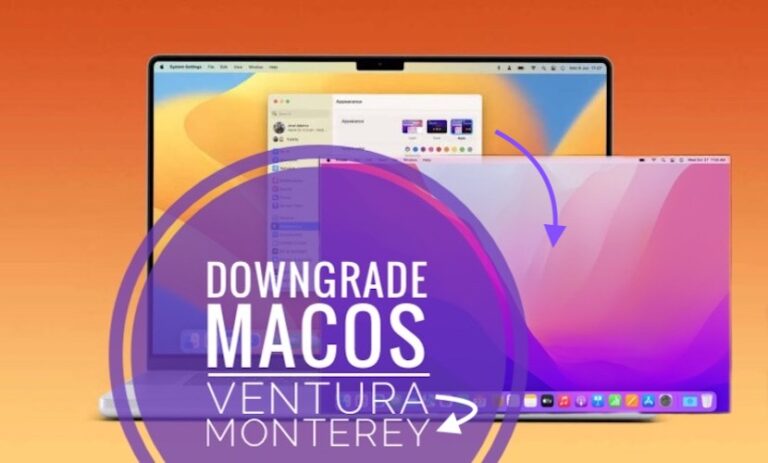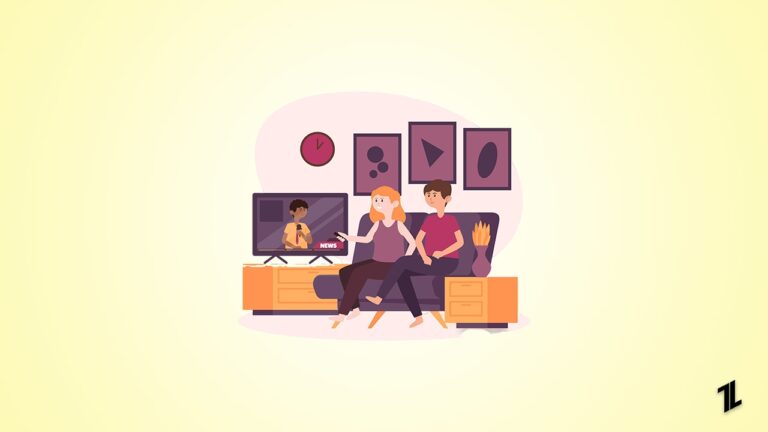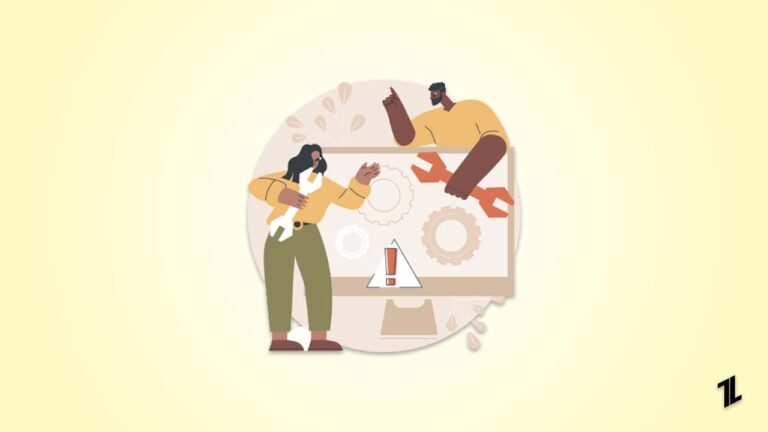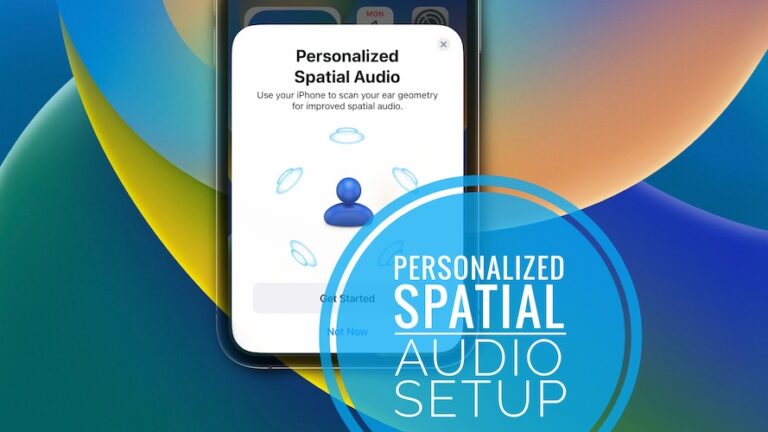Как исправить ошибку «Не удалось перечислить объекты в контейнере»?
В Windows ошибка «Не удалось перечислить объекты в контейнере» возникает всякий раз, когда пользователь пытается изменить разрешения для папки или файла.
Чаще всего эта ошибка возникает, когда разрешения указаны неверно или права доступа к файлу повреждены.
Есть ряд проблем, которые могут вызвать разочарование, но, к счастью, их можно исправить. Однако в этой статье мы объясним вам, как можно легко и без лишних хлопот решить эту проблему.
Что означает ошибка «Не удалось перечислить объекты в контейнере»?
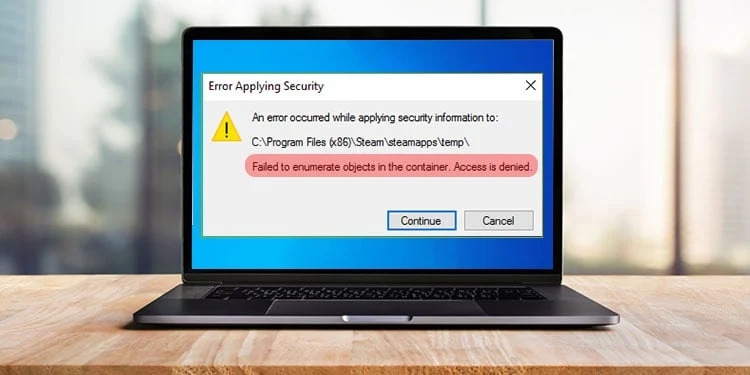
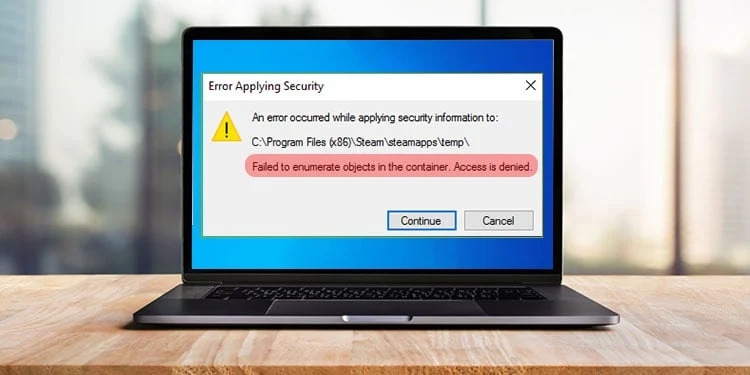
В операционных системах Microsoft Windows ошибка «Не удалось перечислить объекты в контейнере» относится к ошибкам разрешений.
Проблема возникает, когда пользователь пытается изменить разрешения или владельца папки или ее содержимого, но система не может применить измененные разрешения или владельца ко всей папке.
Каковы причины этой ошибки?
Сбой системы означает, что указанный контейнер (папка) не может перечислить (вывести список) объекты (файлы и подпапки).
Это перечисление необходимо системе для применения настроек разрешений или прав собственности ко всем объектам в папке.
Более того, возникновению проблемы могут способствовать различные факторы, но вот наиболее распространенные из них:
- Недостаточно прав: Данной учетной записи пользователя не предоставлены права на изменение этой папки или файла.
- Поврежденные права доступа к файлу: если права доступа к папке или файлу повреждены, система не сможет отобразить их или изменить должным образом.
- Проблемы с унаследованными разрешениями: конфликты и ошибки могут возникать из-за унаследованных разрешений от родительских папок.
Как устранить ошибку «Не удалось перечислить объекты в контейнере»?
Эту проблему можно решить удобно и легко благодаря нескольким простым шагам. Затем вы сможете легко назначать разрешения пользователя для папки, изменяя настройки Windows. Я хотел бы показать вам некоторые из них.
Исправление 1: Назначьте своей учетной записи права администратора
В большинстве случаев ошибка возникает из-за того, что учетная запись пользователя не настроена как администратор. Вот как можно сделать ее таковой:
- В поле поиска Windows введите cmd.
- Используя контекстное меню, выберите Запуск от имени администратора в окне командной строки.
- Вам следует нажать «Да», когда система контроля учетных записей спросит вас, хотите ли вы разрешить внесение изменений.
- Вот команда для вставки в новое окно: сетевой пользователь администратор /active:yes
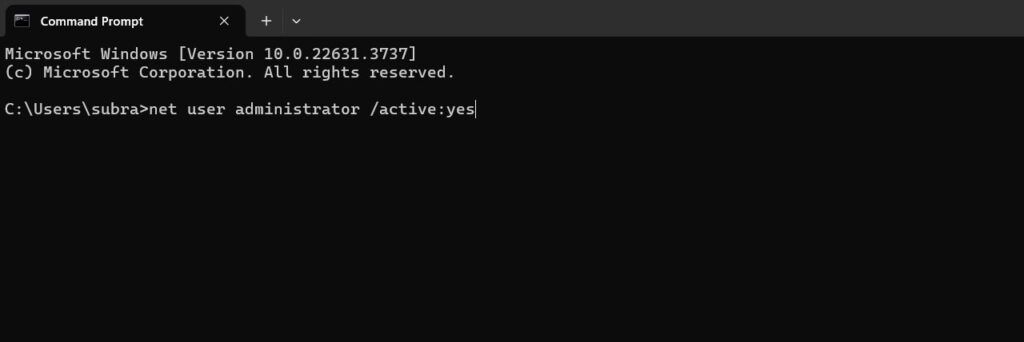
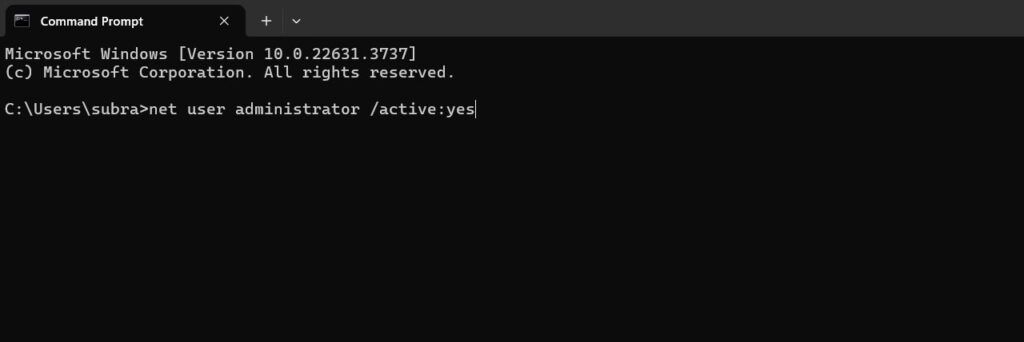
- Затем нажмите клавишу Enter.
Исправление 2: Взять на себя управление (через окно «Свойства»)
Эта ошибка не позволяет вам получить доступ к определенным папкам. Чтобы предотвратить это, вы можете стать владельцем следующим образом:
- Если вы не можете получить доступ к папке, щелкните ее правой кнопкой мыши и выберите «Свойства».
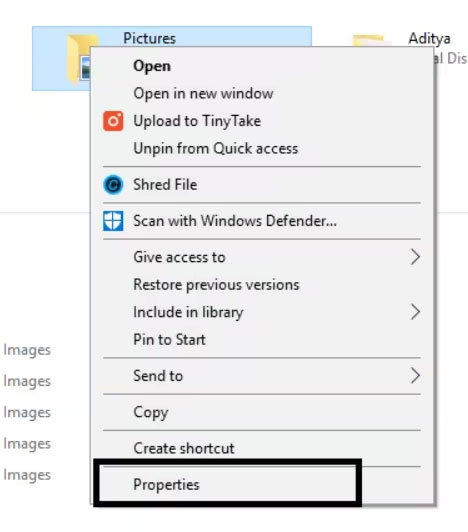
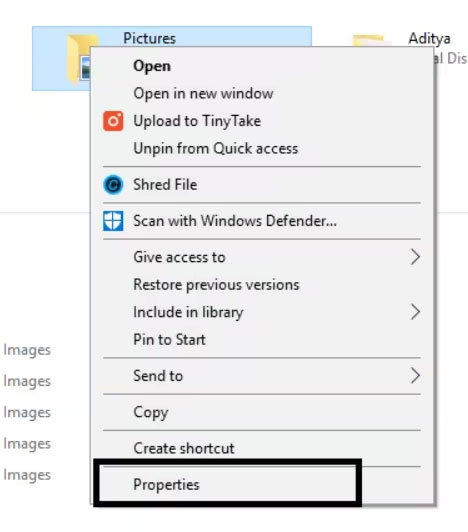
- На вкладке «Безопасность» нажмите «Дополнительно».
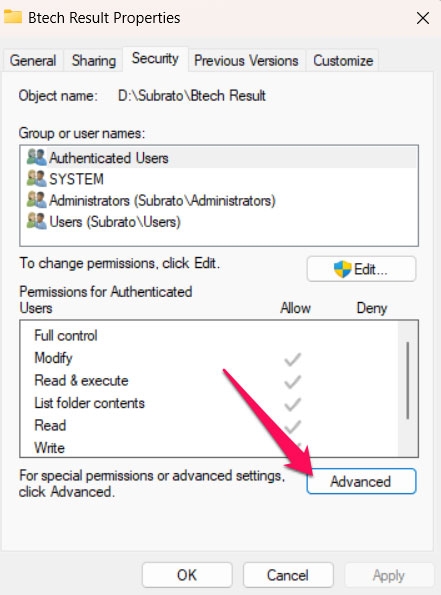
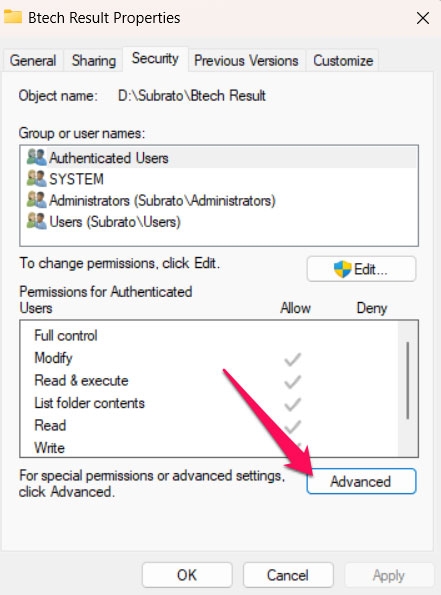
- Нажмите «Изменить» в разделе «Владелец».
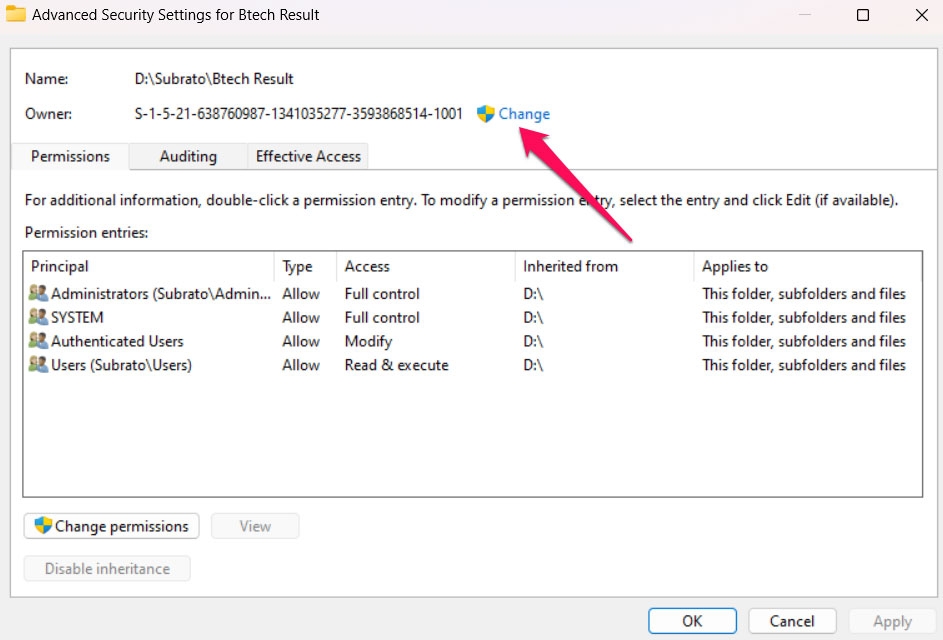
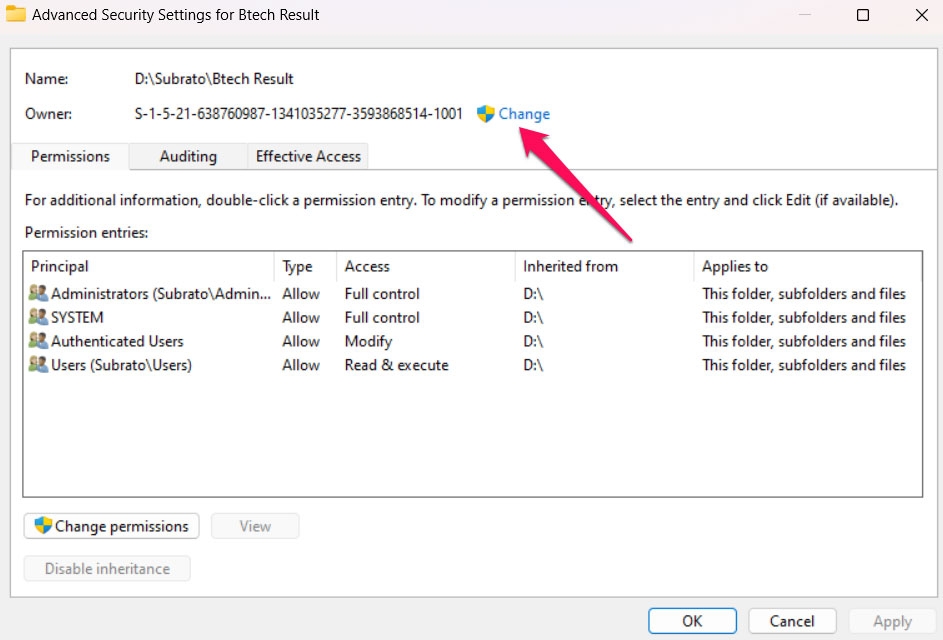
- После этого в разделе «Выбор пользователя или группы» введите свое имя пользователя или администратора и нажмите «Проверить имена».
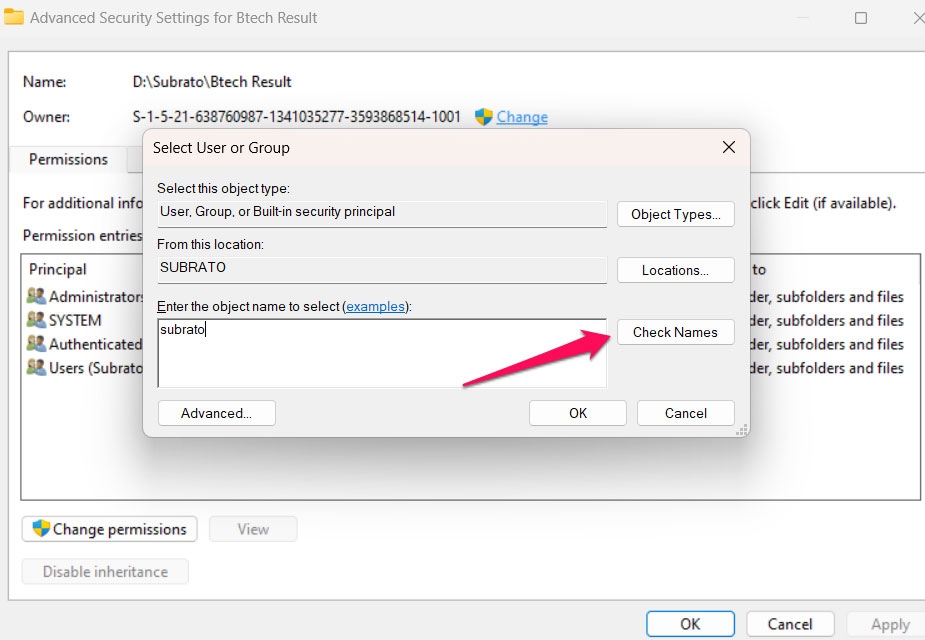
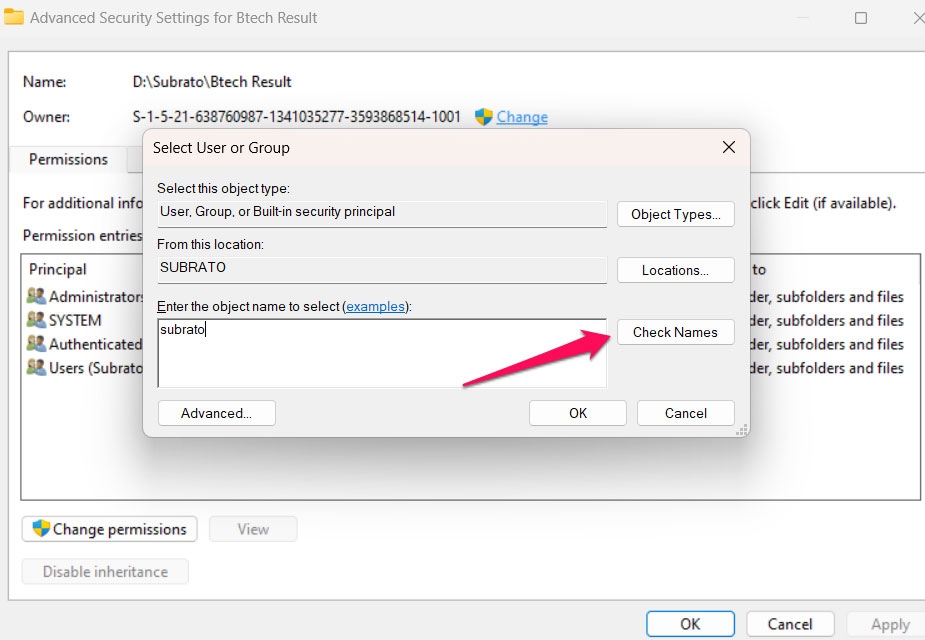
- На следующем экране выберите свою учетную запись и нажмите «ОК».
- Вы можете отметить эти флажки, чтобы заменить владельца подконтейнеров и объектов, а также заменить записи разрешений для дочерних объектов на записи разрешений этого объекта.
- Нажмите «Применить», а затем «ОК».
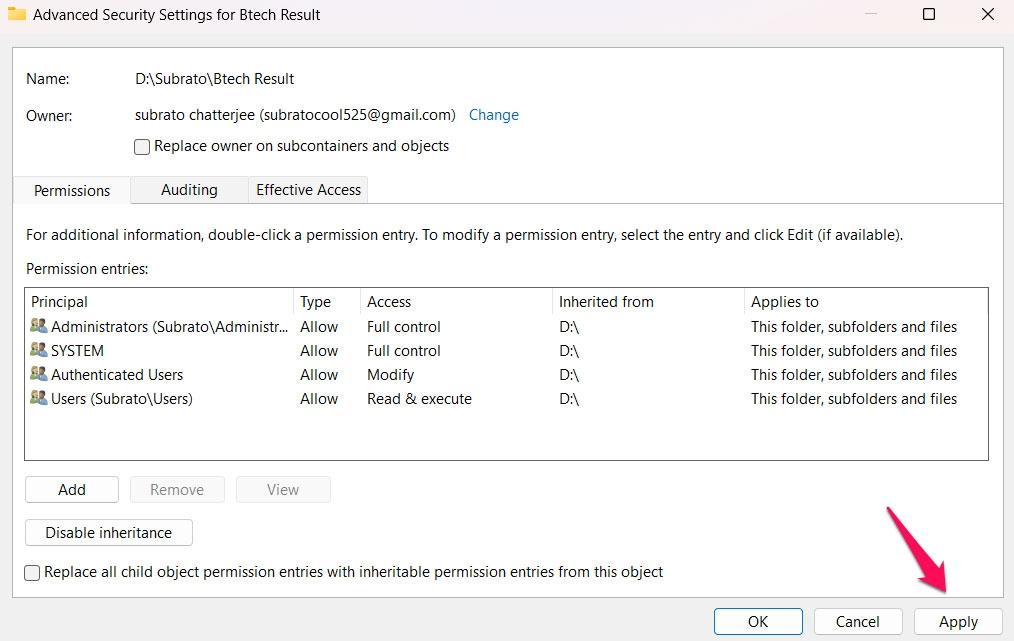
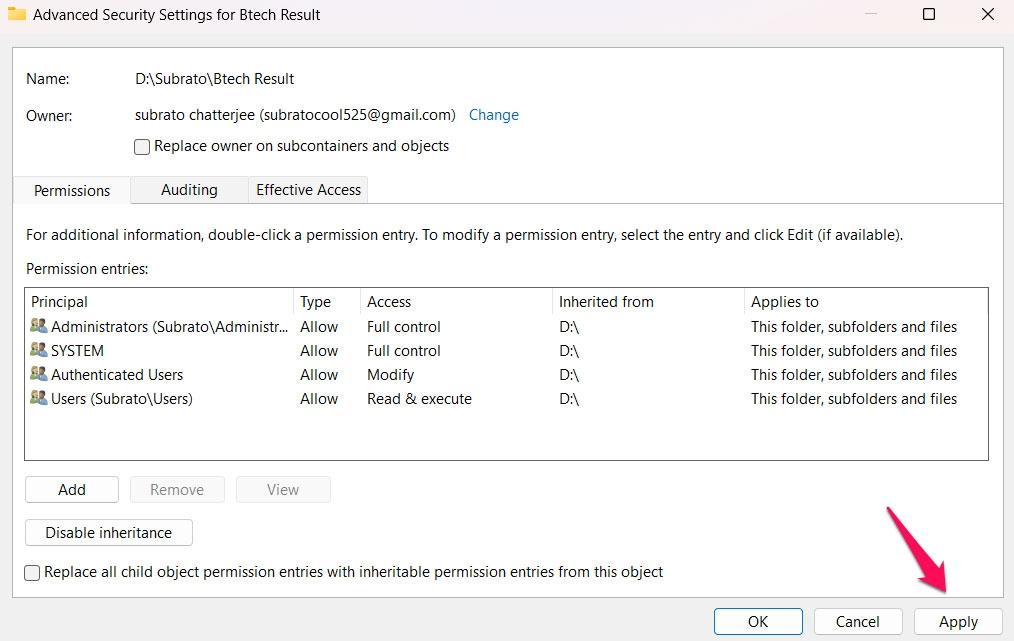
- Чтобы изменить разрешения для папки, перейдите на вкладку «Свойства» > «Безопасность» и в разделе «Разрешения» выберите «Изменить».
- Если вы используете группу (например, группу «Пользователь»), выберите Полный доступ.
- Нажмите «Применить» и «ОК».
- Снова откройте окно «Свойства» для проблемной папки и перейдите на вкладку «Безопасность».
- В списке вы должны увидеть Все присутствующие. Его следует включить, если его еще нет.
- Прокрутите вниз и нажмите «Дополнительно».
- В разделе «Записи разрешений» нажмите «Добавить» (или нажмите сначала ).
- В разделе «Принципал» нажмите «Выбрать принципала».
- Введите в поле «Все», нажмите «Проверить имена», а затем нажмите «ОК».
- Если проблема не устранена, закройте все окна и повторите попытку.
Исправление 3: Взять под контроль (используя CMD)
Это может сработать, если вы используете командную строку с повышенными привилегиями вместо метода, описанного выше.
Используя тот же метод, что и раньше, откройте командную строку от имени администратора.
Вам нужно будет скопировать и вставить каждую из этих команд в командную строку, а затем каждый раз нажимать Enter:
(Пожалуйста, замените FOLDER PATH на путь, к которому вы пытаетесь получить доступ. Он может выглядеть следующим образом: С:\ или G:\Документы – путь можно найти в адресной строке Проводника.
takeown /FX:\ПУТЬ К ПАПКЕ
takeown /FX:\ПУТЬ К ПАПКЕ /r /dy
icacls X:\ПУТЬ К ПАПКЕ /grant Администраторы:F
icacls X:\ПУТЬ К ПАПКЕ /grant Администраторы:F /t
Теперь вы можете закрыть командную строку.
Исправление 4: Подавить предупреждения
При доступе к настройкам контроля учетных записей пользователей вы можете отключить опцию уведомления, что позволит вам изменять разрешения для папок без появления всплывающих окон или уведомлений. Выполните следующие действия, чтобы изменить разрешения для папок с помощью этого метода:
- Откройте меню «Пуск» и найдите UAC в строке поиска. В результатах поиска нажмите «Изменить параметры контроля учетных записей пользователей».
- В этом разделе вы найдете ползунок. Передвиньте ползунок в положение Никогда не уведомлять. После того, как вы закончите, нажмите OK. Нажмите Да, если появится диалоговое окно разрешения.
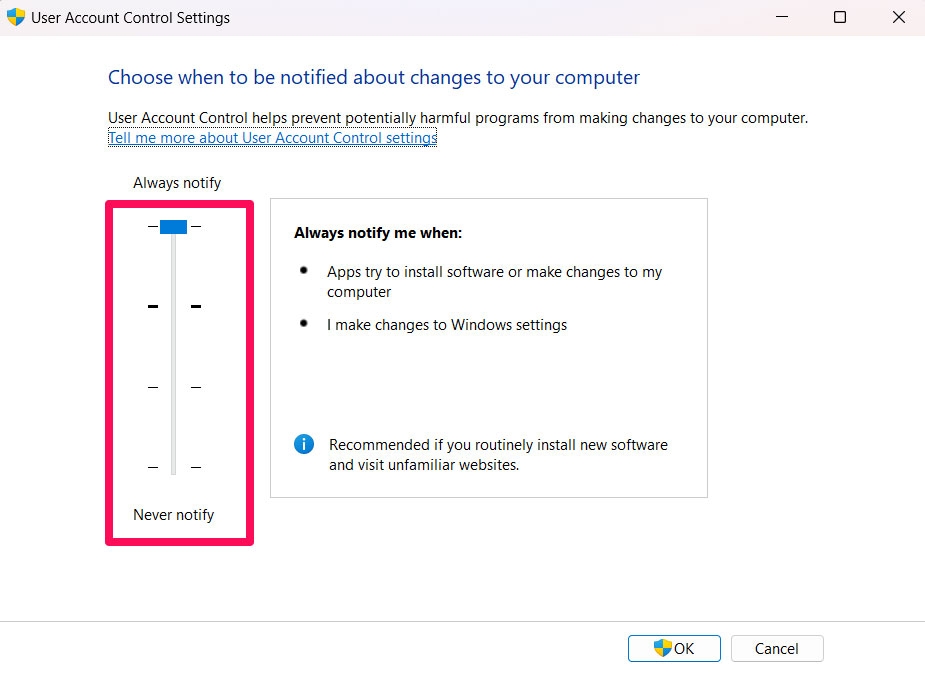
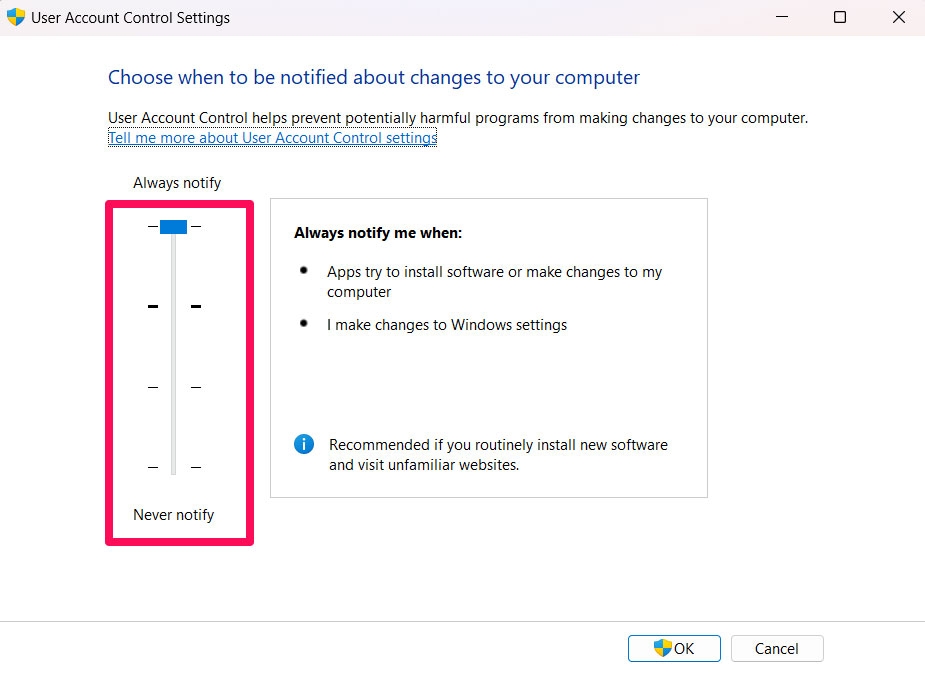
После этого перезагрузите компьютер. Убедитесь, что разрешения для папок установлены после перезагрузки компьютера.
Используя этот метод, вы сможете очень быстро назначить разрешения для папки.
Исправление 5: Отключение наследования
Возможно, что разрешения родительской папки будут конфликтовать с разрешениями дочерней папки. Может быть полезно отключить наследование и преобразовать унаследованные разрешения в явные разрешения.
- Сначала щелкните правой кнопкой мыши по папке или файлу и выберите «Свойства».
- Перейдите на вкладку «Безопасность».
- Выберите «Дополнительно».
- Чтобы отключить наследование, нажмите «Отключить наследование» в окне «Дополнительные параметры безопасности».
- При появлении запроса выберите «Унаследованные разрешения этого объекта преобразуются в явные разрешения».
- Чтобы изменения вступили в силу, нажмите «Применить», а затем «ОК».
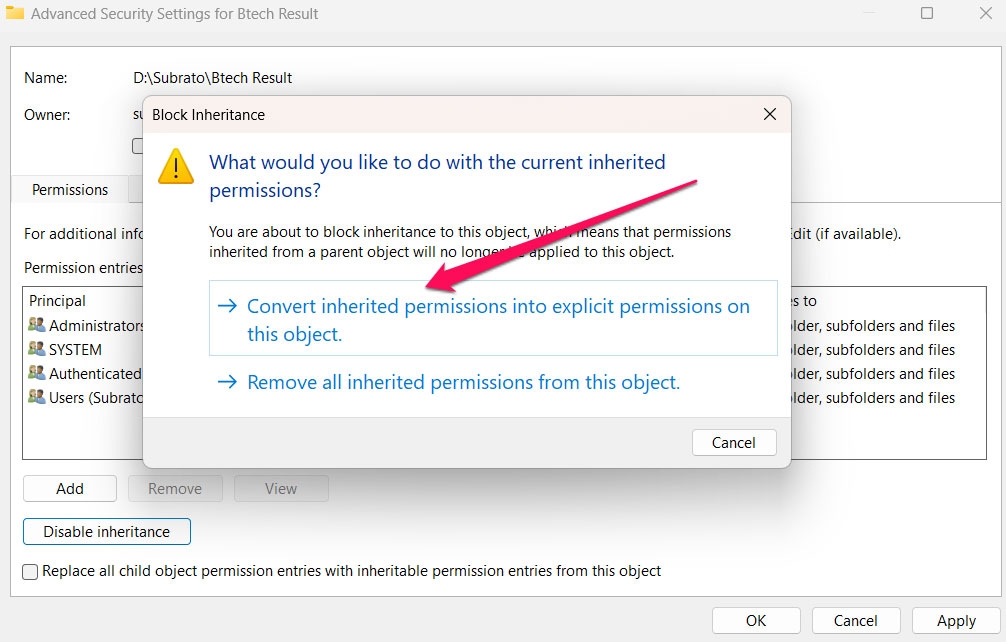
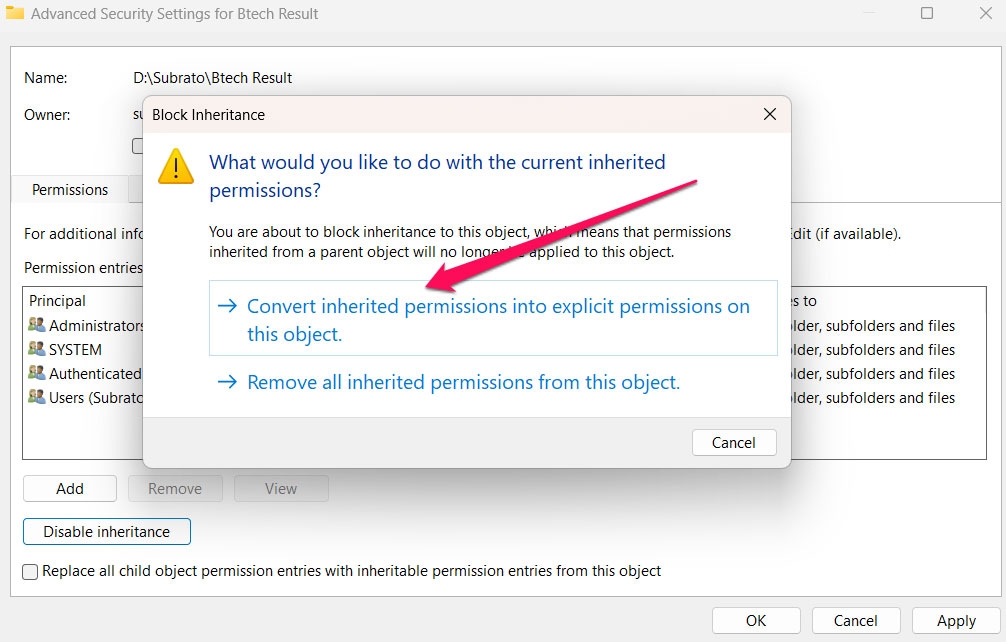
Исправление 6: использование стороннего программного обеспечения
Если ручные методы не работают или слишком сложны, можно использовать стороннее программное обеспечение для управления разрешениями файлов. Инструменты TakeOwnershipEx и NTFS Permissions упрощают процесс захвата и изменения разрешений.
Исправление 7: Переустановка Windows
Если все вышеперечисленное не помогло и проблемы с разрешениями продолжаются, возможно, вам придется переустановить Windows.
Использование этого метода устранения неполадок следует рассматривать только после безуспешной попытки использования всех других методов.
- Если вы планируете переустановить Windows, обязательно создайте резервную копию всех важных данных на внешнем жестком диске или в облачном сервисе перед этим.
- Установочные файлы Windows можно создать с помощью Windows Media Creation Tool.
- Используя установочный носитель Windows, загрузитесь и следуйте инструкциям на экране. Это поможет вам переустановить операционную систему.
- Если вы создали резервную копию своих данных, вы сможете восстановить их после переустановки Windows.
Итак, это все, что у нас есть для вас о том, как устранить проблему Failed to Enumerate Objects in the Container. Спасибо, что уделили время прочтению этого руководства. Надеемся, оно было полезным. Пожалуйста, оставьте комментарий ниже, если вам нужна дополнительная информация.