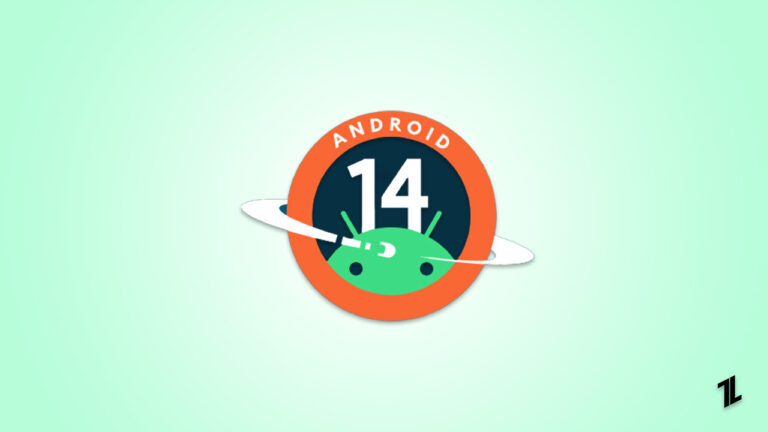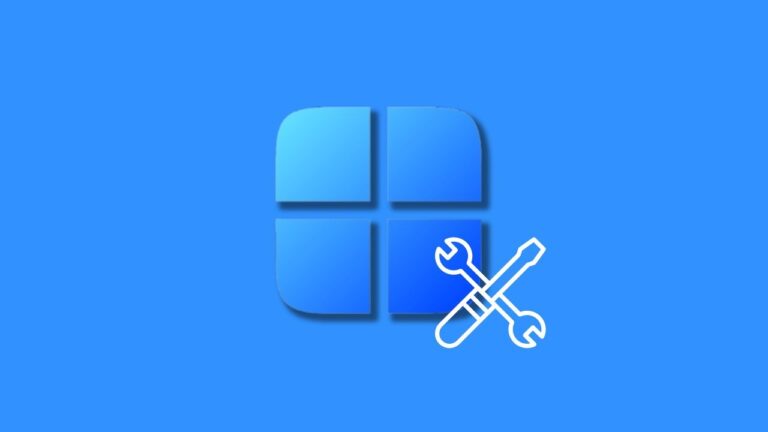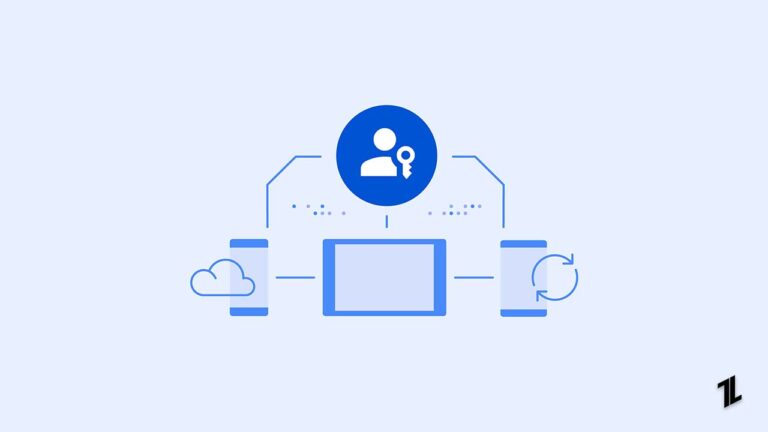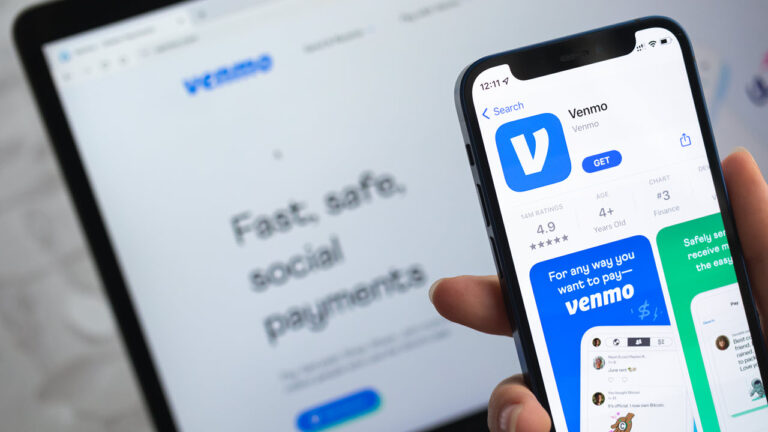Исправление ошибки «Указанная учетная запись в настоящее время заблокирована» в Windows
Когда пользователи Windows сталкиваются с ошибкой «Указанная учетная запись в настоящее время заблокирована», это может быть крайне неприятно.
Однако пользователи обычно сталкиваются с этой ошибкой, когда пытаются войти в систему несколько раз, используя неверные учетные данные, что приводит к блокировке их учетных записей.
Если вы хотите исправить эту проблему на вашем ПК с Windows 11, вы будете рады узнать, что в этом руководстве мы упомянули некоторые из лучших исправлений, которые могут это исправить. Итак, давайте начнем с руководства.
Что означает «Указанная учетная запись в настоящее время заблокирована»?
В Windows реализован ряд функций безопасности для защиты учетных записей пользователей от несанкционированного доступа.
Чтобы предотвратить потенциальные атаки методом подбора пароля, Windows блокирует учетную запись, если учетные данные для входа введены неверно несколько раз.
При определенных обстоятельствах эта мера безопасности может привести к удалению законных пользователей из их учетных записей, что приведет к появлению ошибок «Указанная учетная запись в настоящее время заблокирована».
Каковы наиболее распространенные причины этой проблемы?
Существует ряд распространенных причин этой ошибки, в том числе:
- Неправильные попытки ввода пароля: если пользователи неоднократно вводят неправильные пароли, могут быть инициированы политики блокировки учетных записей.
- Просроченные пароли: если пользователь неоднократно пытается войти в систему с просроченным паролем, он будет заблокирован.
- Проблемы с сетью: если пользователь пытается войти в систему через сеть, проблемы с подключением могут вызвать затруднения.
- Политики безопасности: вероятность возникновения этой ошибки выше, если политики безопасности строгие, например низкие пороги блокировки учетных записей.
- Попытки взлома аккаунта: Третьи лица также могут заблокировать аккаунт посредством попыток несанкционированного доступа.
Предварительные условия
Чтобы решить эту проблему, убедитесь, что у вас есть следующее:
- Административный доступ: существуют некоторые решения, требующие прав администратора.
- Альтернативный доступ к учетной записи: ваша дополнительная учетная запись может быть полезна, если ваша основная учетная запись заблокирована.
- Терпение: на поиск решения может потребоваться некоторое время, особенно если вам придется ждать окончания периода блокировки.
Действия по исправлению ошибки «Указанная учетная запись в настоящее время заблокирована» в Windows
Вот несколько важных шагов, которые вам необходимо предпринять, чтобы устранить эту проблему на вашем ПК с Windows:
Исправление 1: используйте опцию «Я забыл свой пароль»
Пользователи часто используют учетную запись Microsoft в качестве учетных данных для входа в ПК. В этом случае ПК синхронизируется с почтой и может быть быстро восстановлен.
Однако если вы забыли пароль к своей электронной почте, вы можете столкнуться с ошибкой «Указанная учетная запись в настоящее время заблокирована».
Тем не менее, если вы введете неверный пароль несколько раз, ваша учетная запись будет заблокирована.
Если это произошло, вам придется сбросить пароль электронной почты, чтобы иметь возможность разблокировать свою учетную запись.
- Выберите Я забыл свой пароль/PIN-код на экране входа.
- Через несколько секунд вы увидите экран входа в систему.
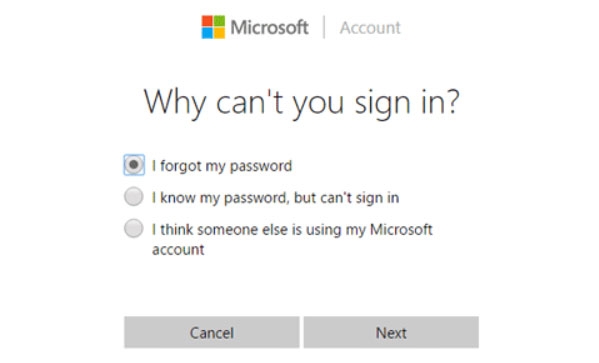
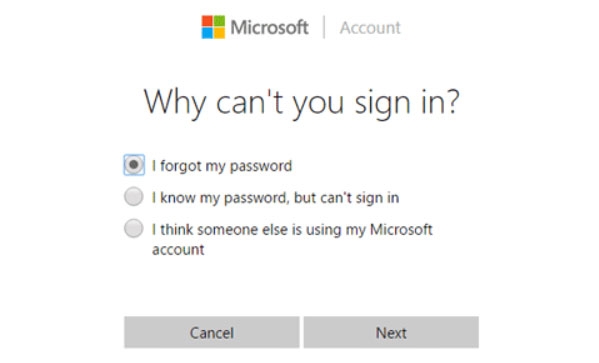
- Войдите в систему, используя пароль своей учетной записи Microsoft.
- Если вы не помните свой пароль Microsoft, нажмите «Забыли пароль?».
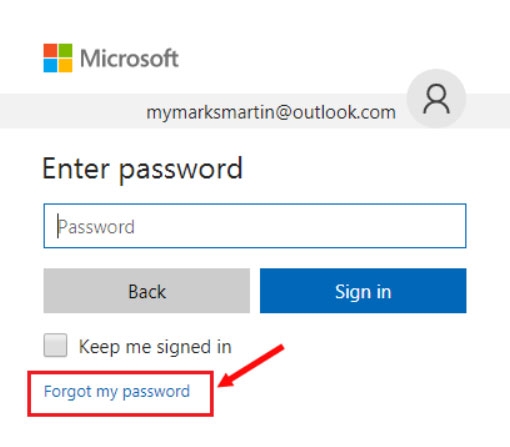
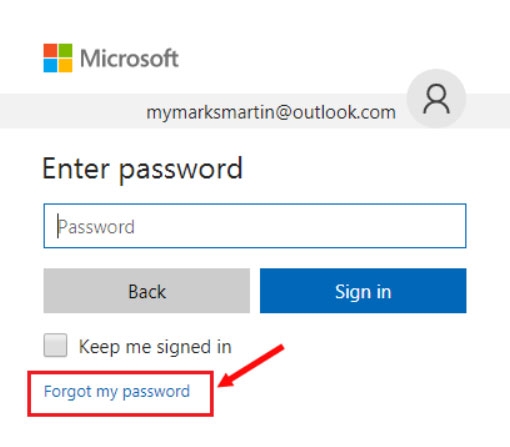
- Выберите свой адрес электронной почты на экране способа проверки и нажмите «Далее».
- После этого вы получите код подтверждения на свой адрес электронной почты. Введите этот код и нажмите «Далее».
- Вам нужно будет создать новый пароль и войти в систему снова.
Чтобы устранить ошибку «Указанная учетная запись в настоящее время заблокирована», перезагрузите компьютер после подтверждения своей личности.
Исправление 2: редактирование локальной политики безопасности
Если на вашем ПК установлена ОС Windows 10/11 Pro или Enterprise, вы можете разблокировать свою учетную запись через локальное управление пользователями.
- В поле «Выполнить» введите secpol.msc и нажмите Enter.
- В окне «Локальная политика безопасности» выберите «Параметры безопасности».
- Перейдите в раздел «Политика учетных записей» и выберите «Политика блокировки учетных записей».
- Чтобы открыть окно конфигурации параметров, дважды щелкните политику порога блокировки учетной записи (справа).
- Значение блокировки учетной записи необходимо заменить на 0, чтобы отключить ее. Нажмите «Применить», чтобы сохранить изменения.
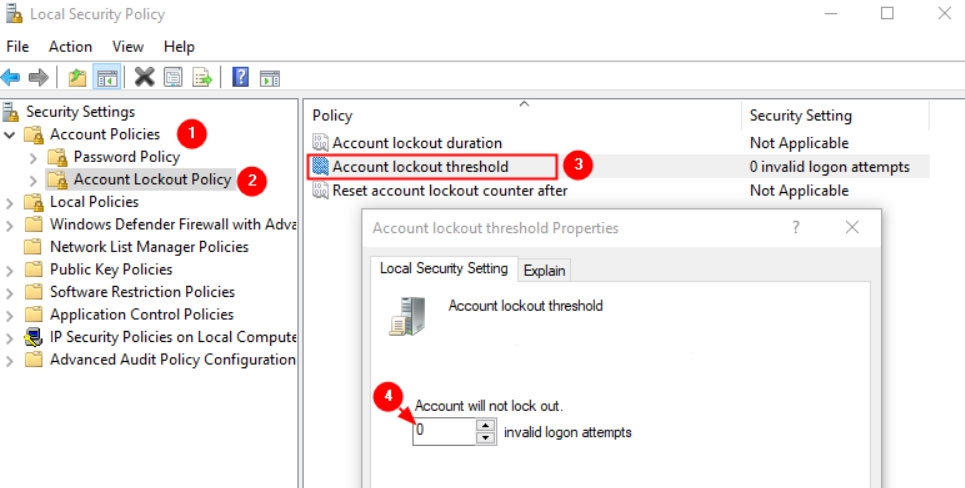
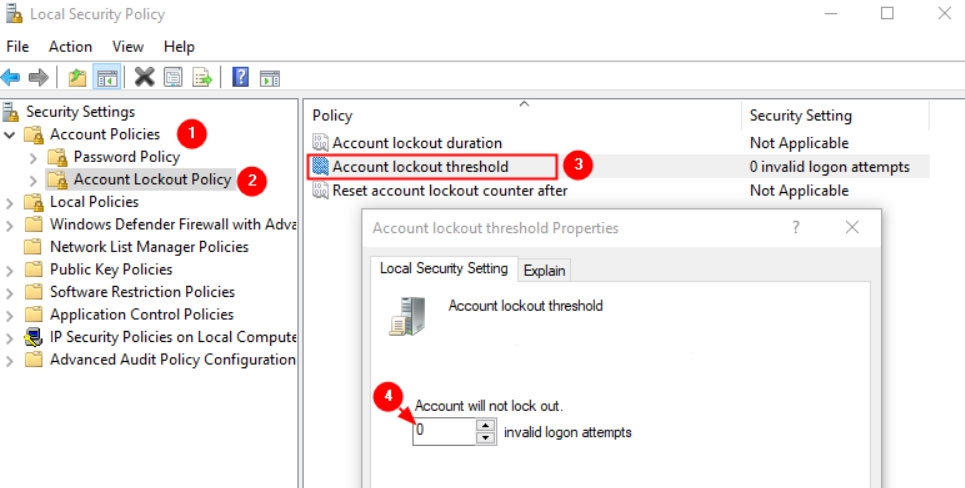
- Нажмите OK, чтобы закрыть окно локальной политики безопасности.
- После этого доступ к вашей учетной записи будет возможен без появления ошибки «Указанная учетная запись в настоящее время заблокирована и не может быть доступна».
- После этого, чтобы запустить командную строку от имени администратора, введите cmd в поиске Windows, щелкните правой кнопкой мыши и выберите «Запуск от имени администратора».
- Нажмите «Да», когда появится окно «Контроль учетных записей».
- После этого введите в новом окне следующую команду и нажмите Enter: gpupdate /force
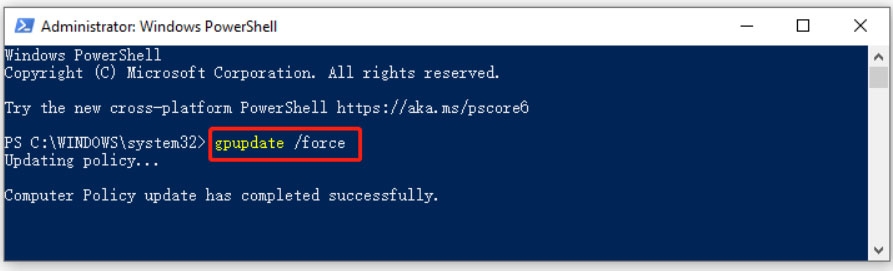
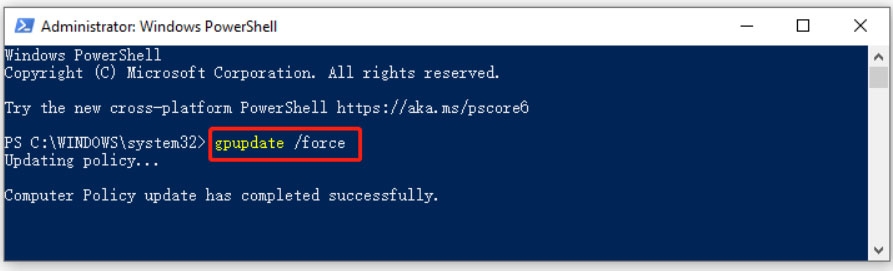
- Убедитесь, что командная строка закрыта.
Исправление 3: удаление кэшированных учетных данных
Также возможно, что поврежденные учетные данные могут стать причиной блокировки учетной записи в Windows. Удалите кэшированные учетные данные для заблокированной учетной записи, затем войдите снова, используя скрытую учетную запись администратора.
- В меню «Пуск» введите Диспетчер учетных данных и выберите Диспетчер учетных данных.
- Выберите Учетные данные Windows.
- Перейдите в раздел «Общие учетные данные» и выберите учетные данные для заблокированной учетной записи.
- Затем выберите Удалить.
- Чтобы продолжить, выберите Да в запросе подтверждения.
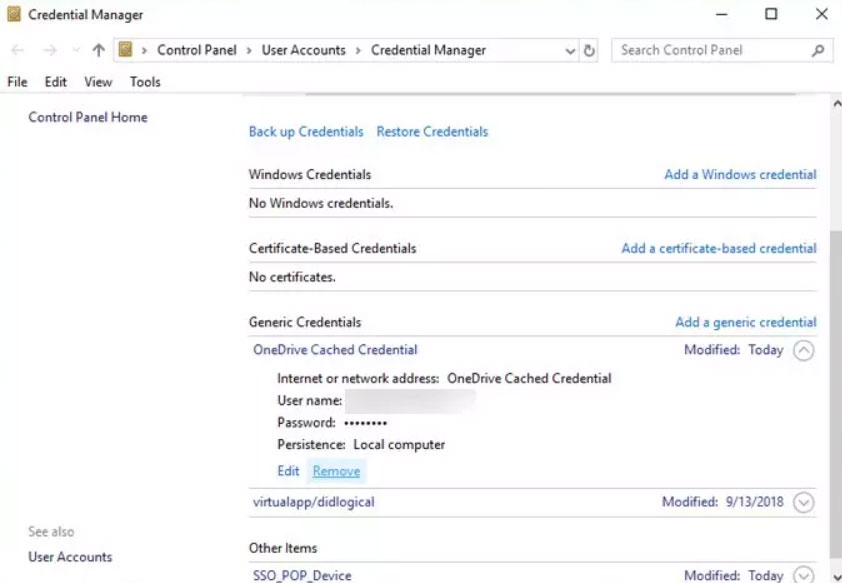
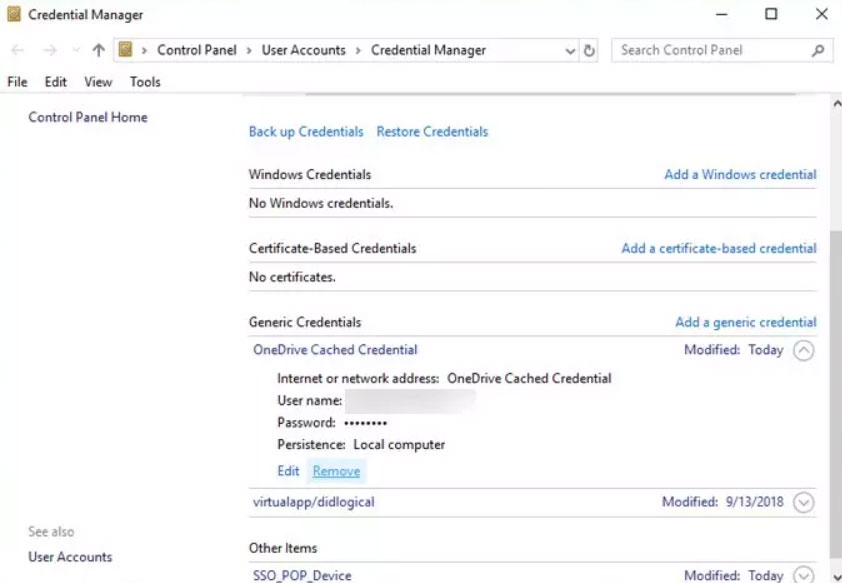
Убедитесь, что при входе в заблокированную учетную запись после выхода из скрытой учетной записи администратора введен правильный пароль.
Исправление 4: Проверьте настройки DNS
Чтобы убедиться, что ваше интернет-соединение стабильно, безопасно и эффективно, вам следует проверить настройки DNS (системы доменных имен).
Компьютеры используют IP-адреса для связи друг с другом по сетям, когда они обмениваются доменными именами (например, www.example.com). Чтобы проверить и, возможно, исправить проблемы с настройками DNS на различных платформах, выполните следующие действия:
- Щелкните правой кнопкой мыши кнопку «Пуск».
- Затем выберите Сетевые подключения.
- Выберите Ethernet на правой панели.
- Щелкните правой кнопкой мыши на опции «Изменить адаптер».
- Чтобы просмотреть свойства Ethernet, щелкните его правой кнопкой мыши и выберите «Свойства».
- После этого в списке выберите Протокол Интернета версии 4 (TCP/IPv4), а затем нажмите Свойства.
- Убедитесь, что флажок «Получать адреса DNS-серверов автоматически» установлен, и нажмите «ОК» в окне «Свойства».
Если это не сработает, вы можете попробовать использовать DNS Google, выбрав «Использовать следующие адреса DNS-серверов» и введя следующую информацию:
Предпочтительный DNS-сервер: 8.8.8.8 Альтернативный DNS-сервер: 8.8.4.4
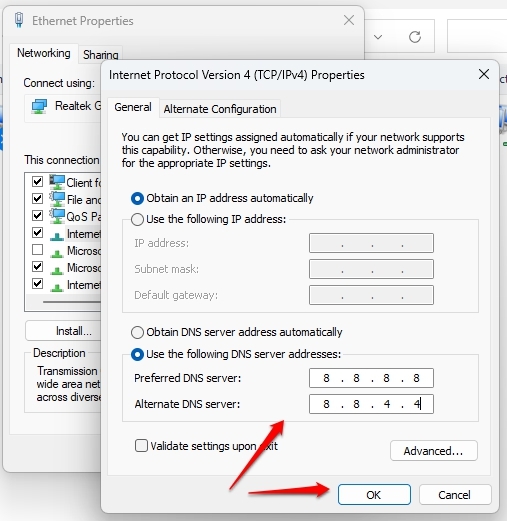
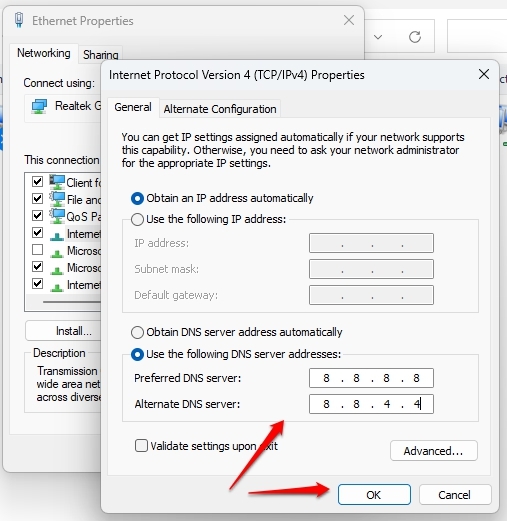
Исправление 5: установите для пароля учетной записи значение «Без срока действия»
В некоторых ситуациях может потребоваться установить пароль учетной записи, срок действия которого не истекает, особенно если учетная запись используется для сервисных или административных задач, требующих непрерывного доступа. В системе Windows вы можете настроить это следующим образом:
- Используя клавиши Windows + R, введите lusrmgr.msc и нажмите Enter.
- На правой панели выберите Пользователи.
- Щелкните правой кнопкой мыши по имени пользователя и выберите «Свойства».
- Убедитесь, что на вкладке «Общие» установлен флажок «Срок действия пароля не ограничен», и нажмите «ОК».
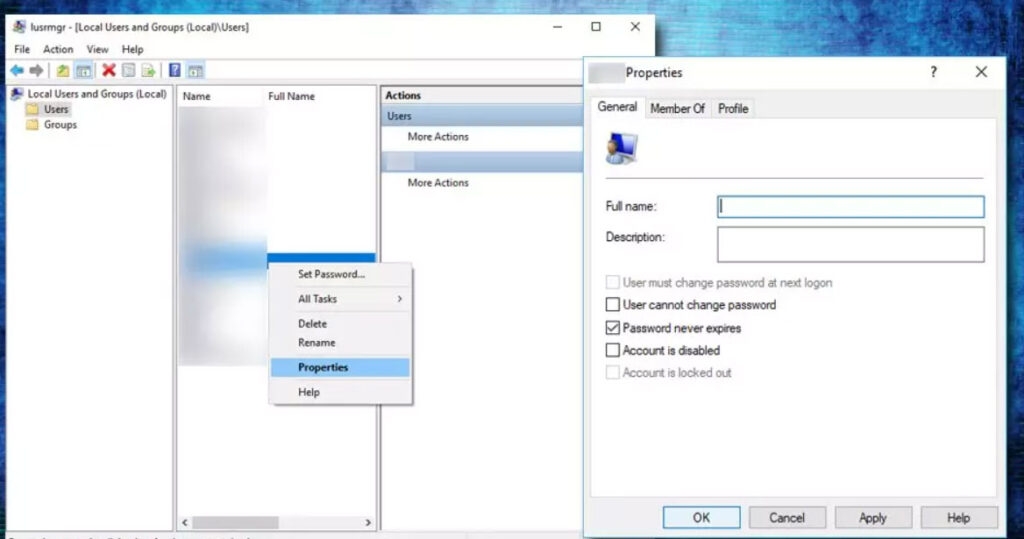
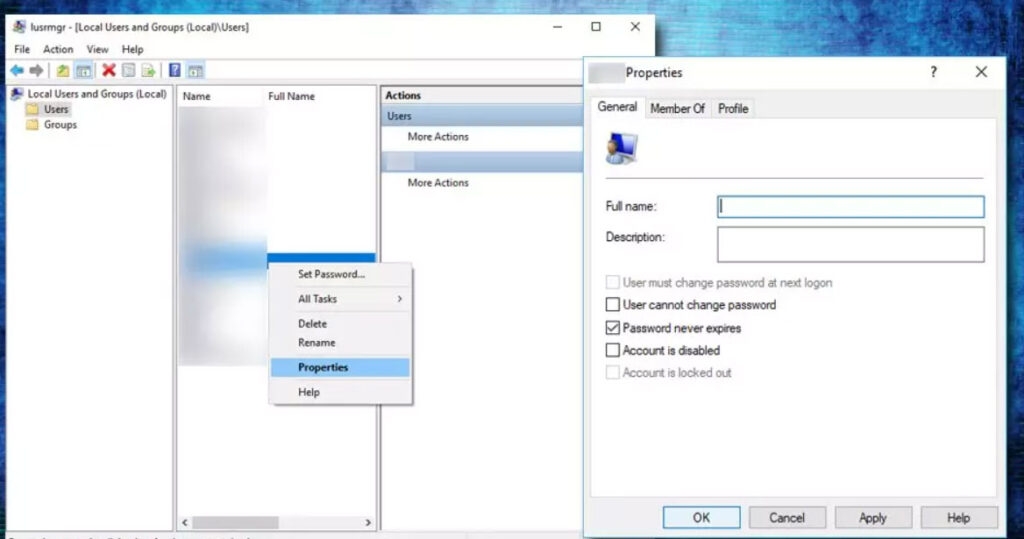
Исправление 6: обратитесь в службу ИТ-поддержки
Рекомендуется обратиться в службу ИТ-поддержки, если все остальное не помогает. В зависимости от политик и инфраструктуры вашей организации они могут предоставить конкретные решения.
Итак, это все, что у нас есть для вас о том, как исправить указанную учетную запись, которая в настоящее время заблокирована. Спасибо за прочтение этого руководства. Надеемся, оно было полезным. Не стесняйтесь оставлять комментарии ниже и дайте нам знать, если у вас есть какие-либо вопросы.
![Особенности и советы для iPhone 14 Pro Dynamic Island [+Video]](https://ozuz.ru/wp-content/uploads/2022/12/iphone-14-pro-dynamic-island-768x432.jpg)