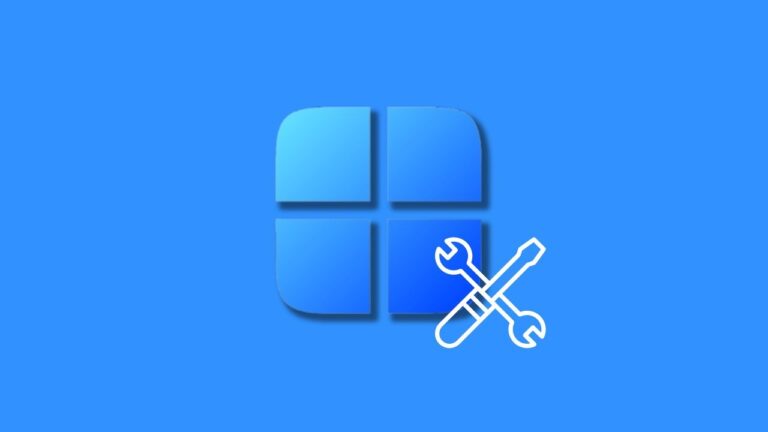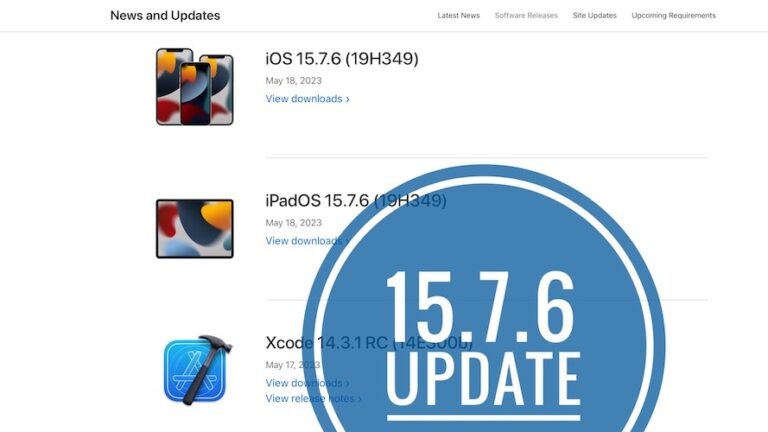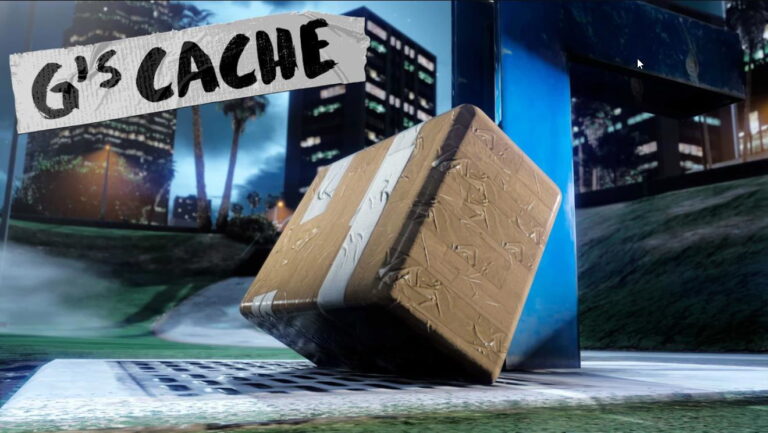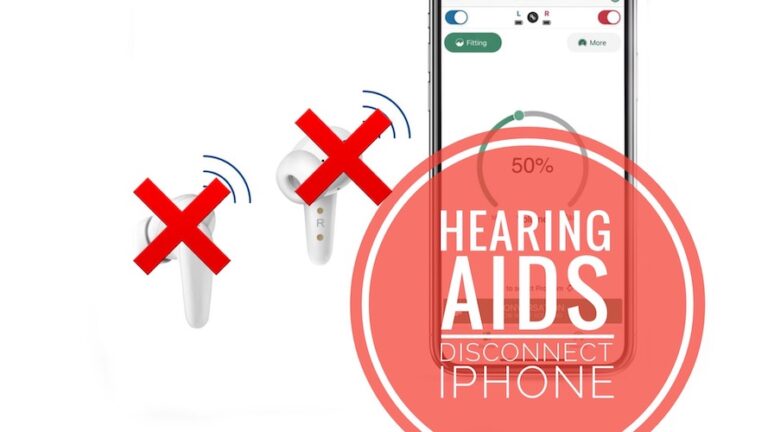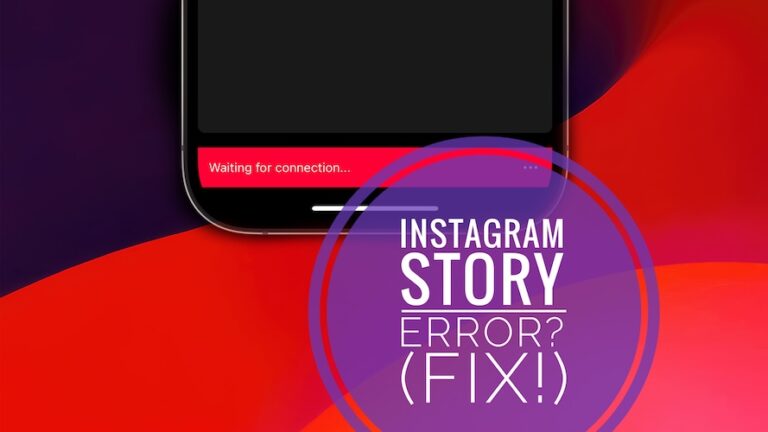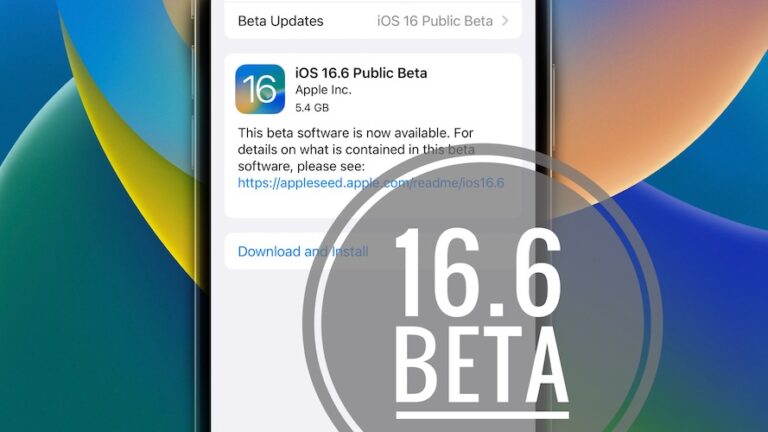Как исправить ошибку «Команда не найдена brew» на Mac?
Если вы вводите команду brew на своем Mac и сталкиваетесь с ошибкой «команда не найдена: brew», то это может быть вызвано двумя причинами: одна из них — неправильный выбор пути к файлу или каталог не указан в среде путей, а другая причина может заключаться в том, что «Brew» не установлен на вашем Mac.
В этой статье мы предоставили рабочие решения для ошибки команды brew. Посмотрите на них ниже.
Почему я получаю сообщение «brew: команда не найдена?»
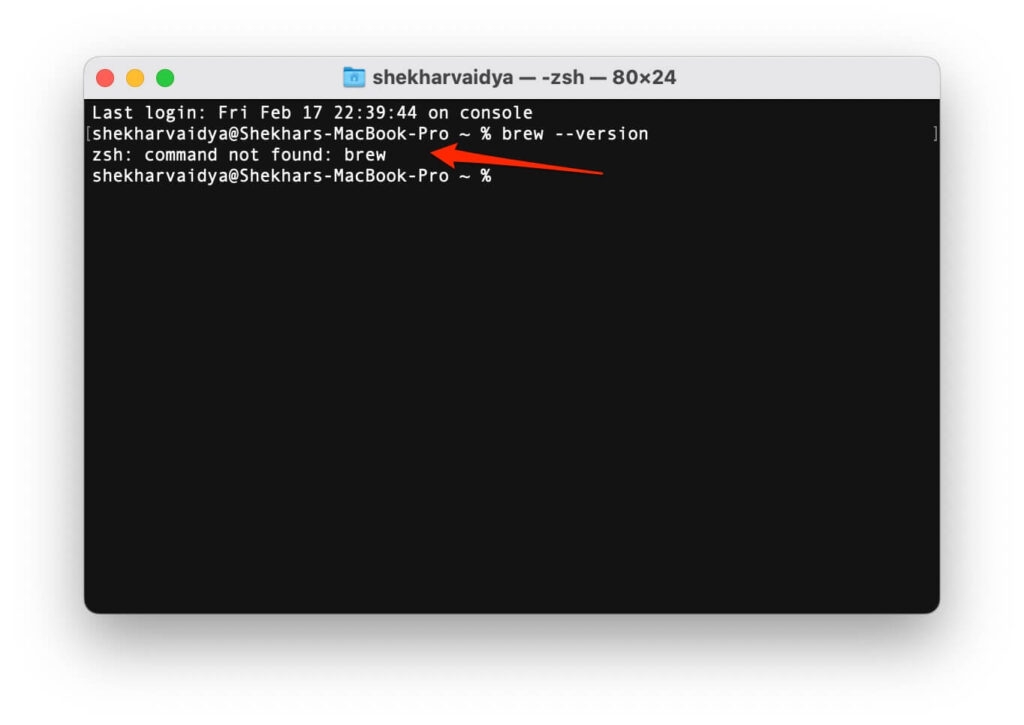
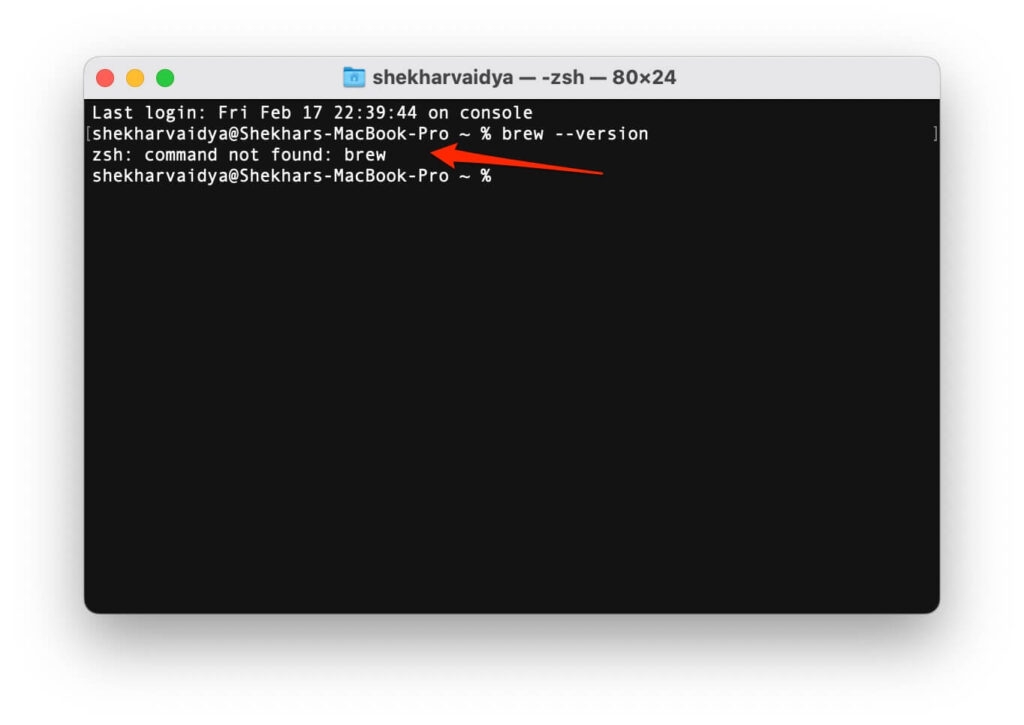
Как упоминалось выше, одной из распространенных причин появления ошибки «команда не найдена brew» на Mac является отсутствие исполняемого каталога brew в среде «PATH».
Что такое переменная среды «PATH»?
Это системные переменные, к которым могут получить доступ как процессы, так и пользователи, работающие с ОС. Переменные среды хранят значения в масштабах всей системы, и 'PATH' — одна из таких переменных.
«PATH» содержит адреса каталогов, в которых выполняется поиск исполняемых файлов программы.
Как исправить ошибку «Команда не найдена brew Mac»?
Прежде чем приступить к исправлению ошибок, выполните следующие шаги, чтобы проверить фактические проблемы.
Метод 0.1: Перезапуск терминала
Лучшим и самым простым решением будет перезапустить терминал и проверить, исправлена ли проблема или нет.
Откройте Терминал и выполните следующую команду:
$ варить доктор
Если Brew установлен и перезапуск вам помог, то вы получите ответ, подобный следующему, в противном случае вы получите сообщение об ошибке: zsh: команда не найдена: brew.
Ваша система готова к приготовлению кофе. Метод 0.2: Проверьте PATH
Иногда, когда Brew установлен, но путь не задан, вы можете увидеть эту проблему. Поэтому мы можем проверить путь, выполнив следующую команду:
$ echo $ПУТЬ
Для систем Apple M1, M2 и M3 вы получите такой результат /opt/домашнее пиво/bin, а для систем Apple Intel вы получите этот путь, /usr/local/bin
Метод 1: Переустановка Homebrew
Если программное обеспечение Homebrew не работает так, как ожидалось, лучшим способом будет удалить его и переустановить.
Если вы хотите полностью удалить программное обеспечение «Homebrew», не оставляя кэша, вам необходимо открыть терминал на вашем Mac и ввести следующую команду:
/bin/bash -c “$(curl -fsSL
Это команда, данная официальными разработчиками Homebrew на GitHub.
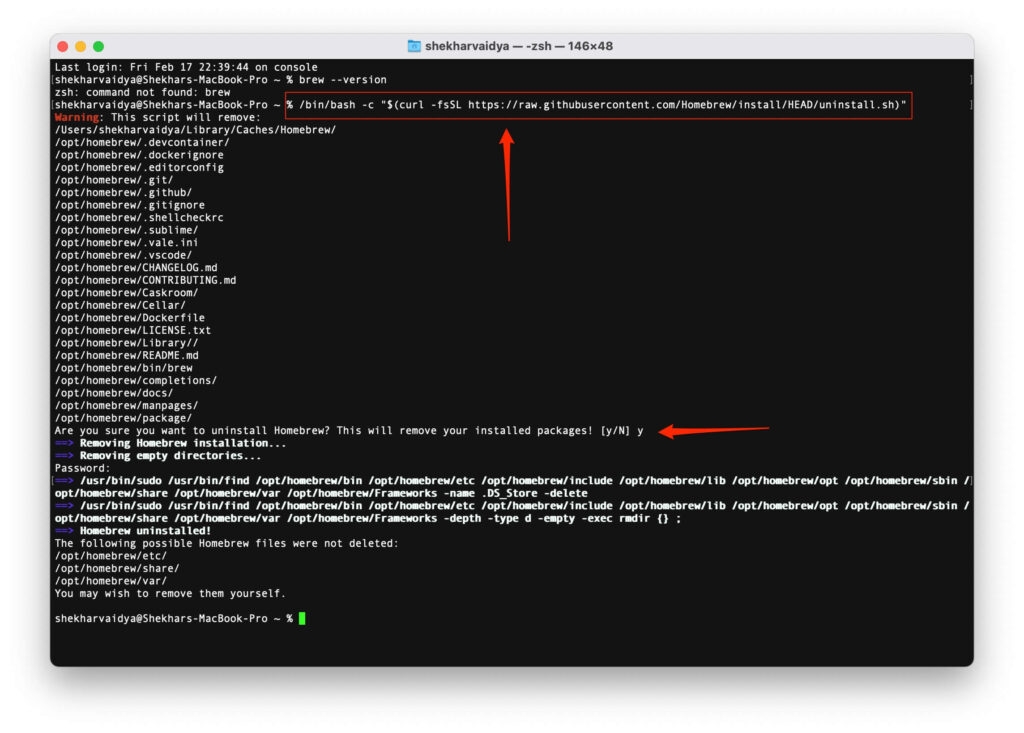
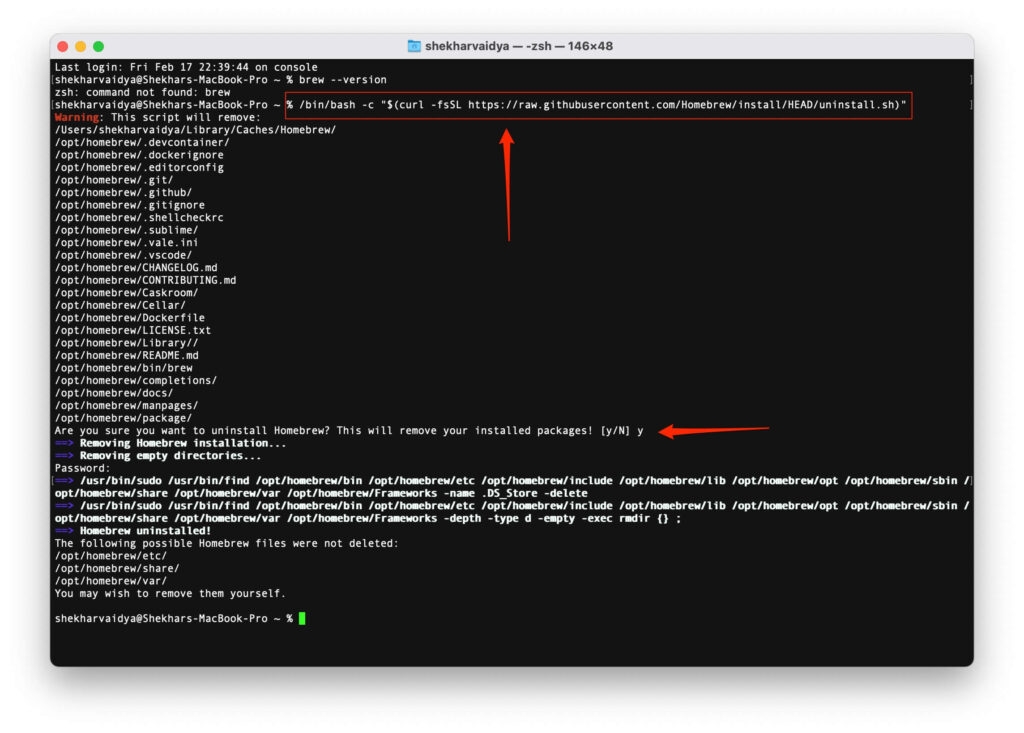
- После полного удаления программного обеспечения Homebrew перезагрузите систему.
- Теперь скопируйте и вставьте следующий код в терминал macOS для установки (перейти к Сайт Homebrew для перепроверки команды установки):
/bin/bash -c “$(curl -fsSL
Поскольку Homebrew полностью переписан на платформе «Bash», командная строка изменена на /bin/bash вместо ruby.
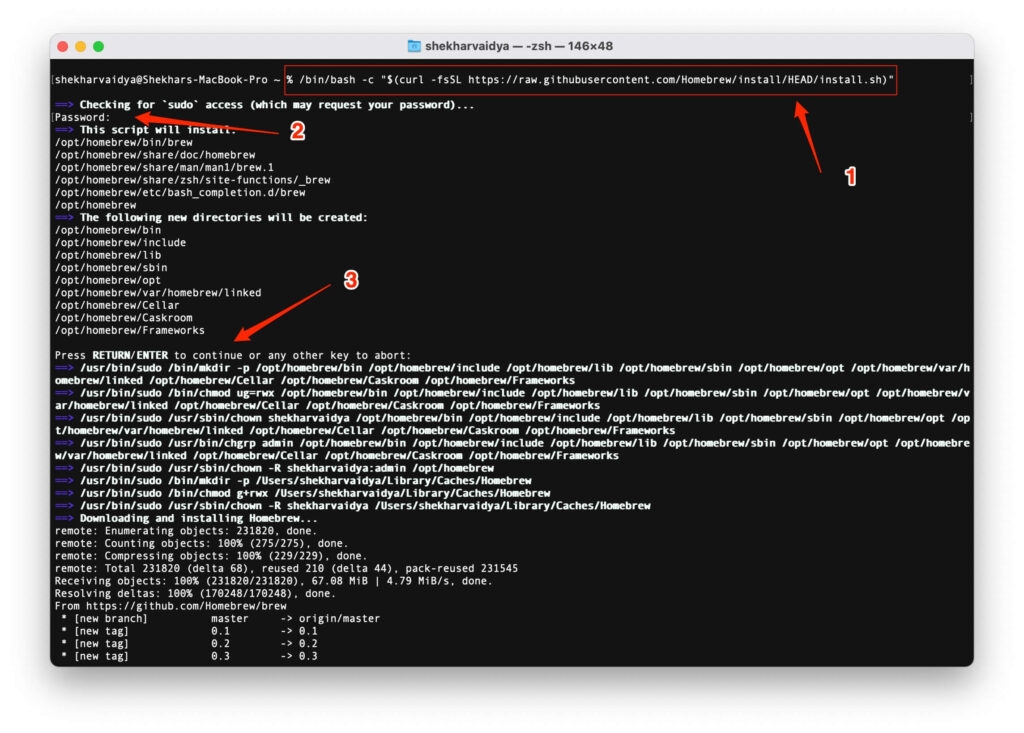
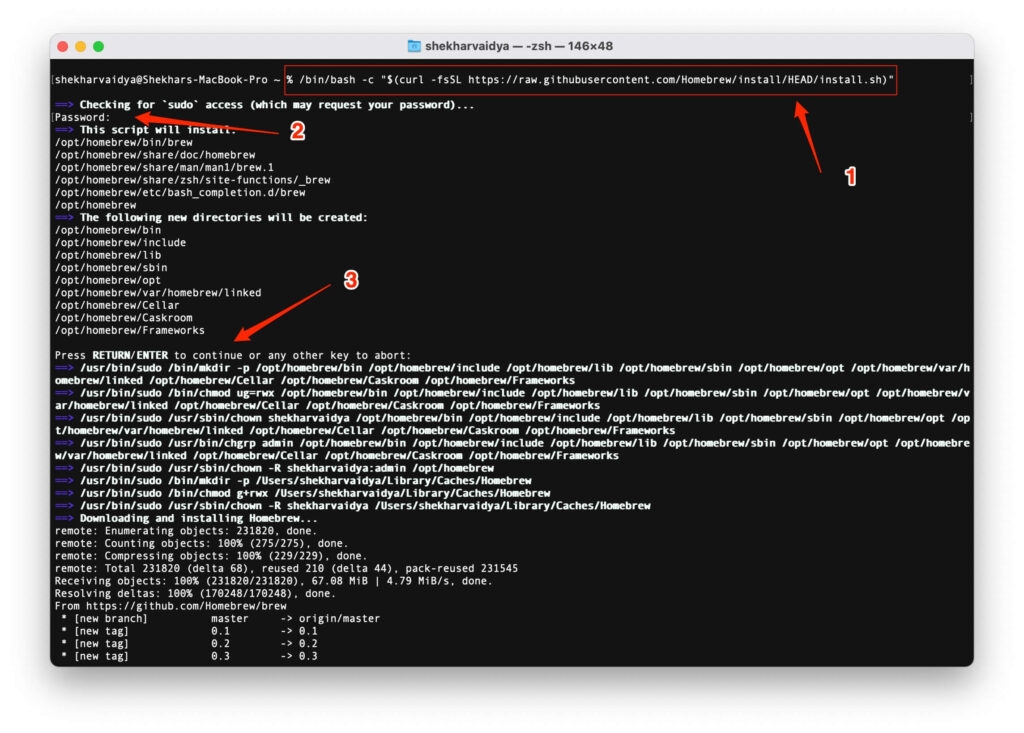
Теперь выполните следующую команду, чтобы задать PATH:
echo 'PATH=”/usr/local/bin:$PATH”' >> ~/.bash_profile Установить версию ARM на устройство M1
Если вы используете Mac на базе чипа M1, ваше устройство отобразит инструкцию по добавлению brew в файл конфигурации zsh с именем .zprofile.
Вместо пути /usr/local/homebrew вам необходимо установить Homebrew в /opt/Homebrew.
Используйте следующий код на вашем устройстве M1 для установки ARM-версии Homebrew:
/bin/bash -c “$(curl -fsSL
Теперь выполните эти две команды в терминале, чтобы добавить Homebrew в PATH:
echo 'eval $(/opt/homebrew/bin/brew shellenv)' >> /Users/$yourdevicename/.zprofile eval $(/opt/homebrew/bin/brew shellenv)
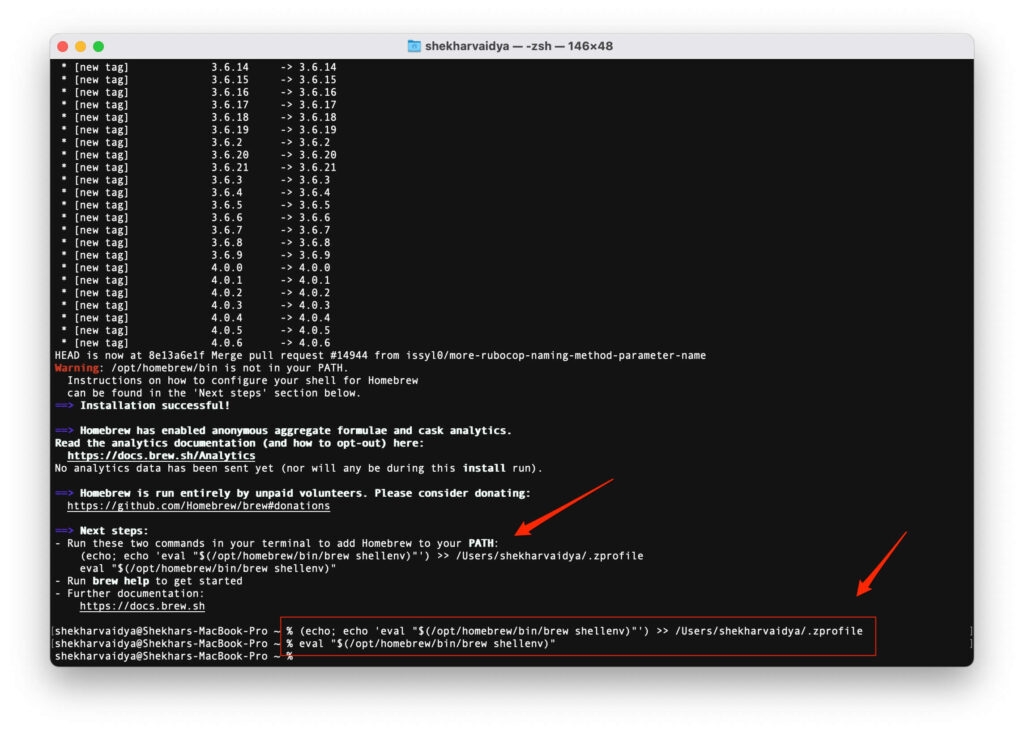
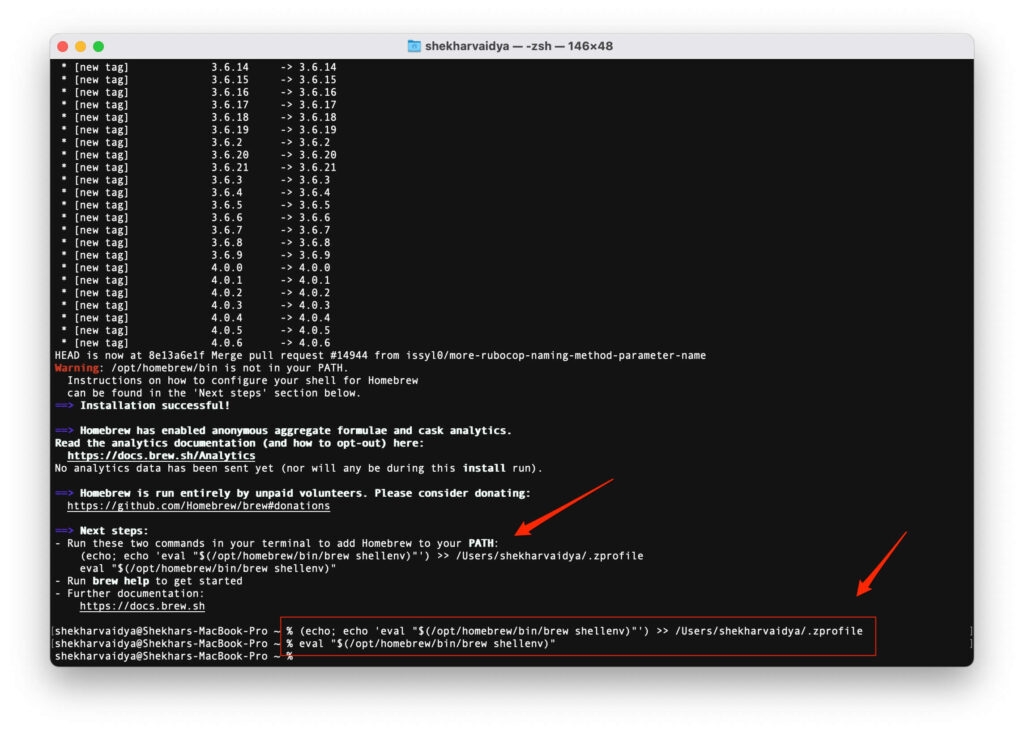
Примечание: рекомендуется внимательно проверять каждую строку и соответствующим образом копировать и вставлять.
Вы также можете добавить файл .zshrc, выполнив команду, указанную ниже:
echo 'export PATH=”/opt/homebrew/bin:$PATH”' >> $HOME/.zshrc
Метод 2: Установите XCode на свой Mac
Большинство пользователей Mac жаловались, что программное обеспечение Homebrew не запускалось, если Xcode не был установлен в системе. Поэтому вам нужно иметь Xcode в вашей системе; следуйте процессу ниже:
- Сначала выполните следующую команду, чтобы узнать, установлен ли XCode в вашей системе.
/usr/bin/xcodebuild -версия
- Если XCode уже установлен на вашем Mac, точную версию вы найдете следующим образом:
Xcode 12.3 Версия сборки 12C33
- Если у вас еще не установлен Xcode, используйте следующую команду:
xcode-выберите –install
- Теперь откройте Xcode и перейдите в Preferences → Location. Эту опцию можно найти в разделе «Инструменты командной строки».


- Теперь, открыв терминал, выполните следующую команду:
/bin/bash -c “$(curl -fsSL
Для пользователей Mac M1 рекомендуется использовать следующую команду:
echo “экспорт PATH=/opt/homebrew/bin:$PATH” >> ~/.zshrc
Заключение
Мы надеемся, что эта статья помогла вам исправить ошибку «command not found brew» на вашем Mac. Если ни один из вышеперечисленных методов не сработал, то мы рекомендуем вам подать жалобу на Github в репозитории Homebrew.
Дальнейшее чтение: