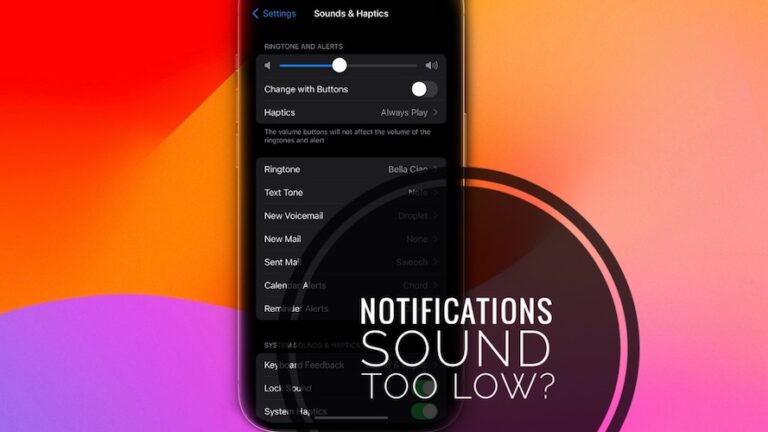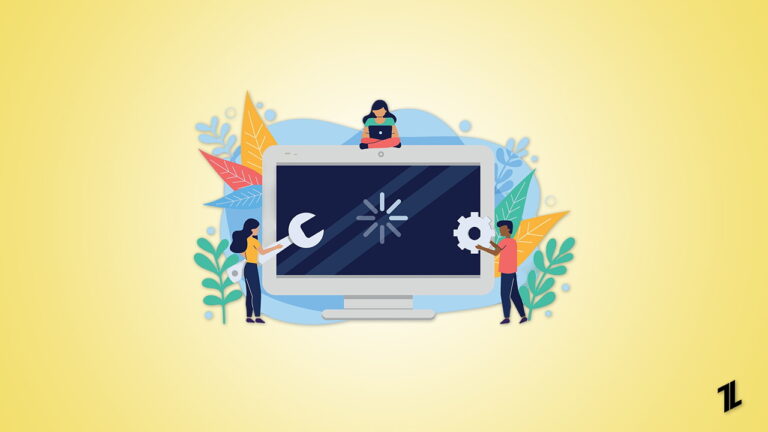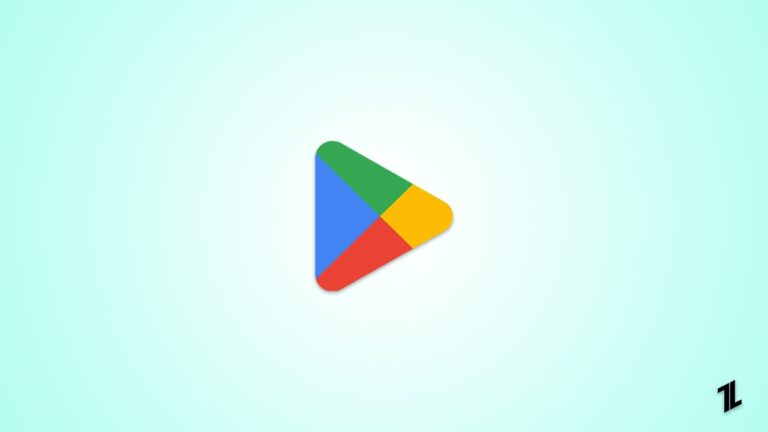Как исправить ошибку «D3D11-совместимый графический процессор» в Windows 11
Предположим, вы готовы запустить любимую игру или новое программное обеспечение и внезапно обнаруживаете, что оно не работает, и возникает ошибка: «Для запуска движка требуется совместимый с D3D11 графический процессор».
Что вы будете делать тогда? Не волнуйтесь! Мы здесь, чтобы помочь вам. В этом руководстве вы найдете некоторые исправления, которые помогут исправить эту проблему на вашем ПК с Windows 11. Итак, давайте начнем с руководства.
Какой графический процессор, совместимый с d3d11, необходим для запуска ошибки движка?
Direct3D 11 (D3D11) по сути является частью API DirectX, которую можно использовать для решения всех задач, связанных с мультимедиа или любых задач, требующих высокой графики.
Итак, предположим, что когда какой-либо игре или программному обеспечению для редактирования требуется графический процессор, совместимый с D3D11, это напрямую указывает на то, что ваш графический процессор также поддерживает функции Direct3D 11.
Однако, к сожалению, система не соответствует этому требованию, запустить приложение по какой-то причине невозможно.
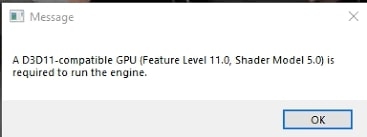
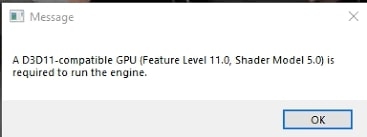
Каковы наиболее распространенные причины?
- Устаревшие графические драйверы: Возможно, ваше устройство работает на устаревшем или поврежденном драйвере графического процессора.
- Несовместимое оборудование: Аппаратное обеспечение вашего устройства может не поддерживать Direct3D 11.
- Сбои в программном обеспечении: в новом обновлении программного обеспечения может быть сбой.
- Проблемы с DirectX: Возможно, вы неправильно установили DirectX на свое устройство.
- Проблемы с обновлением Windows: если вы недавно обновили Windows 11 до нового обновления, то в этом обновлении могут быть какие-либо ошибки.
Как исправить ошибку «Для запуска движка требуется графический процессор, совместимый с D3D11» на ПК с Windows 11
Вот несколько первоначальных исправлений, которые вы можете попробовать выполнить для устранения проблемы DirectX на вашем ПК с Windows 11:
Исправление 1: Проверьте требования игры
Обычно любители игр покупают дорогое оборудование, но это касается не всех.
Нередко бывает так, что пользователи по той или иной причине используют старые конфигурации, и тогда играть в современные игры становится невозможно.
Определенно хорошей идеей будет проверить минимальные системные требования перед запуском игры, если вы используете компьютер с более низкими характеристиками или получаете сообщение об ошибке «Требуется D3D11-совместимый графический процессор» при попытке запустить игру.
У большинства игр эта информация доступна на их официальных сайтах, в Steam (или других игровых платформах) или на сайтах конкретных игр.
Исправление 2: Обновите DirectX
Ваш компьютер может не поддерживать функции DirectX 11, если на нем установлена более старая версия DirectX, чем DirectX 11. В этом случае рекомендуется обновить DirectX.
Первое, что вам нужно сделать, это проверить версию DirectX на вашем ПК.
- Чтобы вызвать «Выполнить», одновременно нажмите клавишу с логотипом Windows и клавишу R на клавиатуре. Вы можете ввести dxdiag и нажать OK.
- Убедитесь, что у вас установлена последняя версия DirectX.
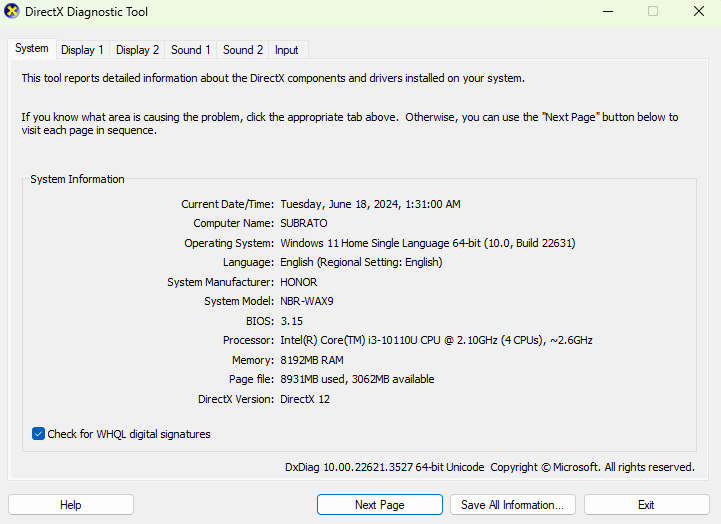
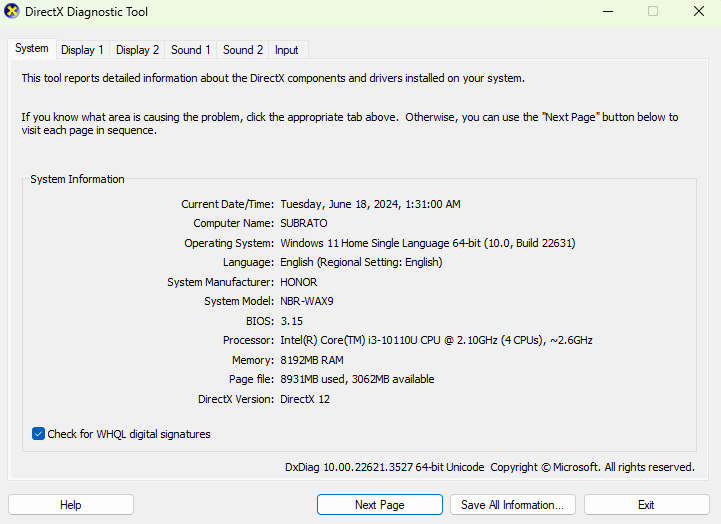
Исправление 3: Отключите Game Launcher и перезапустите
Чтобы устранить проблему с игрой Direct3D 11, рекомендуется завершить работу программы запуска игры и перезапустить ее, прежде чем пытаться выполнить дополнительные исправления.
Бывают случаи, когда приложения резко зависают или вылетают и перестают работать, но вы можете исправить это, перезагрузив компьютер. Выполните эти шаги еще раз:
- Чтобы запустить диспетчер задач, нажмите Control + Shift + Esc.
- Щелкните правой кнопкой мыши по приложению запуска игры в списке активных процессов. Нажмите кнопку Завершить задачу.
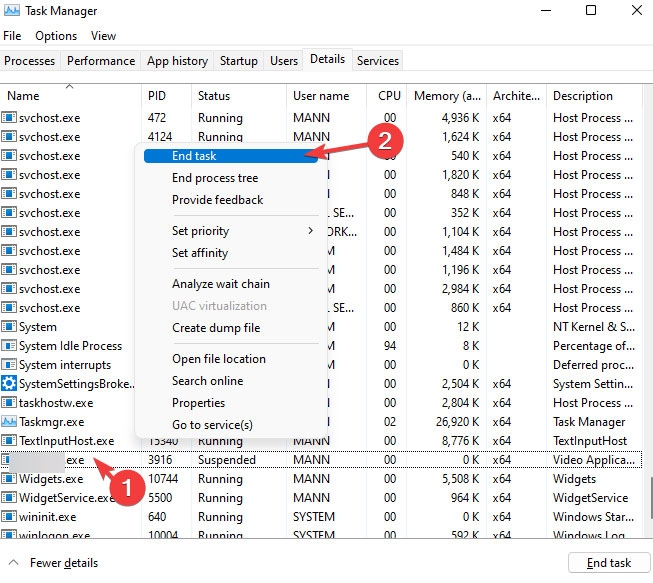
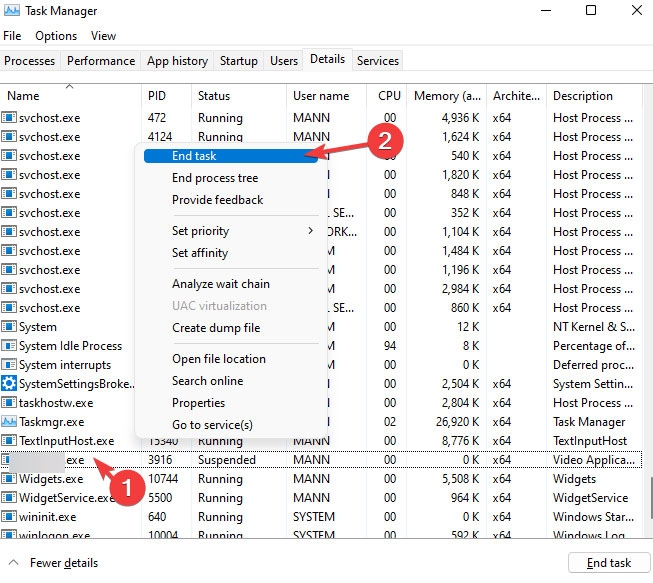
- Теперь пора закрыть Диспетчер задач.
- Вы можете открыть игру и проверить, сохраняется ли проблема.
Исправление 4: Проверьте, поддерживает ли ваш графический процессор Direct3D
Хотя ваша видеокарта может поддерживать минимальные требования, она может не иметь поддержки direct3D. Вот шаги, которые вам нужно предпринять, чтобы узнать:
- Первый шаг — откройте строку поиска Windows, введите dxdiag и нажмите Enter.
- В средстве диагностики DirectX выберите вкладку «Дисплей».
- В разделе «Драйверы» должен быть указан драйвер Direct3D.
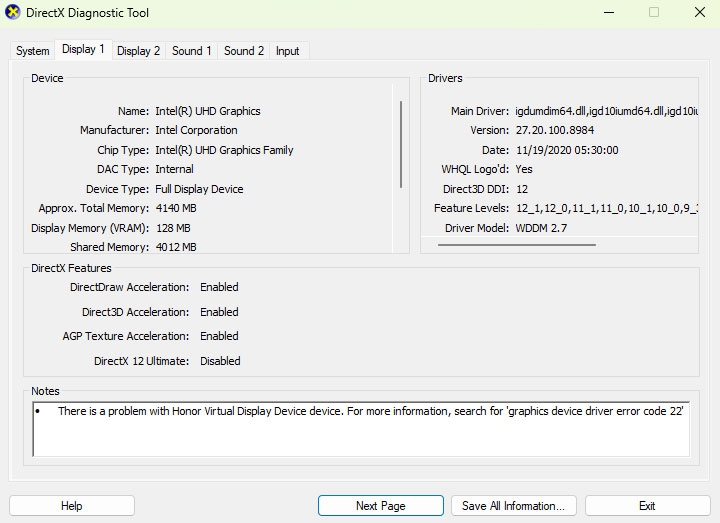
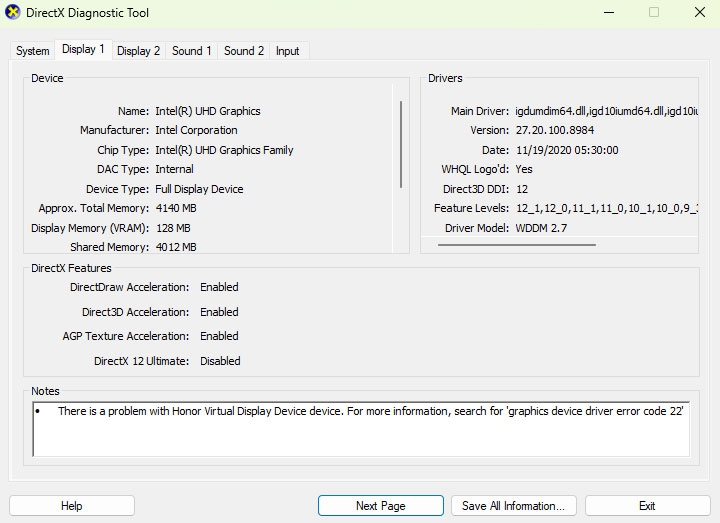
Если он не установлен, возможно, он недоступен. Прошло довольно много времени с тех пор, как DirectX был интегрирован в доставку обновлений Windows, поэтому, если вы не обновились, попробуйте выполнить следующие действия:
- Сначала в строке поиска Windows введите Обновления и нажмите Enter.
- Затем нажмите «Дополнительные обновления».
- Установите все необязательные обновления (очень важно!).
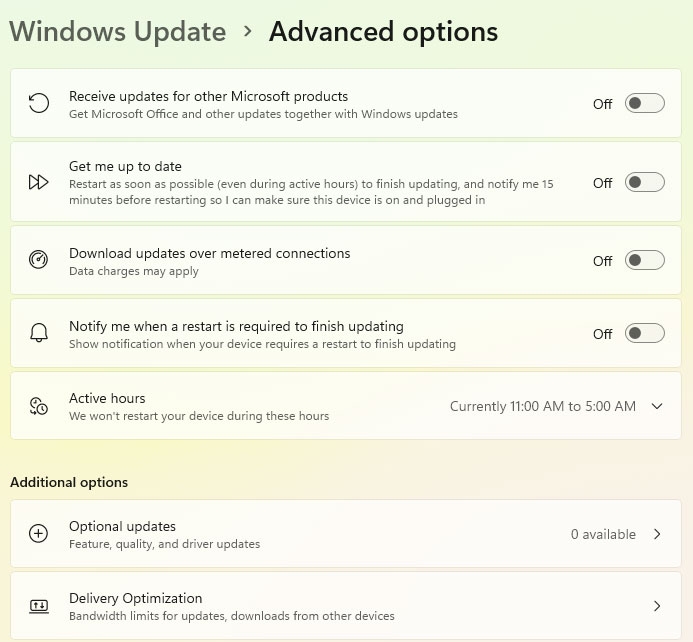
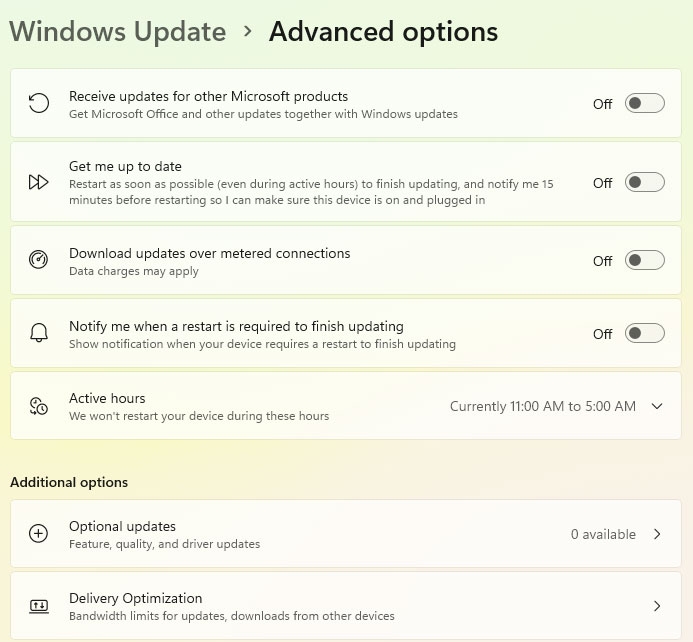
- После этого перезагрузите компьютер и попробуйте снова запустить игру.
- Кроме того, вы можете загрузить и установить устаревшие компоненты DirectX SDK, хотя это актуально только для старых игр и не будет работать в последних.
Исправление 5: Запустите игру с использованием выделенного графического процессора
Игры могут использовать встроенный графический процессор, если они не работают с DirectX 11, несмотря на то, что ваш дискретный графический процессор поддерживает DirectX 11.
Вместо использования дискретного GPU, вам нужно заставить игру использовать интегрированный GPU. Чтобы начать, выполните следующие действия:
- Запустите приложение «Параметры», нажмите Windows + I.
- Перейдите в раздел Система > Дисплей. Выберите Графика.
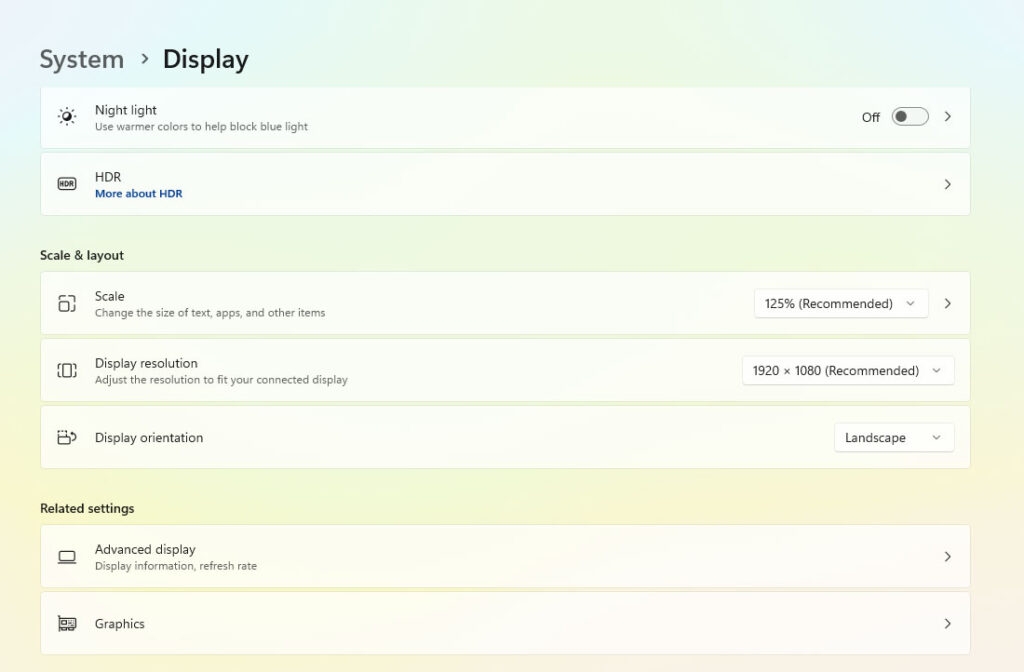
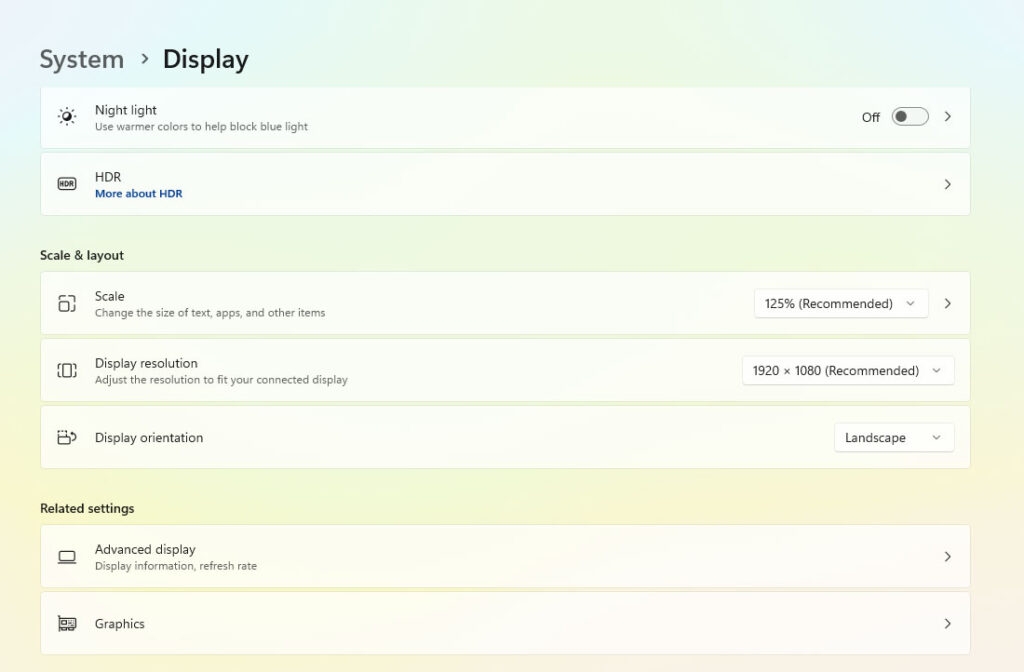
- Чтобы настроить приложение, прокрутите вниз до раздела «Пользовательские настройки». В списке щелкните значок стрелки, чтобы получить доступ к игре.
- Выберите GPU Preferences в раскрывающемся меню. Выберите High-Performance.
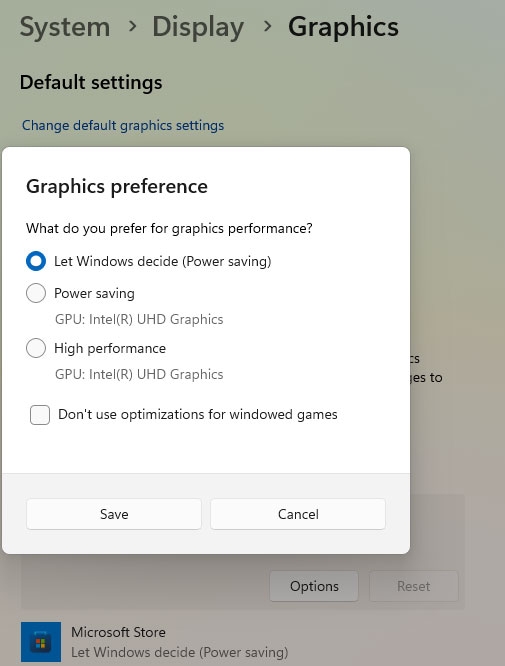
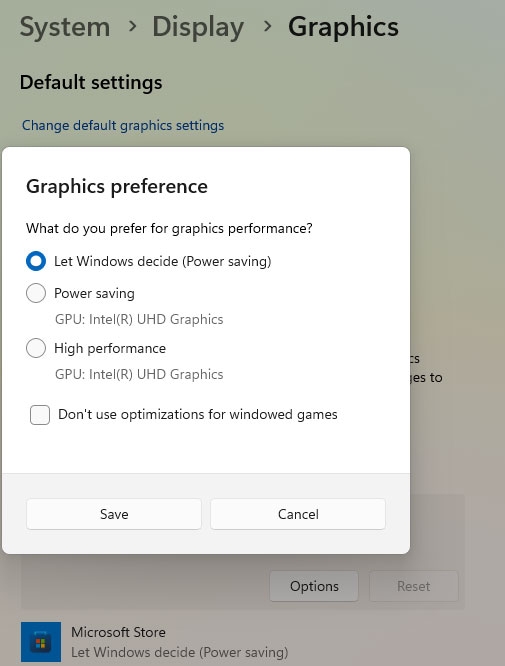
- Теперь вы можете закрыть приложение «Настройки».
Исправление 6: восстановление распространяемых компонентов Visual C++
Для запуска игр и приложений ОС Windows требуются библиотеки Visual C++ Runtime. Можно восстановить существующую установку без удаления всего пакета, если он поврежден. Выполните следующие действия:
- Сначала, чтобы открыть меню «Пуск», нажмите клавишу Windows и введите appwiz.cpl.
- В списке установленных программ найдите Visual C++ Redistributable. Чтобы изменить его, щелкните по нему правой кнопкой мыши и выберите Изменить.
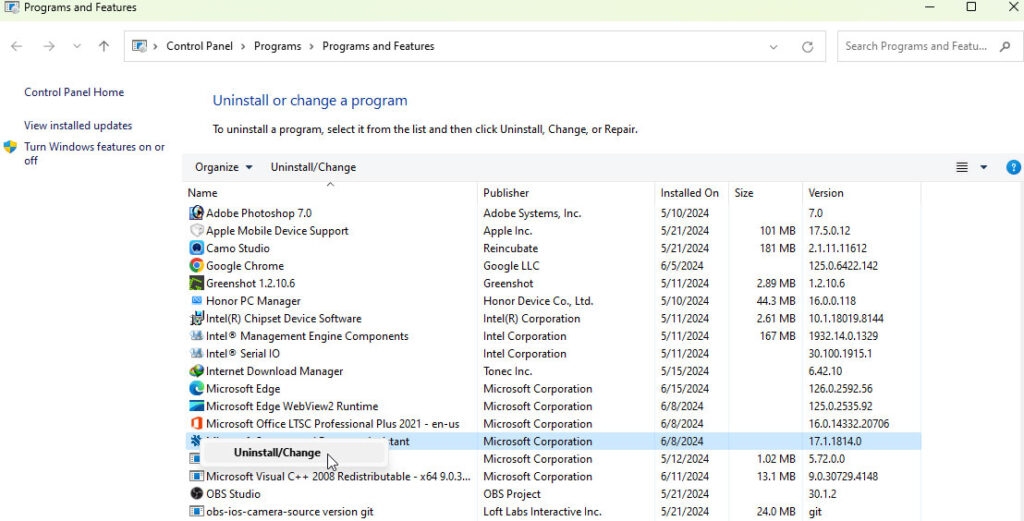
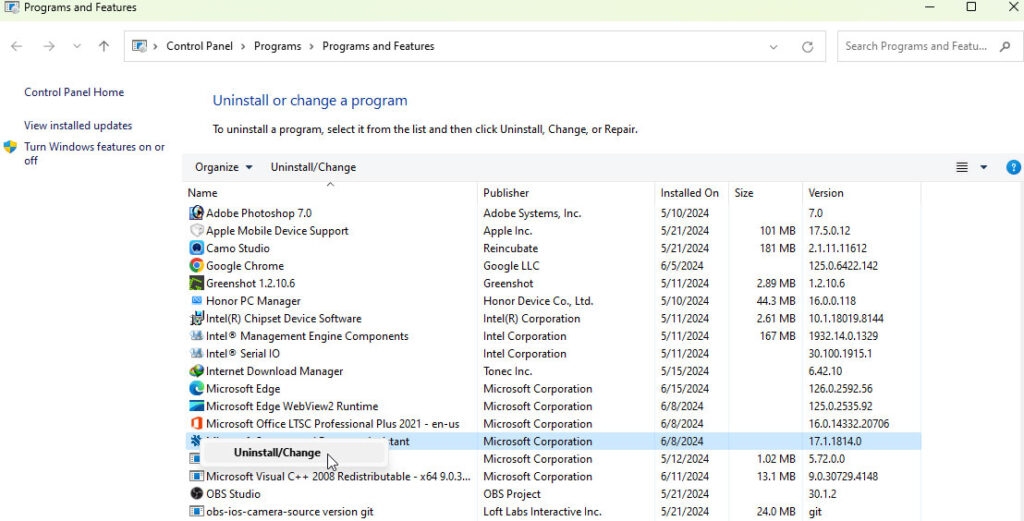
- Затем нажмите кнопку «Восстановить».
- Вы увидите, что контроль учетных записей пользователей открыт. Просто нажмите кнопку Да.
- Вам следует подождать, пока утилита исправит установку Visual C++ Redistributable. Затем нажмите Закрыть.
- Вам необходимо перезагрузить компьютер.
Исправление 7: обновление Windows 11
В некоторых случаях регулярное обновление Windows 11 может устранить проблемы совместимости.
- Чтобы открыть Настройки, нажмите Win + I.
- Нажмите «Центр обновления Windows».
- После этого для проверки наличия обновлений нажмите «Проверить наличие обновлений».
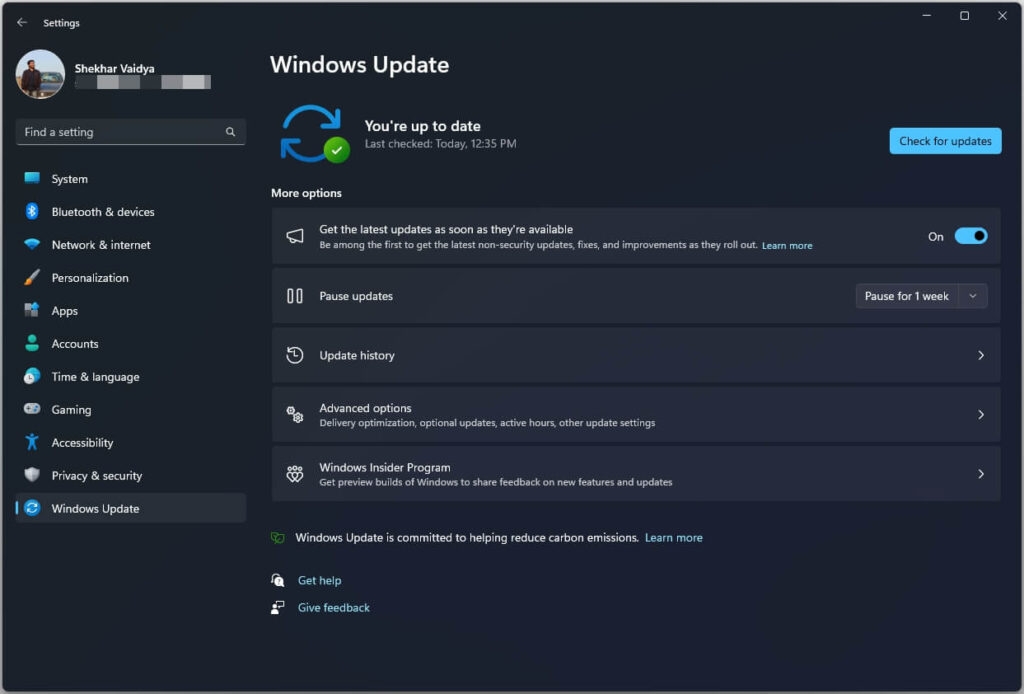
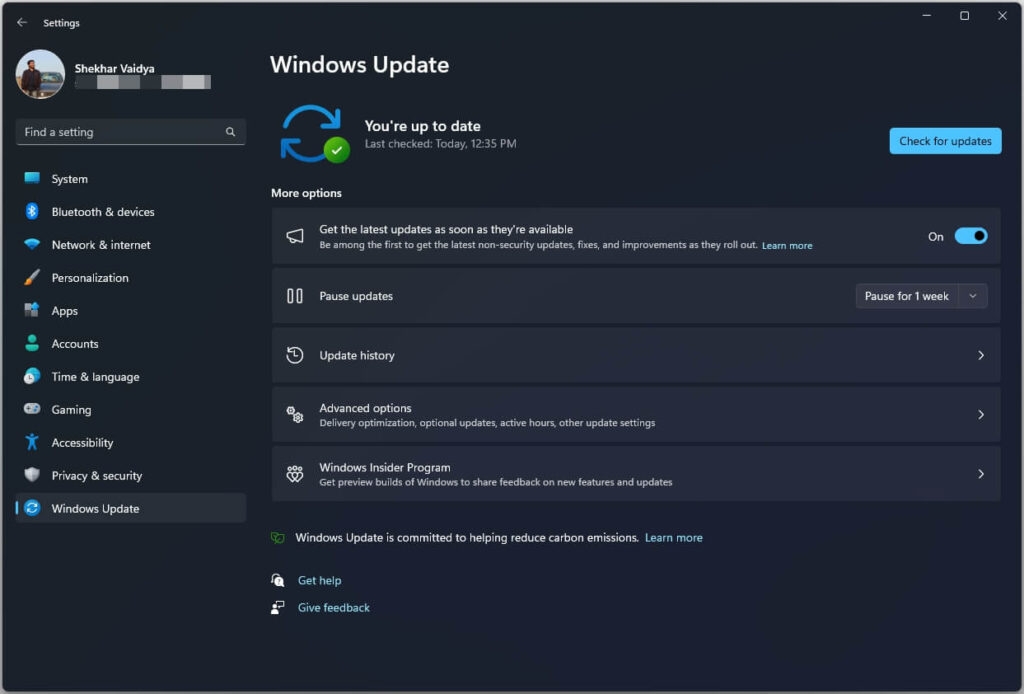
- Однако если доступны какие-либо обновления, установите их и перезагрузите компьютер.
Исправление 8: настройка параметров графики
Если у вас по-прежнему возникают проблемы, возможно, вам следует изменить настройки графики.
- На рабочем столе щелкните правой кнопкой мыши и выберите Параметры дисплея.
- После этого нажмите «Дополнительные параметры отображения» в нижней части страницы.
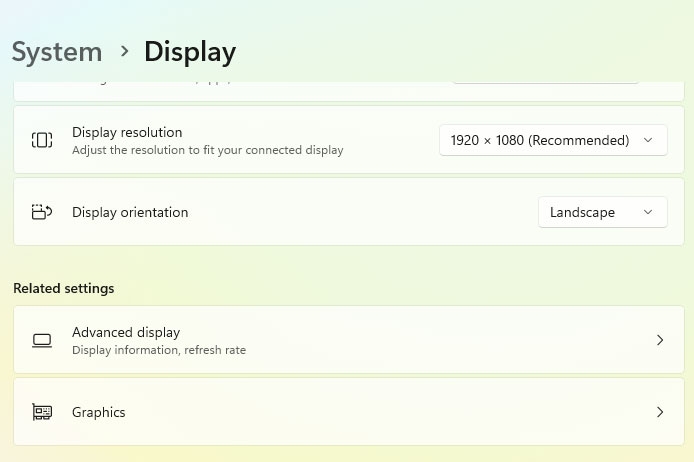
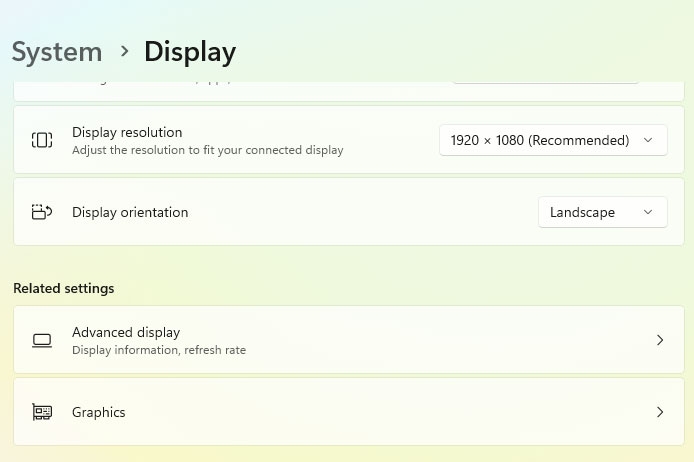
- Вам следует настроить частоту обновления и разрешение графического процессора в соответствии с рекомендуемыми настройками вашего монитора.
Исправление 9: Изменение реестра (расширенное)
Может быть опасно изменять реестр Windows, если вы делаете это неправильно. Всякий раз, когда вы вносите какие-либо изменения в реестр, обязательно сначала сделайте его резервную копию.
Обязательно внимательно следуйте каждому шагу и действуйте с осторожностью.
- Чтобы открыть программу regedit, нажмите Win + R, затем введите regedit.
- Найдите HKEY_LOCAL_MACHINE\SOFTWARE\Microsoft\Direct3D.
- Убедитесь, что все ключи, связанные с вашим графическим процессором, указаны правильно.
Исправление 10: обновление драйверов графического процессора
Возможно, ошибка DirectX вызвана привычным незнанием обновлений приложений и драйверов. Игры запускаются без проблем всякий раз, когда выпускаются драйверы GPU для исправления ошибок в старых версиях.
В этом случае вам следует обновить драйвер графического процессора с помощью диспетчера устройств:
- Чтобы открыть меню Power User, щелкните правой кнопкой мыши кнопку «Пуск». Выберите «Диспетчер устройств».
- Нажмите на раздел Display Adapters, чтобы развернуть его. Щелкните правой кнопкой мыши по адаптеру GPU и выберите Update Driver.
- Выберите «Автоматический поиск драйверов». Загрузка и установка драйверов GPU займет несколько минут.
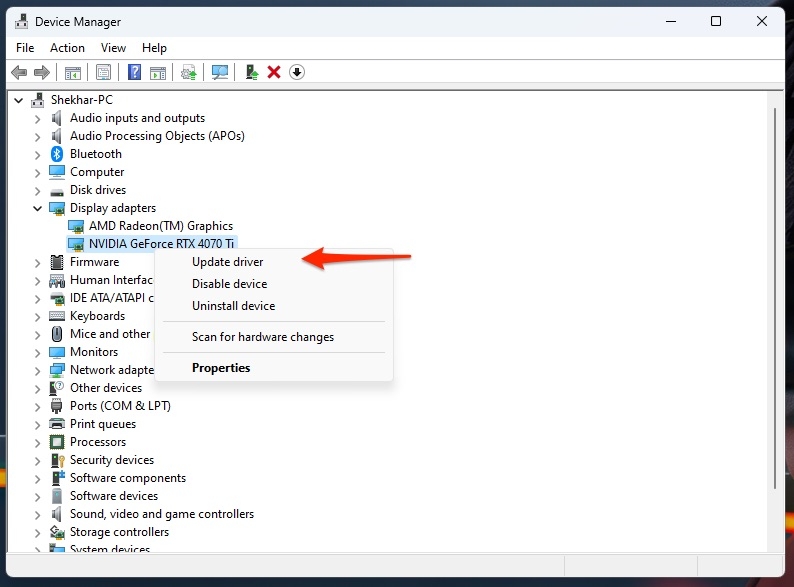
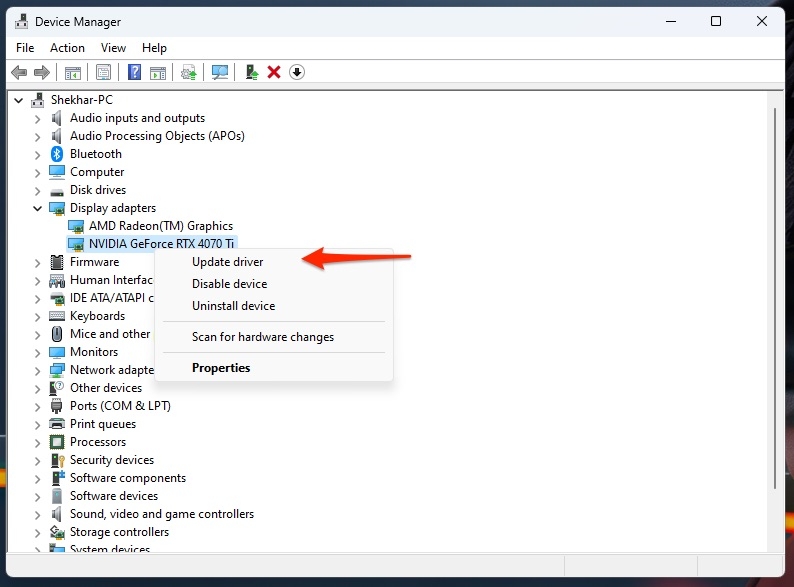
- Вам следует закрыть Диспетчер устройств и перезагрузить компьютер.
Исправление 11: Загрузите веб-установщик DirectX End-User Runtime
Проблему совместимости с D3D11 можно решить, заменив отсутствующие или поврежденные файлы DirectX с помощью веб-установщика DirectX End-User Runtime.
- Перейти к Сайт загрузки Microsoft и установите DirectX End-User Runtime.
- Чтобы установить программное обеспечение на свой компьютер, откройте dxwebsetup.exe и следуйте инструкциям на экране.
После применения изменений перезагрузите компьютер, чтобы убедиться, что файлы DirectX заменены.
Итак, это все, что у нас есть для вас о том, как исправить ошибку A D3D11 compatible GPU that is required to run the engine. Мы надеемся, что эта статья окажется для вас полезной. Для получения дополнительной информации оставьте комментарий ниже и дайте нам знать.