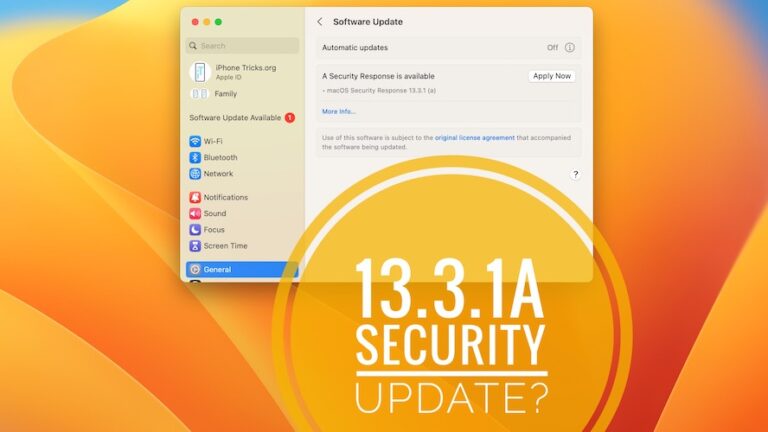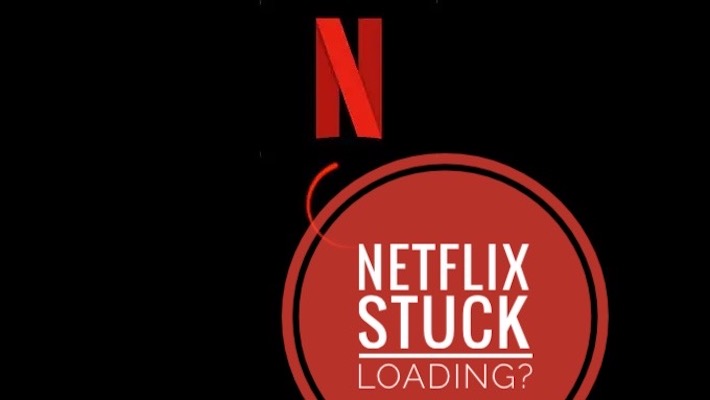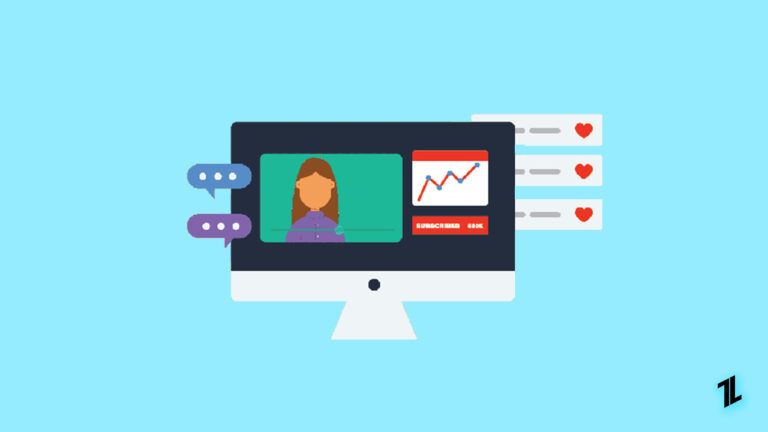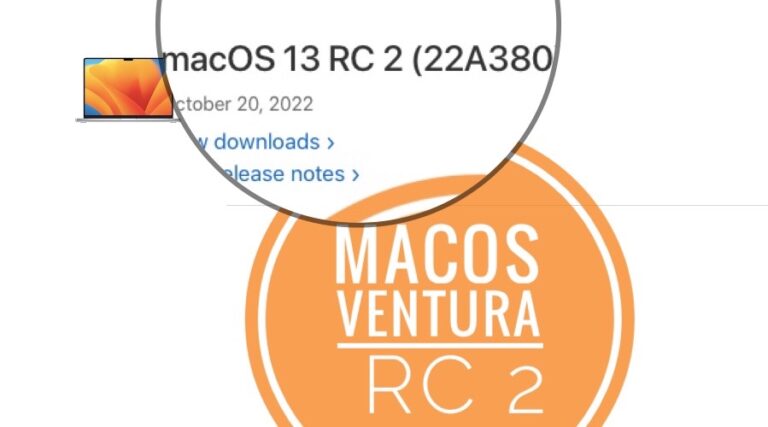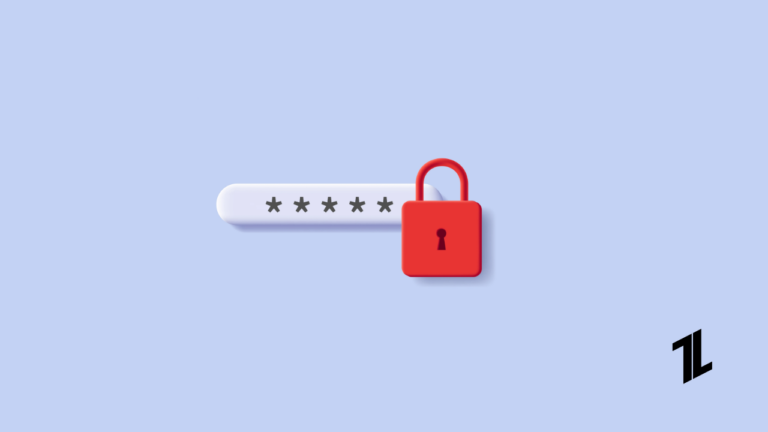Как исправить, если проводник Windows продолжает падать?
Мой Windows Explorer всегда падает, когда я его открываю. Это действительно расстраивает, потому что мне нужно регулярно получать доступ к своим файлам.
Вы, вероятно, знаете Windows Explorer (теперь File Explorer) как файловый менеджер на вашем ПК, но это нечто большее. Кроме того, explorer.exe отвечает за создание меню «Пуск» и значков на рабочем столе вашего компьютера.
Проводник Windows может не слишком часто падать, но если он падает часто, к этой проблеме следует отнестись серьезно. Хотя перезапуск проводника Windows или отсутствие ответа от проводника могут быть проблемой.
В этой статье мы рассмотрим некоторые методы устранения неполадок, которые вы можете использовать для решения вашей проблемы.
Итак, приступим!
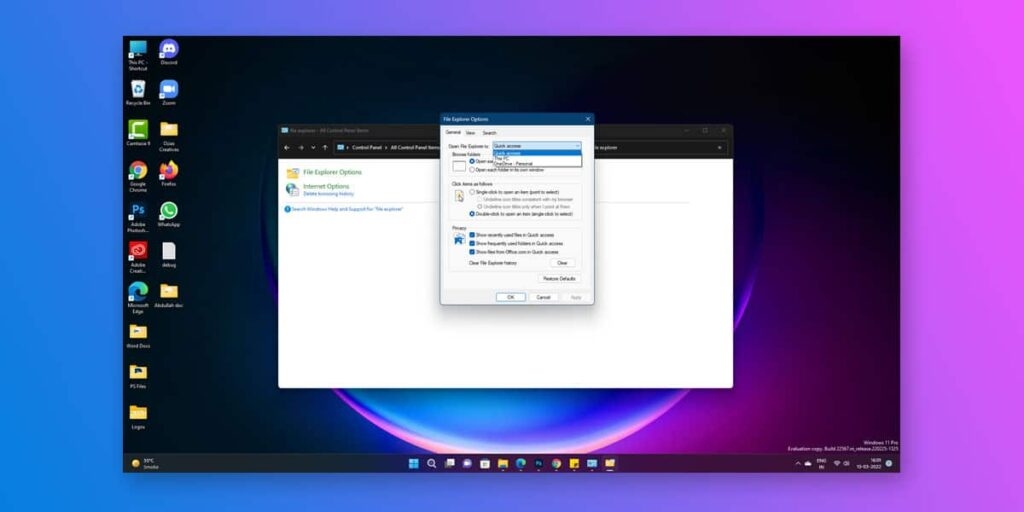
Проводник Windows продолжает падать: как это исправить?
Вот несколько методов устранения неполадок, которые вы можете использовать, чтобы исправить проблему сбоя Windows Explorer.
Способ 1: запустить средство проверки системных файлов
Первое, что вы хотите сделать, это запустить сканирование System File Checker (SFC). Это проверит наличие поврежденных системных файлов и при необходимости заменит их.
- Вы можете запустить окно PowerShell, щелкнув правой кнопкой мыши меню «Пуск» и выбрав Windows PowerShell (Admin).
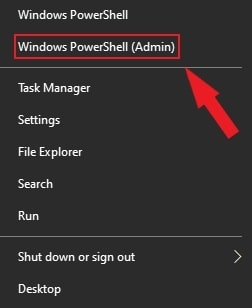
- Затем откройте командную строку от имени администратора, введите следующую команду и нажмите Enter.
sfc/scannow
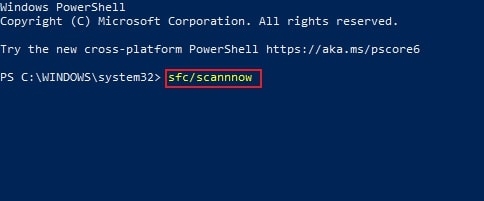
Вашему компьютеру потребуется некоторое время для поиска ошибок с помощью инструмента SFC. Если они будут обнаружены, Windows восстановит и заменит их, обеспечив общую целостность вашей системы.
Способ 2: проверить наличие обновлений системы Windows
Если вы используете устаревшую версию Windows, это может быть причиной сбоя вашего Проводника. Вы можете попробовать обновить программное обеспечение и посмотреть, решит ли оно проблему.
- Сначала выберите «Настройки» в меню «Пуск», щелкнув правой кнопкой мыши.
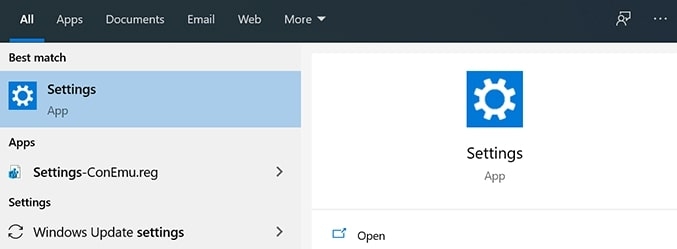
- Затем выберите «Обновление и безопасность» и нажмите «Обновления Windows».
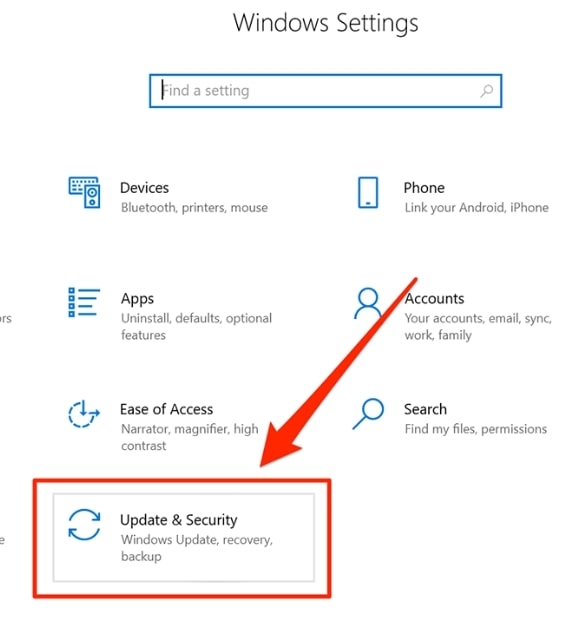
- Если у вас есть какие-либо ожидающие обновления, нажмите «Установить сейчас», в противном случае нажмите «Проверить наличие обновлений», чтобы узнать, что доступно.
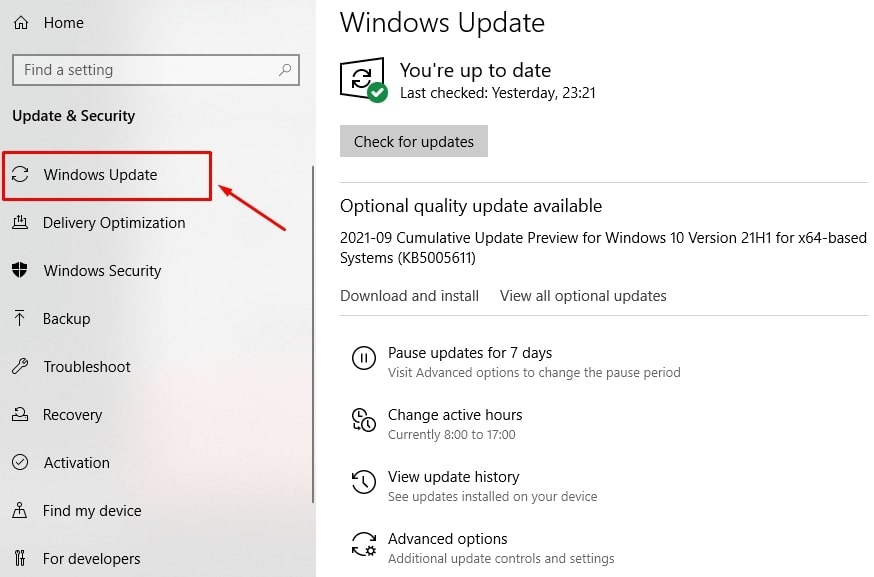
После этого перезагрузите компьютер и посмотрите, решена ли проблема. Вы можете попробовать эти методы, если да.
Способ 3: удалить историю проводника Windows с вашего компьютера
Проводник Windows также хранит все выполненные действия, как и ваши веб-браузеры и другие приложения.
Если вы давно не очищали историю и давно не пользовались Проводником, возможно, многие файлы вызывают сбой программы. Если поврежденный файл истории вызывает сбой вашего проводника, вы можете попробовать очистить историю и посмотреть, решит ли это проблему.
Вы можете очистить историю Проводника Windows, выполнив следующие действия:
- Сначала откройте «Параметры проводника» и перейдите на вкладку «Общие».
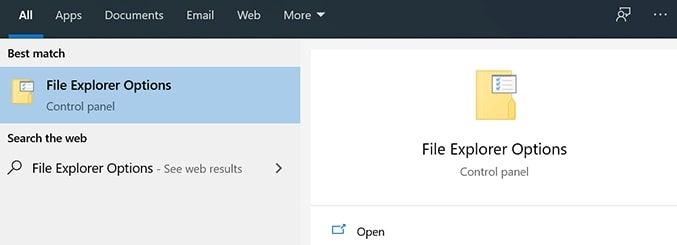
- Затем перейдите в раздел «Конфиденциальность» и нажмите кнопку «Очистить».
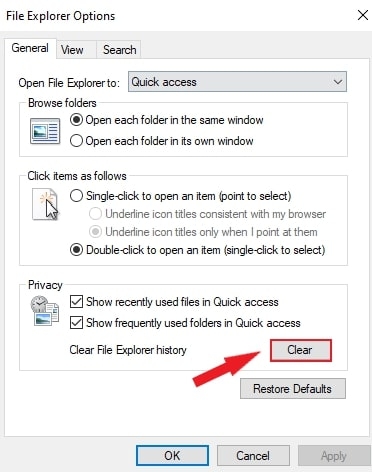
Способ 4: отключить сторонние расширения проводника
Иногда сторонние приложения в конечном итоге интегрируются с проводником Windows, когда они установлены на вашем компьютере. Когда какая-либо из этих интеграций терпит неудачу, Explorer аварийно завершает работу, потому что он не может обработать сломанные интеграции. Вы можете найти и отключить эти расширения на своем ПК с помощью бесплатного приложения.
Вы можете отключить сторонние расширения проводника, выполнив следующие действия:
- Сначала скачайте ShellExView и установите его на свой компьютер.
- Затем выберите «Скрыть все расширения Microsoft» в верхнем меню, чтобы были видны только сторонние расширения.
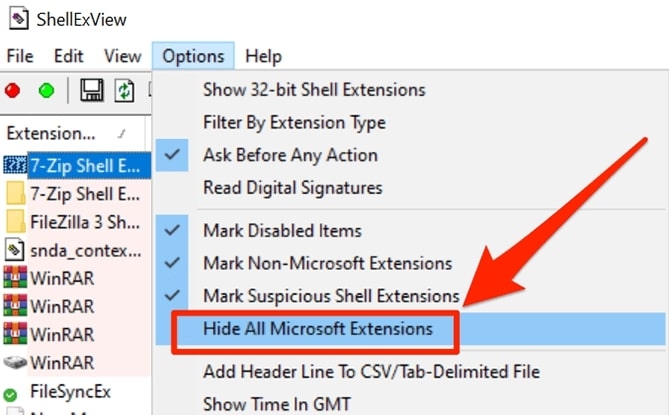
- Нажмите Ctrl + A, чтобы выбрать все расширения.
- Выберите «Отключить выбранные элементы», щелкнув правой кнопкой мыши любое расширение.
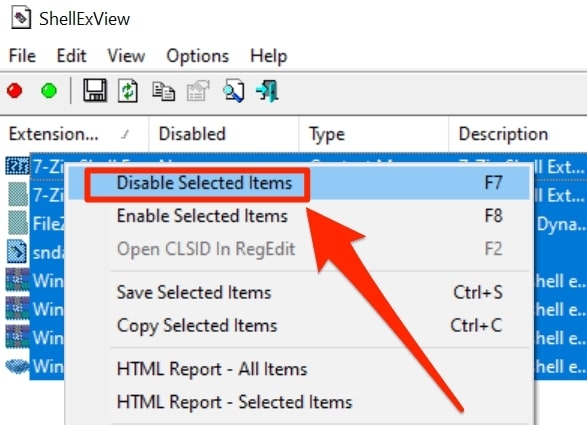
После того, как проблема будет решена, включите отключенные расширения одно за другим, чтобы выяснить, что ее вызвало.
Способ 5: проверьте журналы ошибок Windows
Если вы хотите получить более подробную информацию, вы можете попробовать проверить журналы ошибок Windows. Это может дать вам представление о том, что вызывает сбой проводника Windows на вашем компьютере.
Чтобы проверить журналы ошибок Windows, вам необходимо:
- Сначала выберите «Выполнить», щелкнув правой кнопкой мыши меню «Пуск».
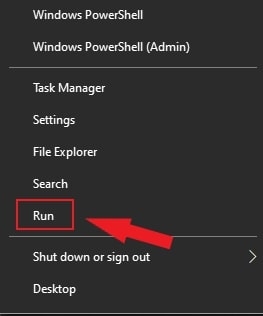
- Нажмите OK после ввода eventvwr в поле «Выполнить». В этом случае будет запущен Event Viewer.
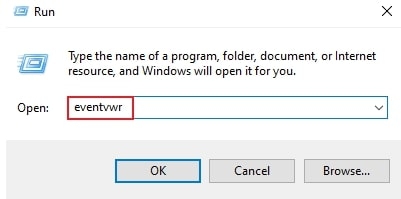
- Затем перейдите в «Журналы Windows» > «Приложение» в разделе «Просмотр событий».
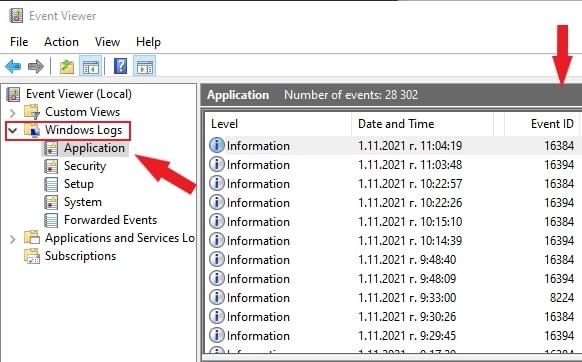
- Найдите идентификаторы событий со значением 1000 на панели приложений справа. Ошибка проводника Windows обычно указывает на событие с идентификатором 1000.
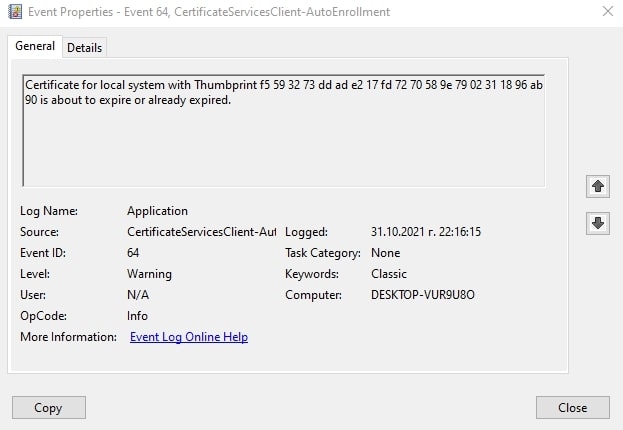
- Дважды щелкните эти ошибки и проверьте информацию на вкладке «Общие», когда обнаружите эти ошибки.
Это даст вам представление о том, что вызывает сбой Windows Explorer на вашем компьютере.
Способ 6: отдельные процессы проводника
Если вы не выберете разные процессы для папок Windows в проводнике, ко всем окнам будет применяться только один процесс. Эти случаи могут вызвать проблемы с Windows, что приведет к сбою Проводника. Следуйте инструкциям в руководстве для получения дополнительной информации:
- Сначала перейдите к строке поиска и введите «Параметры проводника».
- На экране щелкните вкладку Вид.
- Установите флажок для запуска окон папки в отдельном процессе из различных вариантов. Затем выберите кнопку «Применить» и нажмите «ОК».
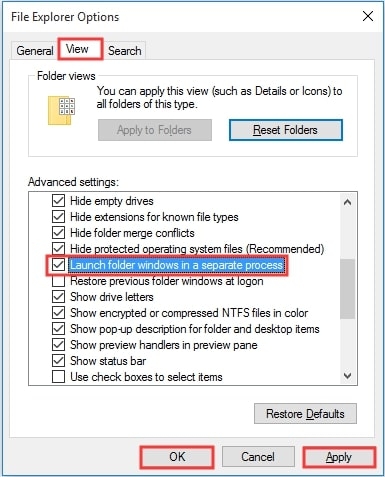
Используя этот метод, вы предотвратите сбой проводника Windows.
Метод 7: просканируйте свой компьютер на наличие вредоносных программ
Если вы подозреваете, что проблема со сбоем Проводника вызвана вредоносным ПО, вы можете попробовать просканировать компьютер на наличие вирусов и другого вредоносного программного обеспечения.
Для сканирования Windows Security на наличие вредоносных программ можно предпринять следующие шаги:
- Сначала выберите «Выполнить» в меню «Пуск», щелкнув правой кнопкой мыши.
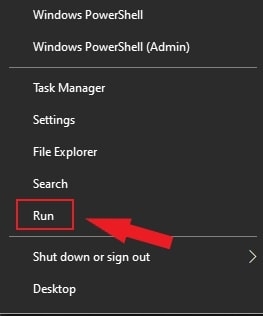
- Затем введите windowsdefender и нажмите OK.
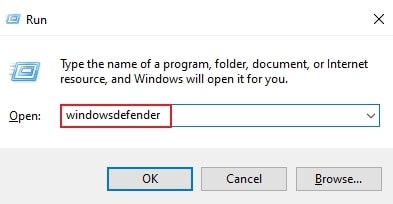
- Нажмите «Параметры сканирования» в разделе «Защита от вирусов и угроз» в окне «Безопасность Windows».
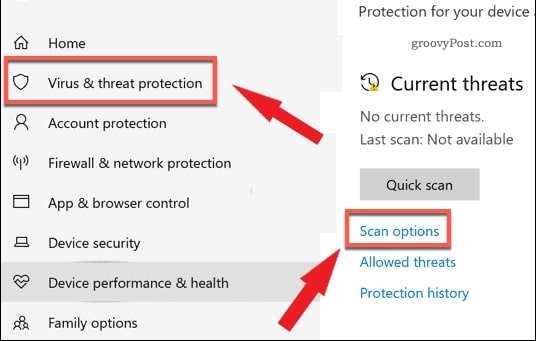
- Выберите параметр сканирования Microsoft Defender Offline и нажмите кнопку «Сканировать сейчас».
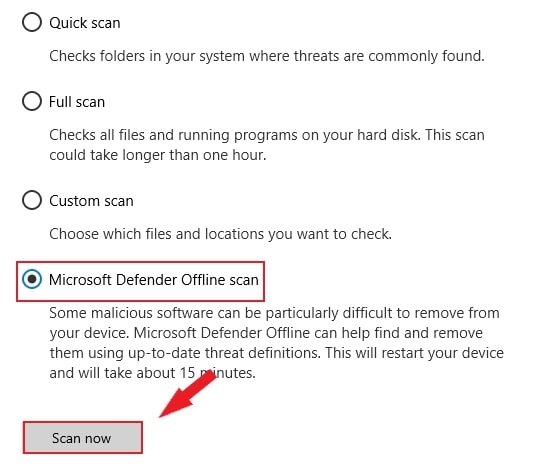
Как только Windows перезагрузится, она начнет сканирование вашего компьютера на наличие вредоносных программ. Всякий раз, когда система безопасности Windows обнаруживает вредоносное ПО, оно пытается удалить его или поместить в карантин. Если вы выполните эти шаги, вы сможете исправить проблемы со стабильностью и снова использовать свой компьютер без каких-либо проблем.
Способ 8: отключить миниатюры
Когда папка содержит несколько изображений, миниатюры могут привести к сбою проводника Windows. Чтобы решить проблему, из-за которой Windows Explorer продолжает падать, вы можете отключить миниатюры.
Вот как это сделать:
- Сначала в строке поиска введите Панель управления, а затем щелкните ее.
- Выберите «Крупные значки» в меню «Просмотр по:», а затем выберите «Параметры проводника».
- Выберите «Всегда показывать значки, а не эскизы» на вкладке «Вид». После этого, чтобы сохранить изменения, нажмите «Применить» и «ОК».
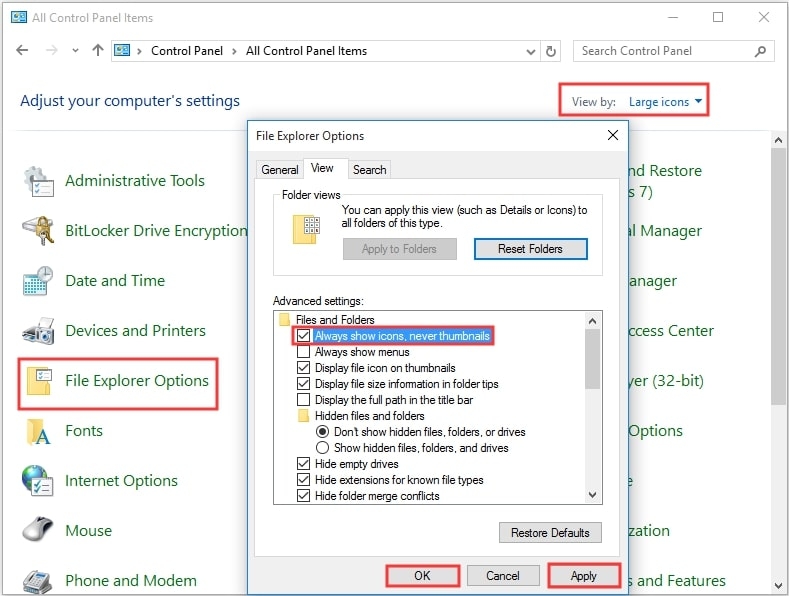
Вы должны быть в состоянии решить проблему сбоя Проводника Windows после отключения эскизов.
Способ 9: удалить элементы из меню быстрого доступа
Простой способ получить доступ к папке — использовать Быстрый доступ. Однако это может привести к сбою проводника Windows.
Вам помогут следующие инструкции:
- Сначала щелкните меню «Параметры проводника» и выберите «Общие».
- Затем выберите «Открыть проводник» на этом ПК.
- Вы можете снять флажки с параметров «Показывать часто используемые папки в быстром доступе» и «Показывать недавно использованные файлы в быстром доступе».
- Теперь нажмите кнопку «Применить», а затем нажмите кнопку «ОК».
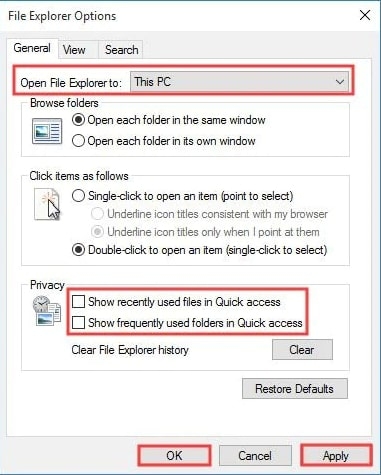
Способ 10: проверить разрешение учетной записи
Если Windows аварийно завершает работу при доступе к файлу или папке, вам следует проверить права доступа к папке.
Чтобы проверить это, вы можете выполнить следующие действия:
- Щелкните правой кнопкой мыши папку для изменений в проводнике в строке поиска. Затем щелкните Свойства.
- Перейдите на вкладку «Безопасность» и нажмите кнопку «Дополнительно».
- Выберите «Изменить» рядом с «Владелец».
- Перейдите к Введите имя объекта, чтобы выбрать и ввести Администратор.
- Нажмите «ОК» после выбора «Проверить имена для проверки». Выберите пользователя или группу, затем нажмите «Выход».
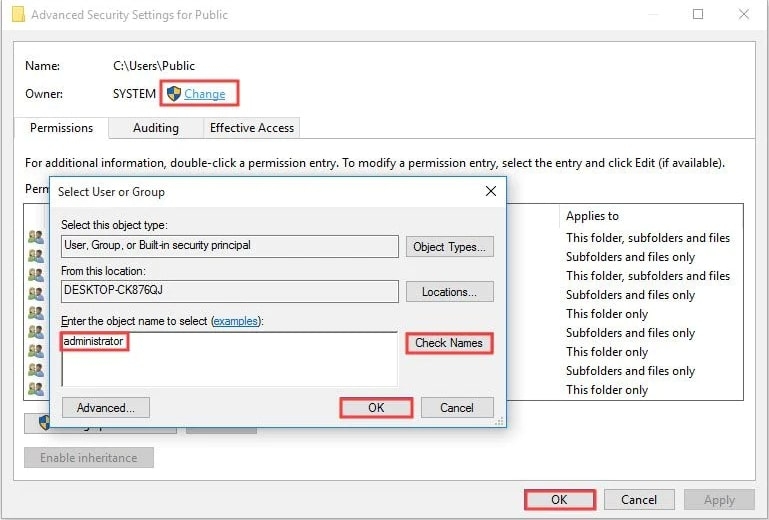
- Нажмите кнопку «Безопасность» в окне «Свойства пользователя».
- Вы можете изменить права доступа, нажав Изменить.
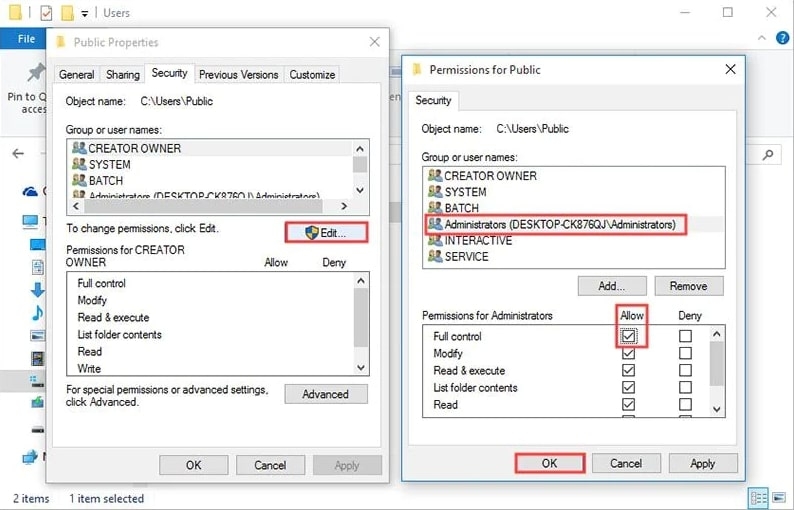
Метод 11: исправить поврежденные файлы и диски
Некоторые утилиты также могут неожиданно закрыться на вашем компьютере из-за поврежденных файлов и дисков. Вы можете предпочесть более простой метод вместо ручного поиска и исправления поврежденных файлов, особенно если вы не очень увлекаетесь гиковскими вещами.
На самом деле вы можете найти и исправить проблемы с повреждением в Windows, используя встроенные методы.
Чтобы решить эти проблемы, вы можете использовать утилиту командной строки на вашем ПК.
- Сначала введите Windows + R вместе и нажмите клавишу ввода после ввода cmd.
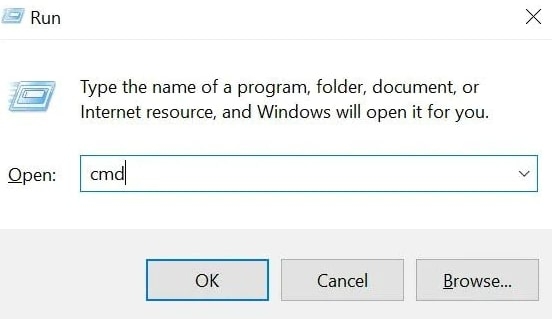
- Затем просто введите команду sfc/scannow и нажмите Enter.
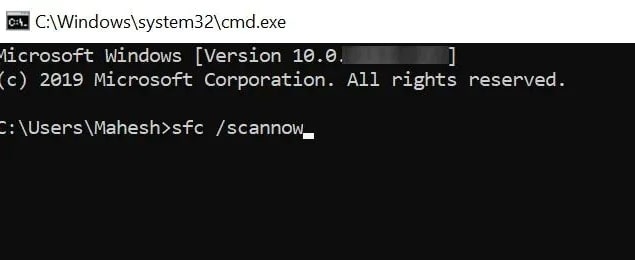
- Теперь выполните команду chkdsk, и ваши диски будут исправлены.
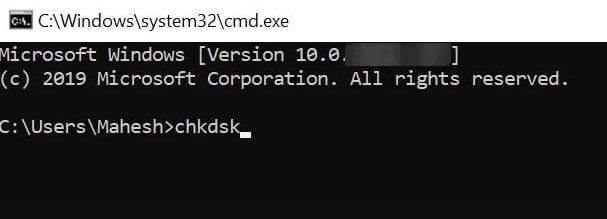
Заключение
Надеюсь, эта статья помогла вам найти решение вашей проблемы. Может быть много причин, по которым проводник Windows продолжает сбой на вашем компьютере. Вы должны попробовать каждый метод один за другим, пока не найдете тот, который работает для вас.
Если у вас есть дополнительные вопросы и предложения, пожалуйста, поделитесь своими мыслями в разделе комментариев.
Спасибо за прочтение!