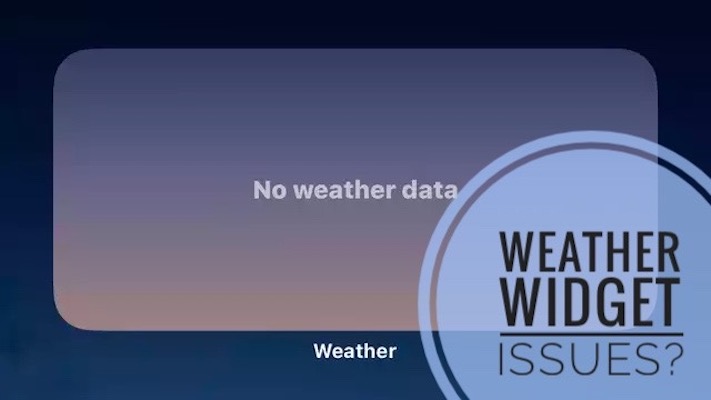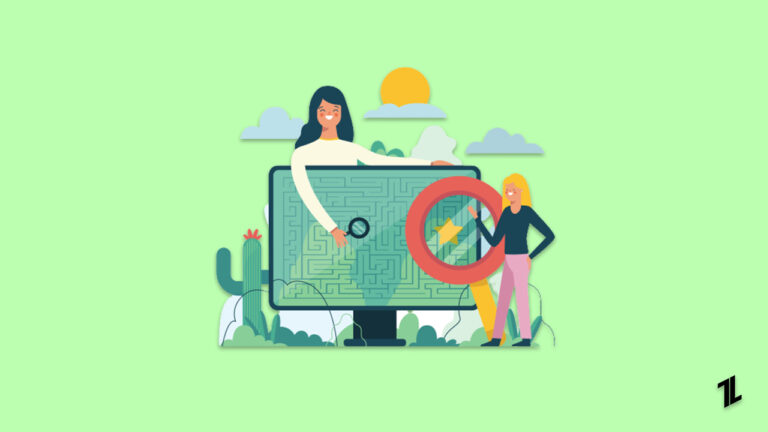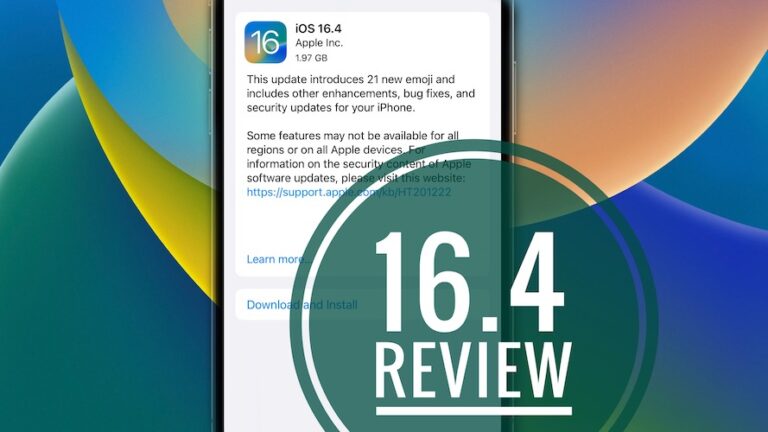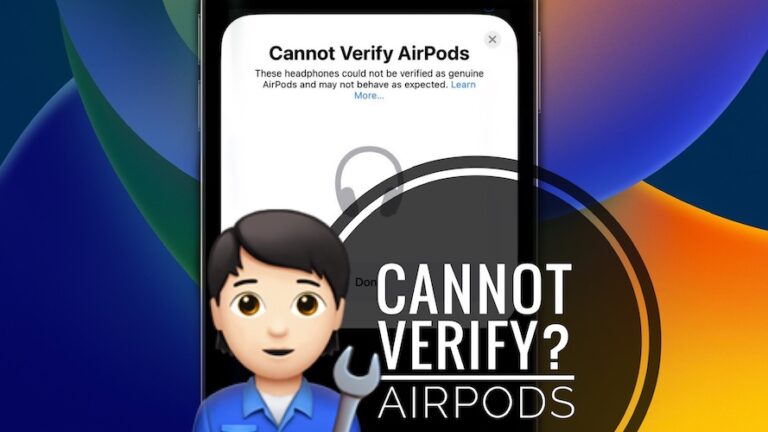Как исправить, что GPUpdate Force не работает в Windows 11
Новейшая операционная система Microsoft, Windows 11, предлагает ряд функций и улучшений по сравнению со своими предшественниками. Хотя оно не лишено своих особенностей и проблем, тем не менее, это довольно надежное программное обеспечение.
У некоторых пользователей возникают проблемы с тем, что команда «GP Update Force» не работает должным образом. Групповая политика (GP) необходима для управления учетными записями пользователей и компьютеров, а также их рабочей средой.
Особенно в корпоративной среде сбой «gpupdate /force» может нарушить бесперебойную работу системы. Итак, давайте рассмотрим метод, который поможет вам решить проблему с неработающим обновлением GP на вашем ПК с Windows 11.
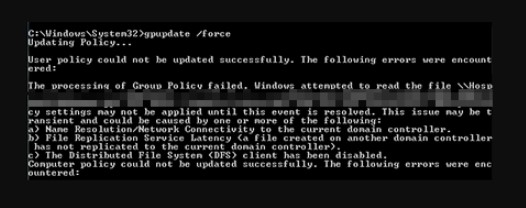
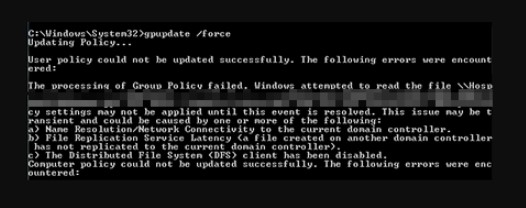
Что такое групповая политика и GPUpdate Force?
- Групповая политика позволяет администраторам Active Directory управлять конфигурациями пользователей и компьютеров в среде Active Directory. Он управляет взаимодействием с пользователем, обеспечивает соблюдение настроек безопасности и устанавливает программное обеспечение в сетях.
- gpupdate /force обновляет параметры групповой политики немедленно, используя аргументы командной строки. Команда gpupdate /force вызывает немедленное обновление, гарантируя немедленное применение любых изменений, внесенных в групповую политику. Обычно обновления групповой политики выполняются через регулярные промежутки времени или при запуске/входе в систему, но с помощью этой команды изменения применяются сразу.
Распространенные причины, по которым принудительное обновление GPU не работает
В некоторых случаях команда «gpupdate /force» может работать неправильно. Для устранения неполадок полезно понять следующие причины:
- Проблемы с сетевым подключением. Если компьютер не может получить доступ к контроллеру домена, он не сможет получить самые последние настройки групповой политики.
- Проблемы с разрешениями: обновление групповых политик может быть невозможно из-за недостаточных разрешений.
- Поврежденная групповая политика. Объекты групповой политики (GPO) могут время от времени повреждаться.
- Проблемы со службами. Службы, связанные с групповой политикой, могут перестать работать или работать неправильно.
- Проблемы DNS. Правильная настройка DNS имеет решающее значение для обнаружения контроллеров домена и развертывания групповых политик.
- Конфликты программного обеспечения. Стороннее программное обеспечение может мешать операциям обновления групповой политики.
Исправить проблему с неработоспособностью GPUpdate Force в Windows 11
Чтобы решить эту проблему, давайте рассмотрим шаги по устранению неполадок.
Исправление 1: проверьте подключение к сети
Для начала вы должны убедиться, что ваше устройство может обмениваться данными с контроллером домена и имеет стабильное сетевое соединение.
- Проверьте связь с контроллером домена. Чтобы проверить подключение, откройте командную строку и введите ping (IP-адрес или имя хоста контроллера домена).
- Проверьте сетевые кабели и Wi-Fi. Убедитесь, что сетевые кабели надежно подключены, а также убедитесь, что сигнал Wi-Fi имеет сильный сигнал.
Исправление 2: проверьте разрешения пользователя
Если вы хотите обновить групповую политику, у вас должны быть соответствующие разрешения.
- Административные привилегии. Убедитесь, что вы вошли в систему под учетной записью, имеющей административные привилегии.
- Проверьте членство в группе. Убедитесь, что группы администратора домена и локального администратора соответствуют вашей учетной записи пользователя.
Исправление 3. Выполните сканирование DISM и SFC.
Вам следует запустить сканирование SFC и DISM на своем компьютере, поскольку эта проблема может быть вызвана повреждением или отсутствием системных файлов.
Используя этот метод, вы сможете решить проблему неработоспособности GPUpdate Force путем восстановления системы. Чтобы выполнить сканирование, выполните следующие действия:
- Чтобы открыть поиск Windows, нажмите Windows + S.
- После этого в поле поиска введите cmd и нажмите «Запуск от имени администратора».
- Когда откроется командная строка, введите следующие команды одну за другой и нажмите Enter после каждой. СФЦ /сканноу
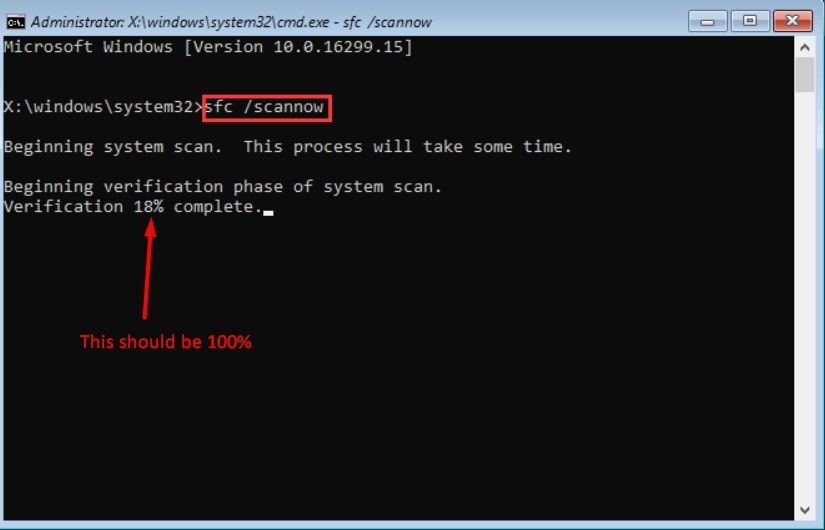
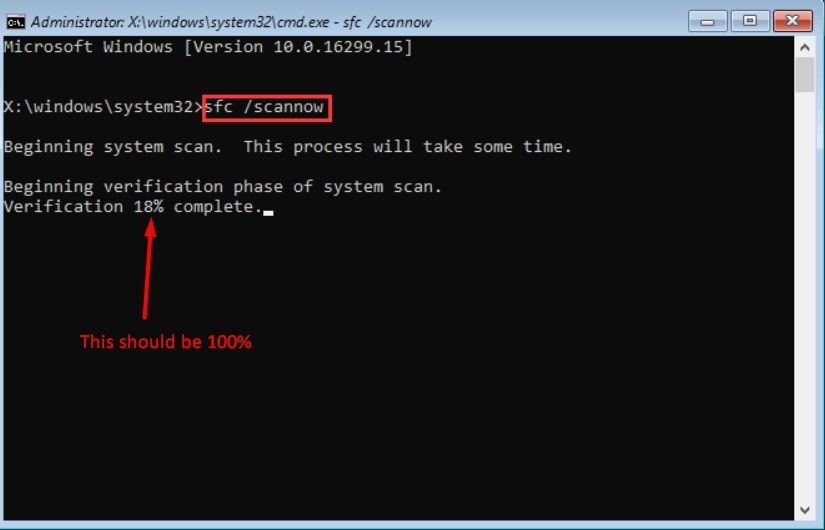
- Убедитесь, что у вас есть подключение к Интернету, когда вы запускаете следующую команду: DISM/Online/Cleanup-Image/RestoreHealth.
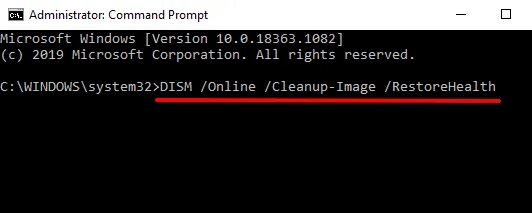
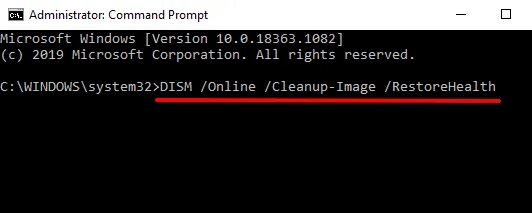
- Чтобы узнать, сработало ли решение, закройте командную строку и запустите команду gpupdate/force.
Исправление 4. Перезапустите службу групповой политики.
Если служба групповой политики вашего компьютера работает со сбоями, команда gpupdate Force может не работать. Чтобы проверить, решена ли проблема, следует перезапустить службу.
- Чтобы открыть файл Services.msc, нажмите Windows + R и введите Services.msc.
- Щелкните правой кнопкой мыши Клиент групповой политики в окне Службы Windows.
- После этого в появившемся раскрывающемся меню выберите «Свойства».
- После этого на вкладке «Общие» выберите «Автоматически» в качестве типа запуска.
- В том же диалоговом окне нажмите «Пуск», затем «Применить» и «ОК».
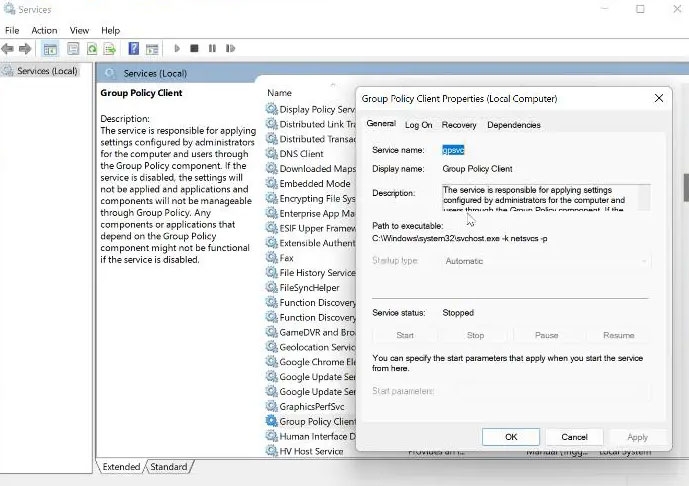
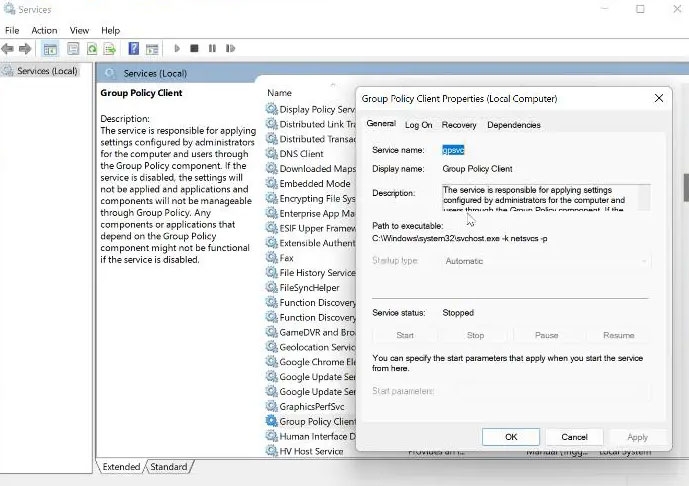
Исправление 5: Сброс групповой политики
Если эта проблема не устранена, вы также можете сбросить свой компьютер к групповой политике.
- Введите cmd в поиск Windows.
- Выберите Запуск от имени администратора.
- На следующем шаге введите команды ниже одну за другой и нажмите Enter после каждой команды.
RD /S /Q “%WinDir%\System32\GroupPolicyUsers” && RD /S /Q
“%WinDir%\System32\GroupPolicy” gpupdate /force
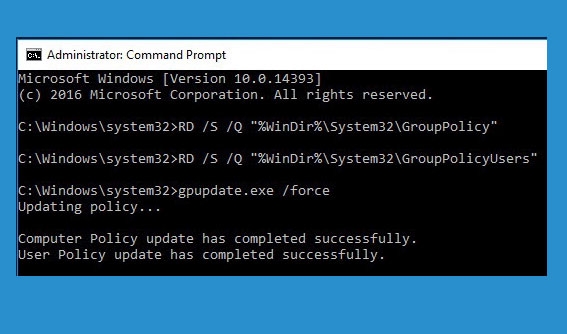
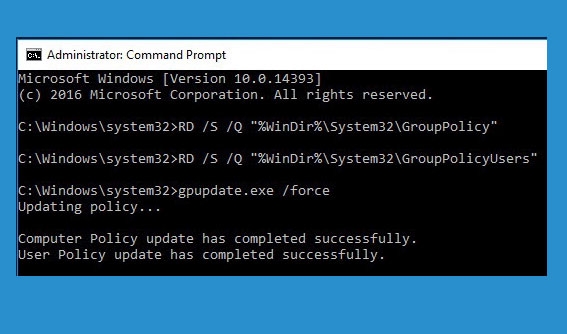
- Перезагрузите компьютер, чтобы проверить, работает ли он.
Исправление 6: обновить Windows
Часто можно решить различные проблемы путем обновления Windows, включая проблемы с обновлениями групповой политики.
Вы можете убедиться в наличии последних исправлений и улучшений, обновив свое устройство с Windows 11 следующим образом:
- Проверьте наличие обновлений. Откройте «Настройки» > «Центр обновления Windows» и установите все доступные обновления.
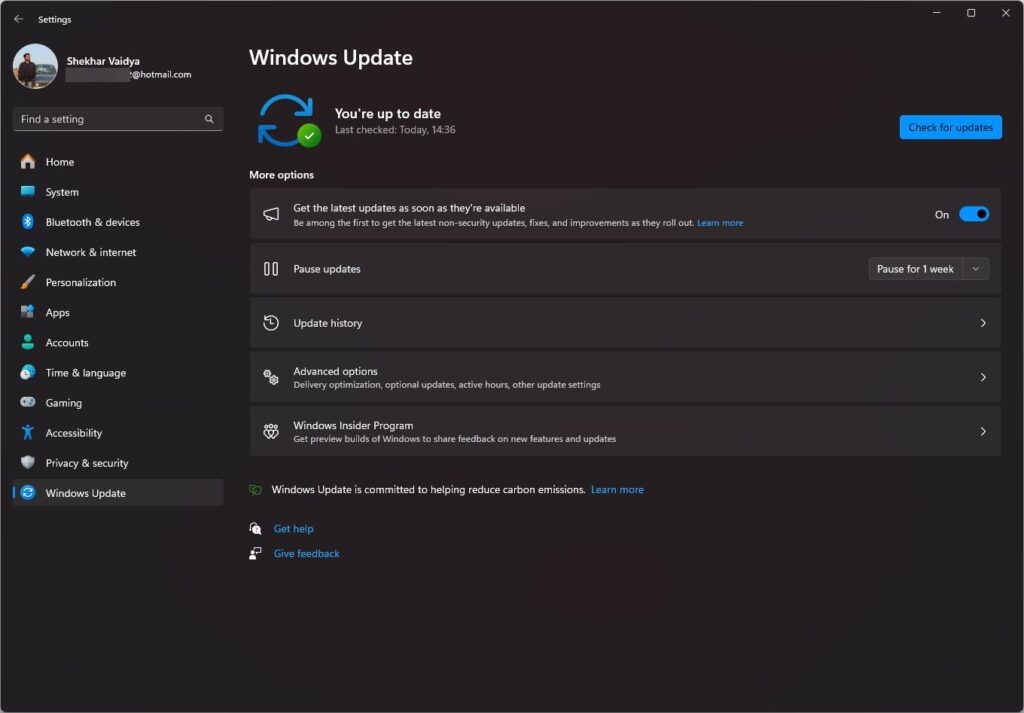
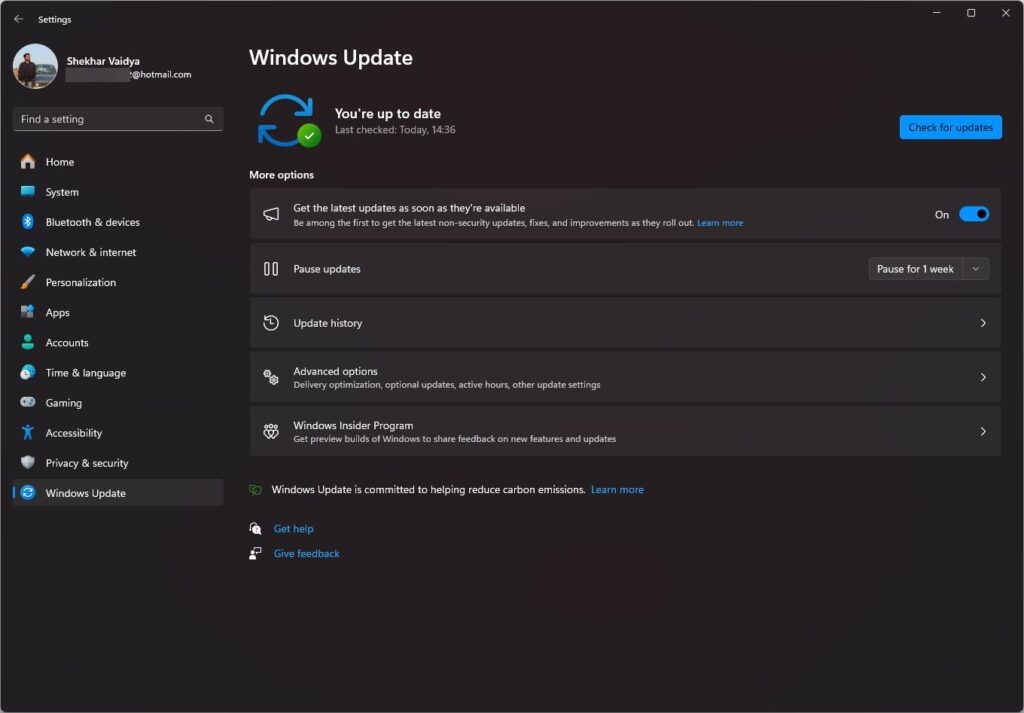
Исправление 7: проверьте журналы просмотра событий
Проблемы, связанные с обновлениями групповой политики, можно выявить, проверив журналы средства просмотра событий.
Помимо ошибок и предупреждений, касающихся групповой политики, средство просмотра событий также предоставляет подробные журналы системных событий.
- Чтобы открыть средство просмотра событий, нажмите Windows + X. Нажмите «Журналы Windows» > «Система».
- В этом разделе найдите ошибки, связанные с групповой политикой.
Исправление 8. Удалите и заново создайте отсутствующий файл реестра.pol.
Существует файл реестра.pol, содержащий все параметры групповой политики. Этот файл должен существовать, чтобы любые изменения могли быть отправлены клиенту.
Без него ни одно изменение не отобразится на клиенте. Хорошо, что вы можете это воссоздать. Удаление файла по-прежнему является хорошей идеей, даже если он уже существует.
- Перейдите в C:/Windows/System32/GroupPolicy/Machine.
- Найдите файл registry.pol. Вы можете удалить его навсегда, нажав Shift + Delete.
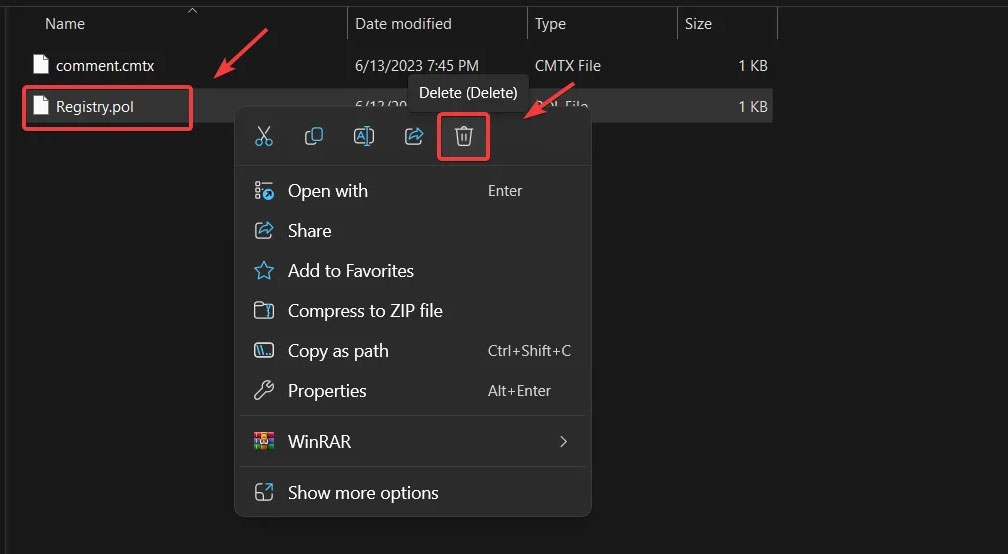
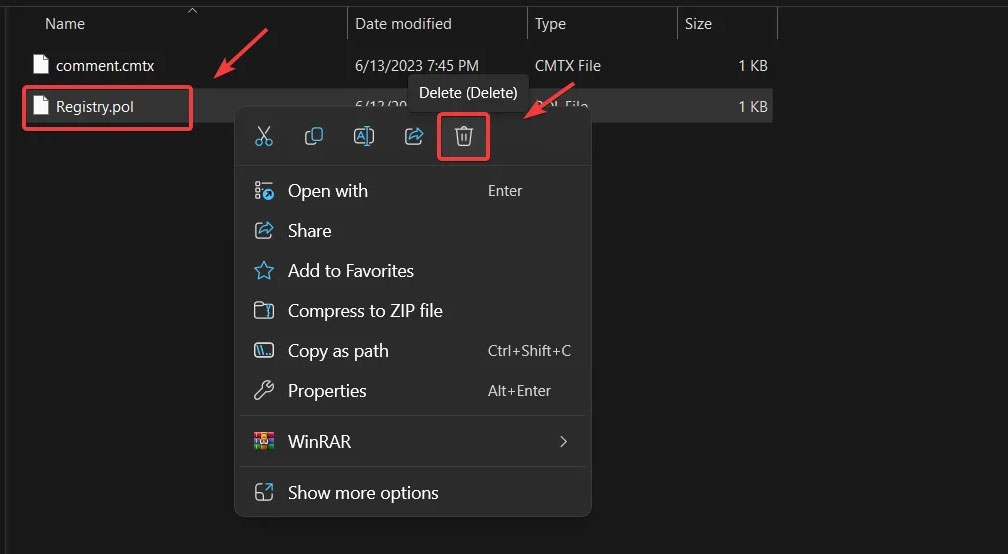
- Чтобы создать его снова, выполните следующую команду для обновления параметров групповой политики: gpupdate /force
Исправление 9: переименуйте папку компьютера групповой политики.
Обновления групповой политики можно исправить, переименовав папку «Машина групповой политики», особенно если содержимое папки повреждено.
Этот процесс включает в себя принуждение Windows воссоздать папку с настройками по умолчанию, что может решить ряд проблем. Для этого выполните следующие действия:
- Изначально, чтобы открыть проводник на вашем компьютере, нажмите Windows + E.
- Чтобы найти диск, на котором сохранена операционная система, выберите «Этот компьютер».
- Затем нажмите Windows > System32 > GroupPolicy.
- Теперь вы можете щелкнуть правой кнопкой мыши папку «Машина» и выбрать в меню «Переименовать».
- Обязательно сохраните папку с именем Machine.old.
Если команда не работает, вы можете перезагрузить компьютер и повторить попытку.
Итак, это все, что у нас есть для вас относительно того, как исправить ситуацию, если принудительное обновление GP не работает на вашем ПК с Windows 11.
Спасибо, что прочитали это руководство. Мы надеемся, что это было полезно для вас. Дайте мне знать, если вам нужна дополнительная информация в комментариях.