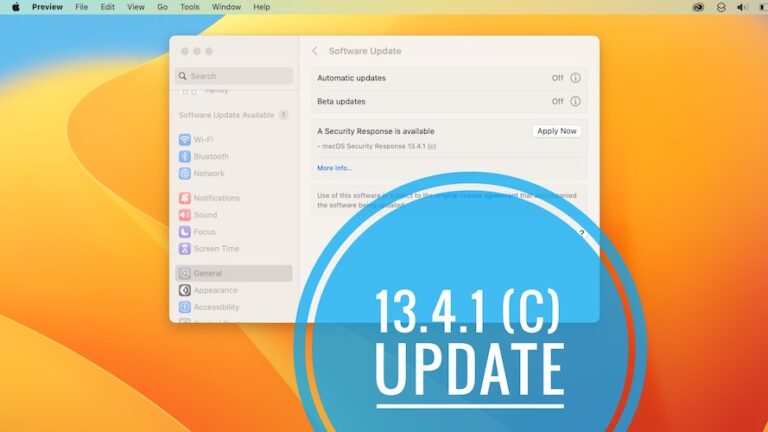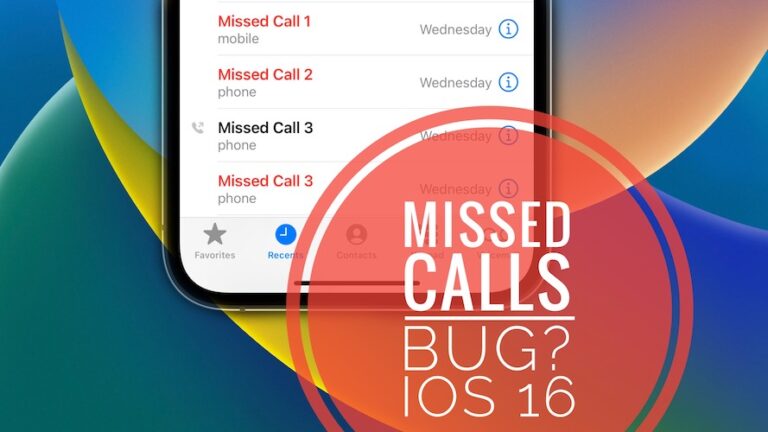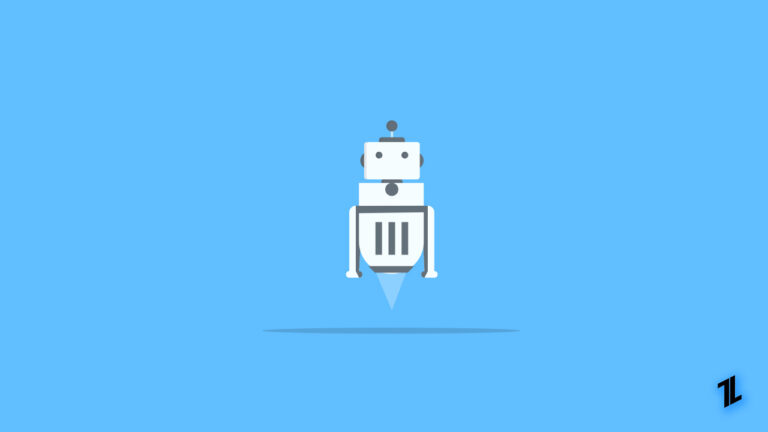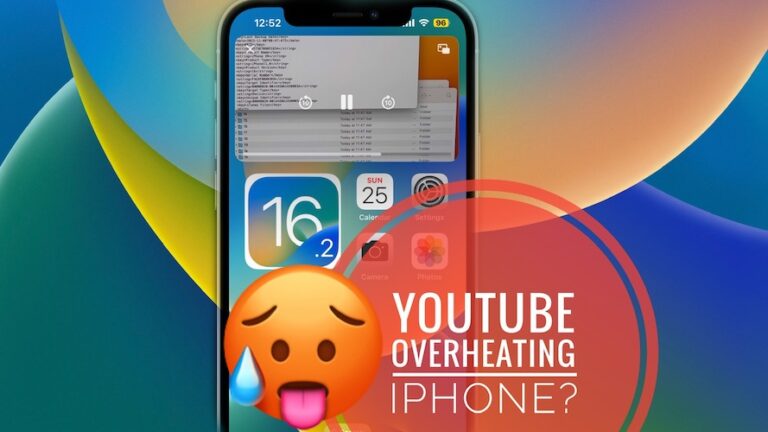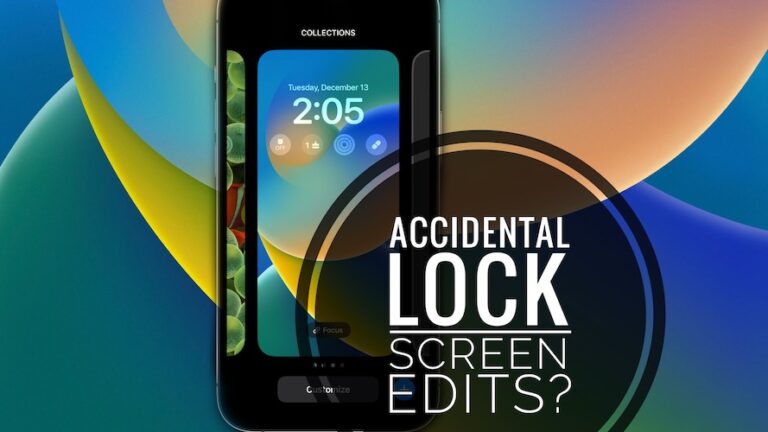Исправлено: проблема с DaVinci Resolve Media Offline
DaVinci Resolve — незаменимый инструмент, когда речь идет о высококачественном редактировании. Благодаря своим бесконечным возможностям и плавному переключению между различными функциями, такими как редактирование, цвета, фильтры и аудио, это программное обеспечение широко используется во всем мире создателями всех видов.
Он поддерживает захватывающий мир редактирования 8K, умопомрачительных визуальных эффектов и кристально чистого звука при постобработке.
Будь то творческий художник-одиночка или команда из целой команды творческих профессионалов, они всегда выберут DaVinci Resolve, поскольку он обеспечивает лучшие в отрасли эффекты. С ним знакомы даже голливудские фильмы, несколько телевизионных программ и видеореклама.

Предположим, вы являетесь активным пользователем DaVinci Resolve Media и используете его для улучшения своих навыков. В этом случае вы могли увидеть предупреждение об ошибке в адресации DaVinci Resolve о том, что ваше видео, вероятно, находится в автономном режиме.
К счастью, вам не придется напрягаться, даже если вы больше не сможете хранить свои клипы.
Проблема DaVinci Resolve Media Offline
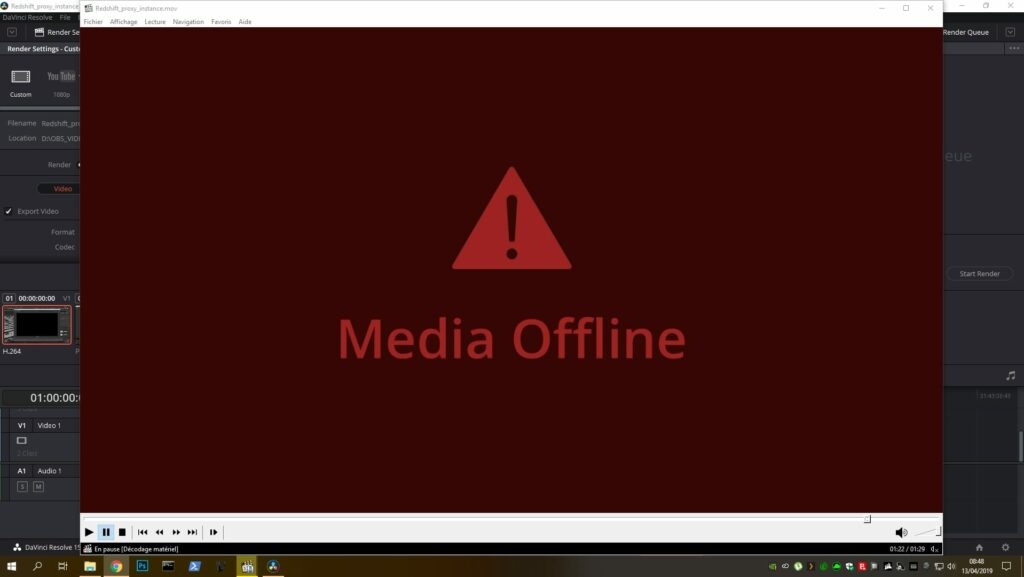
Для этого есть причина, и сегодня мы рассмотрим ее и предложим отличное решение для решения этой проблемы.
Наиболее распространенной причиной этого является то, что ваши записи были перенесены или сохранены на новом файловом сайте. Возможно, что видеофайлы не полностью сохраняются в самом файле проекта DaVinci Resolve, что может привести к ошибкам.
Их положение на вашем жестком диске и программа работает, используя местоположение в качестве точки отсчета.
Как исправить проблему с мультимедиа в автономном режиме в DaVinci Resolve?
Если вы хотите быстро приступить к устранению проблемы DaVinci Resolve Media Offline, продолжайте читать это руководство.
В этом процессе задействовано несколько шагов, поэтому давайте пройдемся по шагам один за другим.
Как только результаты DaVinci не смогут прочитать ваше видео, оно отобразит «медиа в автономном режиме».
Для этого есть несколько причин. Такие факторы, как несколько несвязанных клипов, видео 4K 60 FPS H.265 и VFR, могут сыграть свою роль.
Как только вы посмотрите на основную причину проблемы, вы сможете решить эту проблему в кратчайшие сроки.
Не исключено, что проблема может быть решена без необходимости установки какого-либо вспомогательного инструмента, но в зависимости от основной причине, возможно, придется установить несколько соответствующих инструментов.
Давайте обсудим некоторые распространенные проблемы и их решения
Распространенные проблемы с мультимедиа в автономном режиме с помощью DaVinci Resolve
Когда соединение между выбранными вами видео и основным материалом, хранящимся на жестком диске, теряется, вы можете столкнуться с отключением мультимедиа из-за несвязанных клипов.
В процессе копирования и вставки ваших проектов на новый компьютер вы можете непреднамеренно переместить исходный материал в другую папку или диск на своем ноутбуке или рабочем столе.
Давайте посмотрим решение:
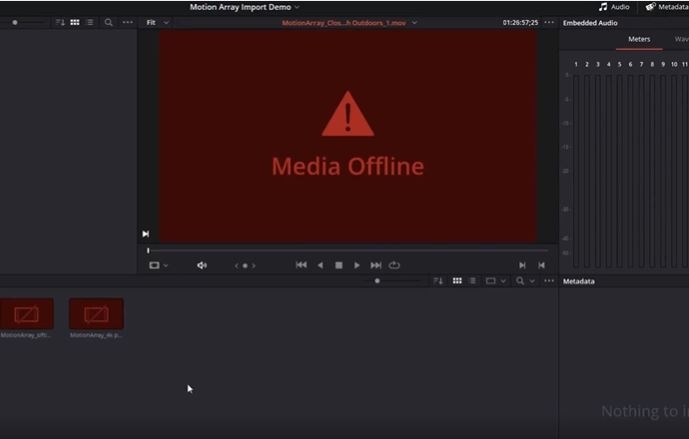
- Войдите в пул носителей.
- Выберите все ваши сохраненные видео с жесткого диска.
- Затем щелкните правой кнопкой мыши одно из видео.
- И выберите «Пересвязать выбранные клипы».
- Затем вам будет предложено выбрать место для исходного видео.
- И подтвердите это, нажав «ОК».
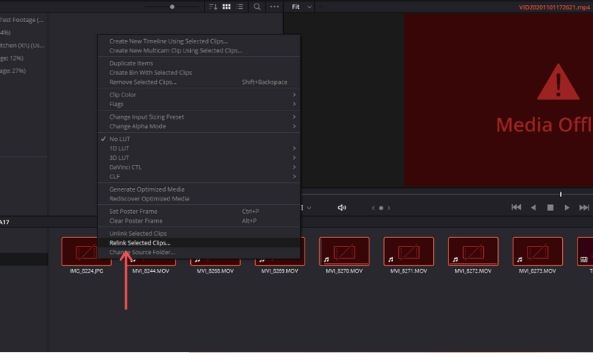
Иногда, если определенные клипы не были обнаружены во время поиска, DaVinci Resolve предложит вам вариант «всестороннего поиска».
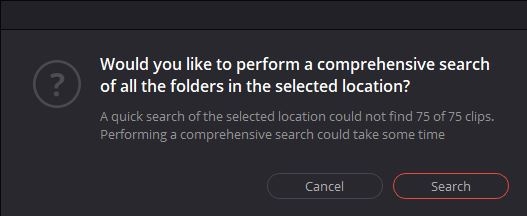
Если при поиске у вас возникнут какие-либо технические проблемы, из-за которых вы можете увидеть только несколько файлов, то вам необходимо перезапустить поиск.
Во время поиска Davinci Resolve попытается найти исходные файлы в указанных папках подпапки. Если неработающие ссылки вас не беспокоят, выполните следующие действия.
Давайте посмотрим на другую проблему.
Автономные носители, как только они будут импортированы
Статус носителя отображается как «офлайн», если это не DaVinci Resolve.
После завершения всей работы в DaVinci Resolve импортированные клипы переходят в автономный режим.
Но если вы попытаетесь перетащить файл на временную шкалу и попытаться воспроизвести, вы можете услышать звук.
Это проблема с воспроизведением кодека H.265 или HEVC.
HD-видео, снятое с GoPro и DJI Mavic (например, 4K 60 FPS), уменьшается до меньшего размера с использованием стандарта кодирования H.265. Кодек H.265 также используется в камерах Fujifilm XT4 и Sony A7S3, а также в зеркальных фотокамерах.
Canon EOS 7D Mark III = XAVC HS (H.265) -> 10-битная субдискретизация 4:2:2 и 4:2:0 -> Ultra HD 120 кадров в секунду, Ultra HD 60 кадров в секунду и другие частоты кадров. При 10-битной субдискретизации 4:2:0 Fuji XT3/XT4 = H.265 -> 4K 60 FPS и так далее. Основной причиной является отсутствие возможности декодирования HEVC или H.265.
Основной причиной этих ошибок является отсутствие возможности декодирования HEVC или H.265.
Это из-за ошибки в Windows 10. Чтобы исправить это, вам нужны расширения HEVC.
Чтобы получить доступ к расширениям, давайте рассмотрим решения
- Вам нужно посетить магазин Microsoft или Google, чтобы получить необходимые вам расширения HEVC.
- Приобретите следующее расширение, нажав «Купить». (Вы должны будете заплатить определенную сумму.)
- Просто установите расширение, которое вы приобрели и загрузили.
- Теперь вам нужно перезагрузить компьютер, чтобы увидеть изменения.
- Видео будет декодировано в Resolve без проблем.
Обе версии DaVinci Resolve, бесплатная и студийная, поддерживают декодирование H.265, но ускорение графического процессора поддерживается только в студийной версии.
Проблемы, с которыми сталкивается носитель, когда он не подключен к Интернету.
Случайные кадры, как правило, демонстрируют ошибки мультимедиа в автономном режиме, когда они перетаскиваются или когда временная шкала размещается после загрузки клипов H.265. Однако это не тот случай, когда речь идет о полном/полном клипе.
Видео с характеристиками 4K 60 FPS, снятые смартфонами, такими как последние модели iPhone, имеют тенденцию иметь эту проблему.
Проблемы со сращиванием мультимедиа в автономных кадрах обязательно возникнут, и в конечном итоге пользователи студии DaVinci Media должны научиться с этим справляться.
Теперь начнем с решения этой проблемы. Ключ в том, чтобы применить следующие шаги, если вы этого не сделали. Но прежде чем начать, проверьте, обновлены ли ваши драйверы разрешения и графического процессора.
Решение:
- Если вы работаете в студии, вам придется настроить параметры графического процессора в разрешении DaVinci. Для этого перейдите в меню «Настройки», затем «Система», а затем нажмите «Память и графический процессор».
- После того, как вы откроете «Режим обработки графического процессора», -> нажмите «Авто» вместо CUDA или OpenCL.
- Найдите Параметры декодирования, а затем нажмите на него, а затем на H.265, используя параметр аппаратного ускорения, пока они оба не будут разблокированы.
- Перезапустите и выберите решение для его проверки.
В DaVinci Resolve Media могут отсутствовать клипы, поскольку он находится в автономном режиме.
На временной шкале будет отображаться вопросительный знак, если определенный клип отсутствует. Если по ошибке вы удалили видео из медиатеки, скорее всего, клип на временной шкале пропадет.
Решение:
Повторно импортируйте удаленные файлы в пул носителей с исходного диска.
Медиа недоступны из-за проблем с воспроизведением или синхронизацией звука.
Да Винчи Resolve имеет тенденцию переводить все импортированные файлы в автономный режим, но да, звук обычно по-прежнему звучит нормально.
Бывают случаи, когда вы находите видео в аудио не синхронизированными друг с другом.
Это распространенное явление встречается, когда короткометражные фильмы снимаются с переменной скоростью.
Чтобы решить эту проблему, переключитесь с повременной нормы на равномерную метраж. Ибо необходимы Mediainfo(скачать и установить) и Handbrake, и все готово.
Если все терпит неудачу, и вы все еще не можете решить проблему, вы должны использовать это скрытое ОРУЖИЕ.
Некоторые пользователи могут по-прежнему не иметь возможности решить проблему с мультимедиа в автономном режиме даже после выполнения методов, которые мы обсуждали выше.
Если вы один из таких пользователей, у вас есть это последнее решение для решения проблемы.
Ничего не делайте, а просто перенесите снятое видео.
Это всего лишь простой способ преобразования вашего видео в совершенно другой формат, такой как H.264, Mpeg-4, VP9 и т. д.
Все они являются примерами форматов сжатия и очень ресурсоемкими кодеками, которые увеличивают вычислительную мощность вашей настольной системы.
С ними также относительно проще работать, особенно при постобработке, например, DNxHD для ProRes, для Windows и Mac соответственно. Это тяжелые файлы, но они очень легко оцениваются для модификации и цветокоррекции.
Вы можете использовать ручной тормоз для преобразования простых файлов BMP в такие кодеки, поскольку они очень удобны для редактирования.
- Лучше конвертировать все ваши видео в массовый формат, который DaVinci считает относительно более простым для понимания, например H.264.
- Откройте DaVinci Resolve и импортируйте видеофайлы. После этого выберите вкладку «Доставка» и экспортируйте эти видеофайлы в формат по вашему выбору и кодек, удобный для постобработки.
Используя этот метод, вы сможете создавать большие фильмы, которые очень легко редактировать.
- Поэтому после того, как вы импортируете видео, начните обрезать его в Davinci Resolve.
- Кроме того, после импорта файлов вам нужно будет активировать функцию «оптимизированный медиафайл и кеш рендеринга», которая будет находиться в разделе основных настроек.
- Теперь выберите кодек, который вам легко модифицировать, например, несжатый 10-битный.
- Автоматически сохраните свою работу, нажав на кнопку сохранения.
- Нажмите «Воспроизведение», а затем «Оптимизация мультимедиа», если она доступна, в разделе раскрывающегося списка, и все готово.
Заключение
Проблема в том, что программное обеспечение не может эффективно объединять определенные аудио и видео для входящего мультимедиа, поэтому это происходит.
Обычно это происходит при импорте пользователем отснятого видеофайла и наличии камеры, не предусматривающей обеспечение электронного затвора. Это также происходит, когда ваши собственные бесплатные кадры редактируются с помощью кодека, такого как ProRes.
Все это некоторые из наиболее распространенных, но сложных проблем, когда дело доходит до редактирования цифрового радио.
Это может привести к сбоям при попытке обработать аудио или видео.
Двигаясь дальше, если вы даже столкнулись с проблемой и ошибкой и получили сообщение о том, что ваше видео находится в автономном режиме, вам больше не нужно беспокоиться, потому что теперь у вас есть проверенные решения, описанные выше!