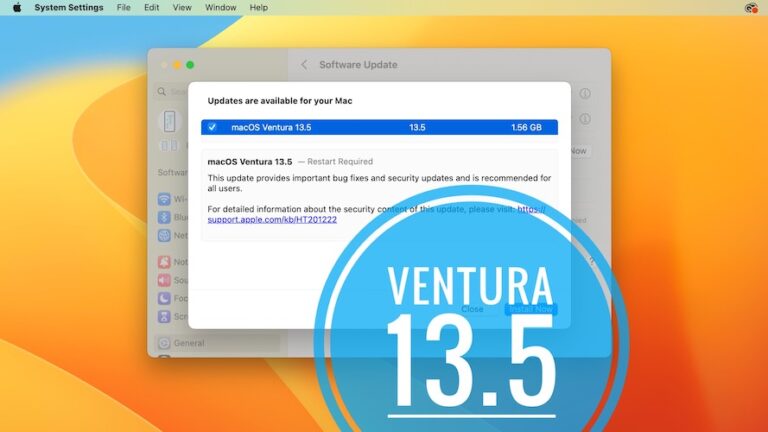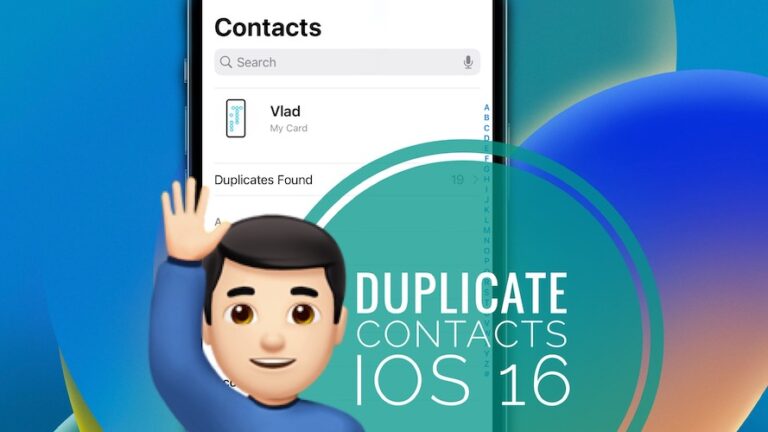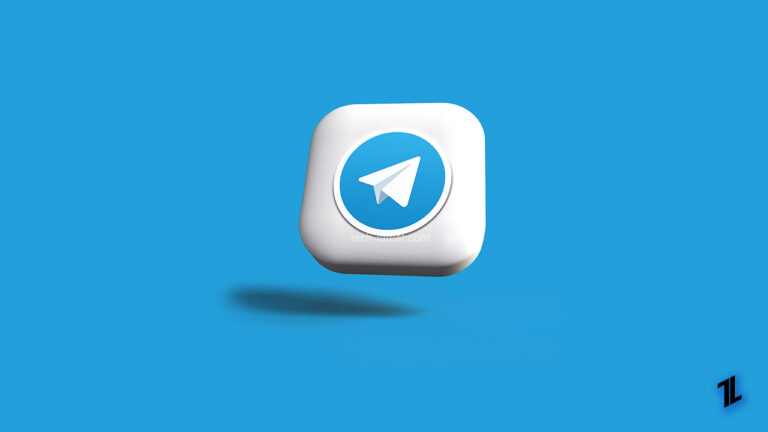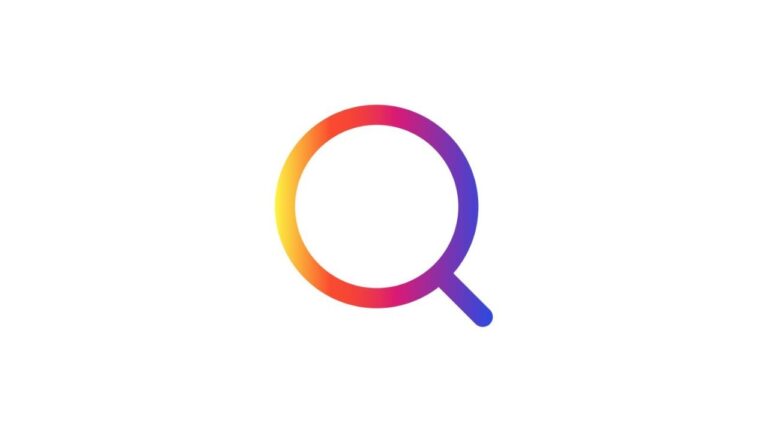Исправлено: Microsoft Print to PDF отсутствует в Windows 11/10.
С помощью Microsoft Print to PDF пользователи могут конвертировать любое приложение, поддерживающее печать, в файлы PDF.
Однако были получены сообщения о том, что пользователи Windows 11 и Windows 10 не могут печатать в PDF, поскольку опция Microsoft Print to PDF отсутствует в списке доступных принтеров.
Это может расстраивать, особенно если вы регулярно используете эту функцию в рабочих или личных целях.
В этой статье мы объясним пошаговое руководство, которое поможет вам решить проблему отсутствия Microsoft Print to PDF в Windows 11/10. Итак, давайте проверим шаги.
Почему отсутствует Microsoft Print to PDF?
Существует несколько причин, по которым вы не сможете печатать в формате PDF на компьютере с Windows 11 или Windows 10.
Чтобы эффективно устранить неполадки и решить проблему, важно понять эти причины. Некоторые из основных причин заключаются в следующем:
- Поврежденные системные файлы
- Устаревшие или несовместимые драйверы принтера.
- Отключена или отсутствует функция Microsoft Print to PDF.
- Проблемы с обновлением Windows
Как исправить отсутствие Microsoft Print в PDF в Windows 11/10
Итак, вот несколько исправлений, которые помогут вам исправить отсутствие Microsoft Print to PDF на ПК с Windows 11 или 11:
Исправление 1. Используя Windows PowerShell, переустановите Microsoft Print в PDF
Microsoft Windows Powershell также можно использовать для завершения процесса переустановки. Задача Microsoft Print to PDF в Windows 11 может быть решена с помощью одного и того же набора двух команд.
- В поле «Поиск» введите powershell, щелкните правой кнопкой мыши Windows PowerShell и выберите «Запуск от имени администратора».
- После каждой команды нажимайте Enter.
Disable-WindowsOptionalFeature -online -FeatureName Printing-PrintToPDFServices-Features Enable-WindowsOptionalFeature -online -FeatureName Printing-PrintToPDFServices-Features
Исправление 2. Добавьте печать в PDF через диалоговое окно функций Windows.
В Windows 11 и 10 доступны дополнительные функции, называемые «Дополнительные функции». Вы можете выбрать предустановку некоторых из этих функций, а другие доступны для загрузки или установки по требованию.
Если на вашем компьютере отключена функция «Печать в PDF», вы можете включить ее в диалоговом окне «Функции Windows». Вот несколько простых шагов по добавлению или удалению дополнительных функций в Windows.
- Сначала откройте поле поиска.
- Введите «Дополнительные функции» и нажмите «ОК», чтобы открыть диалоговое окно «Дополнительные функции». Кроме того, вы можете получить к нему доступ через «Настройки» > «Приложения» > «Дополнительные функции» > «Дополнительные функции Windows».
- Найдите Microsoft Print to PDF в диалоговом окне «Включение или отключение функций Windows».
- Чтобы установить Microsoft Print to PDF, выберите его и нажмите «ОК».
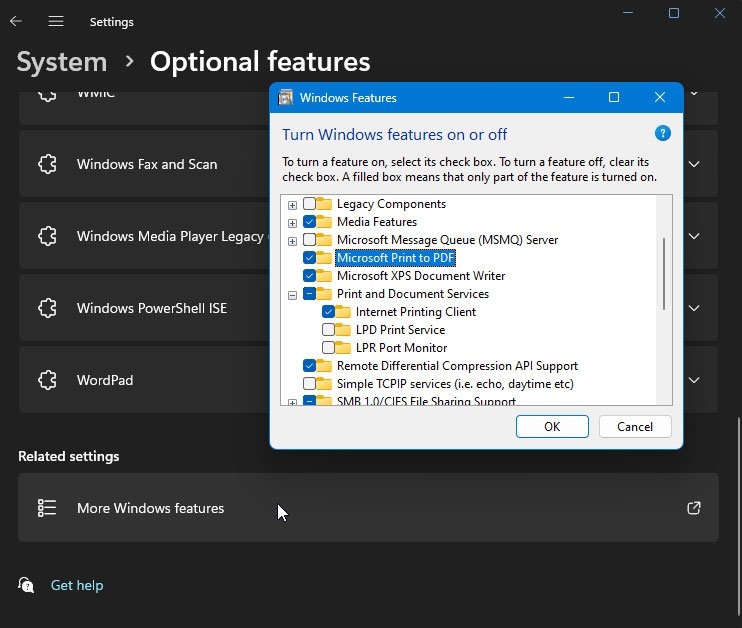
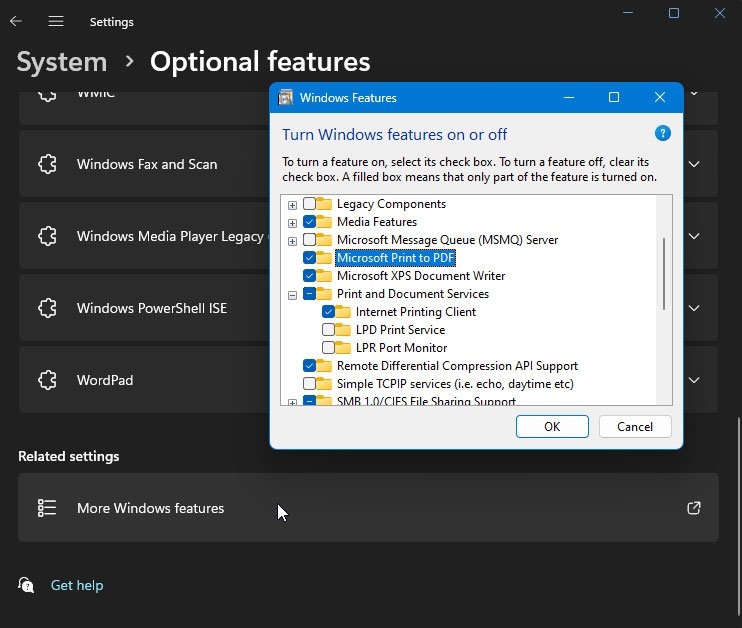
- После завершения установки нажмите «Закрыть». В интерфейсе принтера проверьте, восстановлена ли опция «Печать в PDF».
Убедитесь, что опция Microsoft Print to PDF еще не выбрана, и снимите ее. В этом случае ОС будет предложено правильно удалить эту функцию.
После удаления драйвера запустите диалоговое окно «Функции Windows» и включите параметр «Печать в PDF».
Вы можете решить проблему, отключив эту функцию в диалоговом окне «Функции Windows» и перезагрузив компьютер.
Если параметр «Печать в PDF» не восстанавливается после перезапуска, попробуйте снова включить эту функцию в разделе «Дополнительные функции».
Исправление 3: отключить/включить функцию печати в PDF через командную строку
При желании вы можете отключить или включить дополнительные функции Windows с помощью инструмента командной строки управления образами развертывания (DISM).
Чтобы установить «Печать в PDF» с помощью командной строки, выполните следующие действия:
- Чтобы открыть «Выполнить», нажмите Win + R.
- Введите cmd, затем нажмите и удерживайте клавиши Ctrl + Shift и нажмите «ОК». Откроется командная строка от имени администратора.
- Чтобы остановить службу спулера, введите следующую команду в командной строке. спулер чистой остановки
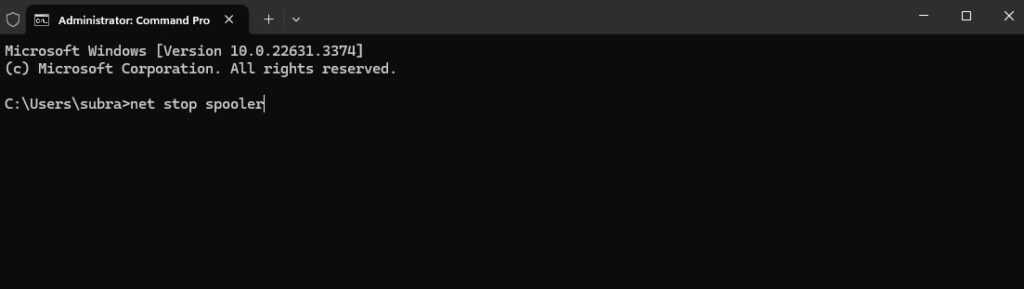
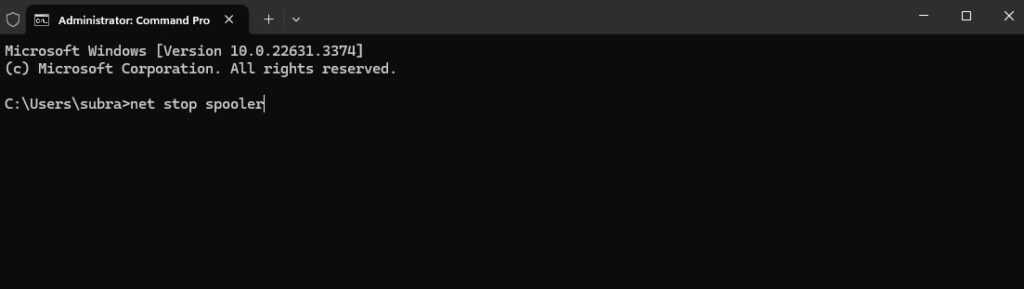
- После того, как вы успешно остановили службу «Печать в PDF», введите следующую команду, чтобы отключить ее:
dism /Online /Disable-Feature /FeatureName: «Printing-PrintToPDFServices-Features» /NoRestart
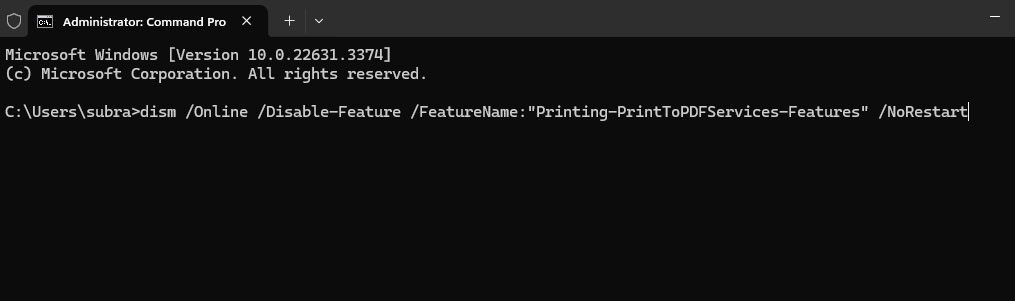
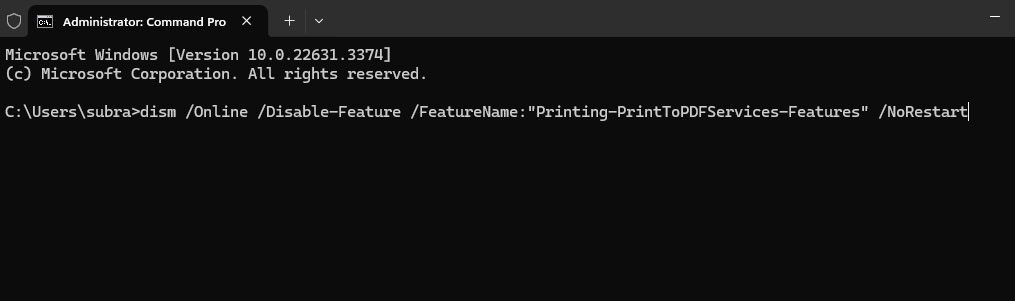
- Чтобы снова включить эту функцию, введите следующую команду и нажмите Enter после появления сообщения «Операция завершена»:
dism /Online /Enable-Feature /FeatureName: «Printing-PrintToPDFServices-Features» /NoRestart
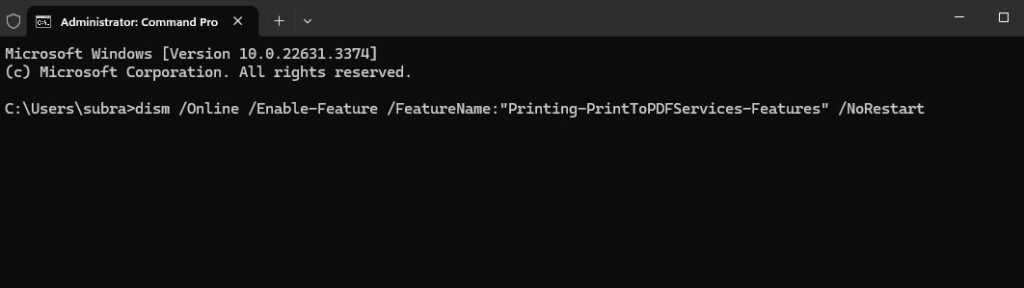
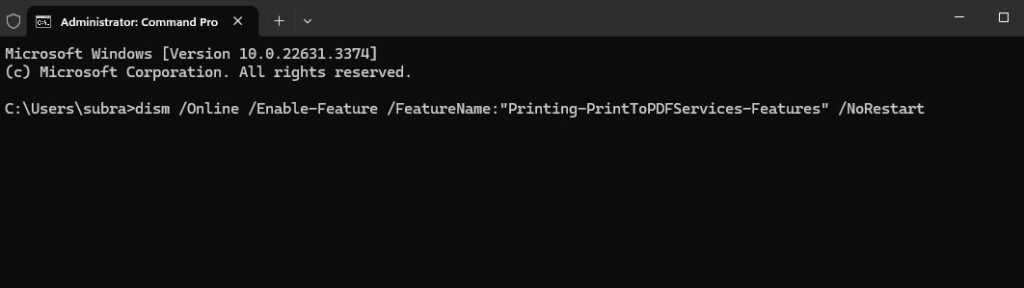
- После этого вы увидите сообщение «Операция завершена успешно», если она была успешно установлена.
- Теперь, когда в Windows есть функция «Печать в PDF», вы сможете сохранять документы в формате PDF.
Исправление 4. Добавьте печать в PDF с помощью мастера добавления принтера.
Вы также можете добавить новый принтер на вкладке «Настройки», если опция «Печать в PDF» отсутствует. Если при добавлении нового принтера вы выберете опцию «Печать в файл», вы также сможете выбрать опцию «Печать в PDF». Однако, чтобы вручную добавить принтер «Печать в PDF», выполните следующие действия:
- Чтобы открыть «Настройки», нажмите Win + I.
- Перейдите на левую панель и нажмите «Bluetooth и устройства».
- Слева нажмите Принтеры и сканеры.
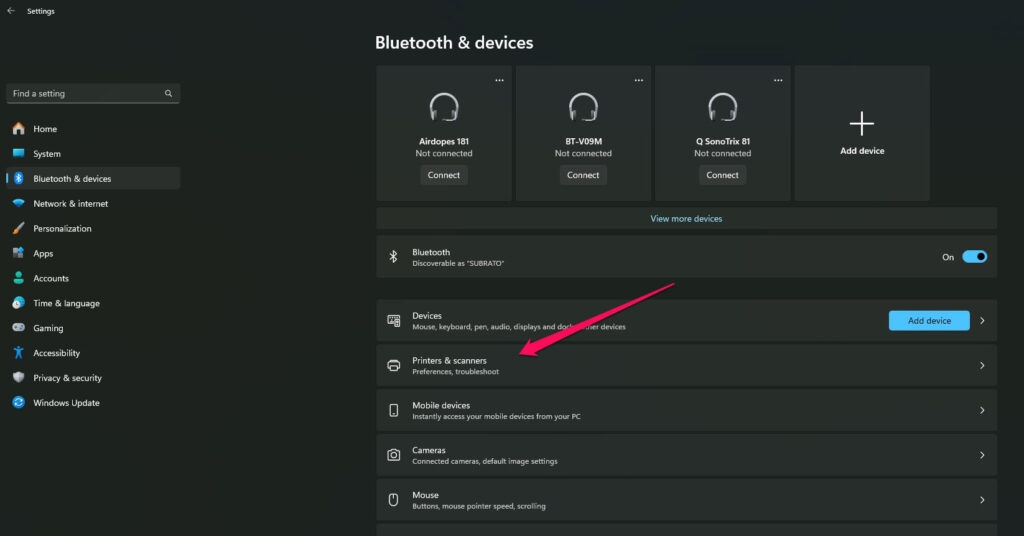
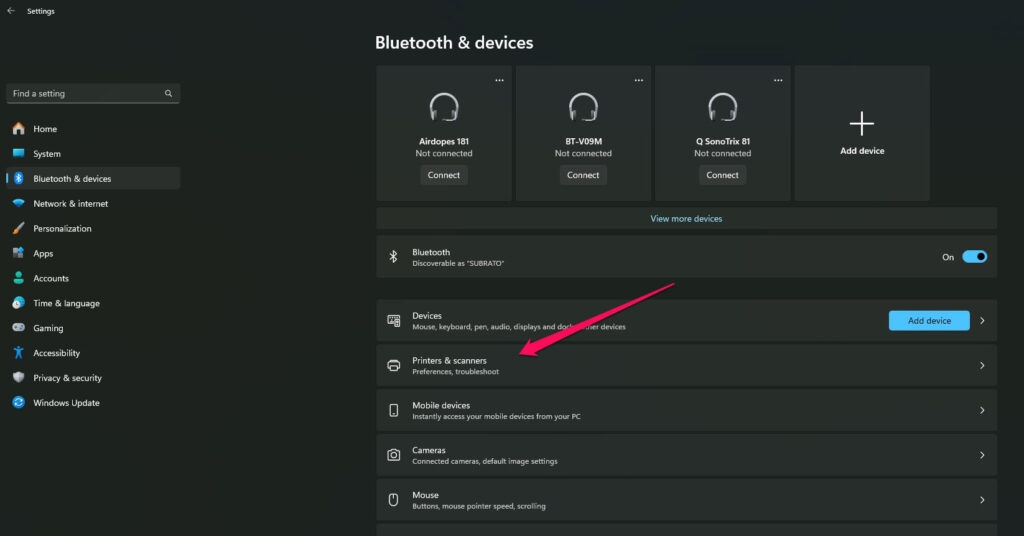
- После этого в правом верхнем углу нажмите кнопку «Добавить устройство». Когда принтер подключен, Windows автоматически начинает его сканирование.
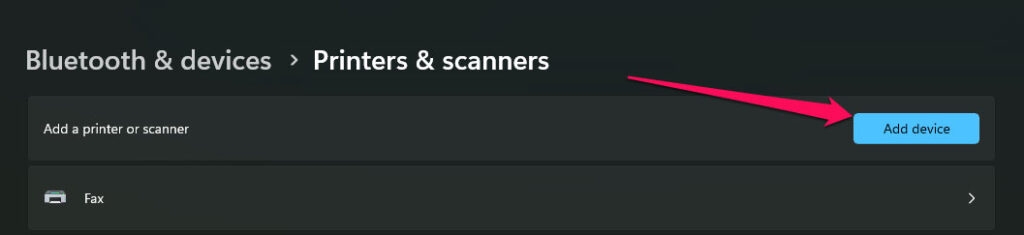
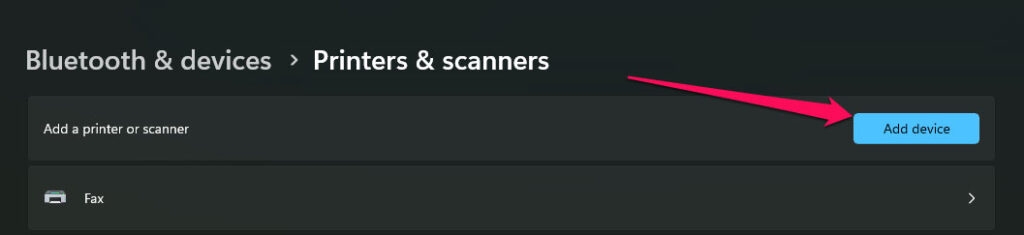
- Предположим, что принтер, который вы ищете, отсутствует в списке, затем нажмите «Добавить вручную».
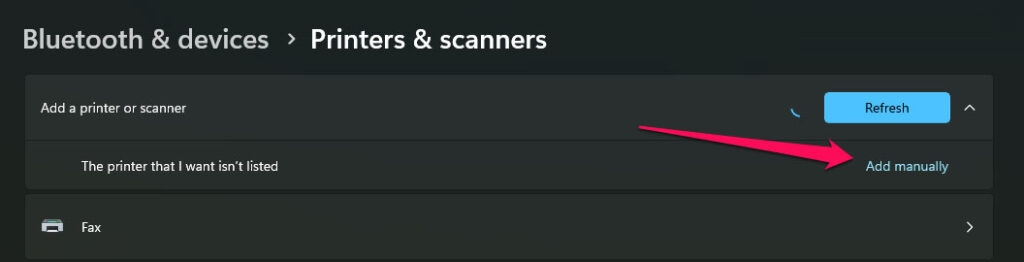
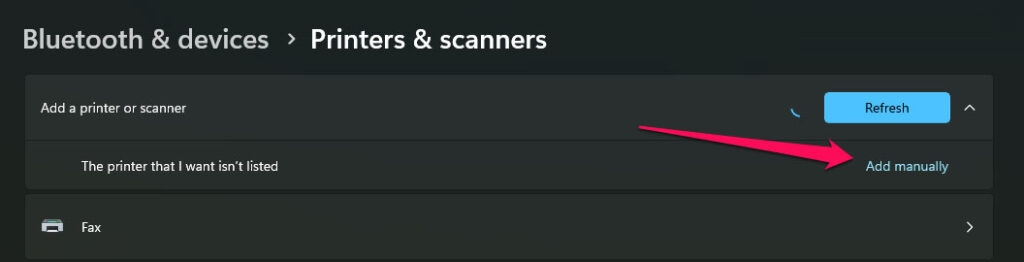
- После этого выберите «Добавить локальный принтер или сетевой принтер с опцией ручных настроек» в диалоговом окне «Добавить принтер».
- Нажмите «Далее».
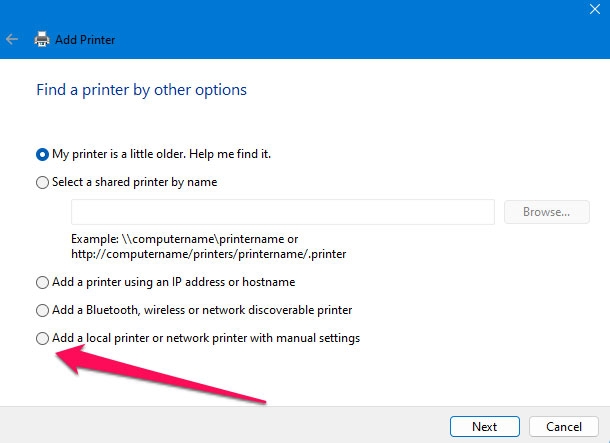
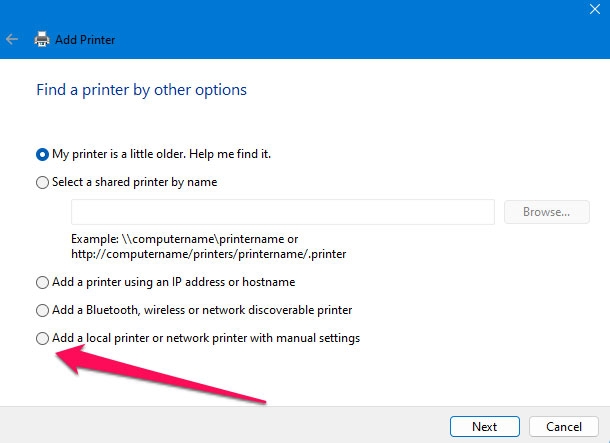
- В раскрывающемся меню выберите «Использовать существующий порт». Выберите Файл: (Печать в файл). Если функция «Печать в файл» недоступна или не работает, попробуйте PORTPROMPT (локальный порт) или PDF (локальный порт). Вы также можете использовать это со старыми версиями Windows 10.
- Чтобы продолжить, нажмите «Далее».
- После этого на экране «Установка драйвера принтера» выберите Microsoft в раскрывающемся меню «Производитель». В разделе «Принтеры» выберите Microsoft Print to PDF.
- Чтобы продолжить, нажмите «Далее».
- Чтобы сохранить изменения, введите имя нового принтера или оставьте его по умолчанию и нажмите «ОК».
- После этого откройте интерфейс печати и проверьте, доступна ли опция «Печать в PDF».
Исправление 5: выключить/включить эту функцию
Windows 10 и 11 оснащены встроенной функцией печати в PDF. Следовательно, если он отсутствует, возможно, возникла небольшая проблема, которую можно исправить, отключив и повторно включив эту функцию.
- Введите «Включить или отключить функции Windows» в поле поиска.
- В функциях Windows найдите «Microsoft Print to PDF».
- Снимите флажок и установите его еще раз. Чтобы сохранить изменения, нажмите «ОК».
- Проверьте список принтеров после перезагрузки компьютера.
Исправление 6. Переустановите Microsoft Print в PDF с помощью диспетчера устройств.
Microsoft Print to PDF можно переустановить через диспетчер устройств, если вышеуказанные методы не помогли устранить проблему «Microsoft Print to PDF отсутствует».
- Сначала в поле поиска введите «Диспетчер устройств» и нажмите «Открыть».
- После этого разверните список Очереди печати.
- После этого щелкните правой кнопкой мыши параметр Microsoft Print to PDF. Выберите «Удалить устройство». После установки драйвера вы можете использовать его снова.
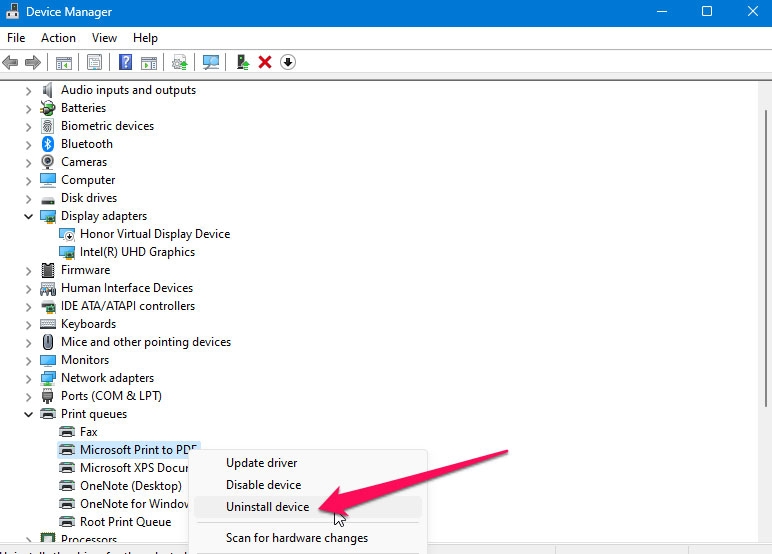
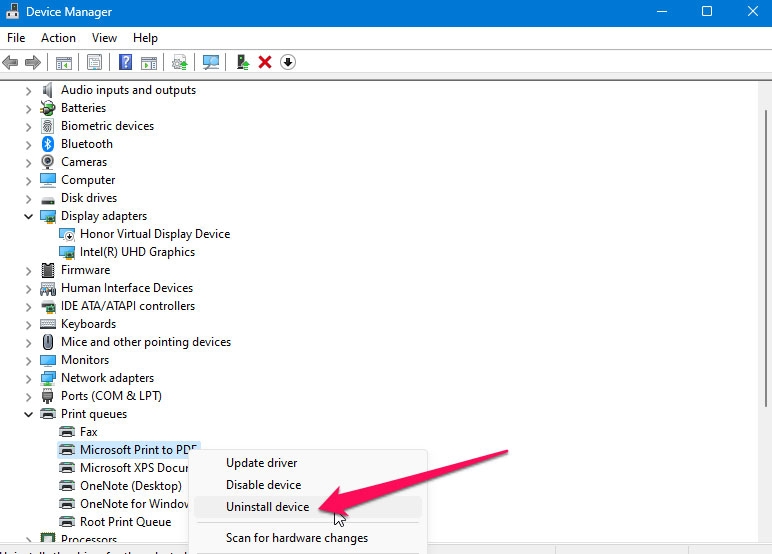
Итак, это все, что у нас есть для вас о том, как исправить отсутствие Microsoft Print to PDF на ПК с Windows 11 или 11. Мы надеемся, что это руководство оказалось для вас полезным. Не стесняйтесь комментировать ниже, если вам нужна дополнительная информация.
Дальнейшее чтение: