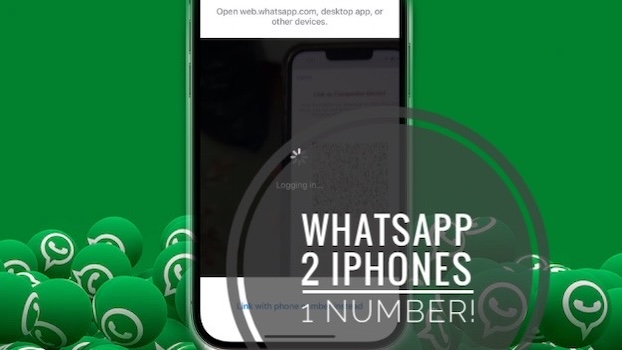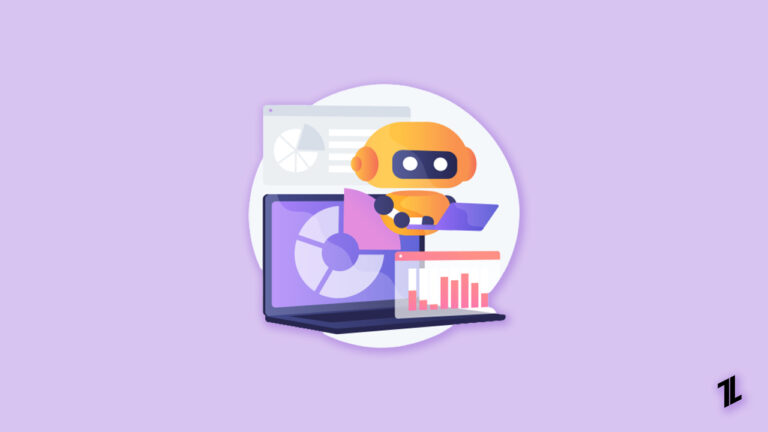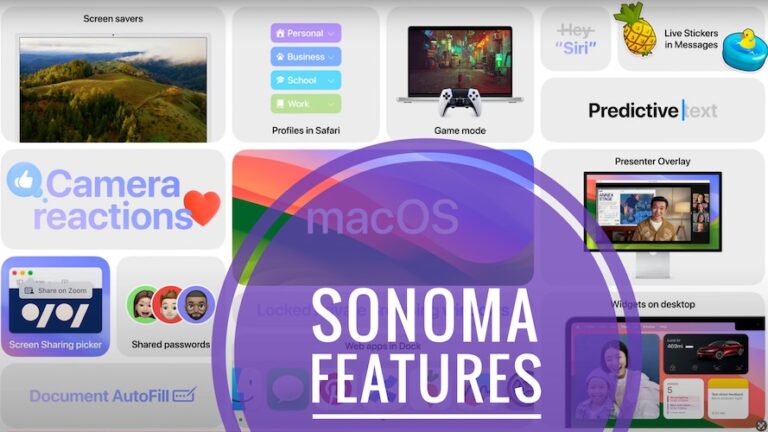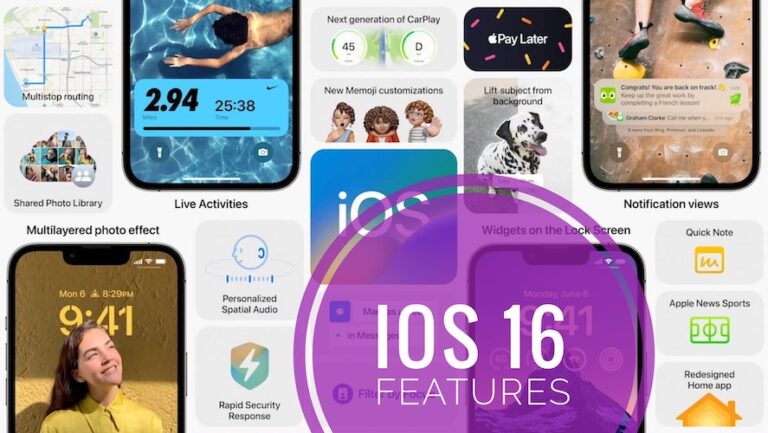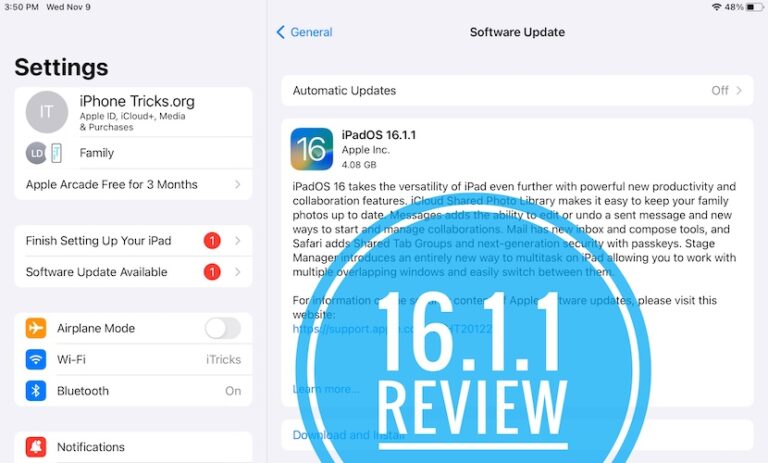Исправление проблемы с черным экраном на видео: 4 мощных решения для Windows (2023 г.)
Создание видеороликов в наши дни стало обычным явлением, и видеоролики, которые мы записываем, часто запечатлевают самые важные медиа или счастливые моменты нашей жизни. Мы записываем все: от окончания университета спустя четыре долгих года до любого другого значимого события.
Однако представьте, что вы с нетерпением записываете свою выпускную церемонию, но когда нажимаете кнопку воспроизведения, обнаруживаете видео с черным экраном. Этот момент волнения превращается в горе, что совершенно расстраивает.
К счастью, мы живем в эпоху передовых технологий, где можно найти решение любой проблемы, даже если вы ищете простой путь. как исправить черный экран на видео проблемы в ваших любимых записях.
Тем не менее, в этом блоге вы познакомитесь с четырьмя мощными решениями для решения раздражающих проблем с черным экраном. Будь то видео выпускной церемонии или любой другой важный контент, эти методы, несомненно, помогут вам превратить эту черную пустоту в бесконечный источник развлечений.
Итак, продолжайте читать, чтобы узнать больше.
Часть 1. Распространенные причины проблем с черным видеоэкраном
Поиск прекрасного видео с проблемной проблемой черного экрана может ослабить удовольствие от воспоминания памятных моментов или просмотра любимого контента. Однако понимание глубинных причин этой проблемы является первым шагом на пути к
эффективное решение. Вот наиболее распространенные причины черного экрана на видео:
1. Повреждение заголовка
Повреждение заголовков видеофайлов нарушает воспроизведение, что приводит к таким проблемам, как черный экран. Поврежденная или отсутствующая информация заголовка затрудняет правильную интерпретацию файла медиаплеерами. Чтобы восстановить правильную функциональность воспроизведения, может потребоваться восстановление данных заголовка с помощью специального программного обеспечения.
2. Изменение форматов файлов и повреждение видео
Преобразование форматов файлов может повредить видео, что приведет к появлению черного экрана или визуальных искажений. Несовместимые процессы преобразования могут повредить структуру или кодек файла. Для обеспечения целостности видео важно использовать надежные инструменты преобразования и обеспечивать совместимость форматов.
3. Запись видео на полный носитель
Вы можете повредить или неправильно сохранить видеофайлы при записи на устройство с полным объемом памяти. Это может привести к повреждению видео или его неправильному сохранению, что приведет к проблемам с воспроизведением и появлению черного экрана.
Чтобы избежать таких проблем, важно уделить приоритетное внимание проверке доступного хранилища перед записью, чтобы обеспечить непрерывное сохранение.
4. Редактирование видеофайлов с помощью неавторизованных сторонних инструментов.
Использование неавторизованных инструментов редактирования может привести к несовместимым изменениям, что приведет к проблемам с воспроизведением, включая черный экран.
Эти инструменты могут не соответствовать стандартным протоколам кодирования, что приводит к дефектам видеофайла. Чтобы обеспечить совместимость и целостность видео при редактировании, лучше всего использовать авторизованное программное обеспечение.
5. Вирусное заражение или поврежденные сектора на накопителях.
Наконец, зараженные файлы или поврежденные сектора на накопителях могут повредить видеоданные, что приведет к проблемам с воспроизведением, включая черный экран. Чтобы избежать такого повреждения и обеспечить целостность видеофайла, важно регулярно проверять его на наличие вирусов и поддерживать работоспособность диска.
Часть 2. 4 эффективных метода решения проблемы видео с черным экраном
В этом разделе вы изучите четыре эффективных, но быстрых метода легкого решения проблемы с черным экраном видео, а именно:
Способ №: 1. Удаление и установка драйвера.
Если у вас возникла проблема с черным видеоэкраном, попробуйте; наш первый подход — удалить и переустановить драйверы. Вот шаги, которые необходимо выполнить:
- Откройте диспетчер устройств в вашей системе.
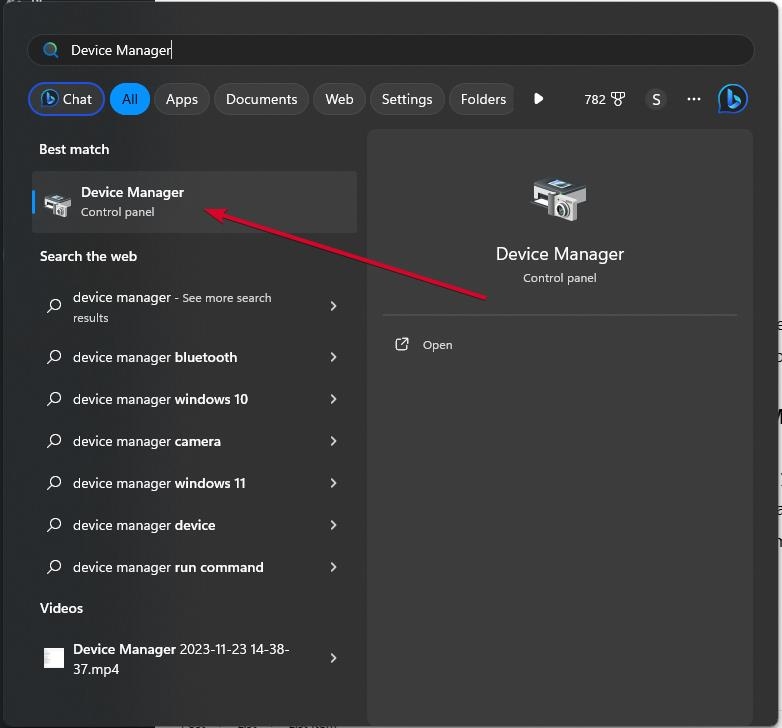
- Найдите конкретное устройство, связанное с проблемой черного экрана, и щелкните его узел.
- Щелкните правой кнопкой мыши по устройству и в появившемся меню выберите «Удалить».
- Появится окно подтверждения. Нажмите «ОК», чтобы подтвердить и продолжить удаление.
- Чтобы переустановить драйверы, убедитесь, что вы загрузили последнюю версию с официального сайта производителя.
- Кроме того, чтобы предотвратить полную потерю драйвера, перед продолжением создайте точку восстановления системы.
- После удаления устройства переустановите драйверы, используя скачанную и обновленную версию. И дело сделано.
Переустановка драйверов самых последних версий часто может решить основные проблемы совместимости или повреждения, восстанавливая правильное воспроизведение видео.
Способ №: 02. Попробуйте уменьшить аппаратное ускорение видеокарты.
Если вы столкнулись с черным экраном во время просмотра видео, это может быть связано с конфликтом с настройками аппаратного ускорения. Однако действия по настройке этих параметров могут решить проблему и обеспечить плавное воспроизведение видео.
- Начните с щелчка правой кнопкой мыши по пустой области экрана рабочего стола, чтобы начать устранение неполадок.
- В контекстном меню выберите «Персонализация», чтобы получить доступ к настройкам.
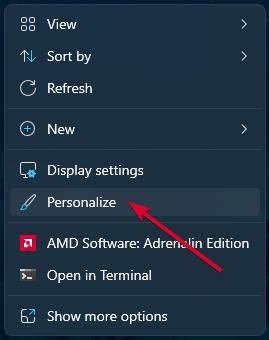
- Теперь перейдите к «Система», «Настройки дисплея» и перейдите к разделу «Дополнительные настройки».
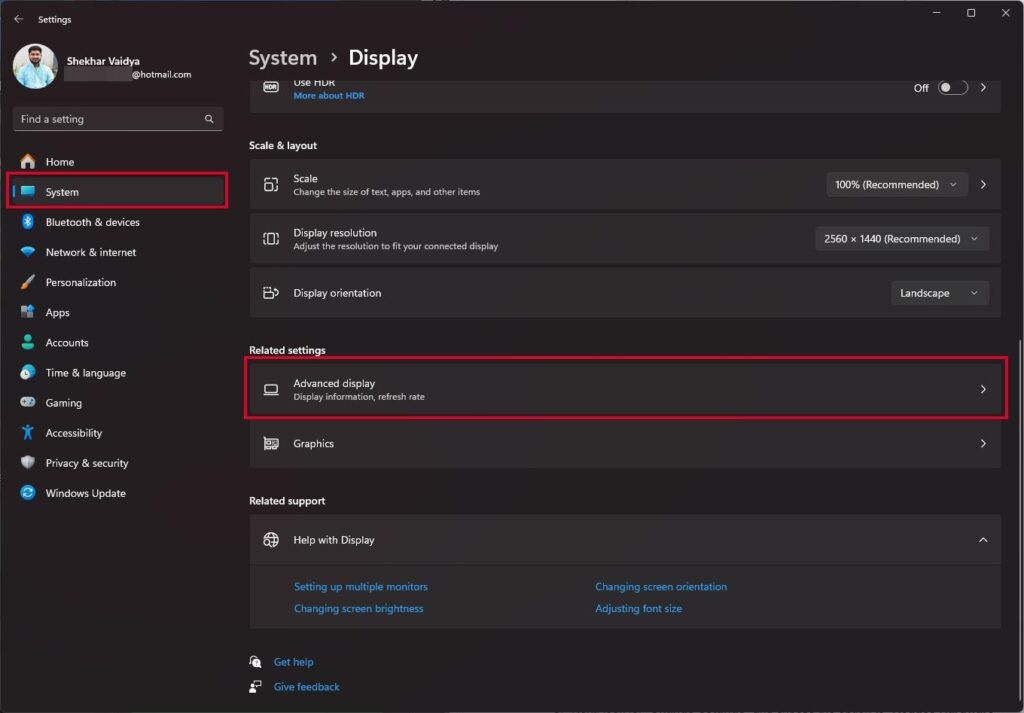
- На вкладке «Дополнительные настройки» найдите и переключитесь в раздел «Устранение неполадок».
- Затем найдите «Изменить настройки» и выберите «Уменьшить аппаратное ускорение».
Выполнив эти шаги, вы можете настроить параметры аппаратного ускорения, чтобы потенциально устранить проблему с черным экраном. Если проблема не исчезнет, попробуйте обновить драйверы или вернуться к предыдущей версии, чтобы обеспечить непрерывное воспроизведение видео.
Способ №: 03. Измените настройки Media Play.
Постоянный черный экран при попытке воспроизведения файлов MKV в VLC Media Player является распространенным источником разочарования. К счастью, изменение настроек плеера, в частности модуля видеовыхода, часто позволяет решить эту проблему.
Все, что вам нужно сделать, это:
- Запустите VLC Media Player на своем компьютере.
- Нажмите на меню «Инструменты» вверху и выберите «Настройки».
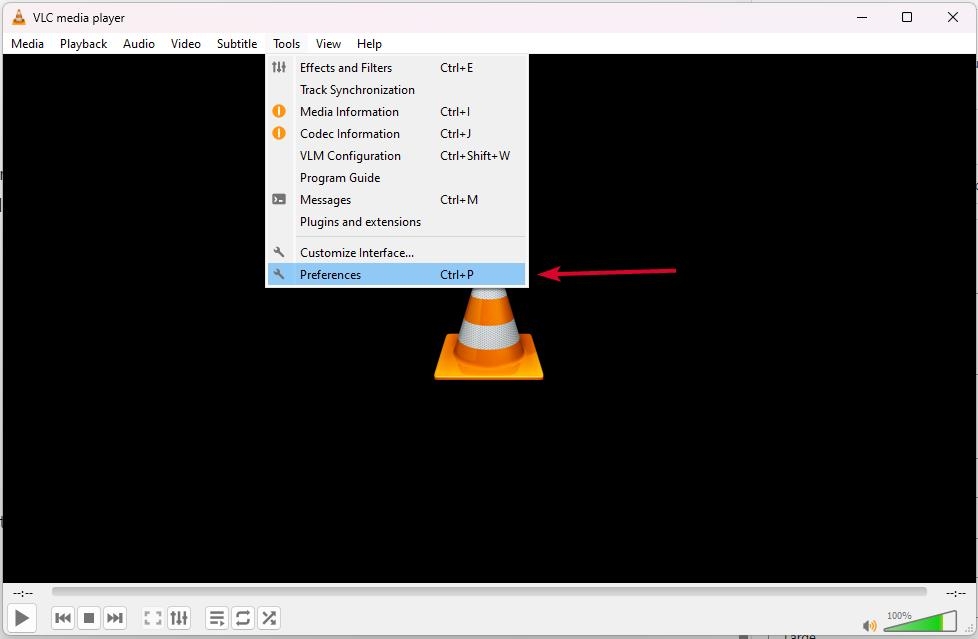
- В окне «Настройки» перейдите на вкладку «Видео».
- Найдите опцию «Все» в левом нижнем углу и нажмите на нее. Это предоставляет доступ к полному представлению настроек.
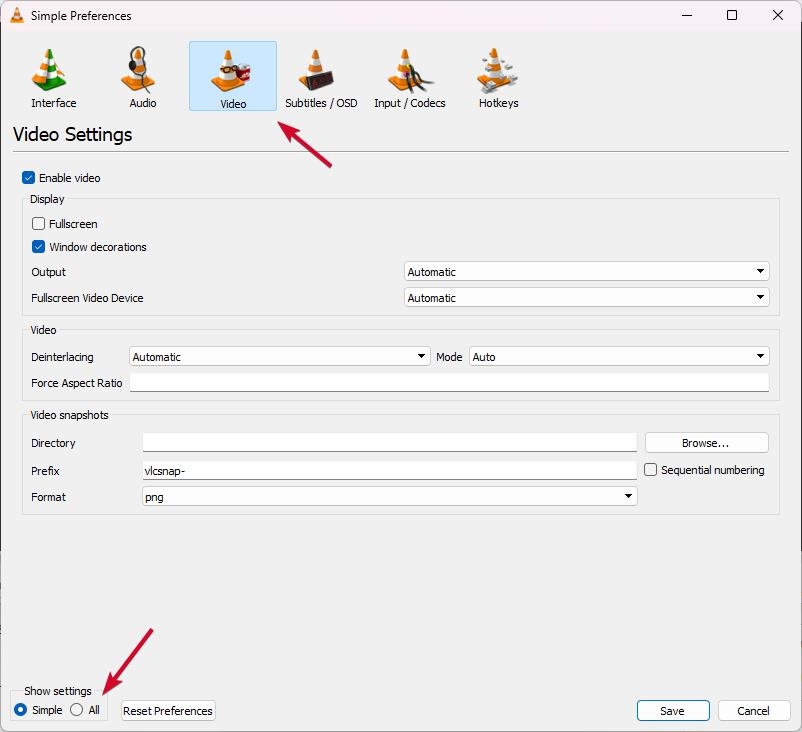
- В разделе «Видео» найдите различные доступные модули вывода.
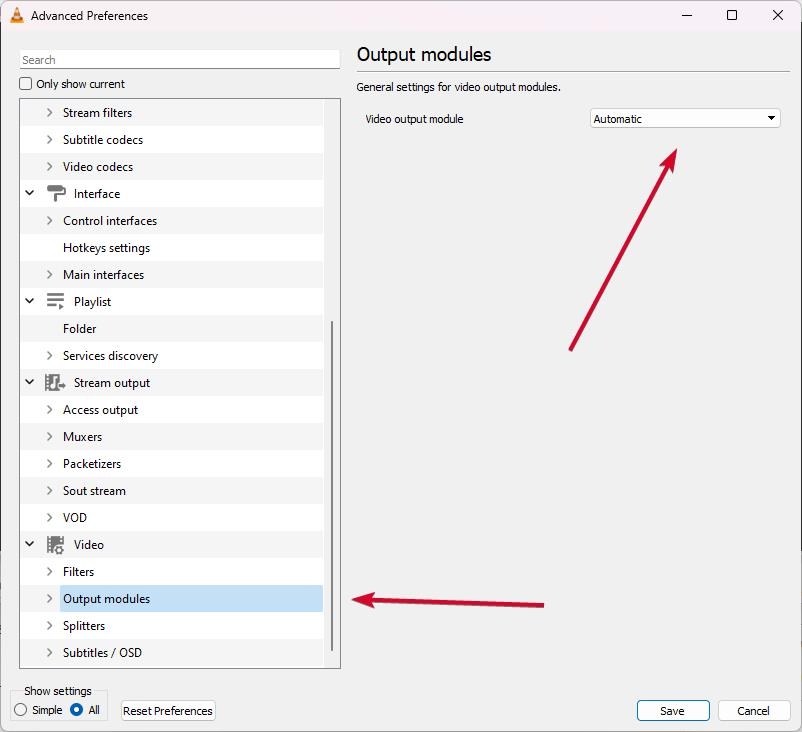
- Выберите альтернативный модуль видеовыхода, который может решить проблему черного экрана с файлами MKV.
Однако изменение настроек VLC устранит проблемы с черным экраном MKV, гарантируя синхронизированное воспроизведение аудио-видео и беспрепятственный просмотр.
Способ №: 04. Установите медиаплеер заново.
Если вы по-прежнему сталкиваетесь с проблемами черного видеоэкрана во время воспроизведения видео, переустановка медиаплеера может быть возможным решением. Вот шаги, которые вам необходимо выполнить:
- Начните с одновременного нажатия «X» и клавиши Windows, чтобы получить доступ к меню, затем выберите «Программы и компоненты». (или можно зайти в Панель управления – Программы – Программы и компоненты)
- В появившемся окне найдите и нажмите «Включить или отключить функции Windows».
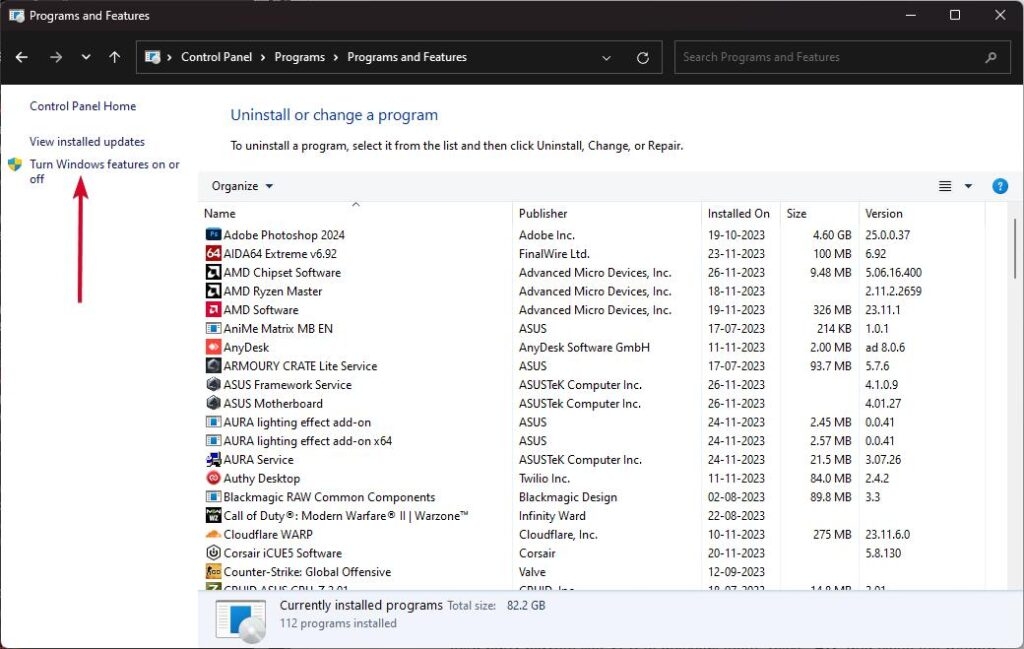
- В разделе «Функции мультимедиа» снимите флажок для проигрывателя Windows Media или сторонних проигрывателей, таких как VLC, чтобы удалить их. Нажмите «ОК» и закройте окно.
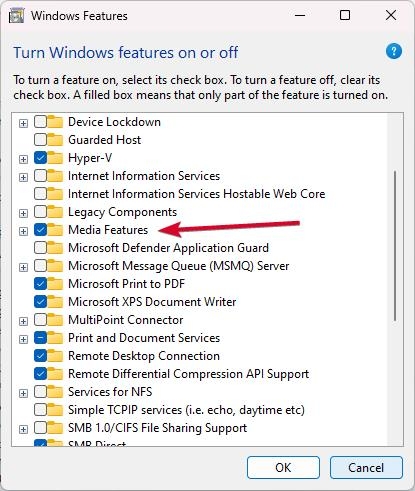
- Чтобы переустановить, повторите вышеуказанные шаги, чтобы отметить проигрыватель Windows Media или предпочитаемый вами медиаплеер, например VLC.
Этот метод позволяет быстро удалить и переустановить медиаплеер, возможно, устраняя проблемы с черным экраном и восстанавливая плавное воспроизведение.
Часть 3. Устранение проблем с черным экраном, вызванных поврежденным видео
Если вы столкнулись с проблемой черного экрана во время просмотра видео, это может указывать на то, что файл поврежден или поврежден. Но не волнуйтесь, потому что Wondershare Repairit Видео ремонт программное обеспечение здесь, чтобы помочь вам восстановить все те видео, которые страдают от сбоев.
Кроме того, это программное обеспечение представляет собой универсальный инструмент для восстановления поврежденных, поврежденных или поврежденных файлов с различных устройств или компьютерных систем. Его легко загрузить, и он позволяет мгновенно решить распространенные проблемы, такие как повреждение, сжатие, изменение формата и ошибки чтения/записи.
Тем не менее, Wondershare Repairit Video Repair является ведущим инструментом на рынке для устранения всех типов проблем с видео, включая видео с черным экраном. Это надежное и профессиональное решение для плавного восстановления видео до исходного состояния воспроизведения.
Ключевая особенность
- Устраните повреждения в заголовке видео, звуковом разделе и кадрах для обеспечения плавного воспроизведения.
- Эффективно исправляйте поврежденные записанные ошибки движения слайдера видео.
- Восстанавливайте видео с черным экраном в различных форматах, таких как MOV, MP4, AVI и других.
- Устраните проблемы с черным экраном, вызванные сжатием, сбоями системы или изменениями формата.
- Восстанавливайте сильно поврежденные видео с SD-карт, телефонов, фотоаппаратов, USB-накопителей и т. д.
- Используйте режимы быстрого или расширенного сканирования Wondershare Repairit в зависимости от уровня повреждения видео.
- Легко решайте проблемы «невозможно воспроизвести записанное видео» в системах Windows и macOS.
Пошаговое руководство
Шаг 1: Для начала загрузите программное обеспечение с официального сайта.
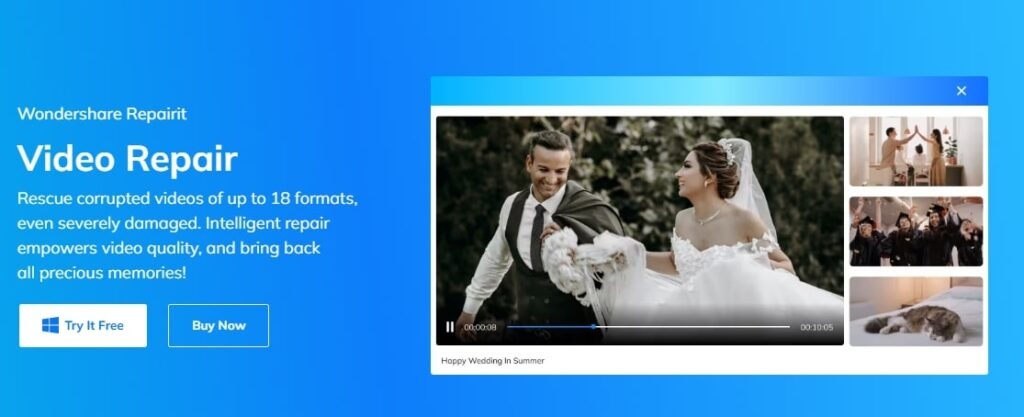
Шаг 2: Теперь запустите программное обеспечение и нажмите кнопку с надписью «+ Добавить».
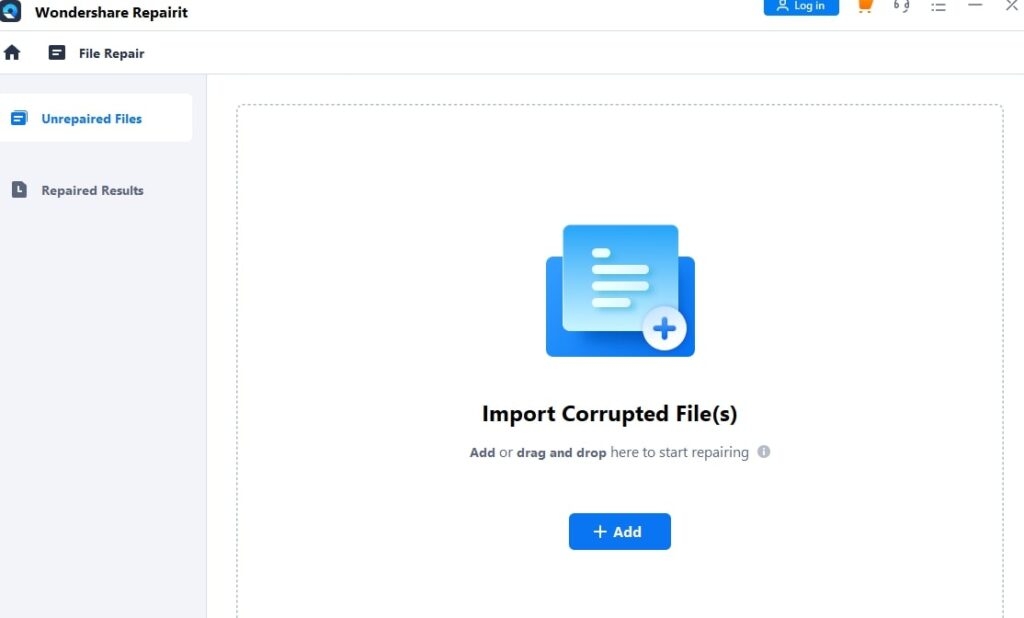
Шаг 3: Выберите все поврежденные видео, которые вы хотите восстановить со своего устройства, и нажмите кнопку «Восстановить».
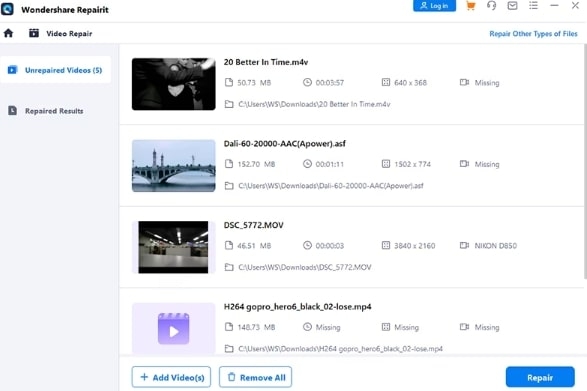
Шаг 4. Подождите несколько минут, пока программа восстановит ваши видео. После завершения процесса вы можете просмотреть восстановленные видео.
Шаг 5. Если вы удовлетворены результатами, нажмите кнопку «Сохранить все», чтобы сохранить восстановленные видеофайлы в доступном месте на вашем устройстве.
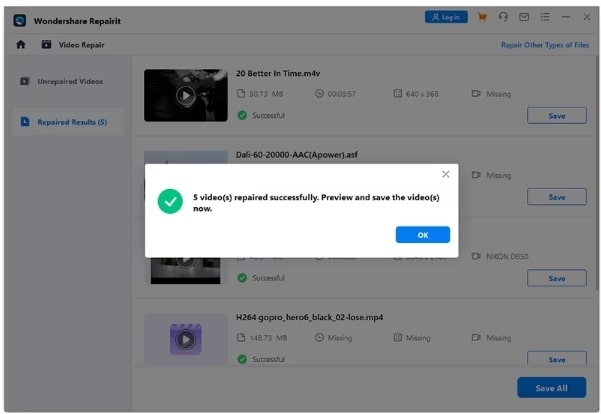
Кроме того, если результаты неудовлетворительны, вы можете попробовать опцию «Расширенный ремонт» в Repairit для получения лучших результатов.
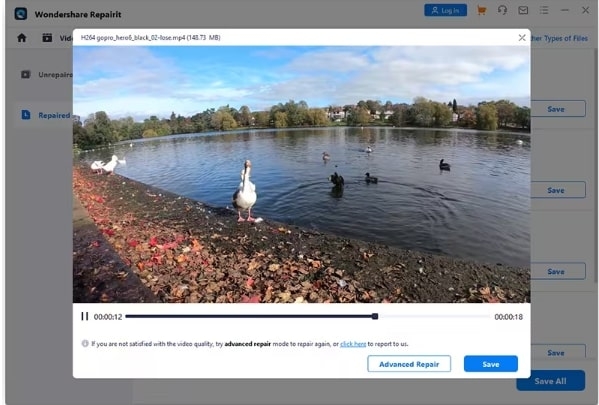
Обернуть
Когда дело доходит до видеороликов, передающих самые важные моменты жизни, видео с черным экраном может разочаровать.
Но сейчас не волнуйтесь. Просто следуя нашим невероятным методам, перечисленным ниже, вы мгновенно устраните проблему с черным экраном, обновив драйверы, изменив настройки или используя расширенные инструменты, такие как Wondershare Repairit Video Repair.
Однако эти удивительные решения помогут вам наслаждаться видео без перерывов. Итак, попробуйте эти быстрые решения и наслаждайтесь заветными моментами без проблем. Наконец, мы надеемся, что этот блог поможет вам восстановить видео с черным экраном. Спасибо, что прочитали весь этот блог.
Дальнейшее чтение: