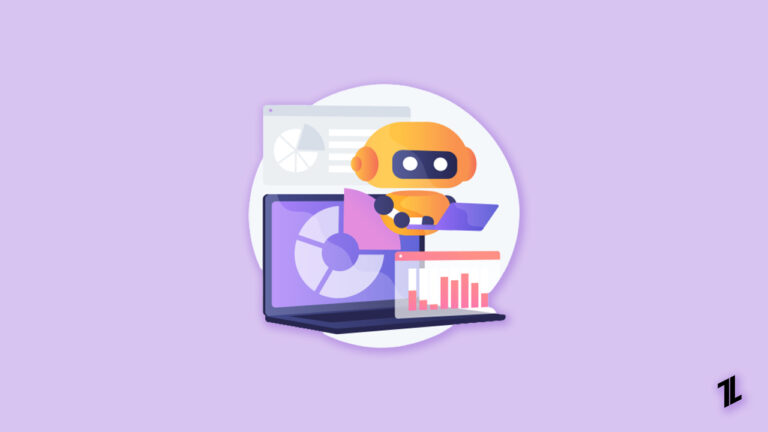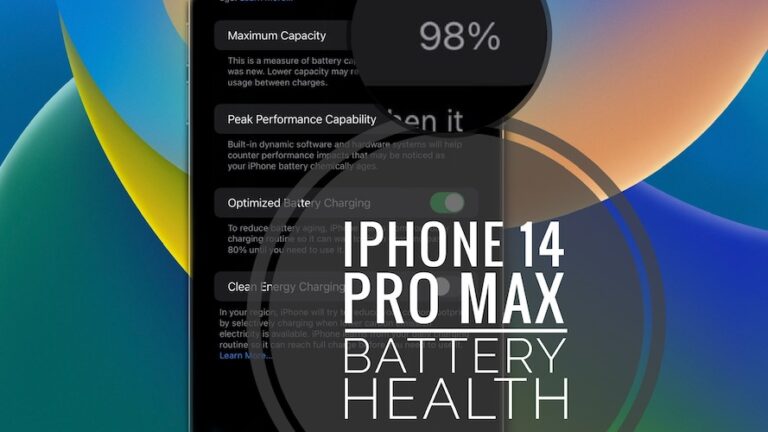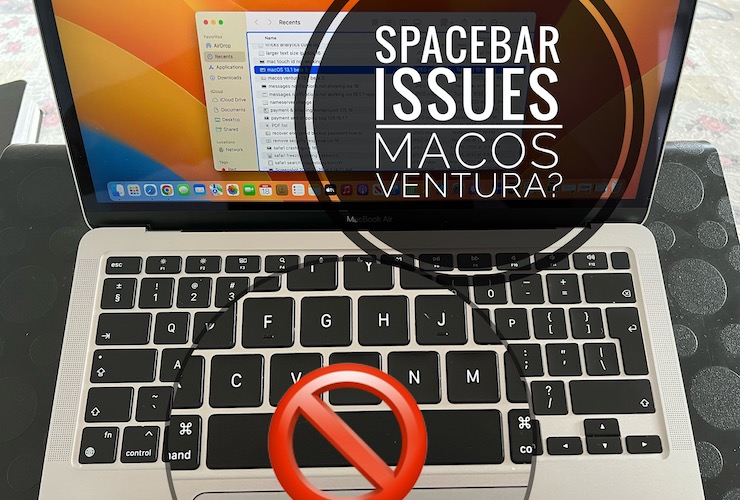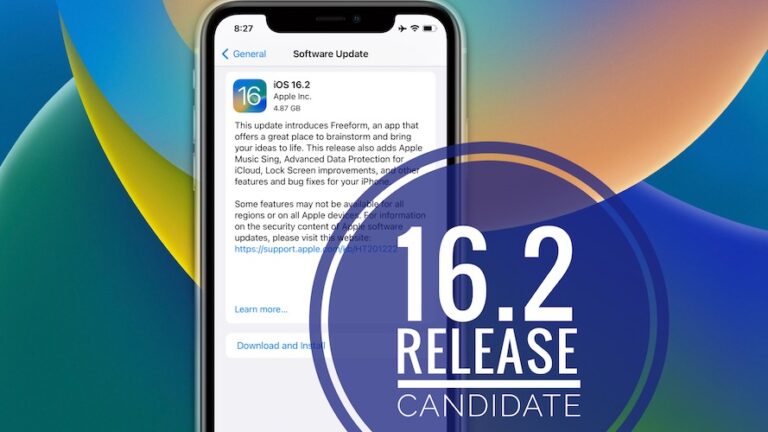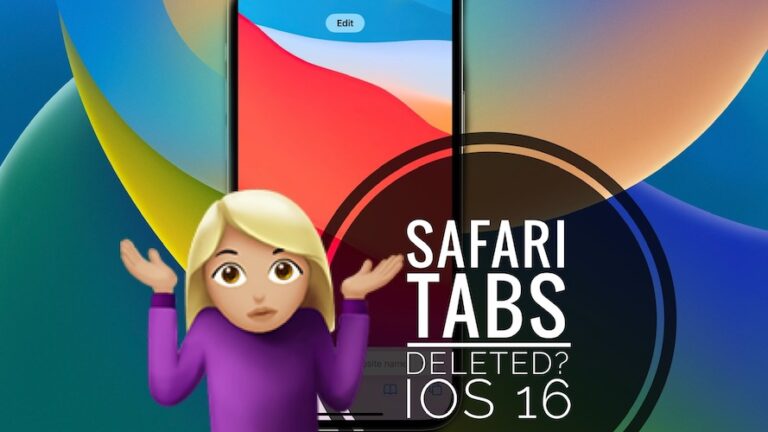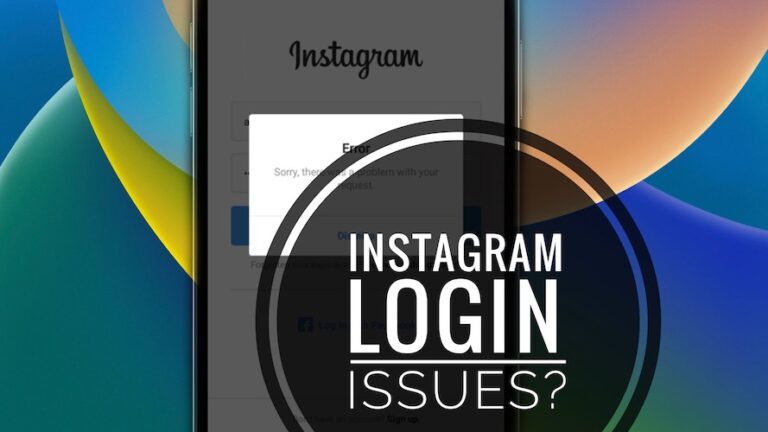Исправление ошибки «Устройство вывода звука не установлено» в Windows
Это так раздражает, когда вы полностью готовы к просмотру вашего любимого фильма, веб-сериала или любого музыкального ремикса, но вдруг ваша Windows показывает пагубную ошибку, говорящую: «Устройство вывода звука не установлено».
Подключение устройства вывода звука — это невероятный способ улучшить работу вашего ПК. Он позволяет использовать компьютер в развлекательных и специализированных целях.
Тем не менее, неприятно видеть на экране ошибку «Устройство вывода звука не установлено». Вещи становятся хуже, когда вы пытаетесь исправить их, но не можете. Вам не нужно обращаться к техническим специалистам, так как мы поможем вам решить эту проблему.
Что вызывает ошибку «Устройство вывода звука не установлено»?

Многочисленные причины объясняют ошибку. Некоторые из наиболее известных причин включают,
- Новое крупное обновление Windows: обновления Windows печально известны; иногда они бывают хорошими и плохими. В большинстве случаев это и является причиной ошибки.
- Поврежденные или устаревшие аудиодрайверы. Драйверы имеют решающее значение для обеспечения бесперебойной работы. Если с вашими аудиодрайверами что-то не так, скорее всего, вы столкнетесь с проблемой такого типа.
- Отключенное устройство воспроизведения: если вы или кто-то еще отключил устройство воспроизведения, Windows не распознает его и не будет воспроизводить звук.
- Устройство воспроизведения подключено к неправильному порту: если вы подключили аудиовыход к поврежденному порту, он не будет работать должным образом.
- Беспроводное устройство вывода звука не сопряжено с вашим устройством. Если вы используете устройство Bluetooth для вывода звука, убедитесь, что оно правильно сопряжено с вашим ПК.
- Подключение аудиоустройства во время загрузки системы
- Проблемы со звуковой картой или неисправной звуковой картой
Это были основные причины проблемы. Прокрутите вниз, чтобы узнать о 10 способах исправить отсутствие устройства вывода звука, установленного в Windows.
Как исправить, что в Windows не установлено устройство вывода звука?
Несколько методов помогут вам устранить проблему. Последовательно переходите к каждому способу, пока не найдете тот, который решит вашу проблему. Решение зависит от причины проблемы.
Ниже упоминается список того же самого:
Способ 1: перезагрузите компьютер
Вы часто подключаете аудиоустройство, с которого загружается ваш компьютер. Это часто приводит к ошибке «Устройство вывода звука не установлено». Это потому, что Windows не может обнаружить аудиоустройство. Иногда даже ваша Windows загружается частично, что приводит к проблеме. Даже кеш может мешать.
В любом случае перезагрузите компьютер, чтобы устранить проблему. Более того, когда вы подключаете устройство вывода звука, делайте это, когда ваш компьютер выключен или после того, как он полностью загрузится.
Способ 2: проверьте аппаратные соединения
При подключении устройства вывода звука неплотные или неправильные соединения могут привести к ошибке. Убедитесь, что все соединения подключены надлежащим образом. Кроме того, затяните провода, которые влияют на подключение оборудования.
Способ 3: повторно подключите внешние устройства вывода звука
Не всегда вы можете заподозрить ослабление соединений, несмотря на то, что они часто могут быть ослаблены или неправильно подключены. В таком случае вы можете отключить внешнее устройство вывода звука. Кроме того, повторно подключитесь, чтобы проверить, обнаружила ли Windows его или нет.
Метод 4: обнаружение и устранение проблем со звуком
Многочисленные причины объясняют отсутствие устройства вывода звука установленной ошибкой. Самое приятное то, что Windows предоставляет встроенную функцию, которая обнаруживает и позволяет устранять проблемы со звуком и звуком. Таким образом, вы можете использовать его, чтобы проверить, исправляет ли он вашу ошибку!
Следуйте приведенным ниже инструкциям, чтобы устранить проблемы со звуком и звуком с помощью средства устранения неполадок Windows:
Шаг 1: Щелкните правой кнопкой мыши кнопку громкости в правом нижнем углу экрана.
Шаг 2. Выберите «Устранение неполадок со звуком» в раскрывающемся меню.

Шаг 3: Средство устранения неполадок Windows обнаружит проблемы и отобразит их. Вы можете нажать на них, и система предложит вам исправить их.
Однако вы должны щелкнуть конкретное аудиоустройство, если у вас несколько аудиоустройств. Далее нажмите кнопку Далее, чтобы продолжить. Он также предложит вам несколько советов, которые могут помочь улучшить звук и качество звука. Это устранит ошибку, но если это не так, вам поможет следующий метод!
Способ 5: обновить аудиодрайверы
Ошибки или проблемы, связанные со звуком, распространены, если аудиодрайверы в вашей системе устарели или повреждены. Вы можете обновлять аудиодрайверы как автоматически, так и вручную.
Чтобы сделать это вручную, нужно хорошо разбираться в технических вопросах, и это довольно долгая процедура. Таким образом, автоматические обновления являются спасением. Способы различаются в Windows 10 и 7; мы поможем вам с обоими!
Обновите аудиодрайверы в Windows 10/11
Вот как вы можете автоматически обновлять звуковые драйверы в Windows 10:
Шаг 1: Нажмите кнопку «Пуск» и перейдите в «Настройки».
Шаг 2. Перейдите в Центр обновления и безопасности Windows, чтобы просмотреть обновления.
Если Windows обнаружит какие-либо обновления аудиодрайверов, система установит их автоматически. Примечательно, что у вас должен быть активен WiFi/данные.
Обновите аудиодрайверы в Windows 7
Следуйте инструкциям ниже, чтобы обновить аудиодрайверы в Windows 7:
Шаг 1: Нажмите клавишу Win, чтобы открыть меню «Пуск».
Шаг 2. В нем перейдите в Панель управления и перейдите к опции «Система и безопасность» и «Центр обновления Windows».
Шаг 3. Нажмите на метку «Проверить наличие обновлений» и выберите «Автоматический поиск обновленного программного обеспечения драйвера».
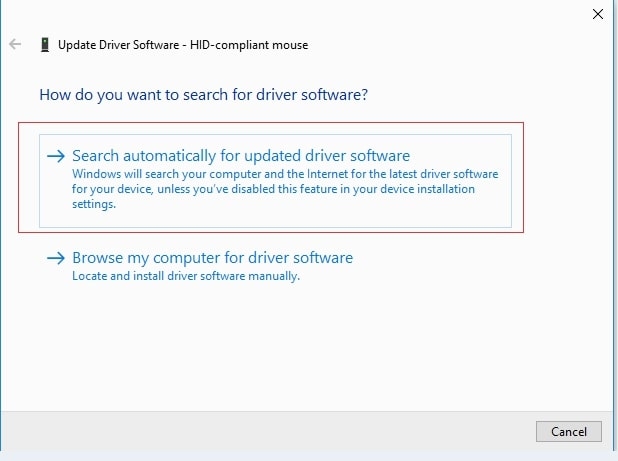
Ваша система автоматически проверит наличие обновлений и отобразит их. Вы можете нажать кнопку «Установить», чтобы продолжить.
Примечательно, что это не устанавливает самые последние обновления, но решит проблему с устаревшими драйверами и предотвратит ошибку. Вы можете проверить стороннее программное обеспечение драйвера для автоматических и последних обновлений драйверов.
Это было бы решено, если бы устаревшие драйверы обучались проблеме с неустановленными аудиодрайверами. Но если его нет, то вам поможет следующий метод.
Способ 6: обновить ОС Windows
Windows часто обновляет свою ОС, чтобы исправить ошибки, сбои и обновить процессы. Таким образом, если ваша ОС Windows не обновлена до последней версии, вы можете столкнуться с непредвиденными ошибками, такими как отсутствие устройства вывода звука. Чтобы исправить это, вы должны обновить ОС Windows!
Следуйте инструкциям ниже, чтобы обновить ОС Windows:
Шаг 1: Нажмите кнопку «Пуск» и перейдите в «Настройки».
Шаг 2. Выберите «Обновление и безопасность» на левой панели и перейдите в Центр обновления Windows.
Шаг 3: Нажмите «Проверить наличие обновлений».
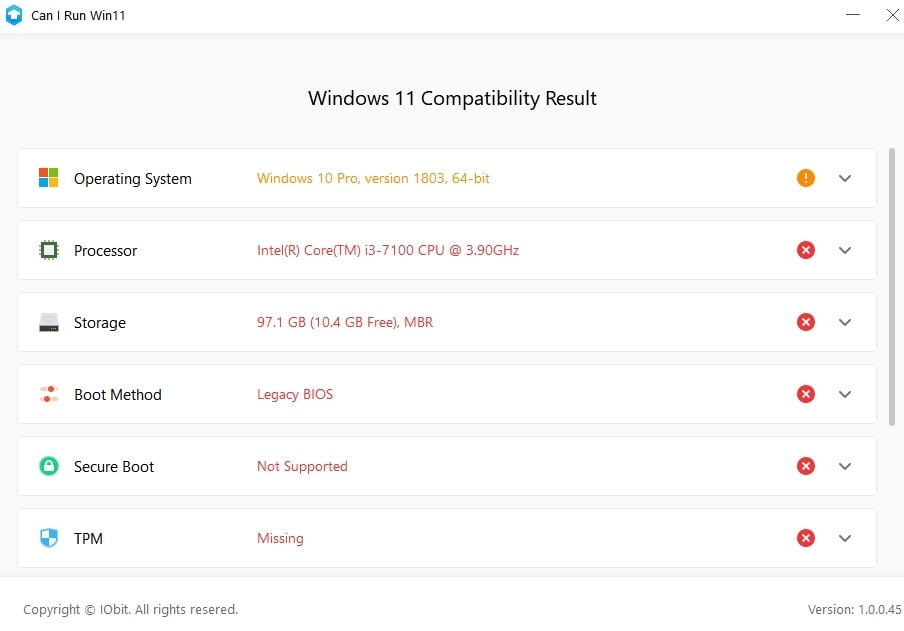
Теперь ваша система проверит наличие последнего обновления Windows. Если доступно обновление, нажмите кнопку «Загрузить и установить», чтобы продолжить действие.
Способ 7: добавить устаревшее оборудование
Если аппаратное обеспечение вашего аудиоустройства немного устарело, Windows 10 предоставляет вам хорошо оптимизированные драйверы для устаревшего оборудования.
Следуйте инструкциям ниже, чтобы добавить устаревшее оборудование в Windows 10:
Шаг 1: Нажмите кнопку «Пуск», найдите «Диспетчер устройств» и нажмите на первый результат поиска.

Шаг 2. Перейдите и дважды щелкните «Звуковые, видео и игровые контроллеры».
Шаг 3. Перейдите на вкладку «Действие» и нажмите «Добавить устаревшее оборудование».
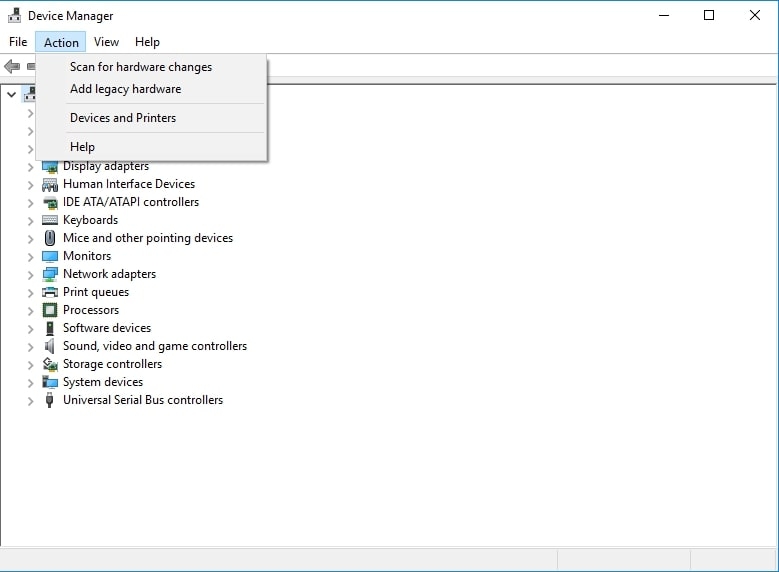
Шаг 4: Нажмите кнопку «Далее» в мастере добавления оборудования.
Шаг 5: Нажмите «Поиск и установка оборудования автоматически» и нажмите кнопку «Далее».
Шаг 5. Перейдите к звуковым, видео и игровым устройствам в следующем окне.
Шаг 6: Выберите производителя и номер модели из появившегося списка.
Шаг 7: Нажмите «Далее», а затем нажмите «Готово».
Шаг 8: Нажмите стрелку назад, чтобы перейти к диспетчеру устройств, щелкните правой кнопкой мыши устройство вывода звука и выберите «Включить» в раскрывающемся меню.
Способ 8: удалить устройство вывода звука
Если это не решит вашу проблему, вы можете систематически удалять аудиоустройство, чтобы решить проблему.
Следуйте инструкциям ниже, чтобы удалить устройство вывода звука:
Шаг 1. Откройте диспетчер устройств и дважды щелкните Звук, видео и игровой контроллер.
Шаг 2: Появится список устройств вывода; щелкните правой кнопкой мыши устройство вывода звука
Шаг 3. Выберите «Удалить устройство» в раскрывающемся меню и нажмите кнопку «Удалить устройство» в следующем окне, чтобы продолжить.
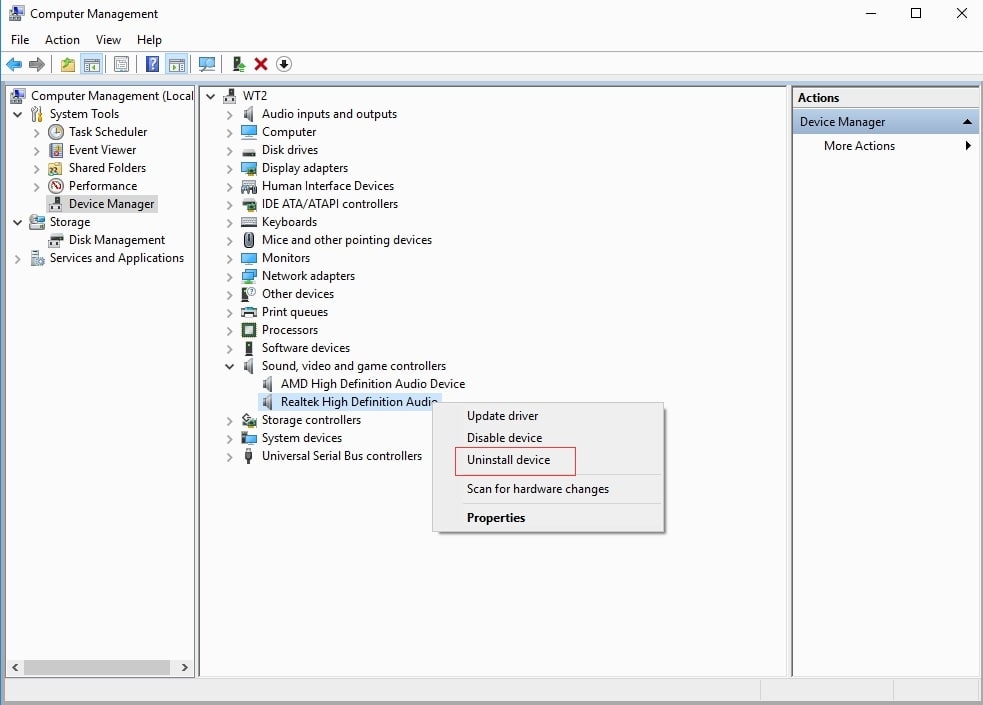
После этого удалите аудиоустройство и выключите компьютер. Теперь вы можете подключить его и запустить компьютер, чтобы отразить изменения. Это больше всего устранило бы сообщение об ошибке «Нет устройств вывода звука».
Но если этого не произойдет, возникнет проблема со звуковой картой; метод ниже поможет вам!
Способ 9: повторно включить звуковую карту
Вы должны снова включить звуковую карту для оптимального функционирования и устранить проблему.
Следуйте инструкциям ниже, чтобы снова включить звуковую карту:
Шаг 1. Перейдите в Диспетчер устройств и перейдите к Звуковым, видео и игровым устройствам.
Шаг 2: Щелкните правой кнопкой мыши аудиоустройство и выберите «Отключить устройство» в раскрывающемся меню.
Шаг 3: Позже, подождав, снова щелкните правой кнопкой мыши аудиоустройство и выберите «Включить звуковую карту».
Когда вы перезапустите систему, проблема будет устранена.
Способ 10: заменить неисправную звуковую карту
Если повторное включение звуковой карты не помогает, ваша звуковая карта неисправна. В таком случае вам следует обратиться за технической помощью, чтобы исправить это.
Часто задаваемые вопросы?
Что произойдет, если я удалю звуковой драйвер?
Если вы удалите звуковой драйвер, вы не сможете слушать звуки.
Почему звук моего компьютера не работает?
Наиболее распространенная причина того, что компьютерный звук не работает, заключается в том, что вы могли отключить звук на своем компьютере. Если вы используете внешние динамики, проверьте, включено ли их питание. Кроме того, убедитесь, что они отделены от элементов управления и правильно подключены.
Последнее слово
Вы пытались найти исправления для ошибки «Устройство вывода звука не установлено» в Windows? Вы бы уже получили ответ! Вы можете перезагрузить систему, проверить подключение оборудования, устранить неполадки со звуком и обновить звуковые драйверы или Windows.
Эффективное решение зависит от причины проблемы. Если что-то еще помогает, возможно, проблема со звуковой картой.
Дайте нам знать, какой метод решает вашу проблему!