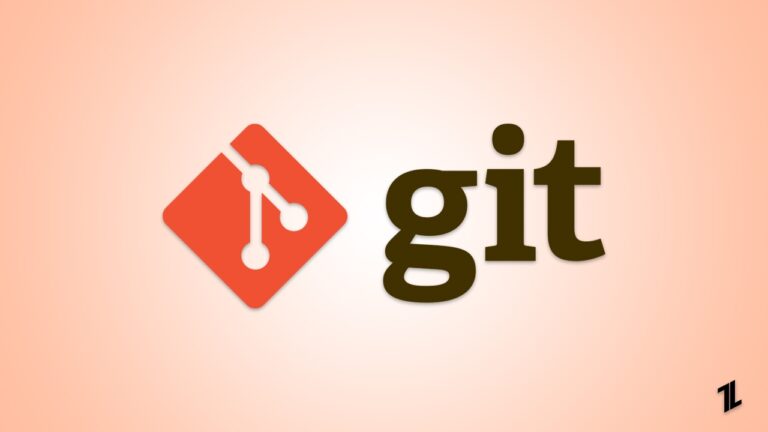Исправление: ошибка распределения регистров WSL 0x8004032d на ПК с Windows
По сути, подсистема Windows для Linux (WSL) позволяет запускать исполняемые двоичные файлы Linux непосредственно в Windows 10 и Windows Server 2019.
Технические энтузиасты, системные администраторы и разработчики высоко ценят эту функцию, поскольку она объединяет среды Windows и Linux.
Тем не менее, как и любое программное обеспечение, WSL также может вызывать ошибки, которые могут нарушить ваш рабочий процесс. Существует код ошибки 0x8004032d, который возникнет при попытке WSLRegisterDistribution.
Но не волнуйтесь, беспокоиться не о чем! У нас есть несколько исправлений, которые помогут вам решить эту проблему. Итак, начнем с руководства.
Что такое ошибка: 0x8004032d?
Дистрибутивы Linux, не зарегистрированные в WSL, получат код ошибки 0x8004032d. Для установки или запуска дистрибутивов Linux с помощью WSL требуется ряд шагов, включая регистрацию в системе. Существует вероятность, что эта ошибка возникнет, если какой-либо шаг в этом процессе завершится неудачей.
Распространенные причины
- Неполная установка: Возможно, дистрибутив Linux был установлен неправильно.
- Поврежденные файлы: Возможно, некоторые файлы, необходимые для запуска дистрибутива, повреждены.
- Проблемы с разрешениями: Регистрация может быть затруднена из-за отсутствия соответствующих разрешений.
- Конфликтующее программное обеспечение: на работу WSL может влиять другое программное обеспечение, установленное в вашей системе.
- Обновления системы: могут возникнуть несовместимости с последними обновлениями Windows или WSL.
Как исправить ошибку распределения регистров WSL 0x8004032d на ПК с Windows?
Итак, вот несколько исправлений, которые помогут вам исправить ошибку WSLregisterdistribution, вызвавшую ошибку 0x8004032d:
Исправление 1: включение Hyper-V
Если вы хотите использовать подсистему Windows для Linux на компьютере с Windows, то Hyper-V является обязательной функциональностью.
Если ваш дистрибутив Linux установлен через Windows и он не включен, вы получите ошибку. Следовательно, включение Hyper-V может решить проблему «WSLRegisterDistribution failed with Error: 0x8004032d».
- Найдите «Включение и отключение компонентов Windows» и выберите наиболее подходящий результат.
- Выберите Hyper-V и нажмите ОК.
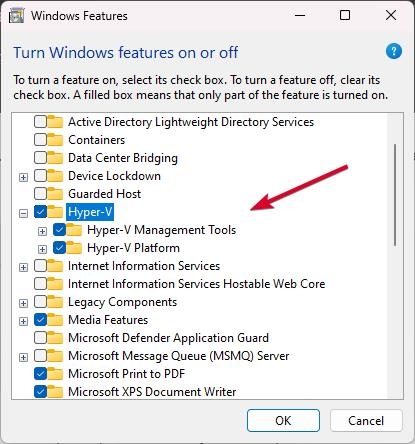
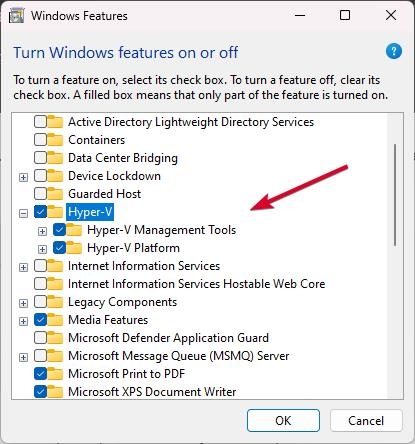
Перезагрузите компьютер и проверьте, была ли решена проблема. Продолжайте со следующим шагом, если первое решение не сработало.
Читайте: Microsoft Hyper-V для Windows 11: все, что вам следует знать
Исправление 2: включение аппаратной виртуализации
Для использования подсистемы Windows для Linux на базе Hyper-V необходимо включить аппаратную виртуализацию на вашем ПК.
После установки WSL необходимо проверить и включить эту функцию в BIOS, если вы случайно ее отключили.
Если у вас пока нет доступа к высокопроизводительной системе, вы можете воспользоваться вкладкой «Производительность» в диспетчере задач. На этой вкладке вы найдете вкладку «Виртуализация».
Убедитесь, что статус установлен на Включено. Вам необходимо выполнить эти шаги, если на вашем компьютере Windows еще не включена аппаратная виртуализация.
- Вам необходимо перезагрузить компьютер. Чтобы войти в BIOS, нажмите определенную горячую клавишу. В зависимости от марки горячие клавиши могут отличаться. Обычно это Esc, F2 или Del.
- Чтобы продолжить, откройте окно BIOS, выберите вкладку «Дополнительно» и нажмите Enter.
- Вы можете включить виртуализацию с помощью стрелок клавиатуры.
Наконец, сохраните изменения и перезагрузите устройство Windows.
Исправление 3: включите вложенную виртуализацию и измените настройки ОЗУ
Виртуальные машины (ВМ), работающие под управлением Hyper-V внутри другой виртуальной машины Hyper-V, представляют собой вложенную виртуализацию.
Этот метод можно использовать для запуска эмулятора Visual Studio Phone на виртуальной машине или для тестирования конфигураций, требующих нескольких виртуальных машин.
Сообщается, что многие пользователи сети добились успеха с помощью вложенной виртуализации. Вот шаги, которые вам нужно выполнить:
- В диспетчере Hyper-V завершите работу виртуальной машины.
- На клавиатуре нажмите Win + X и выберите Windows PowerShell (администратор).
- Чтобы выполнить эту команду, скопируйте и вставьте ее в окно PowerShell и нажмите Enter:
Set-VMProcessor
- Чтобы получить доступ к настройкам, щелкните правой кнопкой мыши виртуальную машину в диспетчере Hyper-V и выберите «Настройки».
- Чтобы установить объем оперативной памяти в два раза больше текущего значения, щелкните «Память» на левой панели, снимите флажок «Включить динамическую память» и измените значение оперативной памяти на 2048 > 4096.
- После этого, чтобы сохранить изменения, нажмите «Применить» и «ОК».
- Запустите свою виртуальную машину. Щелкните правой кнопкой мыши по виртуальной машине и выберите Подключиться. Это запустит Hyper-V и перезагрузит вашу систему.
Исправление 4: Установка виртуальной машины
В версии WSL виртуальная машина стала необходимостью. Для ее установки необходимо использовать компоненты Windows на вашем компьютере.
- Чтобы включить функции Windows, нажмите кнопку «Пуск» и введите «Включить функции Windows».
- В списке приложений нажмите на приложение, которое вы хотите использовать.
- На вкладке «Платформа виртуальной машины» установите флажок и нажмите «ОК».
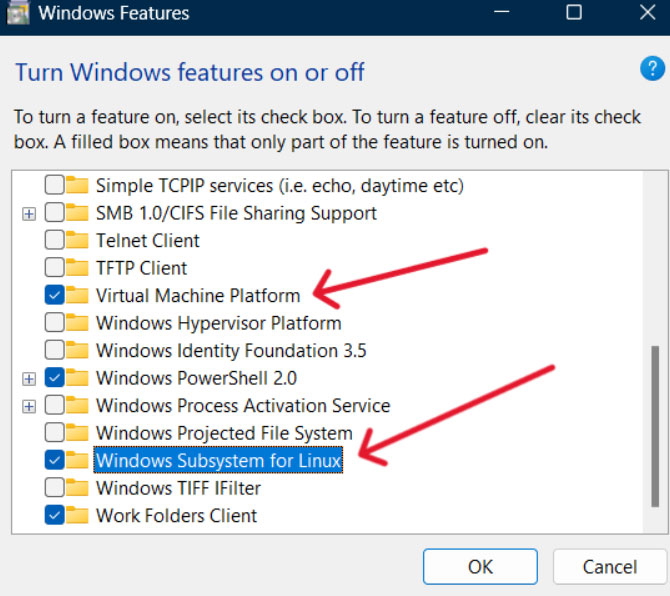
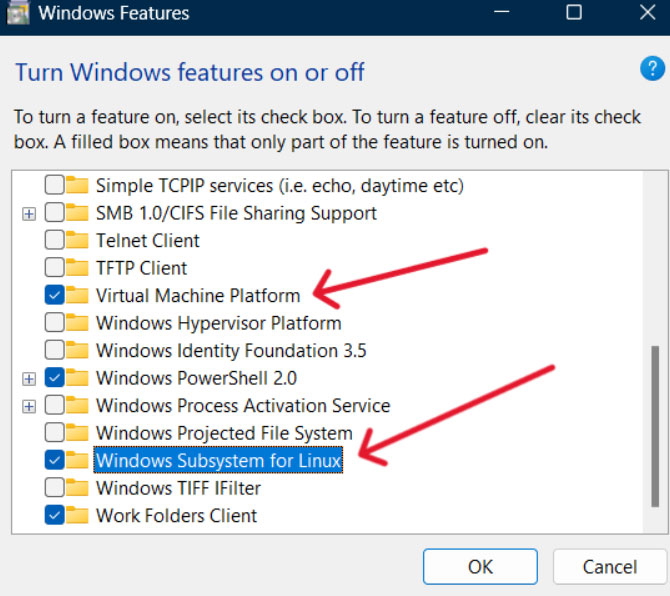
Если функция была установлена, переустановите или обновите ее, и теперь она должна работать.
Исправление 5: Перезапустите LxssManager
В WSL для Windows LXSS Manager управляет установкой, настройкой и выполнением дистрибутива Linux.
Возможно, можно устранить ошибку установки WSL, остановив и перезапустив эту службу. Вот шаги, которые вам нужно выполнить.
- Сначала откройте диалоговое окно «Выполнить», нажав клавиши Windows+R.
- Затем введите Services.msc и нажмите Enter.
- Найдите среди всех служб службу LxssManager.
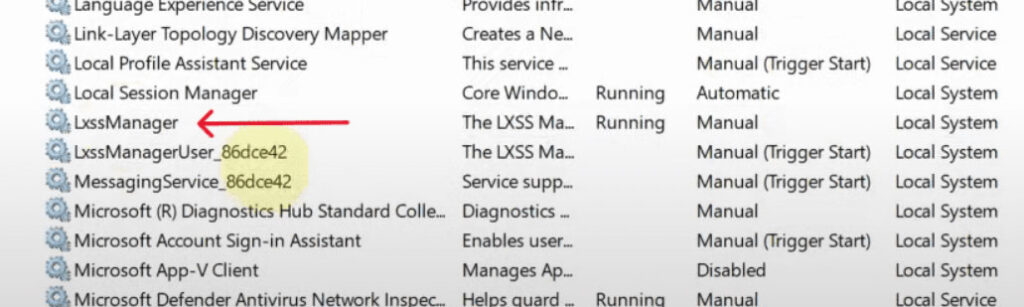
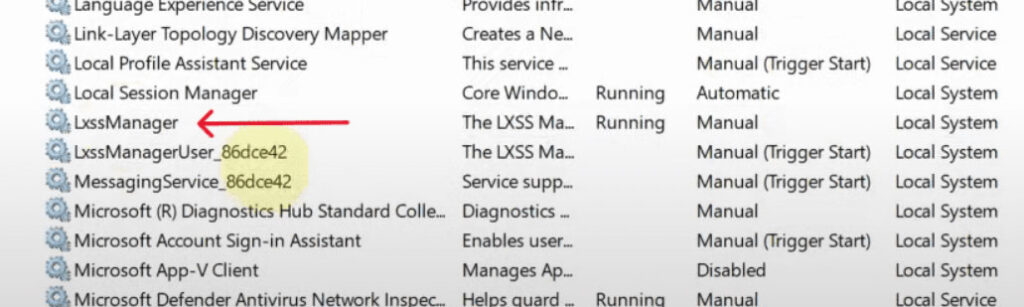
- Чтобы применить изменения, щелкните правой кнопкой мыши по службе и выберите «Остановить».
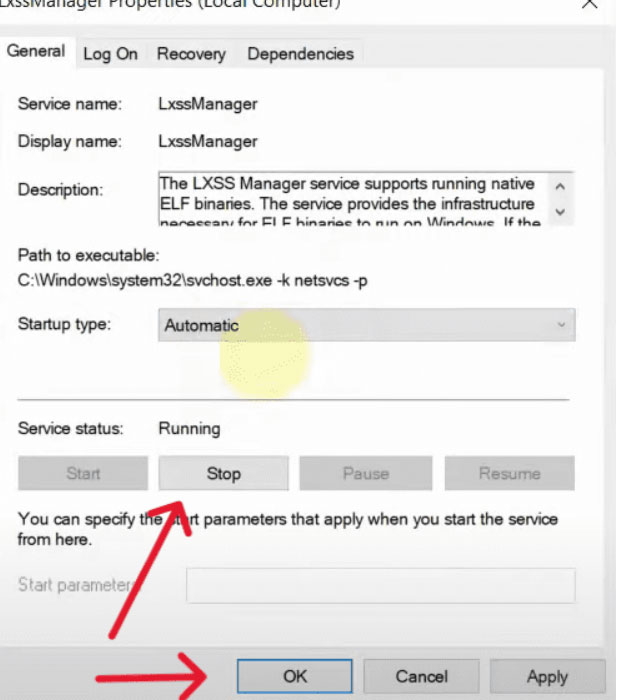
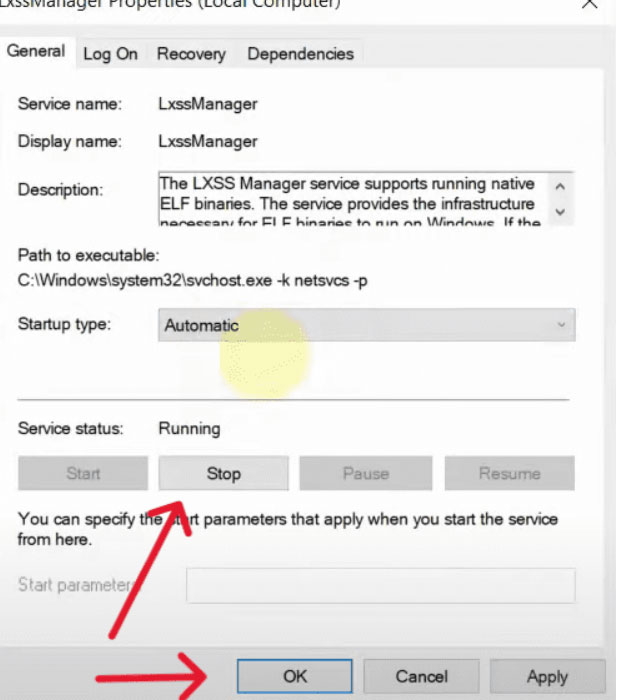
- Закрыв панель служб, вам следует снова ее открыть и найти там службу LxssManger.
- Щелкните правой кнопкой мыши и выберите «Перезагрузить».
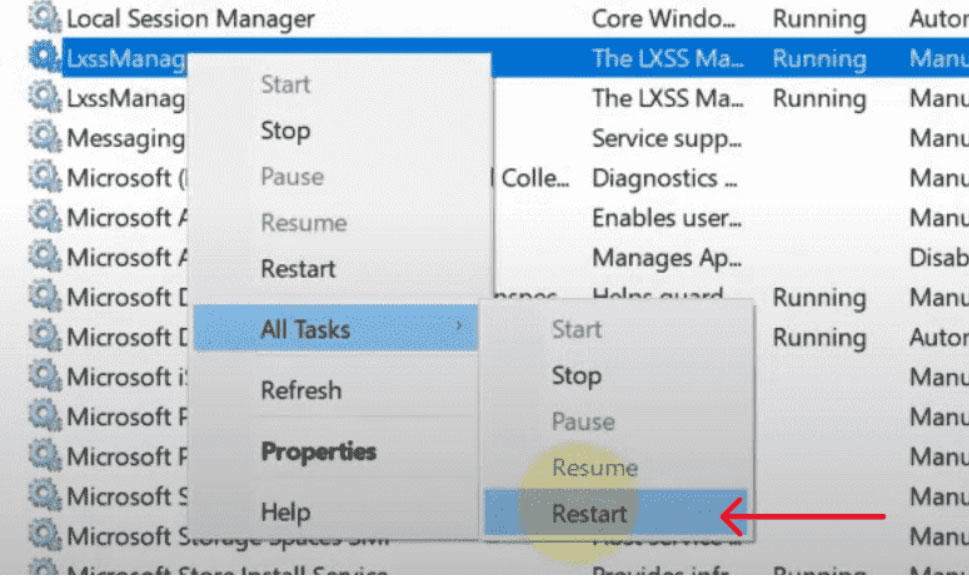
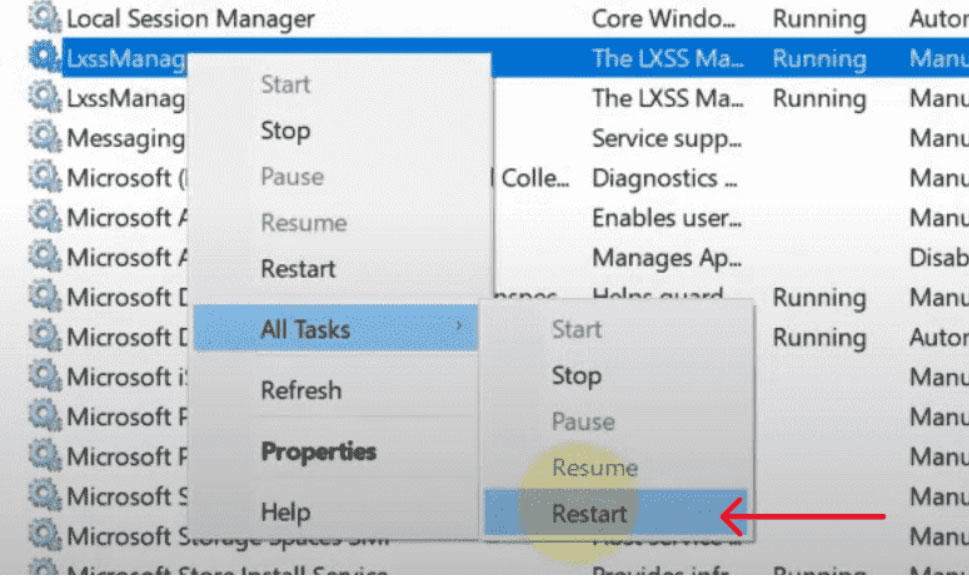
- Если перезагрузить компьютер и переустановить WSL, ошибка должна быть устранена.
Исправление 6: Отключите антивирус или Защитник Windows
Защитник Windows или любой другой антивирус, установленный в вашей системе, часто мешает установке.
Если вы хотите избежать этой ошибки, убедитесь, что вы отключили их перед установкой WSL. Чтобы отключить Защитник Windows или антивирус, выполните следующие действия.
- Начните с поиска «Безопасность Windows» и откройте ее.
- Выберите Параметры защиты от вирусов и угроз.
- Выберите в меню пункт «Управление настройками».
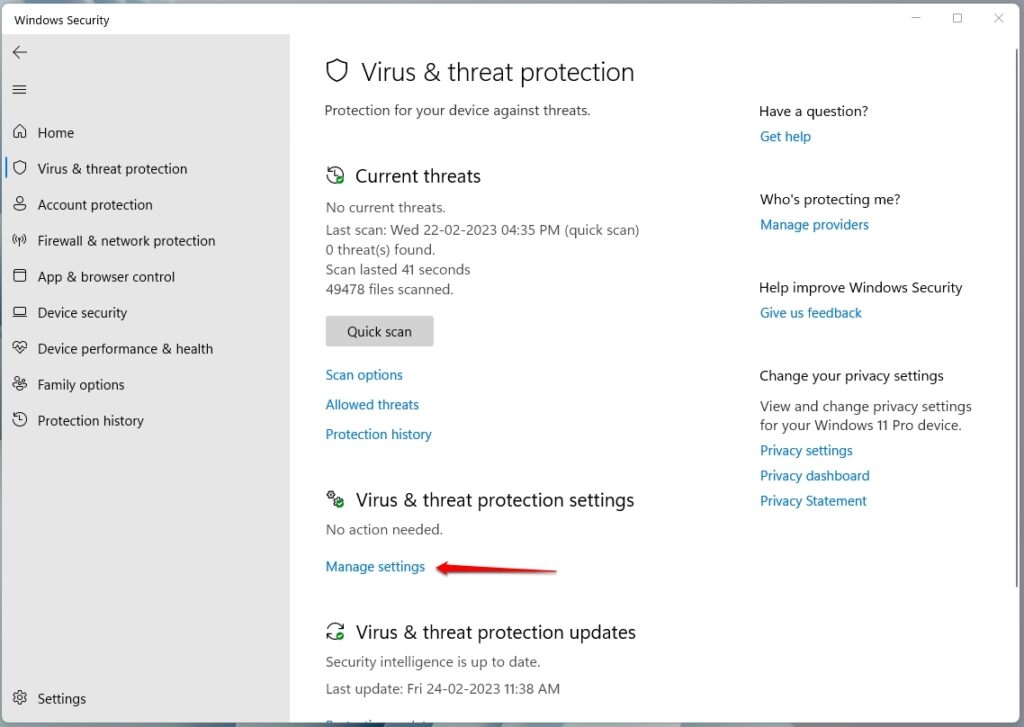
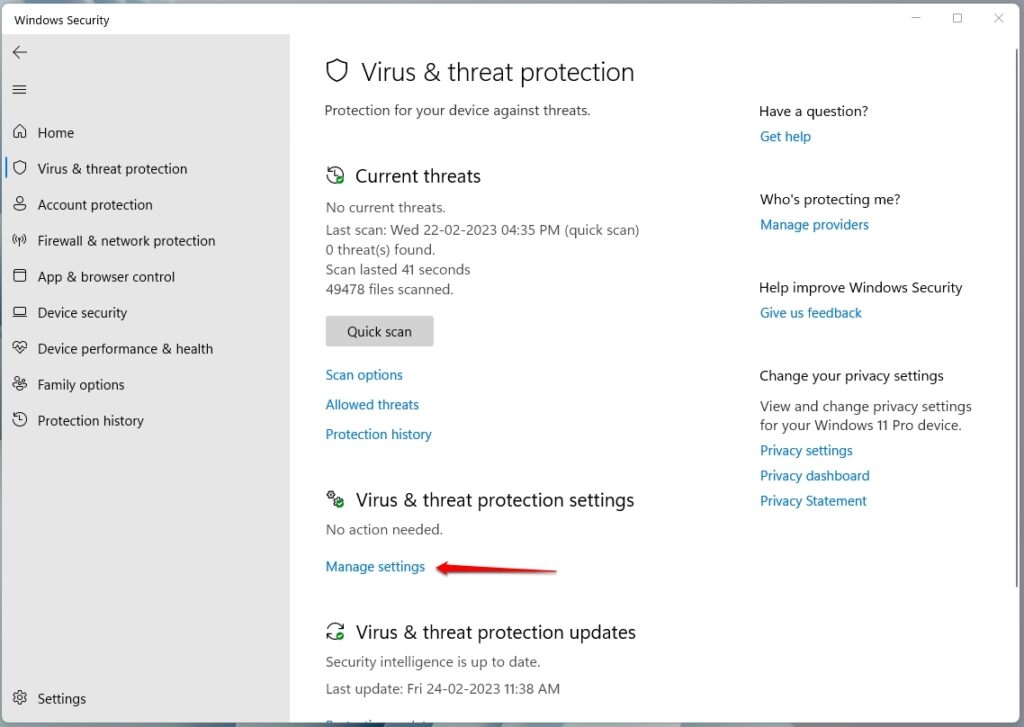
- Вы можете отключить следующие параметры.
- После внесения этих изменений вам потребуется перезагрузить компьютер, а затем вы сможете снова попытаться установить WSL.
Исправление 7: Восстановление системных файлов
Вы можете пострадать от поврежденных файлов в вашей системе Windows. Если системные файлы были повреждены, мы можем восстановить их с помощью System File Checker (SFC) и Deployment Imaging Service and Management Tool (DISM).
- Запустите командную строку.
- В командной строке введите следующие команды одну за другой и нажмите Enter.
sfc /scannow dism /online /cleanup-image /restorehealth
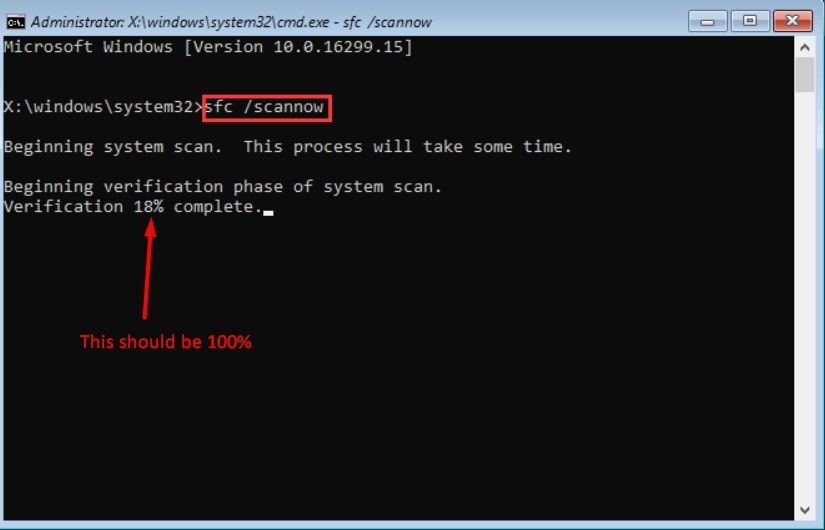
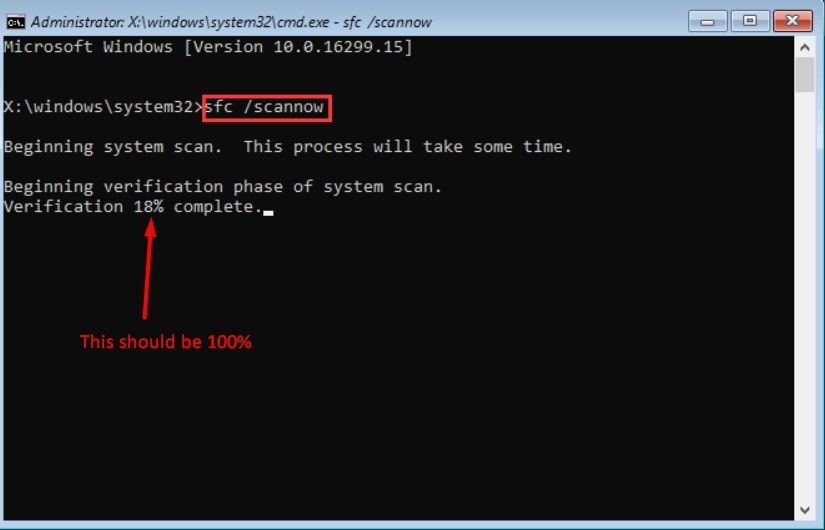
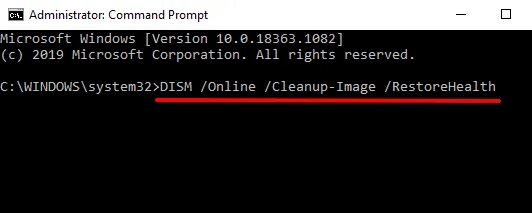
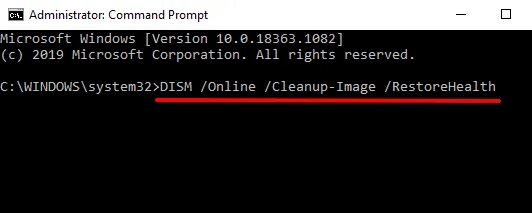
- После этого перезагрузите компьютер.
- После повторной установки WSL ошибка должна быть устранена.
Исправление 8: выполните чистую загрузку
При выполнении чистой загрузки вы можете определить приложение, вызывающее ошибку. Чтобы определить конфликты, вызванные конфликтующими программами, пользователи могут выполнить чистую загрузку.
- Сначала в диалоговом окне «Выполнить» введите msconfig и нажмите Enter.
- Перейдите в раздел «Службы» и включите исходную опцию конфигурации загрузки.
- После этого выберите «Скрыть все службы Microsoft», а затем «Отключить все».
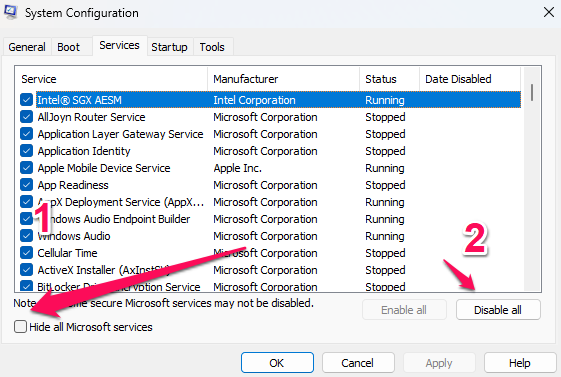
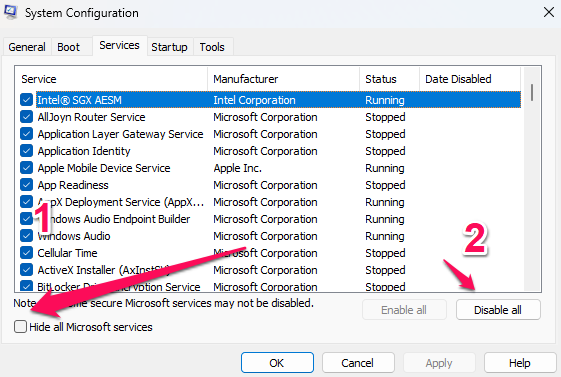
- Нажмите «Открыть диспетчер задач» в разделе «Автозагрузка».
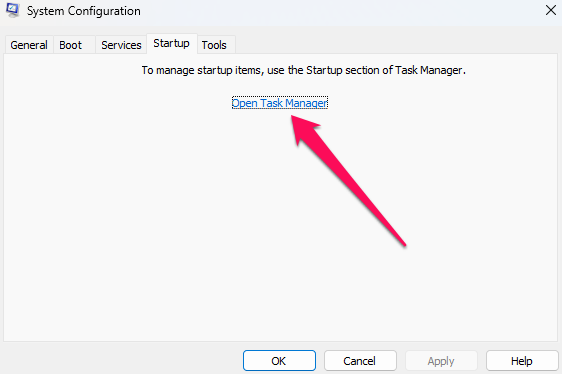
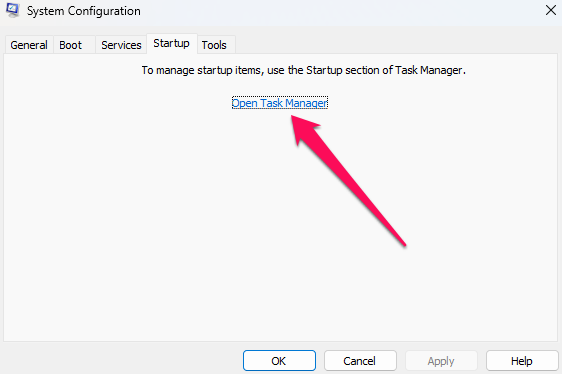
- Используя контекстное меню, отключите каждую задачу.
- Если перезагрузить компьютер и переустановить обновления, ошибка должна быть устранена.
Итак, это все, что у нас есть для вас относительно того, как исправить WSLregisterdistribution, который завершился с ошибкой 0x8004032d. Мы надеемся, что это руководство помогло вам. Но это еще не конец. Вы все еще можете задать мне любой вопрос в разделе комментариев.