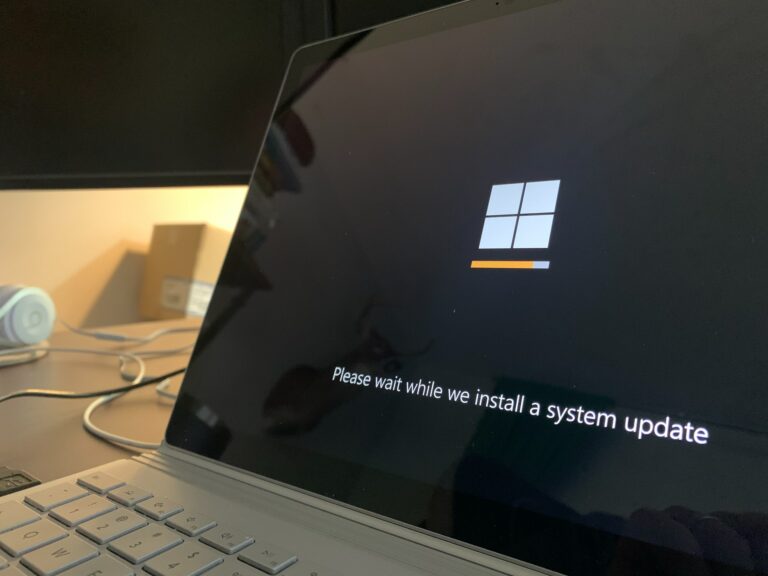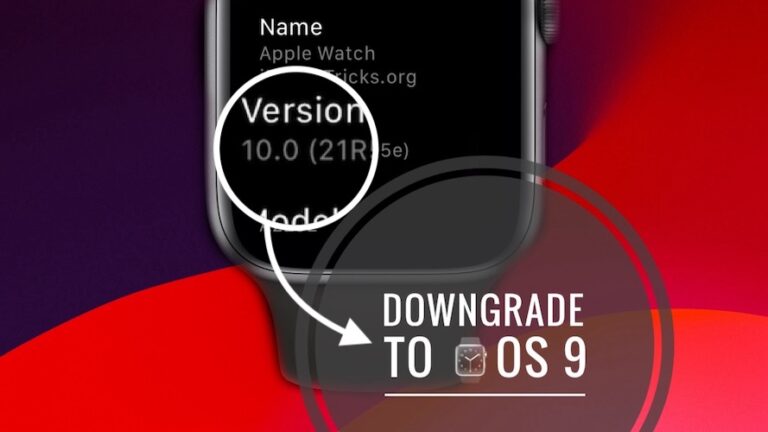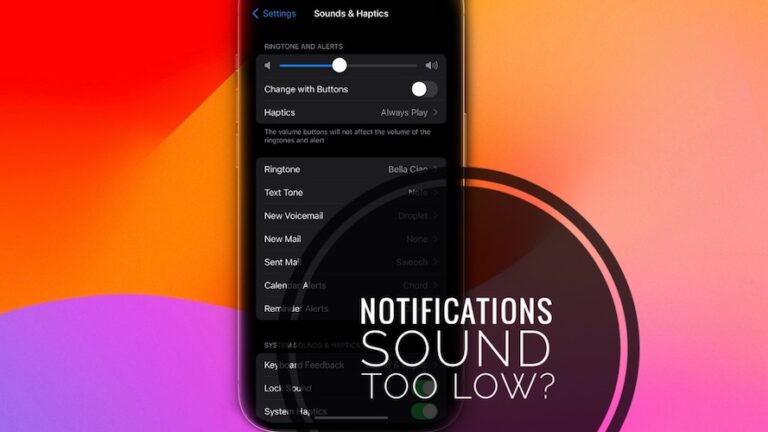Индикатор DRAM на материнской плате: что это значит? И как это исправить?
Вы столкнулись с проблемой подсветки DRAM на материнской плате? Если это так, вы чувствуете разочарование и задаетесь вопросом, что пошло не так. Но не бойтесь; Мы здесь, чтобы помочь!
Индикатор DRAM на материнской плате указывает на то, что у вашего компьютера возникают проблемы с распознаванием или инициализацией оперативной памяти. На материнских платах большинства марок индикатор горит оранжевым или желтым цветом.
Эта проблема может возникнуть из-за нескольких факторов, таких как несовместимость ОЗУ, неправильное размещение ОЗУ или ЦП, неправильные настройки BIOS или неисправный модуль ОЗУ.
Если у вас есть проблемы с индикатором DRAM, не беспокойтесь!
В этом руководстве мы предоставим пошаговые решения по устранению индикатора DRAM на материнской плате, чтобы вы могли снова запустить свой компьютер.
Давайте начнем!
Что такое DRAM Light на материнской плате?
DRAM расшифровывается как Dynamic Random Access Memory (также известная как Dynamic RAM). Индикатор DRAM на материнской плате — это диагностический индикатор, указывающий на проблему с памятью компьютера.
Когда индикатор DRAM горит, это означает, что материнская плата не может обмениваться данными с модулями памяти, установленными в компьютере.

Что вызывает включение индикатора DRAM?
Когда вы включаете компьютер, вы можете увидеть индикатор с надписью «DRAM», который остается включенным. Это может быть неприятно, потому что это мешает вашему компьютеру запускаться должным образом. Но почему это происходит?
Вот несколько причин, по которым загорается индикатор DRAM:
- Незакрепленные или неправильно установленные модули памяти. Наиболее распространенной причиной появления индикатора DRAM является то, что модули памяти неправильно установлены на материнской плате. Чтобы это исправить, просто извлеките модули памяти и снова установите их.
- Неисправные модули памяти. Если модули памяти установлены правильно, а индикатор DRAM все еще горит, возможно, один или несколько модулей памяти неисправны. Чтобы проверить это, удалите все модули памяти, кроме одного, и попробуйте загрузить компьютер. Если компьютер загружается, значит, проблема в одном из других модулей памяти.
- Разгон. Другой возможной причиной появления индикатора DRAM является разгон. Разгон означает расширение возможностей вашего оборудования для повышения производительности. Хотя некоторые люди могут успешно разогнать свою оперативную память, это также может привести к ошибкам и нестабильности, которые вызывают срабатывание индикатора DRAM. Чтобы это исправить, вы можете попробовать сбросить настройки BIOS по умолчанию.
- Несовместимость с BIOS. Иногда настройки BIOS компьютера могут препятствовать обнаружению модулей памяти. Если вы недавно обновили BIOS (базовую систему ввода-вывода), возможно, он несовместим с вашими модулями памяти. Дважды проверьте настройки BIOS, чтобы убедиться в правильности настроек памяти.
- Проблемы с материнской платой: в редких случаях индикатор DRAM может быть вызван проблемой с самой материнской платой. Если вы выполнили все остальные шаги по устранению неполадок, а индикатор DRAM все еще горит, возможно, материнская плата неисправна и ее необходимо заменить.
- Поврежденное оборудование: компьютеры загружаются только тогда, когда все необходимое оборудование работает правильно. Если какой-либо из основных компонентов вашей материнской платы работает неправильно, вы можете заметить оранжевый индикатор.
В таких случаях у вас есть два варианта: либо попытаться определить проблемное оборудование самостоятельно, либо отнести его в ремонтную мастерскую, где механик поможет вам определить и устранить проблему.
Как исправить индикатор DRAM на материнской плате?
Теперь, когда мы знаем, почему загорается индикатор DRAM, пришло время попробовать некоторые возможные решения для исправления индикатора DRAM на материнской плате.
Вот десять различных способов исправить индикатор DRAM на материнской плате, от замены материнской платы до правильного размещения модуля оперативной памяти.
1. Проверьте блок питания.
Первым шагом в устранении проблемы с индикатором DRAM является проверка блока питания. Иногда слабое соединение или недостаточное питание материнской платы могут вызвать срабатывание индикатора DRAM.
Убедитесь, что все кабели питания надежно подключены как к материнской плате, так и к источнику питания (БП). Кроме того, проверьте шнуры на наличие повреждений или износа.
Если все выглядит хорошо, сбросьте CMOS. CMOS (комплементарный металл-оксид-полупроводник) — это небольшой объем памяти на материнской плате, в котором хранятся настройки BIOS.
Чтобы сбросить CMOS, вам нужно будет отключить блок питания от компьютера, а затем извлечь батарею CMOS. Подождите несколько минут, затем установите его обратно на место.
Этот шаг может помочь вам устранить ошибки DRAM, вызванные неправильными настройками конфигурации. Будьте терпеливы и пробуйте другие решения, пока не найдете то, которое работает для вас.
2. Обеспечьте правильное размещение модулей оперативной памяти
Затем убедитесь, что вы правильно вставили модуль ОЗУ в слот. Для этого извлеките модуль, осторожно продуйте его и слот, чтобы удалить пыль и грязь, а затем поместите его обратно в специальный слот.
3. Проверьте совместимость ОЗУ
Совместимость с оперативной памятью — это часто упускаемый из виду аспект, который может привести к проблемам с DRAM. Убедитесь, что используемые модули оперативной памяти совместимы с вашей материнской платой.
Проверьте характеристики материнской платы и сравните их со спецификациями модулей оперативной памяти, такими как скорость, напряжение и емкость. Несовместимая оперативная память может вызвать проблемы со стабильностью и вызвать индикатор DRAM.
При необходимости рассмотрите возможность замены модулей оперативной памяти на те, которые официально поддерживаются вашей материнской платой.

4. Используйте только один модуль оперативной памяти за раз
Если у вас установлено несколько модулей оперативной памяти, стоит протестировать их по отдельности, чтобы выявить неисправные модули. Удалите все модули оперативной памяти, кроме одного, и включите систему.
Если проблема с индикатором DRAM не устранена, вероятно, неисправен другой модуль. Попробуйте использовать каждый модуль отдельно в разных слотах оперативной памяти. Этот процесс может помочь определить, является ли причиной проблемы конкретный модуль или слот ОЗУ.
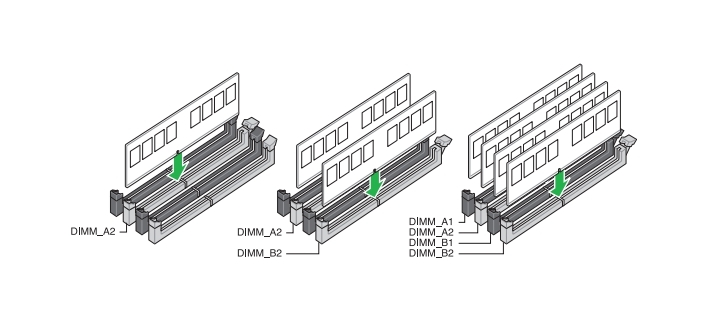
5. Сбросьте DRAM (CMOS)
Иногда сброс DRAM может помочь решить определенные проблемы, связанные с памятью, из-за которых загорается индикатор DRAM. Чтобы сбросить DRAM, выполните следующие действия:
Мы настоятельно рекомендуем вам ознакомиться с руководством к вашей материнской плате, так как у разных производителей есть разные методы сброса/очистки CMOS.
- Во-первых, выключите компьютер и отсоедините его от розетки.
- Затем откройте корпус компьютера, чтобы получить доступ к материнской плате.
- Найдите на материнской плате небольшую кнопку с надписью «CMOS» или «Очистить CMOS».
- Нажмите и удерживайте кнопку CMOS около пяти секунд, затем отпустите ее.
Обратите внимание, что шаги 3 и 4 будут разными для разных материнских плат; например, в Asus Tuf Gaming B650-Plus Wifi вам придется закоротить контакты 1-2 CLRTC металлическим предметом или перемычкой примерно на 5-10 секунд, чтобы очистить заголовок CMOS.
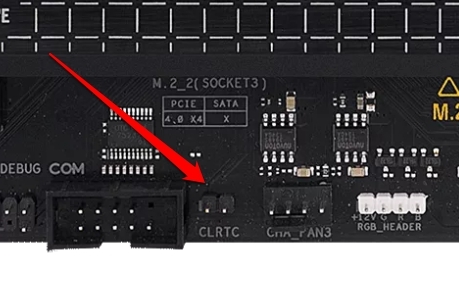
- Соберите все обратно, закройте корпус компьютера и подключите компьютер. Теперь включите компьютер и проверьте, не горит ли индикатор DRAM.
- Если индикатор DRAM не исчезает, возможно, требуется дальнейшее исследование другой проблемы с оперативной памятью или материнской платой.
Помните, что сброс CMOS удалит все пользовательские настройки в BIOS, такие как разгон или тайминги памяти.
- После завершения сброса DRAM вы должны снова настроить эти конфигурации.
Этот процесс займет всего несколько минут и может помочь вам устранить проблему без замены каких-либо компонентов компьютера.
6. Очистите материнскую плату
Чтобы поддерживать материнскую плату в хорошем состоянии, важно регулярно ее чистить. Прежде чем начать, обязательно выключите компьютер и отсоедините его от сети.
Для удаления пыли и мусора с материнской платы можно использовать сжатый воздух или антистатическую щетку. Проверьте наличие незакрепленных компонентов, таких как винты или кабели, и надежно закрепите их.
Наконец, осторожно протрите материнскую плату безворсовой тканью, чтобы удалить все оставшиеся частицы. При очистке помните, что не следует слишком сильно давить на него. Будьте нежными и тщательными.
После очистки материнской платы вы можете снова подключить компьютер и включить его.
Регулярно очищая материнскую плату, вы поможете сохранить ее производительность и предотвратите возможные проблемы с оборудованием в будущем.
7. Обновите БИОС
BIOS — это программное обеспечение, которое управляет основными функциями ввода/вывода компьютера. Он хранится на чипе на материнской плате и первым запускается при включении компьютера.
Устаревшая или несовместимая прошивка BIOS иногда может вызывать проблемы с памятью. Обновление BIOS может решить проблемы с оперативной памятью. Обновление BIOS часто может включать улучшения, исправления ошибок и лучшую совместимость с различными аппаратными компонентами, включая модули оперативной памяти.
Чтобы обновить BIOS, вам необходимо загрузить последнее обновление BIOS с веб-сайта производителя. Поэтому посетите веб-сайт производителя и проверьте наличие доступных обновлений BIOS для вашей модели материнской платы.
Если микропрограмма BIOS не обновлена, следуйте инструкциям производителя по обновлению микропрограммы BIOS.
8. Замените батарею CMOS
После выполнения описанных выше действий, если вы все еще видите надоедливый свет, пришло время заменить батарею CMOS. Эта небольшая батарея необходима для хранения настроек BIOS и отслеживания часов. Если он умер или стал слабым, это может вызвать различные системные проблемы.
Вот как заменить батарейку CMOS на материнской плате:
- Прежде всего, выключите компьютер и отсоедините все кабели.
- После этого ищите батарейку CMOS на материнской плате (она выглядит как маленькая серебряная монета).
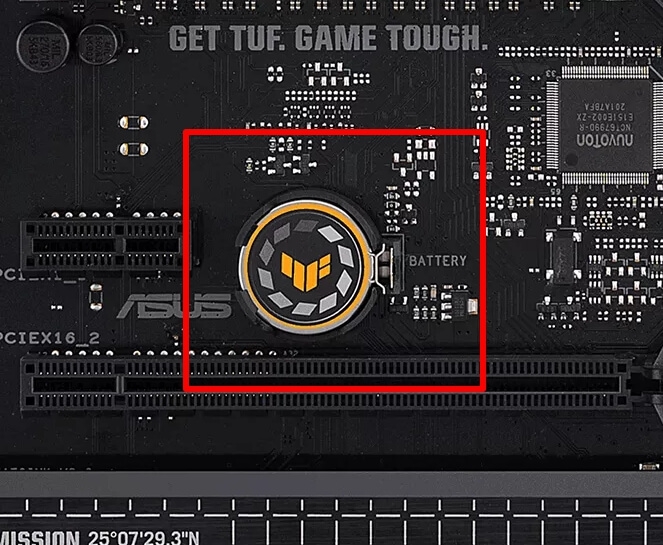
- Используйте плоскую отвертку, чтобы аккуратно извлечь старую батарею.
- Теперь правильно вставьте новую батарею в гнездо.
После замены батареи CMOS снова подключите кабели и включите компьютер. Проверьте, не погас ли индикатор DRAM. Если нет, может быть другая проблема с вашей системой. Тем не менее, замена батареи CMOS — это простое и экономичное решение, которое может решить вашу проблему.
Не забывайте правильно обращаться с батареей CMOS и утилизировать ее в соответствии с местным законодательством. Проявив немного терпения и знаний, вы научитесь обслуживать и ремонтировать ПК.
9. Замените материнскую плату
Если вы попробовали все вышеперечисленные методы, а индикатор DRAM все еще горит, возможно, ваша материнская плата неисправна. В этом случае потребуется замена материнской платы на новую.
Но перед заменой материнской платы убедитесь, что она совместима с другими компонентами, такими как процессор, оперативная память и графический процессор. Будьте осторожны, чтобы не купить что-то, что не будет хорошо работать с вашими текущими компьютерными компонентами.
10. Обратитесь за профессиональной помощью
Наконец, если ни одно из вышеперечисленных решений не работает, вам необходимо обратиться за помощью к профессиональному компьютерному специалисту. Вы также можете обратиться в службу поддержки производителя материнской платы(ASUS, Гигабайт, MSI, ASRock) для дальнейших указаний. Они могут предоставить специализированные шаги по устранению неполадок или организовать ремонт или замену, если это необходимо.
Заключительные слова — подсветка DRAM на материнской плате
Я надеюсь, что это руководство помогло вам устранить неполадки с индикатором DRAM на материнской плате. Вы можете диагностировать и решить проблему, проверив модули оперативной памяти, обновив BIOS, сбросив настройки DRAM, очистив материнскую плату и проверив отдельные компоненты.
Если вы выполнили все шаги по устранению неполадок, упомянутые в статье, и вы все еще получаете свет, проблема может быть в вашей оперативной памяти или материнской плате. В этом случае вам может потребоваться отнести компьютер к специалисту и позволить ему решить проблему.
Вы когда-нибудь сталкивались с проблемой подсветки DRAM на материнской плате? Легко ли было исправить? Будем рады узнать о вашем опыте в комментариях!
Дальнейшее чтение: