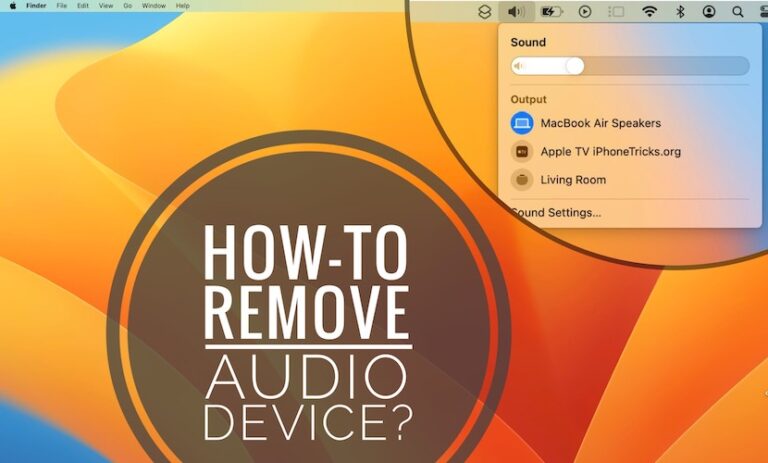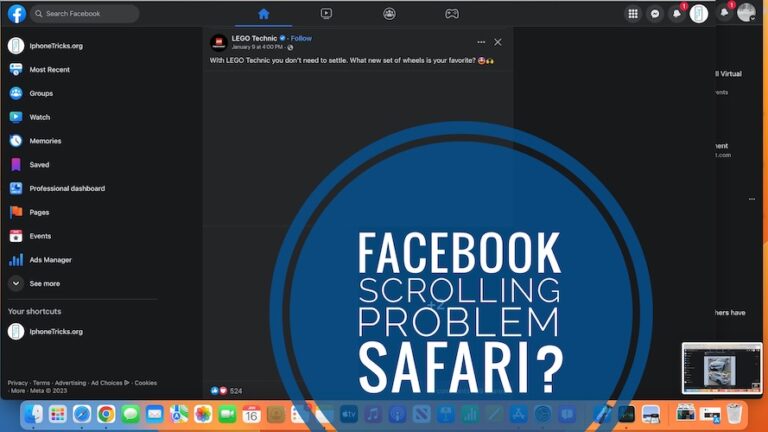Как исправить код ошибки 0x800f081f в Windows 10/11?
Вы разочарованы кодом ошибки 0x800f081f, который часто появляется при восстановлении системных файлов или после обновления Windows? Эта ошибка распространена, когда в вашей системе есть поврежденные файлы.
В этой статье мы предоставили подробные методы (некоторые из них являются практически мгновенными исправлениями)
которые могут помочь вам исправить эту ошибку.
Каковы причины ошибки 0x800f081f?
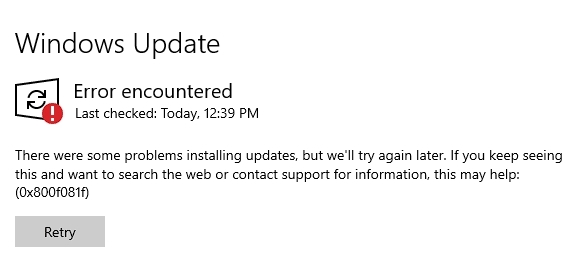
Вот возможные причины, вызывающие ошибку DISM 0x800f081f:
Несовместимость с .NET Framework 3.5. Если вы включите платформу .NET с помощью мастера установки, инструмента DISM (система обслуживания образов развертывания и управления ими) или с помощью команд PowerShell, может возникнуть ошибка 0x800f081f.
Основной агент Центра обновления Windows: это обновление в Windows 10 может повлиять на другие компоненты обновления в системе. Чтобы решить эту проблему, вам необходимо сбросить другие компоненты обновления Windows с помощью командной строки.
Способы исправить ошибку 0x800f081f
Способ 1. Используйте установщик .NET Framework из автономного режима.
- Во-первых, проверьте наличие последней версии платформы .NET, доступной в нашем специальном руководстве.
- Теперь нажмите «Загрузить (Зеркало 1)» и начните загрузку.
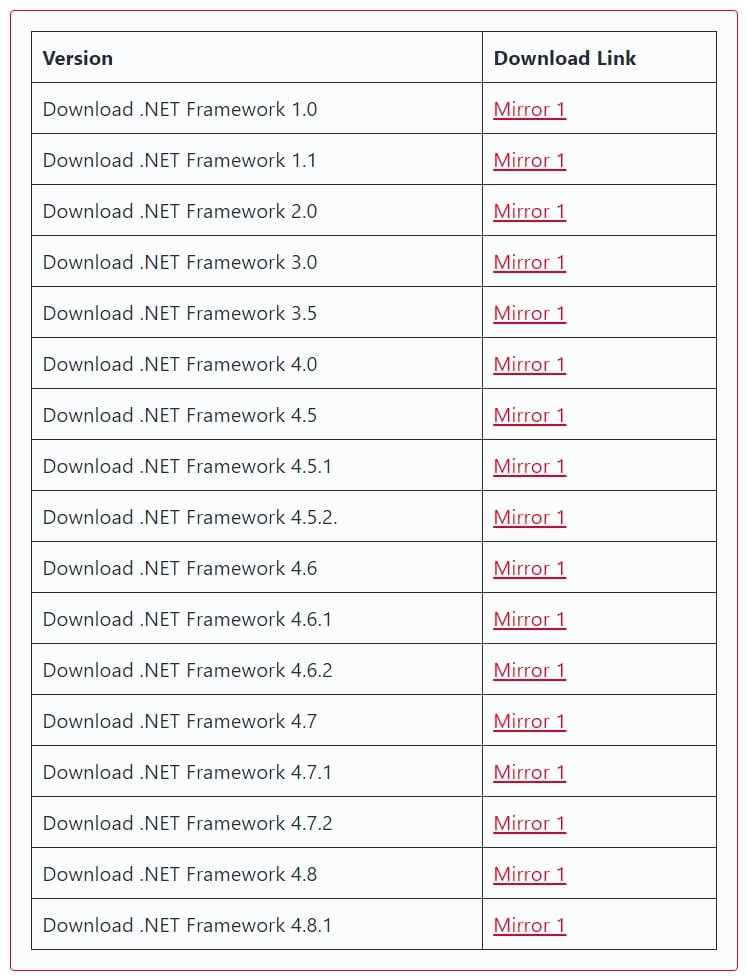
- После загрузки файла установите его в своей системе.
- В процессе установки следуйте инструкциям на экране и завершите установку.
- Теперь перезапустите систему и посмотрите, устранена ли проблема.
Если нет, перейдите к следующему решению.
Способ 2: исправить ошибку с помощью средства устранения неполадок
Обновления Microsoft обычно содержат множество ошибок. Вот почему некоторые пользователи не решаются обновить свою ОС. Однако есть функция устранения неполадок, которая поможет вам решить эту проблему.
Вот как вы можете использовать опцию устранения неполадок, чтобы решить проблему:
- Во-первых, нажмите сочетание клавиш Windows + I, чтобы открыть настройки Windows.
- Теперь нажмите на опцию «Обновление и безопасность».
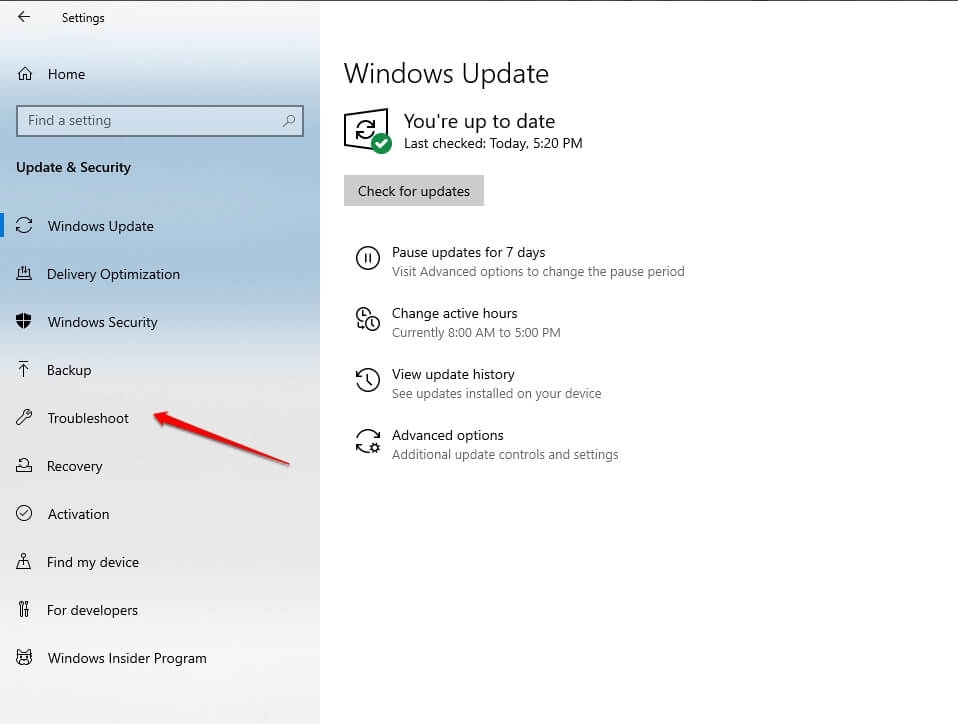
- В левом боковом меню нажмите «Устранение неполадок».
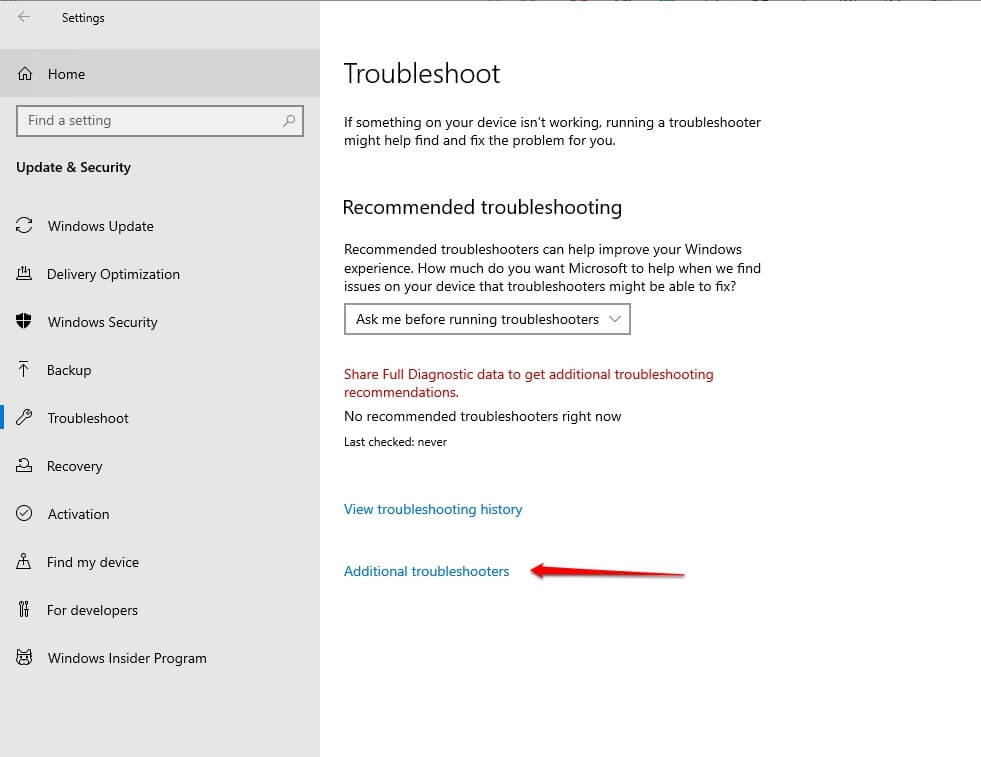
- Теперь нажмите «Дополнительные средства устранения неполадок», выберите «Центр обновления Windows» и нажмите «Запустить средство устранения неполадок».
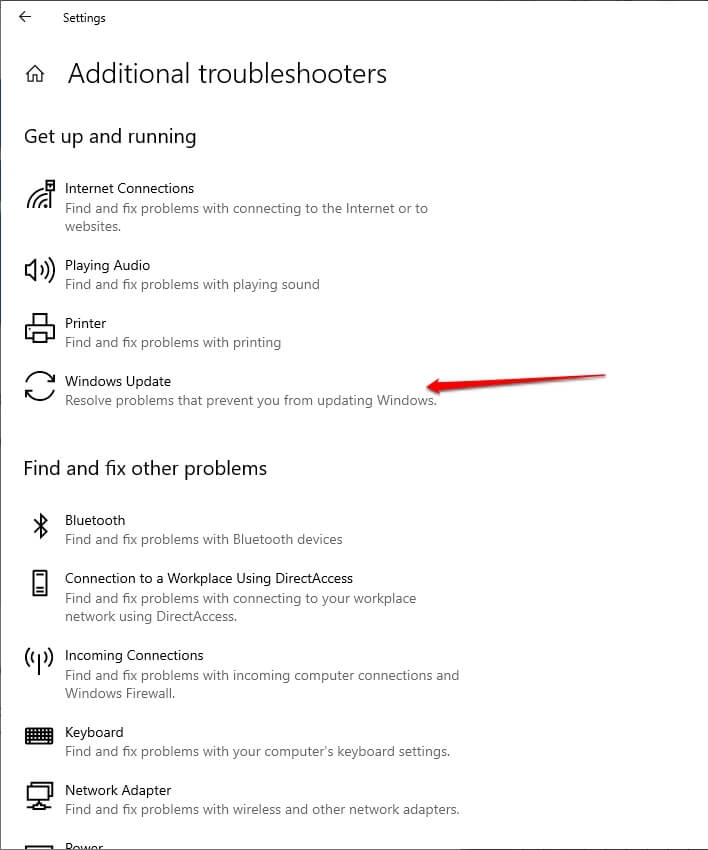
Способ 2: настроить групповую политику
В некоторых случаях групповая политика Windows может помешать установке. Хотя групповая политика доступна только для версий Windows 10 Education, Pro и Enterprise, вы все равно можете попытаться получить доступ к параметру групповой политики в Windows 10 Home.
Вот как вы можете это сделать:
- Во-первых, откройте окно запуска, нажав сочетание клавиш Windows + R.
- Теперь введите команду: gpedit.msc и нажмите клавишу Enter, чтобы запустить редактор.
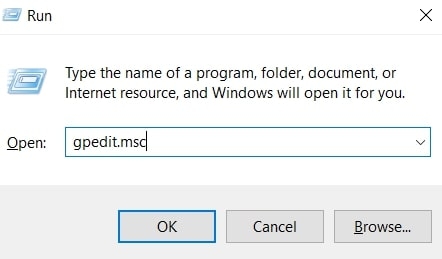
Вот как вы можете включить редактор групповой политики в Windows 10 Home:
Это должно решить проблему.
Как настроить редактор групповой политики?
Как упоминалось выше, откройте диалог запуска, нажав сочетание клавиш Win + R. Теперь введите gpedit.msc и нажмите Enter, чтобы открыть окно редактора групповой политики.
- На левой панели редактора групповой политики вы можете увидеть Конфигурация компьютера. Нажмите на нее и откройте «Административные шаблоны», а затем выберите папку «Система».
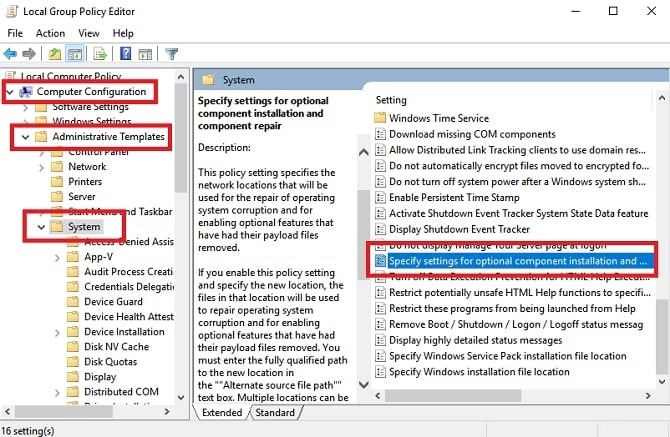
- Теперь на правой панели вы можете найти опцию «Указать параметры для установки дополнительных компонентов и восстановления компонентов», нажмите на нее.
- Дважды щелкните этот параметр, чтобы открыть настройки. В верхнем левом углу вы можете найти параметр «Включено». Нажмите на нее и выберите ОК.
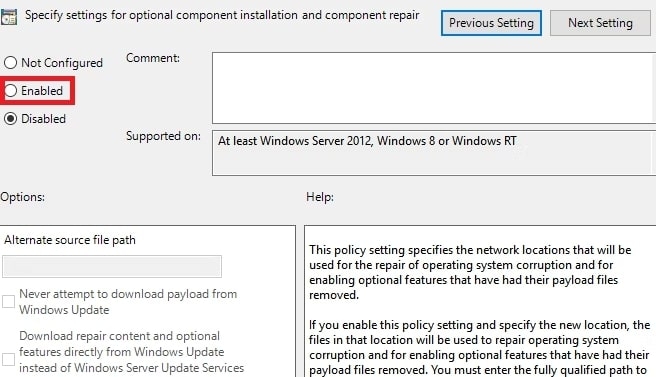
Способ 3: включить .NET Framework с помощью команды DISM
Вы можете исправить ошибку 0x800f081f с помощью команды DISM. Однако, чтобы продолжить этот процесс, вам нужен ISO-файл Windows 10.
Если у вас нет ISO-файла Windows 10, вы можете скачать его следующим образом:
Читать: загрузите последнюю версию ISO-файла Windows 10
Теперь, чтобы исправить код ошибки, выполните следующие действия:
- Во-первых, вам нужно смонтировать образ ISO. Для этого откройте проводник и дважды щелкните файл ISO.
- Монтаж начнется автоматически.
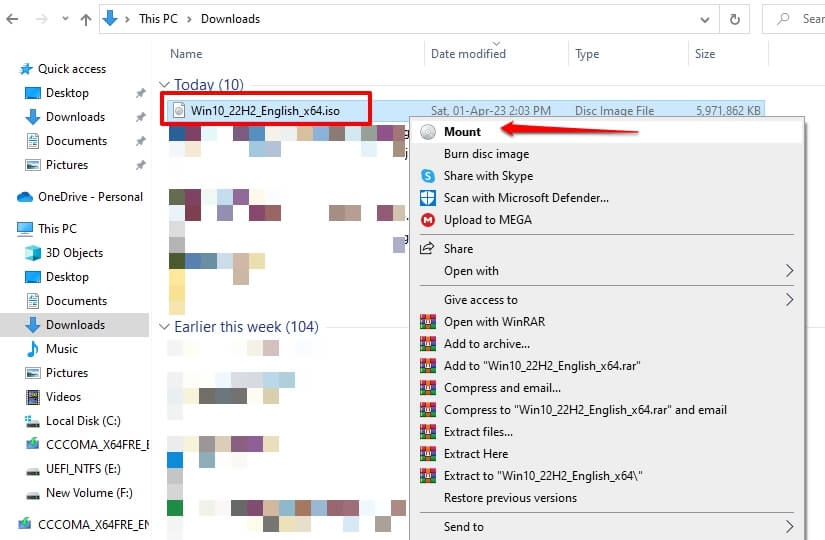
- После того, как образ смонтирован, перейдите в меню «Пуск» и введите cmd, чтобы открыть командную строку.
- Запустите командную строку от имени администратора.
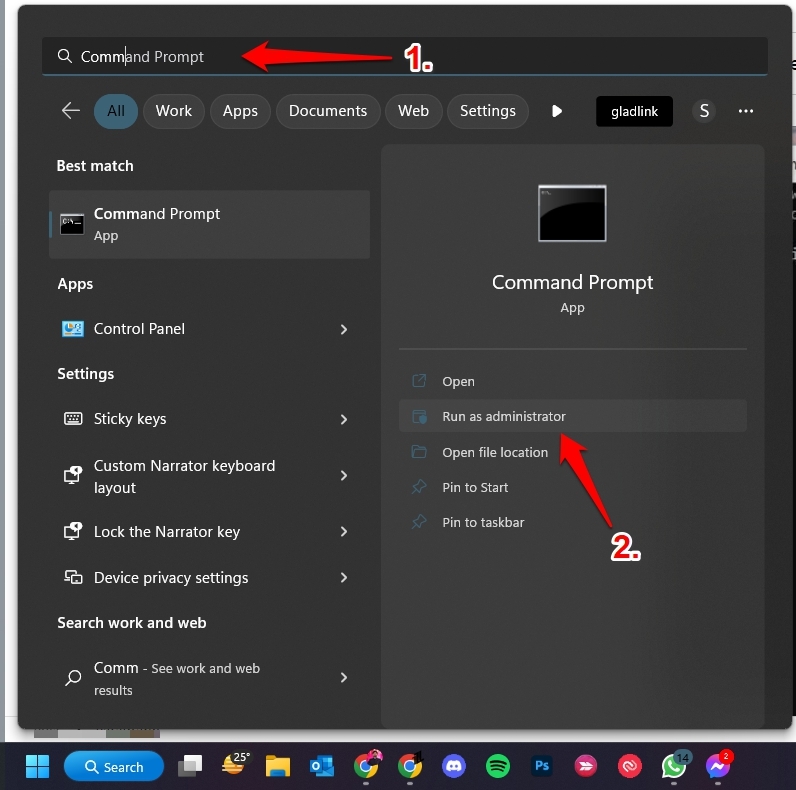
- Введите следующую команду в командной строке:
DISM/online/enable-feature/featurename:NetFx3/All/Source:WIM:(drive_name):\sources\install.wim:IndexNumber/LimitAccess
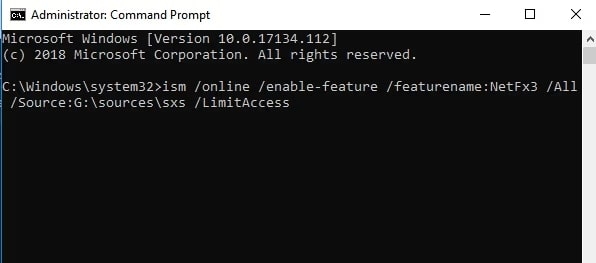
Измените (drive_name) на букву, назначенную вашему собственному имени диска.
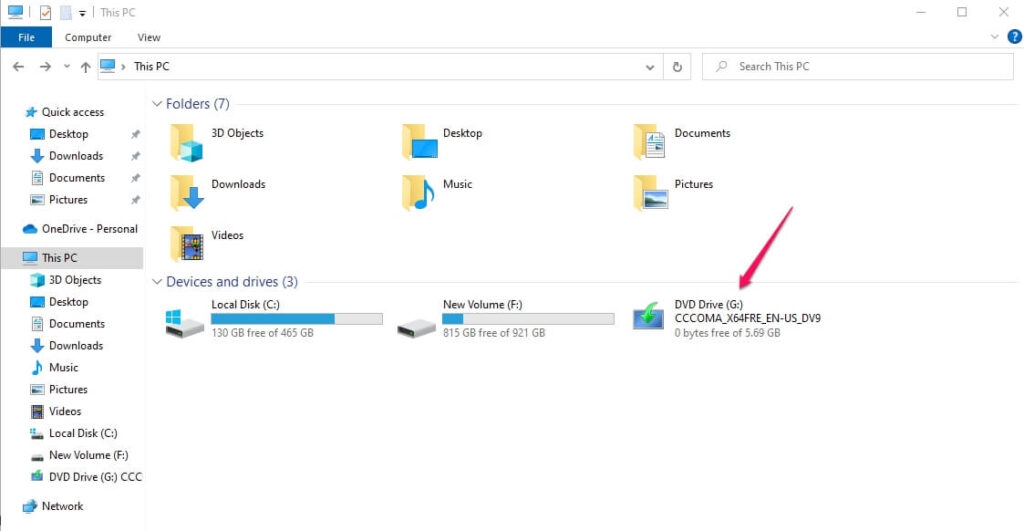
- После того, как DISM успешно завершит восстановление, запустите средство проверки системных файлов в том же окне командной строки:
sfc/scannow
Способ 4. Переустановите .NET FRAMEWORK 3.5.
Это еще одно быстрое и эффективное решение для исправления ошибки 0x800f081f. Вот как вы можете переустановить .NET Framework 3.5:
- Во-первых, нажмите Windows + I, чтобы открыть настройки.
- Теперь нажмите «Приложения» и перейдите к «Приложения и функции».
- В правом верхнем углу вы можете найти опцию «Программы и компоненты». Нажмите здесь.
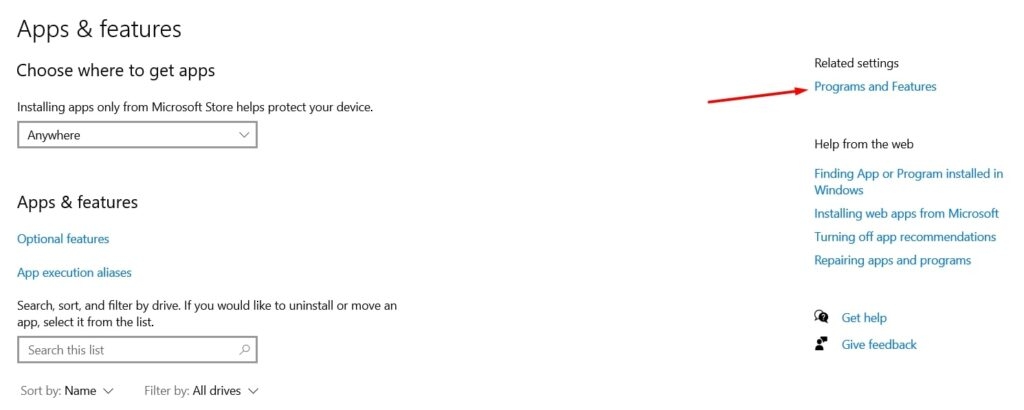
Теперь вы можете найти «Включить или отключить функции Windows» на левой панели.
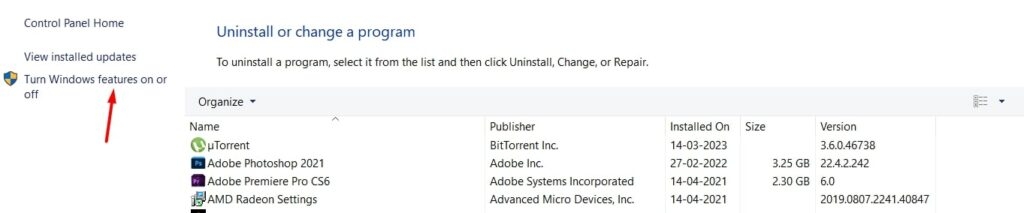
Включите параметр .NET Framework 3.5 (включает .NET 2.0 и 3.0) и нажмите OK.
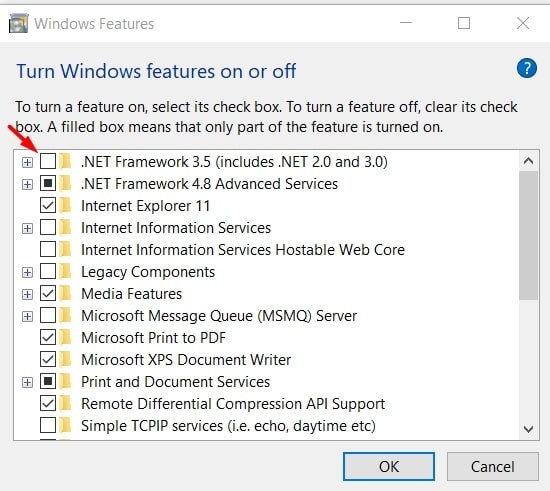
Способ 5: перезапустите компоненты Центра обновления Windows
- Во-первых, откройте командную строку от имени администратора.
- Теперь введите следующие команды и нажмите Enter после каждой команды, чтобы выполнить их:
Стоповые биты Net Stop wuauserv Net Stop appidsvc Net Stop cryptsvc Ren %systemroot%SoftwareDistribution SoftwareDistribution.bak Ren %systemroot%system32catroot2 catroot2.bak Net Start bits Net Start wuauserv Net Start appidsvc Net Start cryptsvc
После выполнения следующих команд ваша проблема может быть решена.
Заключение
Большинство пользователей столкнулись с проблемой 0x800f081f после обновления своей версии Windows. Если вы недавно обновили Windows или пытались включить платформу .NET с помощью инструмента DISM, следуйте любому из вышеупомянутых решений, чтобы исправить ошибку.
Дальнейшее чтение: