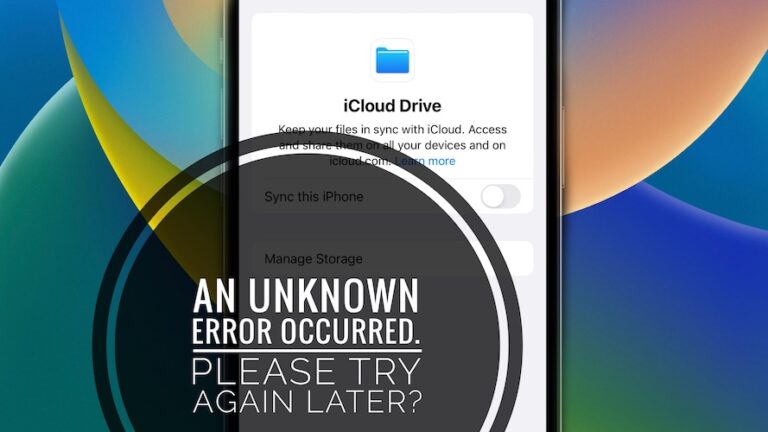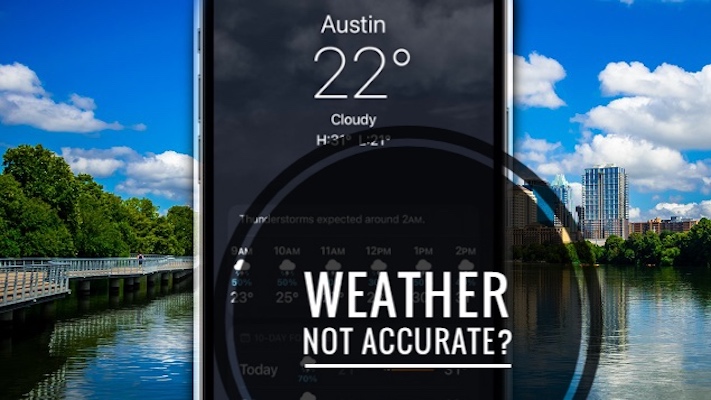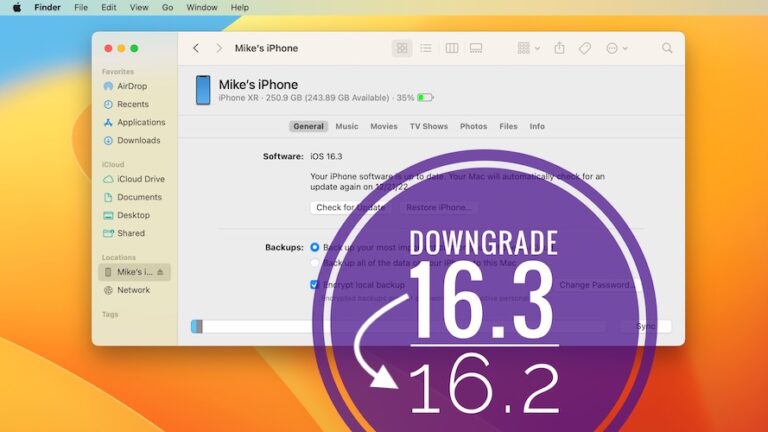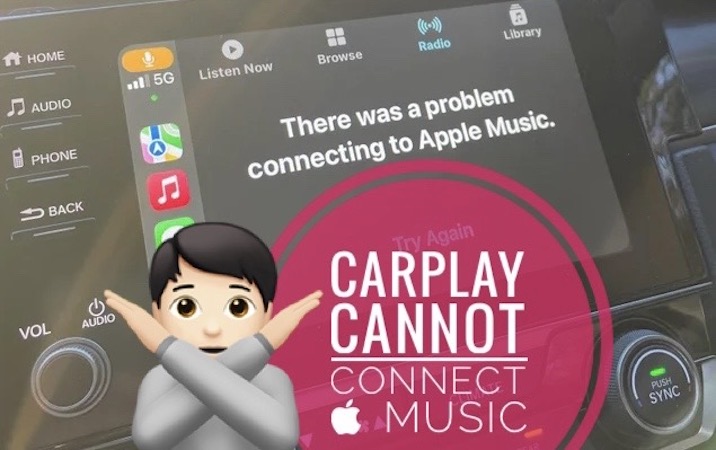4 способа конвертировать MBR в GPT без потери данных (100% работа)
Для пользователей Windows, желающих увеличить емкость своего хранилища или подготовить свои диски для Windows 11, переход с MBR на GPT является важной и неизбежной задачей. Однако потеря данных является распространенной проблемой во время этого процесса.
Не волнуйся! В этом посте мы рассмотрим, как преобразовать MBR в GPT без потери данных. Ищете ли вы метод плавного преобразования или просто интересуетесь различиями между GPT и MBR, мы вам поможем. Так что оставайтесь с нами.
Часть 1. Важные вещи перед преобразованием MBR в GPT
Прежде чем углубляться в решения по преобразованию MBR в GPT без потери данных, необходимо заранее рассмотреть три вещи.
Резервное копирование ваших данных. Это невозможно переоценить. Прежде чем что-либо делать, создайте резервную копию всех важных данных на внешнем или облачном устройстве хранения. Преобразование стиля разделов влечет за собой существенные изменения в структуре вашего диска, и во время этого процесса всегда существует риск потери данных.
Проверьте совместимость. Хотя большинство операционных систем Windows, включая Windows 7 и более поздние версии, поддерживают GPT, рекомендуется проверить это, чтобы избежать потенциальных проблем.
Включение режима UEFI. Чтобы в полной мере воспользоваться преимуществами GPT, используйте режим загрузки UEFI в Windows. Это не только повышает производительность системы, но и позволяет использовать такие функции, как увеличение емкости диска. Вот как это сделать:
Шаг 1. Перезагрузите компьютер. Затем нажмите клавишу F2 (возможно, другие клавиши) во время процесса загрузки.
Шаг 2: Перейдите в меню «Загрузка».
Шаг 3. Измените режим загрузки с «Legacy» на «UEFI».
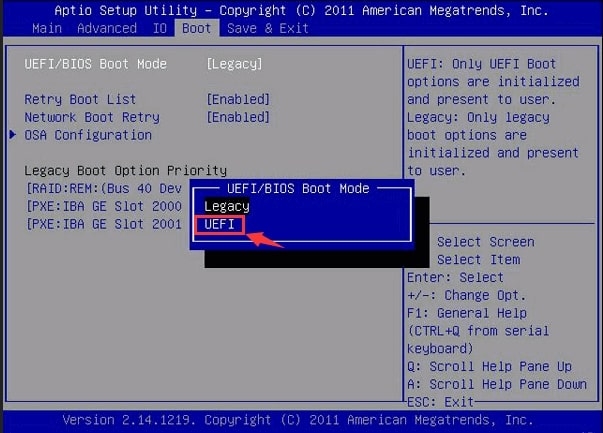
Шаг 4: Сохраните настройки и выйдите.
Теперь все готово для изменения MBR на GPT без потери данных.
Часть 2. Как конвертировать MBR в GPT без потери данных?
2.1 Лучший способ конвертировать MBR в GPT без потери данных
Если вам интересно, как конвертировать MBR в GPT без потери данных, Менеджер разделов 4DDiG может быть вашим идеальным выбором.
Это мощное программное обеспечение позволяет пользователям легко конвертировать MBR и GPT и обеспечивает безопасность данных путем клонирования жесткого диска. Процесс работы прост, а интерфейс удобен для пользователя, что делает его особенно подходящим для людей с ограниченным опытом работы с компьютером.
Ниже приведено пошаговое руководство по преобразованию MBR в GPT с помощью 4DDiG Partition Manager:
Шаг 1. Установите и запустите 4DDiG Partition Manager в вашей Windows. На левой боковой панели найдите и нажмите «Конвертировать диск». Затем выберите опцию «Преобразовать MBR в GPT», чтобы продолжить.
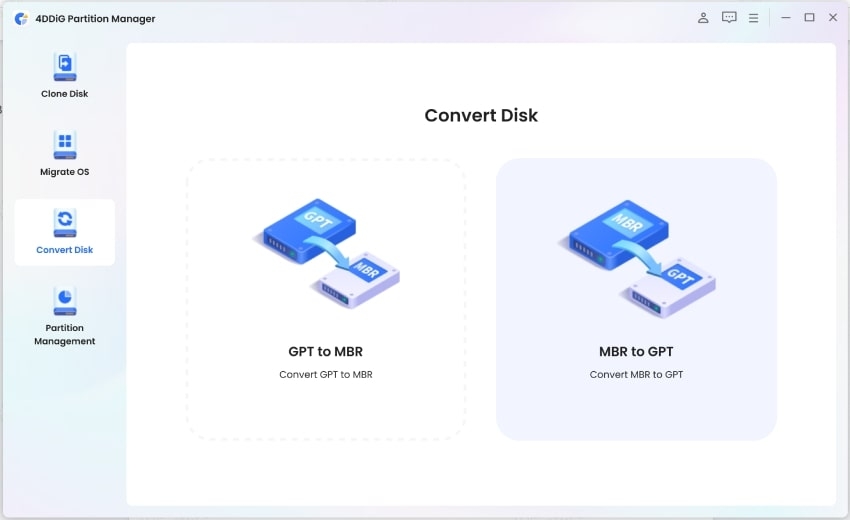
Шаг 2. Выберите диск, который хотите преобразовать, затем нажмите «Продолжить». Программа загрузит необходимый компонент, если вы конвертируете системный диск.
После завершения загрузки ваш компьютер перезагрузится и автоматически перейдет в специализированную среду. Для внешних дисков программа выполнит преобразование без перезагрузки системы.
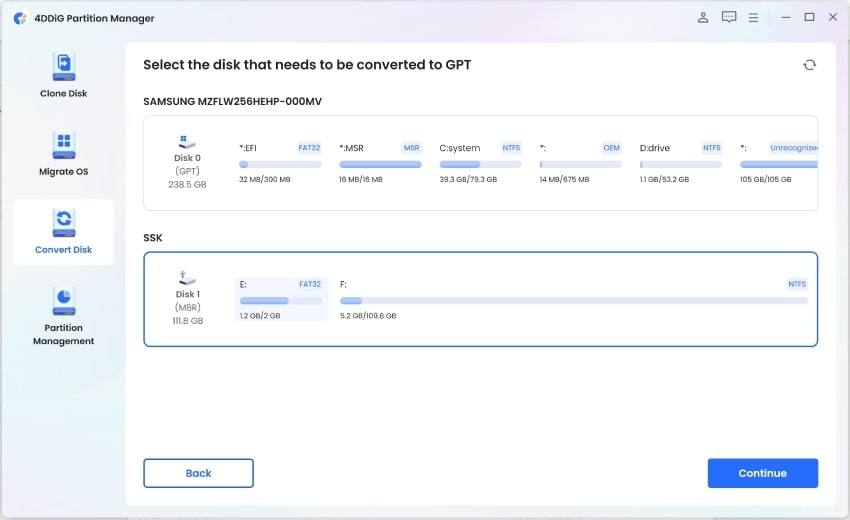
Шаг 3: Затем приложение запустится в специализированной среде. Выберите опцию «Конвертировать MBR в GPT».
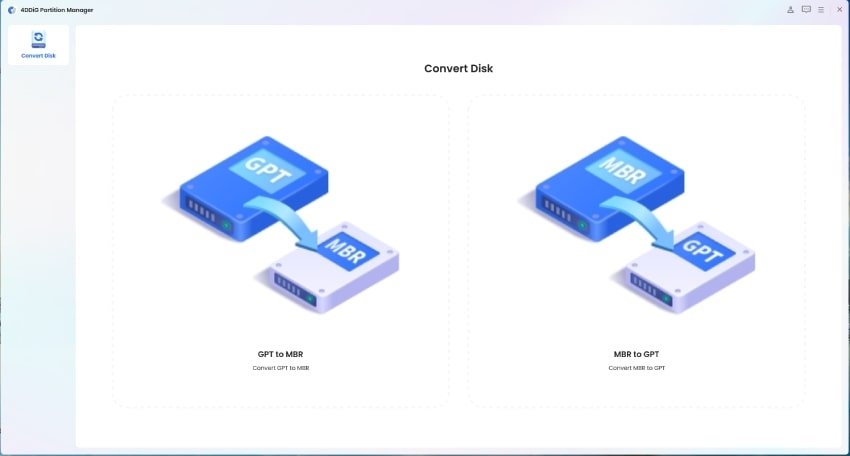
Шаг 4. Выберите диск, который хотите преобразовать, и нажмите «Продолжить». Вы можете видеть свой системный диск только в этой специализированной среде.
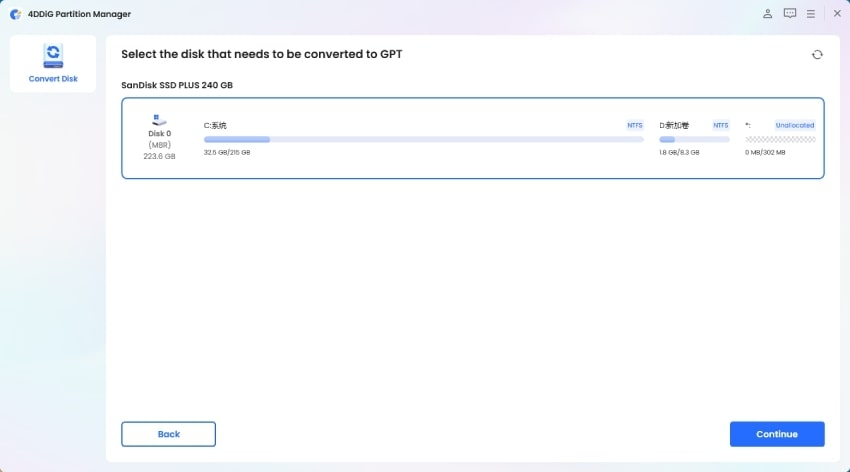
Шаг 5: Терпеливо дождитесь успешного преобразования диска. Наконец, вы должны следовать инструкциям, чтобы правильно запустить компьютер. В противном случае вы можете столкнуться с проблемами при загрузке.
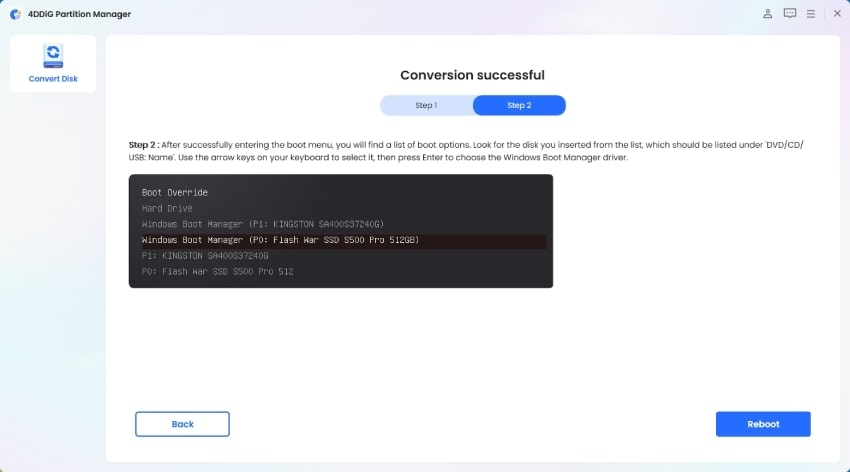
2.2: Преобразование MBR в GPT без потери данных через командную строку
Другой способ конвертировать MBR в GPT без потери данных — использовать утилиту Windows diskpart.
Этот вариант больше подходит для технически подкованных пользователей. Если вам неудобно пользоваться инструментами командной строки, существует повышенный риск допустить ошибки, например, выбрать неправильный диск или раздел.
Для этого выполните следующие действия:
Шаг 1: Нажмите клавиши «Win + X» на клавиатуре и выберите в меню «Командная строка (Администратор)».
Шаг 2: Введите «diskpart» и нажмите Enter, чтобы выполнить.
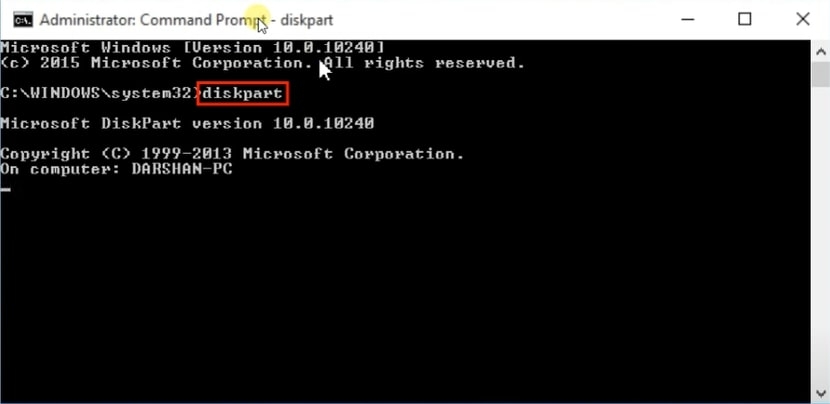
Шаг 3: Продолжайте вводить «список дисков» и нажмите Enter. Затем вам нужно записать номер диска, соответствующий диску, который вы хотите преобразовать в GPT.
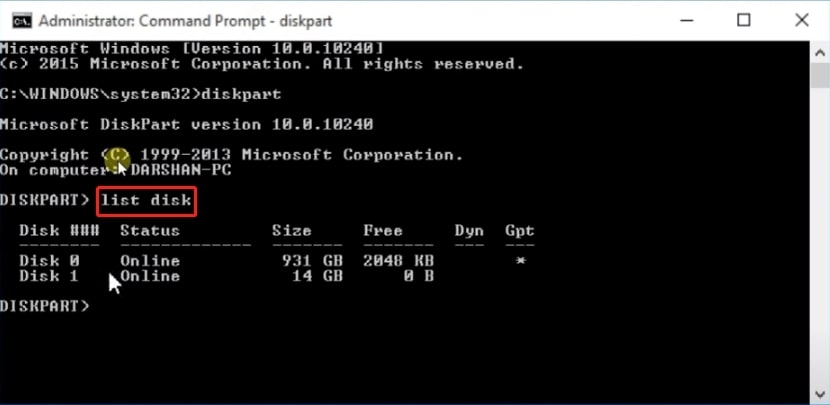
Шаг 4: Введите «выбрать диск 1», где «1» — номер MBR-диска, который вы хотите преобразовать.
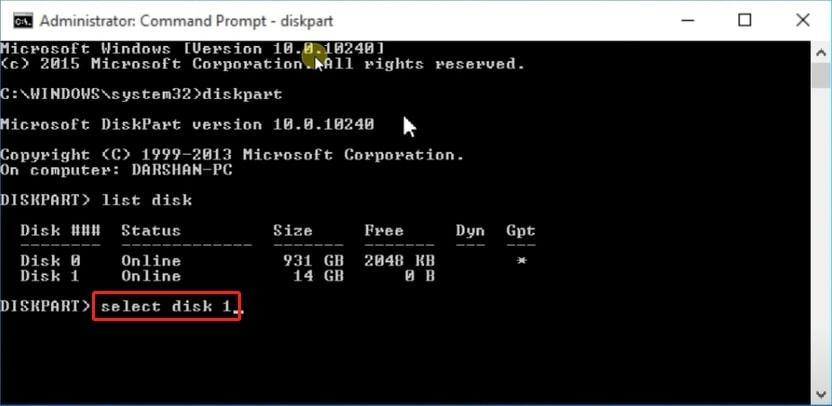
Шаг 5: Теперь введите команду «очистить». Эта команда удалит все данные с вашего диска.
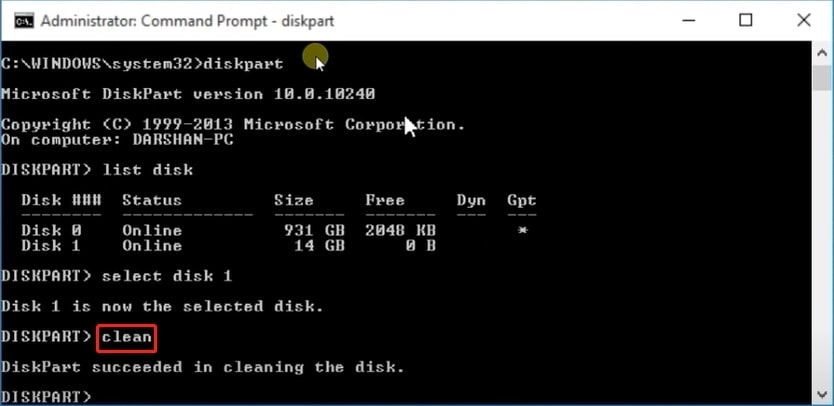
Шаг 6: Введите «конвертировать GPT» и нажмите Enter.
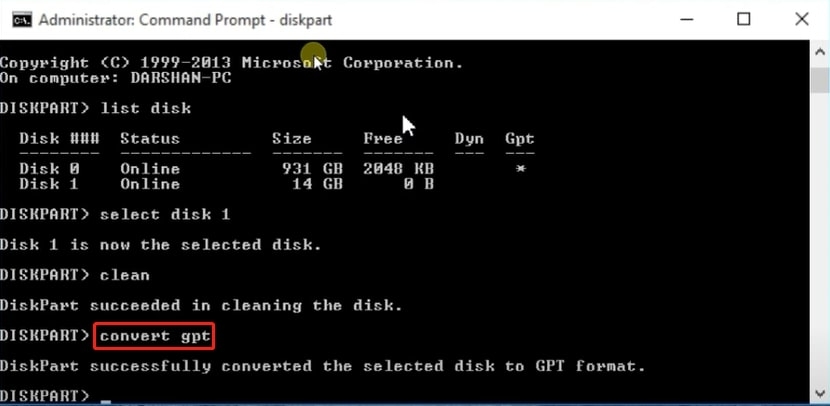
2.3. Преобразование MBR в GPT без потери данных с помощью управления дисками
Вы можете легко преобразовать MBR в GPT без потери данных с помощью управления дисками. Однако «Управление дисками» может конвертировать только нераспределенное свободное пространство из MBR в GPT. Таким образом, вам может потребоваться удалить некоторые разделы, чтобы освободить место в процессе преобразования. Вот как:
Шаг 1. Щелкните правой кнопкой мыши кнопку «Пуск» и выберите «Управление дисками».
Шаг 2. Найдите диск, который вы хотите преобразовать в GPT. Затем щелкните правой кнопкой мыши каждый том по одному и выберите «Удалить том».
Шаг 3. Наконец, щелкните правой кнопкой мыши диск в разделе «Управление дисками» (не разделы) и выберите «Преобразовать в GPT-диск».
2.4. Преобразование MBR в GPT без потери данных с помощью MBR2GPT
Если вы задаете вопросы типа «бесплатное программное обеспечение для преобразования MBR в GPT без потери данных» на справочных веб-сайтах или технических форумах, попробуйте MBR2GPT.exe вероятно, это будет самый распространенный ответ, который вы получите.
Этот инструмент, разработанный Microsoft, совершенно бесплатен и может эффективно выполнять задачи преобразования дисков ОС. Да, вы правильно поняли. Он не поддерживает преобразование дисков с данными из MBR в GPT. Чтобы изменить MBR на GPT без потери данных, выполните следующие действия:
Шаг 1. Нажмите Windows + S и найдите «Командная строка». Затем щелкните правой кнопкой мыши «Командная строка» в результатах поиска и выберите «Запуск от имени администратора».
Шаг 2. Перед запуском преобразования мы рекомендуем использовать команду «chkdsk /f» для сканирования и устранения любых ошибок диска.
Шаг 3: Теперь введите «MBR2GPT /convert /disk:1 /allowfullos» и нажмите Enter. Замените «1» на номер диска, который вы хотите конвертировать.
Вот и все! Вы можете попрощаться со всеми заботами о том, как конвертировать MBR в GPT без потери данных.
Часть 3: В чем разница? GPT против MBR в Windows 11
GPT против MBR в Windows 11: какой из них лучше? В этом разделе будут объяснены различия между этими двумя схемами разделения с трех аспектов:
3.1 GPT против MBR в Windows 11: емкость диска
GPT не имеет практического ограничения на размер поддерживаемых устройств хранения. Фактически, он может обрабатывать чрезвычайно большие объемы памяти, до 9,4 зеттабайт.
Напротив, MBR может адресовать только устройства хранения данных с максимальным размером 2,2 терабайта. Если вы планируете использовать очень большое запоминающее устройство, GPT может стать вашим идеальным выбором.
3.2 GPT и MBR в Windows 11: совместимость
Современные версии Windows, включая Windows 11, Windows 8/8.1 и Windows 7 (с обновлениями), полностью поддерживают GPT. Они могут без проблем загружаться и работать с дисками с разделами GPT. Однако, если вы все еще используете более старые версии Windows, MBR предлагает лучшую совместимость по сравнению с GPT.
3.3 GPT против MBR в Windows 11: номера разделов
MBR — это старая схема разбиения, которая используется уже много лет. Он поддерживает до четырех основных или трех основных или одного расширенного раздела. Однако GPT по умолчанию поддерживает до 128 основных разделов, и при необходимости этот предел можно даже расширить.
Как конвертировать MBR в GPT без потери данных: часто задаваемые вопросы
Вопрос 1. При преобразовании диска из MBR в GPT данные удаляются?
Как правило, преобразование диска из MBR в GPT не должно стирать ваши данные. Однако в процессе преобразования вы можете столкнуться с потерей данных из-за неправильных операций или непредвиденных событий.
Если вы хотите преобразовать MBR в GPT без потери данных, мы настоятельно рекомендуем использовать надежные инструменты, такие как 4DDiG Partition, которые помогут вам выполнить эту задачу.
Вопрос 2. Могу ли я преобразовать MBR в GPT без переустановки Windows?
Конечно, вот четыре метода, которые позволяют конвертировать диск из MBR в GPT без переустановки Windows:
- Использование DiskPart
- Использование управления дисками
- Использование надежного программного обеспечения для конвертации дисков
- Использование MBR2GPT.exe
Вопрос 3. Стоит ли конвертировать MBR в GPT?
Если размер вашего диска превышает 2 ТБ или вы используете современную операционную систему, например Windows 11 или 10, преобразование из MBR в GPT может оказаться целесообразным.
В таких случаях GPT демонстрирует превосходную совместимость по сравнению с MBR и предлагает дополнительные функции, такие как поддержка дисков большего размера и улучшенное управление разделами.
Заключение
С тех пор, как Microsoft объявила, что Windows 11 будет поддерживать только GPT, изучение того, как конвертировать MBR в GPT без потери данных, стало обязательным навыком для каждого пользователя Windows.
В этой статье мы обсудили четыре эффективных метода преобразования диска из MBR в GPT.
У каждого решения есть свои плюсы и минусы, поэтому выберите тот, который лучше всего соответствует вашему уровню.
Дальнейшее чтение: