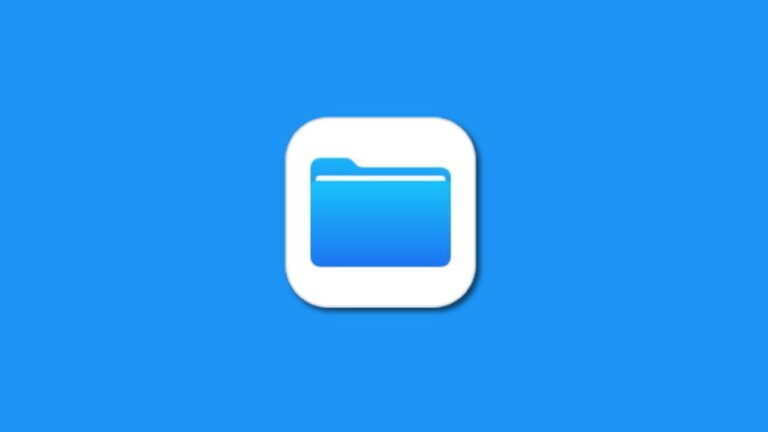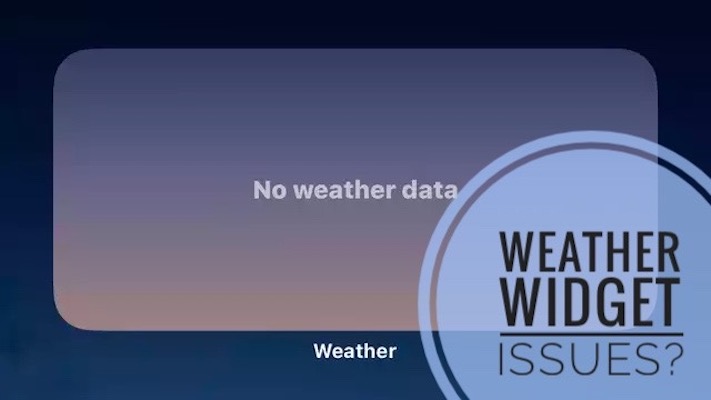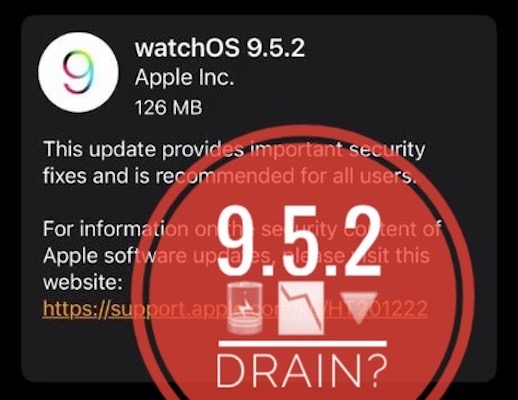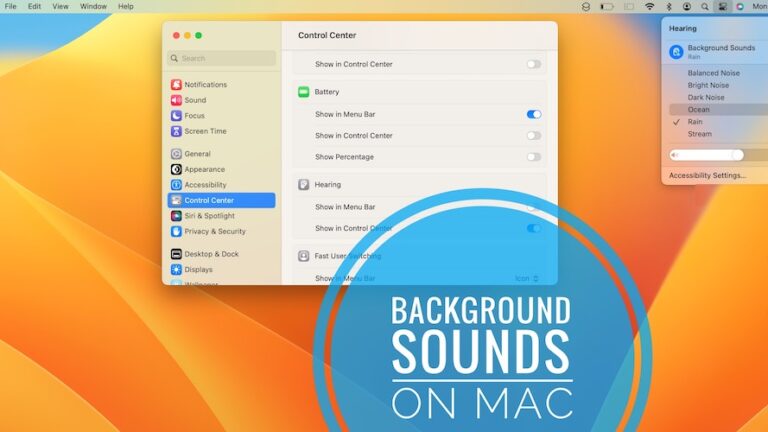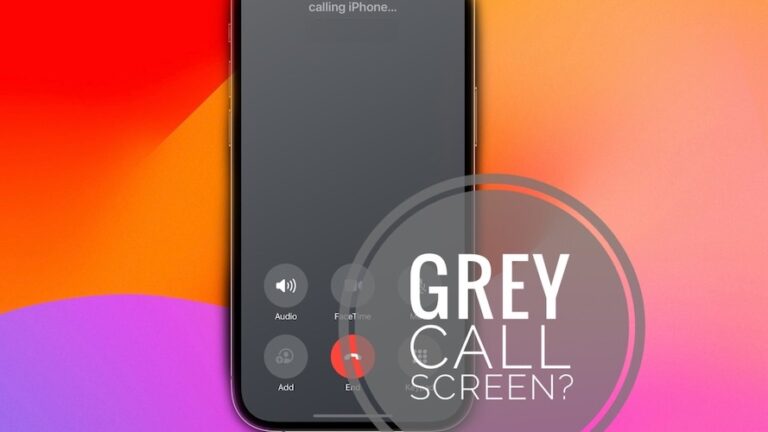Загрузите последний ISO-файл Windows 11 (обновление 22H2-2022)
Обновлено 29 мая 2023 г.: обновлены все ссылки для скачивания ISO-образа Windows 11 (до версии 22H2 — 2022).
Microsoft объявила о следующем крупном обновлении Windows 10 24 июня на онлайн-мероприятии. Следующая версия Windows будет называться Windows 11. Вполне очевидно. Нет, так как пару лет назад Microsoft объявила, что Windows 10 будет последней версией.
Ну, это уже прошло; Windows 11 теперь реальна, а официальная общедоступная версия доступна с 4 октября, и вы можете установить ее на свой компьютер.
Поскольку обновление OTA может занять некоторое время, чтобы достичь каждого ПК из-за количества систем Windows 10. Microsoft обычно выпускает крупные обновления/обновления партиями, чтобы они надежно доходили до пользователей. Но опять же, чтобы достучаться до всех, может потребоваться как минимум неделя или около того.
Ну, не о чем беспокоиться; хорошая новость заключается в том, что вы можете загрузить официальный файл ISO и использовать его для обновления до Windows 11. Следуйте приведенным ниже инструкциям, чтобы загрузить файл ISO Windows 11 и установить его на свой компьютер.
Также читайте:

Загрузите ISO-файл Windows 11
Приведенный ниже файл ISO содержит все перечисленные ниже выпуски Windows 10:
- Windows 11 Домашняя
- Windows 11 Домашняя N
- Windows 11 Домашняя для одного языка
- Windows 11 Про
- Windows 11 Про Н
- Windows 11 Pro для рабочих станций
- Windows 11 Pro для рабочих станций N
- Windows 11 Профессиональная для образовательных учреждений
- Windows 11 Pro для образовательных учреждений N
- Windows 11 для образования
- Windows 11 для образовательных учреждений N
Способ 1: прямая загрузка Windows 11 ISO
Прямые ссылки для скачивания в настоящее время недоступны, поэтому в качестве альтернативы мы добавили магнитную ссылку, которую можно использовать с помощью клиента торрент-загрузчика. Вы можете получить хороший торрент на любом устройстве. (Windows, macOS, Андроид)
Загрузите правильный файл ISO по ссылкам ниже. Эти ссылки будут генерировать прямую ссылку для скачивания с официального сервера Microsoft.
Это прямые ссылки для скачивания файлов ISO на английском и американском языках. Если вам нужны файлы ISO на любом другом языке, прокомментируйте ниже язык, версию Windows и тип системы нужного файла ISO, и мы предоставим прямые ссылки для скачивания в течение 24 часов.
ISO-файл Windows 11 22H2
- Имя файла: Win11_22H2_English_x64v1.iso
- Сборка: 22621.1702
- Размер: 5,2 ГБ
- Арка: 64-битная
- SHA1: a3f1a71bb41517e2ef07f09093bbcdca4f5c313c
Способ 2.1: Использование стороннего инструмента
Этот сторонний инструмент можно использовать для загрузки последней версии ISO-файла Windows 10. Веб-сайт предоставляет очень простой в использовании интерфейс, вам нужно использовать раскрывающееся меню, чтобы выбрать предпочитаемый язык и архитектуру, и все готово.
Просто выберите язык в раскрывающемся меню и нажмите кнопку «Подтвердить».
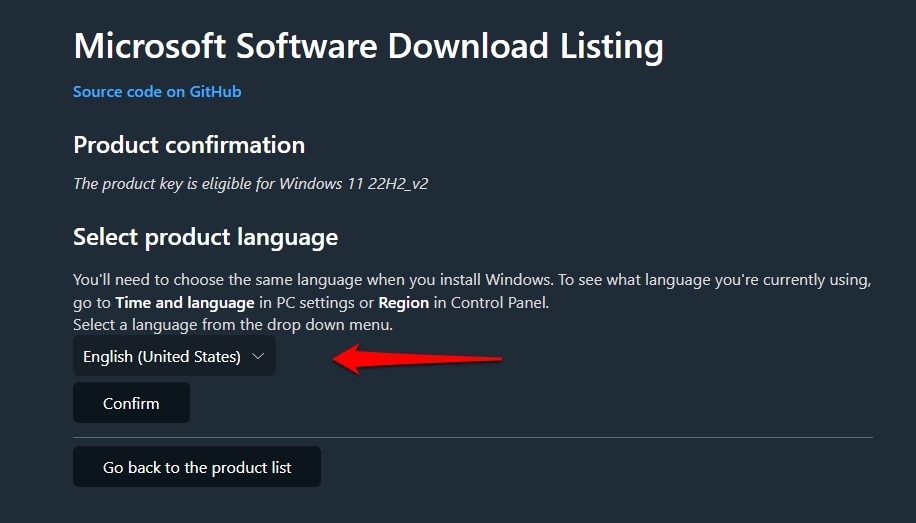
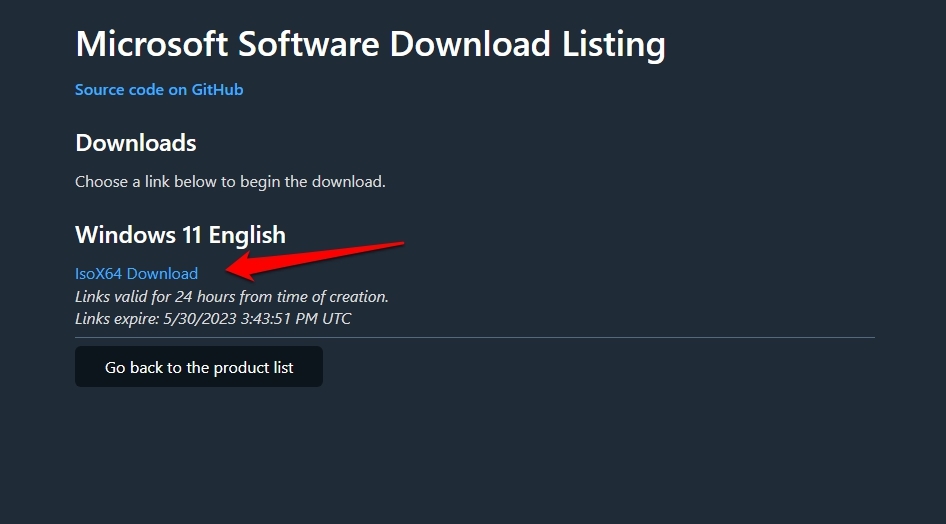
Способ 2.2: Использование стороннего инструмента (Rufus)
Вы даже можете использовать сторонние инструменты, доступные для загрузки последней версии Windows 11 ISO на предпочитаемом вами языке и архитектуре. Мы сделаем это с помощью инструмента Rufus для создания загрузочного носителя. Тем не менее, вы также можете загрузить последние версии ISO-файлов Windows непосредственно с серверов Microsoft.
Выполните следующие шаги, чтобы сделать это,
- Во-первых, вам нужно скачать последнюю версию руфуса.
- А потом вставить в систему пустую флешку. (Примечание: не вставив флешку, вы не сможете продолжить)
- Теперь откройте приложение Rufus.
- Затем в разделе «Выбор загрузки» выберите «Диск или ISO-образ (выберите)» в раскрывающемся меню.
- И нажмите на стрелку вниз и выберите опцию «Скачать».
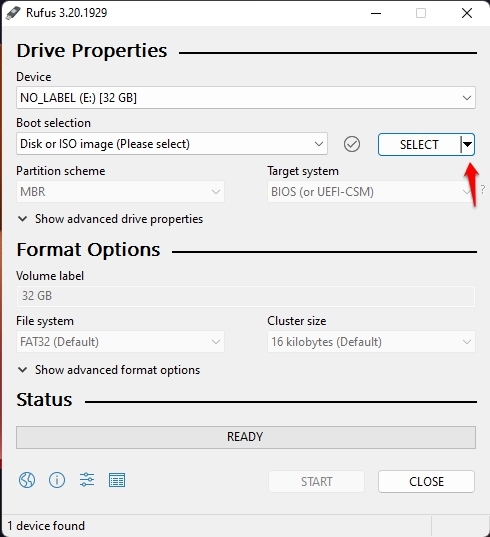
- Теперь нажмите кнопку «Загрузить», и появится новое окно.
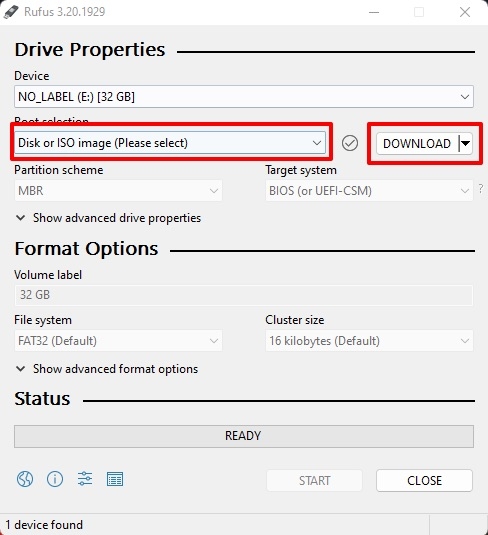
- По очереди выберите «Версия», «Релиз», «Выпуск», «Язык», а затем «Архитектура», как показано на снимке экрана ниже.
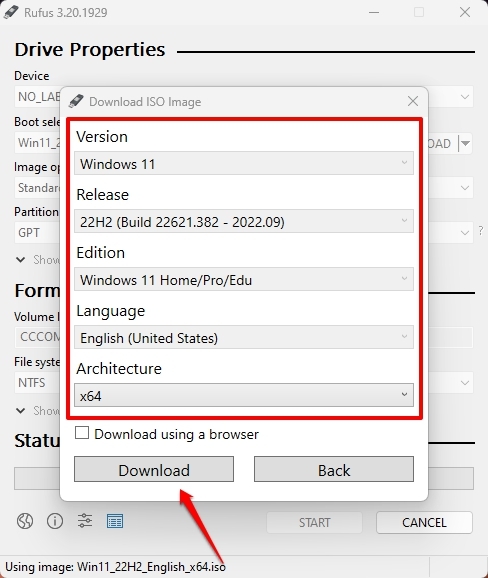
- Наконец, над кнопкой загрузки есть флажок; если вы отметите это, ваш Windows 11 ISO будет загружен через веб-браузер.
Способ 3: со страницы загрузок Microsoft
- Перейти к этому URL-адрес (Страница загрузки Microsoft Windows 11).
- Теперь прокрутите вниз до раздела «Загрузить образ диска Windows 11 (ISO)».
- Вы заметите раскрывающееся меню.

- Выберите Windows 11 оттуда.

- А затем нажмите на кнопку «Загрузить».

- Под этим разделом появится новый раздел с заголовком «Выберите язык продукта».
- Выберите предпочитаемый язык.

- И, наконец, нажмите кнопку «Подтвердить».

- Затем появится новый раздел со ссылкой для скачивания. Нажмите кнопку 64-битной загрузки, чтобы начать процесс загрузки.

Готово, файл ISO будет загружен мгновенно; убедитесь, что у вас достаточно пропускной способности интернета для загрузки файла ISO; размер файла будет около 5 ГБ.
Обратите внимание, что сгенерированная выше ссылка будет действительна в течение 24 часов с момента создания. Итак, убедитесь, что вы загружаете в течение этого периода времени; в противном случае вам придется проделать все вышеперечисленные действия заново.
Установите Windows 11 на свой компьютер (используя файл ISO)
Способ 1: обновление с помощью ISO-файла Windows 11
Это самый простой способ установить Windows 11 на ваш компьютер. это также самый безопасный метод. Вы будете обновлены с Windows 10 до Windows 11, при этом все данные в вашей системе не будут удалены.
- Сначала загрузите ISO-файл Windows 11 с помощью вышеупомянутых методов.
- Теперь откройте проводник и перейдите в каталог загрузок.
- Затем щелкните правой кнопкой мыши загруженный ISO-файл Windows 11 и выберите параметр «Монтировать».

- Теперь откройте подключенный диск и щелкните файл setup.exe.

- Появится новое окно установки Windows 11.
- Нажмите кнопку «Далее», чтобы начать процесс установки.
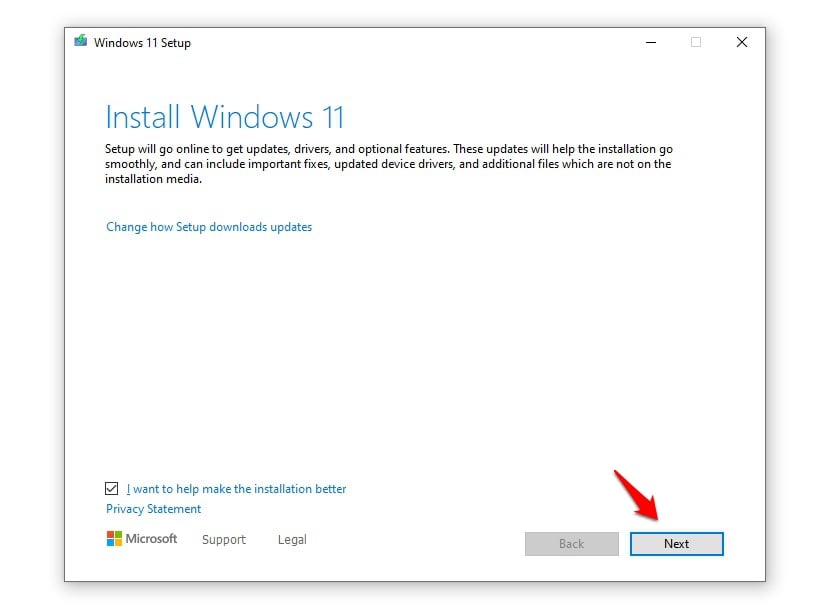
- На следующем экране вы можете выбрать установку любых важных обновлений перед обновлением и нажать «Далее».

- Затем появится окно лицензионного соглашения с конечным пользователем; Примите соглашение, чтобы продолжить.

- Наконец, нажмите кнопку «Установить», чтобы начать установку с помощью ISO-файла Windows 11.

- Он начнет процесс установки и будет установлен через несколько минут.

Способ 2: чистая установка с использованием файла ISO
Создать загрузочный носитель
Способ 1: использование помощника по обновлению Windows 11
Чистая установка всегда полезна в случае установки обновленной операционной системы. Это позволяет обойти все проблемы совместимости, ошибки и сбои. И, наконец, вы получите свежую систему со свежей операционной системой.
- Для начала подключите к системе пустую флешку (не менее 8 Гб, рекомендуется 16 Гб).
- Теперь иди к этому URL-адрес чтобы загрузить средство установки Windows 11.
- Затем откройте инструмент, дважды щелкнув установку, которую мы только что скачали.
- Разрешите программе установки подготовить ваше устройство и создать установочный носитель для другого ПК.

- Затем выберите язык и выпуск Windows 11 и нажмите кнопку «Далее».

- Теперь выберите USB-накопитель из списка на следующем экране и нажмите кнопку «Далее».

- Инструмент начнет загрузку и подготовку установочного носителя Windows 11.

- Наконец, вы получите уведомление в новом окне под названием «Ваш USB-накопитель готов». Нажмите кнопку Готово.

Теперь вы можете сразу перейти к разделу «Чистая установка Windows 11».
Способ 2: Использование Руфуса
- Вставьте флешку, не менее 16 Гб.
- Теперь откройте Руфус для создания загрузочного носителя для Windows 11.
- Убедитесь, что все настройки по умолчанию сохранены как есть.
- Теперь нажмите на Кнопка Пуск и подождите некоторое время, чтобы закончить.
- После завершения Руфус попросит перезагрузить ПК.
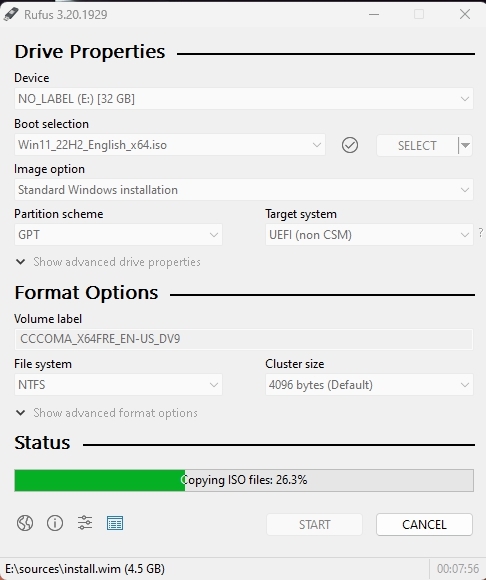
Чистая установка Windows 11
После завершения подключите USB к системе, в которую вы хотите установить Windows 11, и перезагрузите систему. И во время загрузки нажмите клавишу меню загрузки перед логотипом Windows, чтобы открыть его.
Назначенная брендом клавиша меню загрузкиAcerF12AsusEsc или F8DellF12HPEsc или F9LenovoF12, F8, F10OtherEsc или F1-F12
- Вы видите экран со списком дисков, выберите тот, который вы вставили / подключилии ударил Входить.
- Затем Логотип Windows появится на экране на некоторое время; если вы видите анимированные точки, значит все нормально.

- Далее вам будет предложено выбрать язык, время и метод клавиатуры, и после настройки всех этих параметров нажмите Следующий.
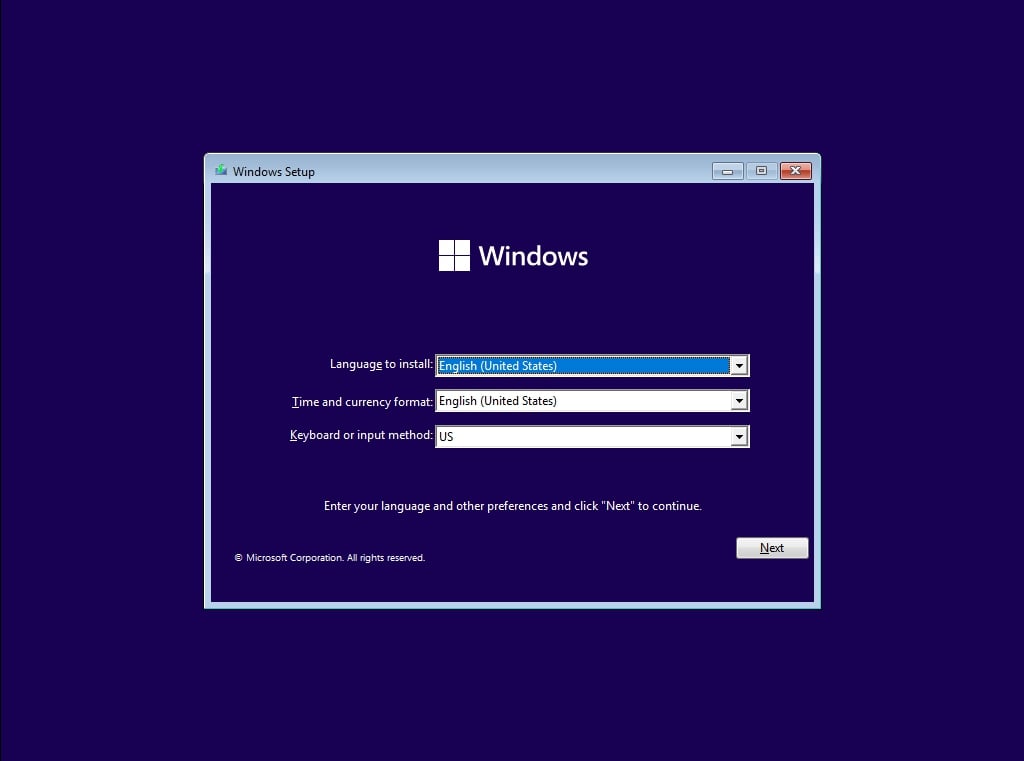
- Теперь нажмите на Установите сейчас.

- Теперь программа установки Windows 11 попросит вас ввести ключ продукта; если у вас есть ключ продукта Windows 11, введите его. В противном случае нажмите «У меня нет ключа» или «Сделать это позже».

- Теперь программа установки попросит вас выбрать правильную версию, для которой у вас есть лицензия: Home или Pro. Убедитесь, что вы указали правильный выпуск. Если вы выберете неправильную версию, вам придется снова выполнить чистую установку.

- Примите условия лицензии. Для этого установите флажок напротив «Я принимаю условия лицензии».
- Нажмите “Далее.
- Нажмите Выборочная: установить только Windows (дополнительно).
- Выберите диск и нажмите «Далее». (Если есть несколько разделов, выберите каждый снизу, затем нажмите, чтобы удалить, пока не останется только один нераспределенный диск)
- Выберите список нераспределенных дисков; Нажмите Создать > Применить > OК.
- Выберите основной раздел из нескольких разделов и нажмите Следующий.
- Просто подождите несколько секунд, пока Windows установится.
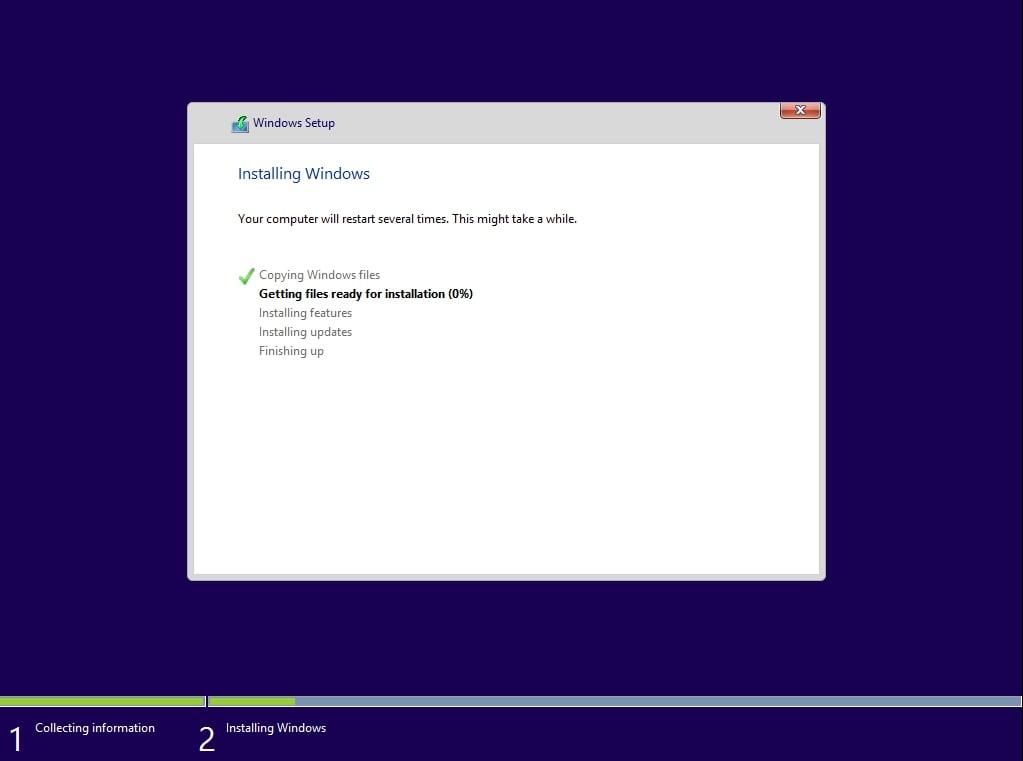
- Когда вся эта настройка завершится, Windows автоматически перезагрузится.
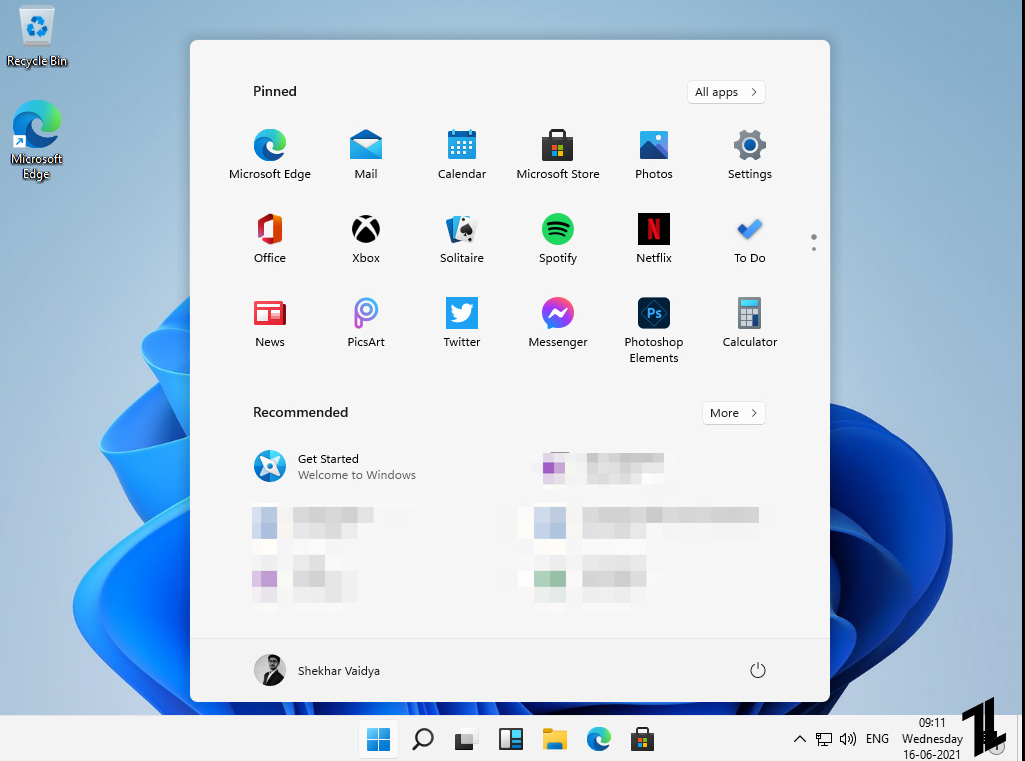
Теперь вы можете продолжить установку Windows 11; мы уже рассмотрели статью о первоначальном опыте работы с Windows 11, проверьте ее для получения дополнительной информации.
Общие часто задаваемые вопросы
Могу ли я скачать Windows 11 ISO?
Да, вы можете загрузить официальный ISO-образ Windows 11 со страницы загрузки Microsoft.
Как официально установить Windows 11?
В настоящее время существует два официальных способа официально установить Windows 11: один через ISO для обновления с Windows 10, а другой — для чистой установки с помощью инструмента установки Windows 11.
Каков размер ISO-файла Windows 11?
Размер ISO-файла Windows 11 составляет 5,12 ГБ, но размер файла может незначительно отличаться в зависимости от выбранного языка.
Windows 11 запущена?
Microsoft анонсировала Windows 11 24 июня и выпустила общедоступные версии 4 октября.
Больше загрузок
Отказ от ответственности
Отказ от ответственности в соответствии с Законом США “Об авторском праве в цифровую эпоху”
TechLatest (www.techlatest.in или techlatest.in или tech-latest.com) соответствует 17 USC * 512 и Закону об авторском праве в цифровую эпоху (DMCA). Наша политика заключается в том, чтобы реагировать на любые уведомления о нарушениях и принимать соответствующие меры. Мы не владеем никакими материалами, размещенными в этой статье. Если ваш материал, защищенный авторским правом, был размещен на сайте, и вы хотите, чтобы этот материал был удален, свяжитесь с нами.