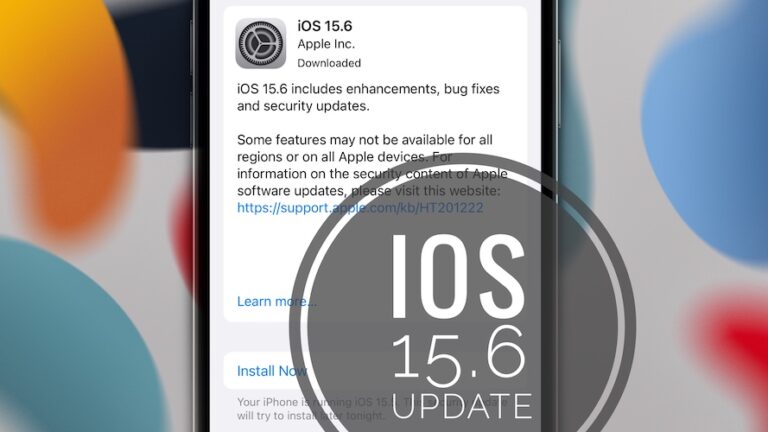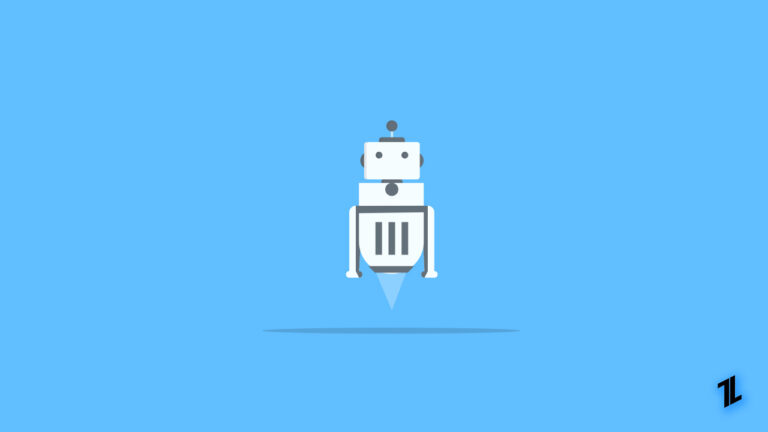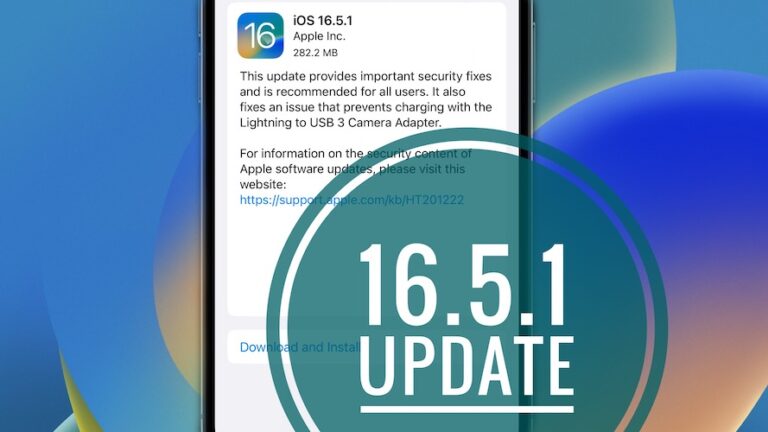Восстановить удаленные файлы, которых нет в корзине (обновление 2024 г.)
«Я стёр всю свою коллекцию фильмов, даже не осознавая этого, и теперь мои удаленные файлы не находятся в корзине. Могу ли я вернуть их?» — Вопрос от Reddit
Обычно, если вы удаляете файлы на своем компьютере, они попадают в корзину. Но что, если вы очистили корзину или в ее настройках настроен обход удаленных файлов? Сможете ли вы восстановить файлы или они исчезнут навсегда?
Постоянное использование компьютера может привести к перезаписи удаленных файлов, что сделает невозможным их восстановление.
Однако оставьте свой страх в стороне, поскольку вполне возможно восстановить удаленные файлы, не находящиеся в корзине. Но при условии, что вы должны действовать быстро, потому что чем дольше вы ждете, тем сложнее их вернуть.
Продолжая, в этой статье представлены четыре способа восстановления удаленных файлов, которых нет в корзине в Windows 11/10.
Мы также покажем, как настроить корзину, чтобы удаленные файлы не могли ее обойти. Итак, читайте дальше, чтобы узнать больше деталей!
Часть 1. Почему удаленные файлы не попадают в корзину в Windows 10?
Если удаленные файлы не попадают в корзину в Windows 10/11, это может быть связано с такими причинами, как:
- Возможно, размер удаленного файла превысил размер, разрешенный для отправки в корзину. Он будет удален без возможности восстановления, а не отправлен в корзину.
- Вы использовали командную строку для очистки файлов.
- Возможно, вы использовали «Shift + Delete», также известную как ярлык безвозвратного удаления, для быстрого удаления файлов и папок, не отправляя их в корзину.
- Корзина заполнена или повреждена.
- Возможно, вы отключили корзину в настройках, чтобы сэкономить место для хранения.
- Вы очистили корзину.
Часть 2: 4 основных способа восстановить удаленные файлы, которых нет в корзине
Ниже представлены четыре метода восстановления удаленных файлов, которых нет в корзине. Попробуйте их шаг за шагом в зависимости от различных ситуаций:
Исправление 1: восстановить удаленные файлы, которых нет в корзине, с помощью Tenorshare 4DDiG
Самый успешный способ вернуть удаленные файлы, которых нет в корзине, — это использовать профессиональный инструмент восстановления, например Восстановление данных 4DDiG.
Он может восстановить удаленные файлы, не находящиеся в корзине в Windows 11/10, с большей вероятностью успеха по сравнению с другими способами, о которых мы поговорим позже.
Помимо этого, 4DDiG может извлекать более 2000 типов файлов в различных ситуациях потери данных, таких как безвозвратное удаление, повреждение, форматирование и т. д. Инструмент предлагает такие ключевые функции, как:
- Поддерживает восстановление удаленных файлов с внутренних/внешних устройств хранения данных Windows, включая жесткие диски, USB-накопители, дроны, цифровые камеры, хранилища NAS, SD-карты и т. д.
- Извлекает данные о сбоях системы, потерянных разделах, вирусных атаках и т. д.
- Восстанавливает все, будь то документы, видео, изображения, аудио, архивы и т. д.
- Впечатляющий уровень успеха и высокая скорость сканирования.
- Предлагает бесплатную пробную версию.
Ознакомьтесь с решением ниже, чтобы восстановить безвозвратно удаленные файлы в корзине с помощью этого инструмента:
Шаг 1. Загрузите, установите и запустите инструмент на компьютере. Далее выберите диск, на котором изначально находились удаленные файлы. Нажмите «Сканировать».
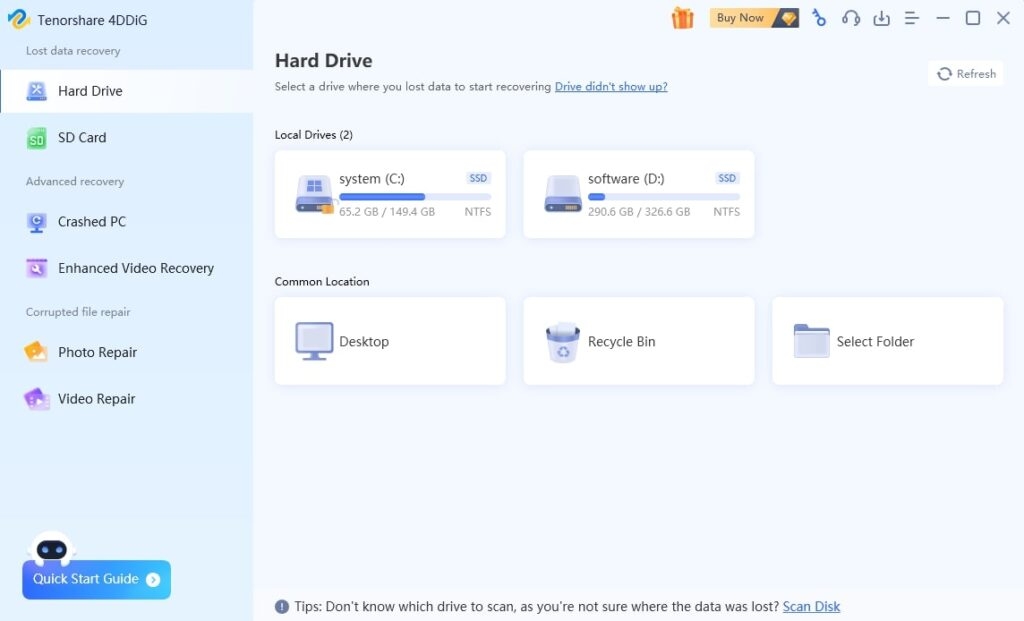
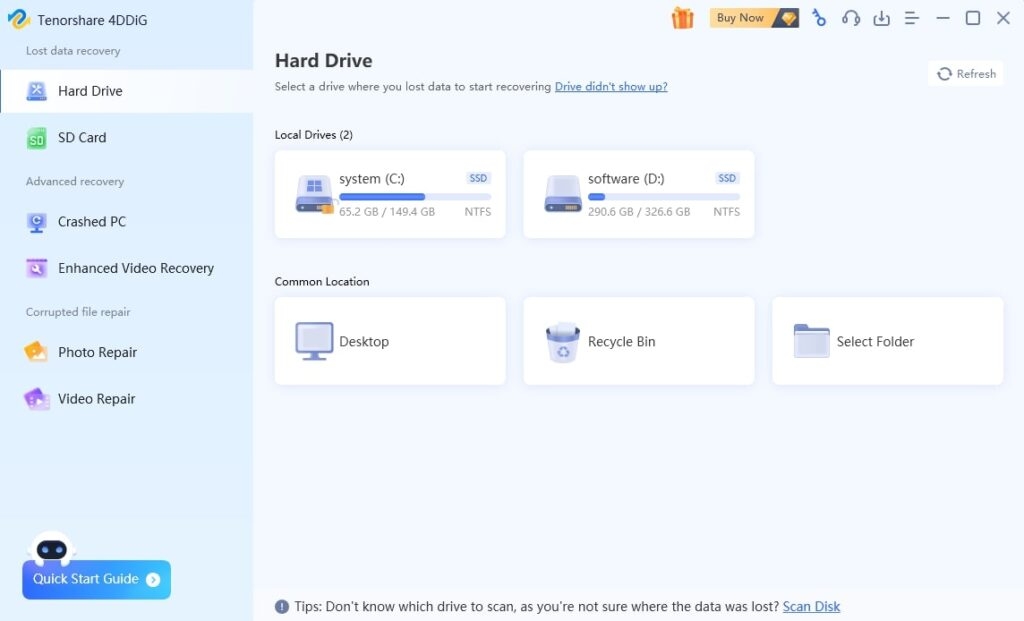
Шаг 2. Процесс сканирования и восстановления удаленных файлов займет некоторое время, поэтому дождитесь его завершения. Вы можете приостановить или остановить сканирование после восстановления целевых файлов/папок.
После завершения процесса восстановления просмотрите восстановленные файлы/папки в таких категориях, как «Фото» и «Документы» в разделе «Просмотр файлов». Или проверьте их в разделе «Удаленные файлы» в «Деревянном представлении».
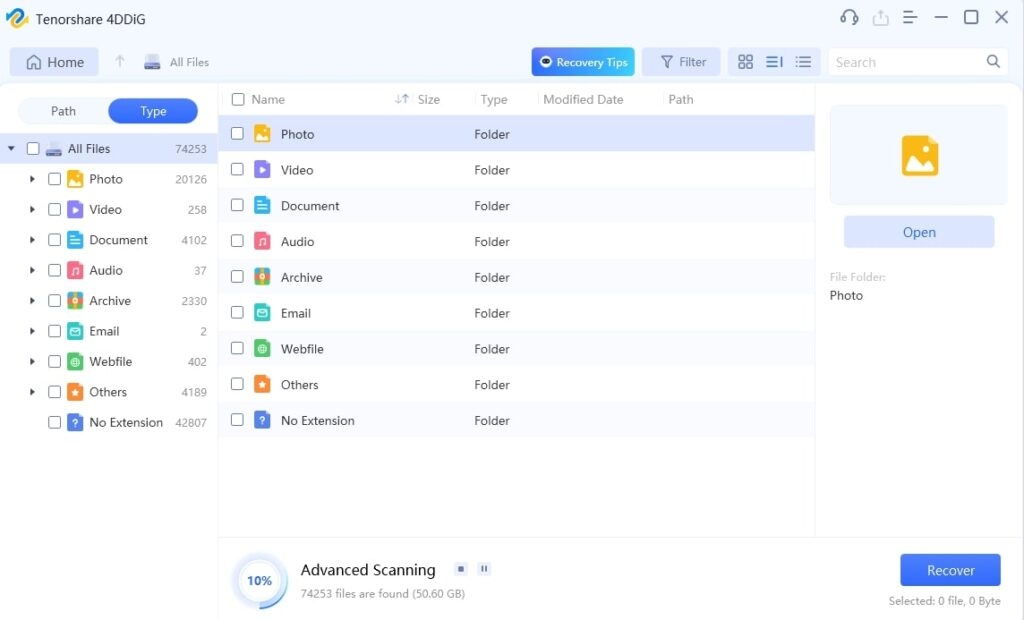
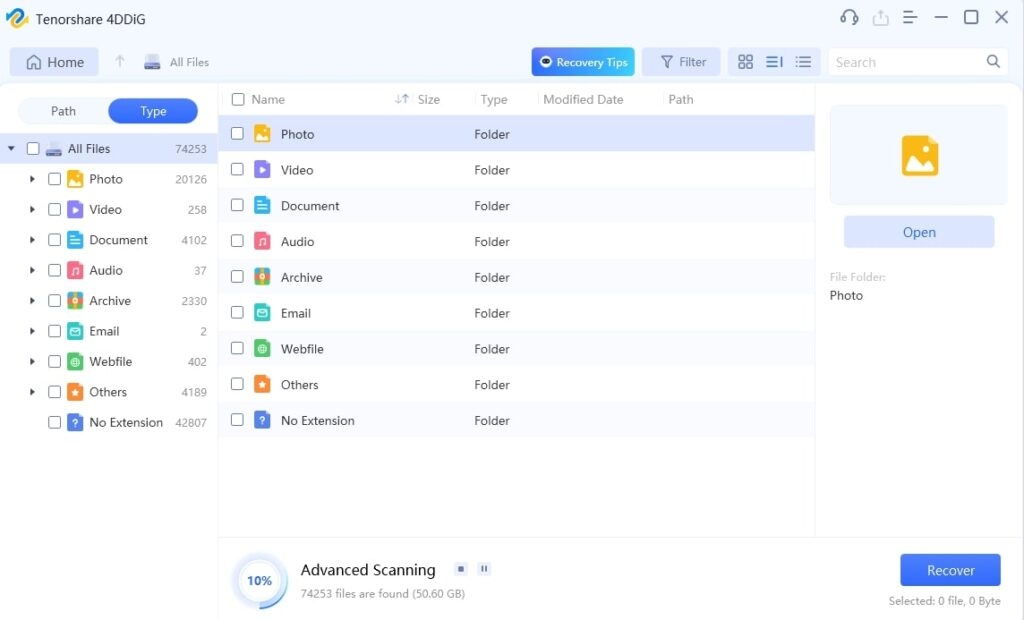
Шаг 3. Выберите целевые файлы/папки для сохранения. Затем нажмите «Восстановить», чтобы сохранить их в безопасном месте. Однако не извлекайте их в то же место, где они были удалены.
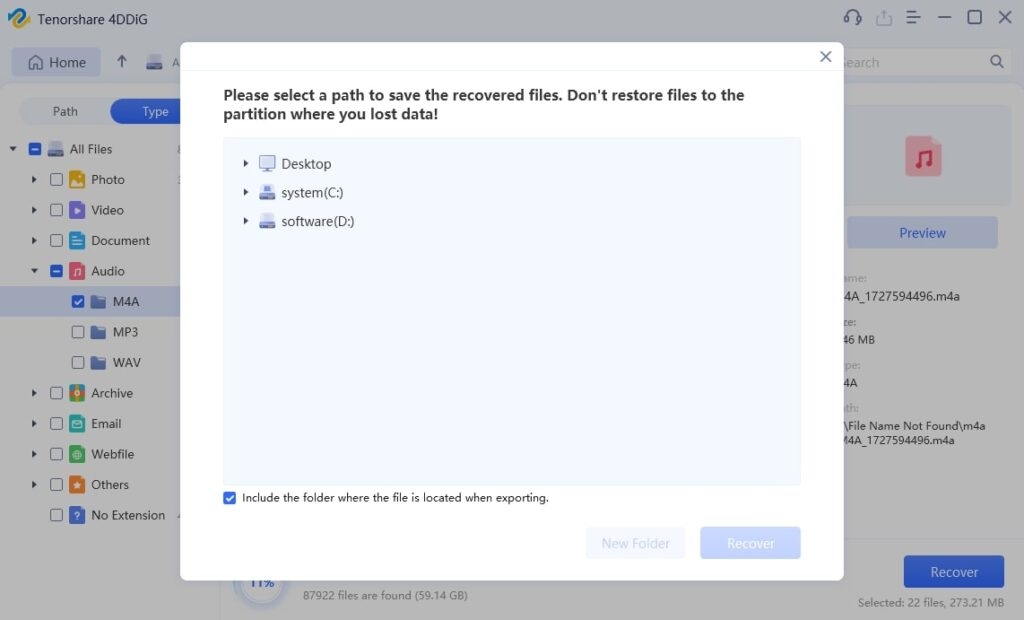
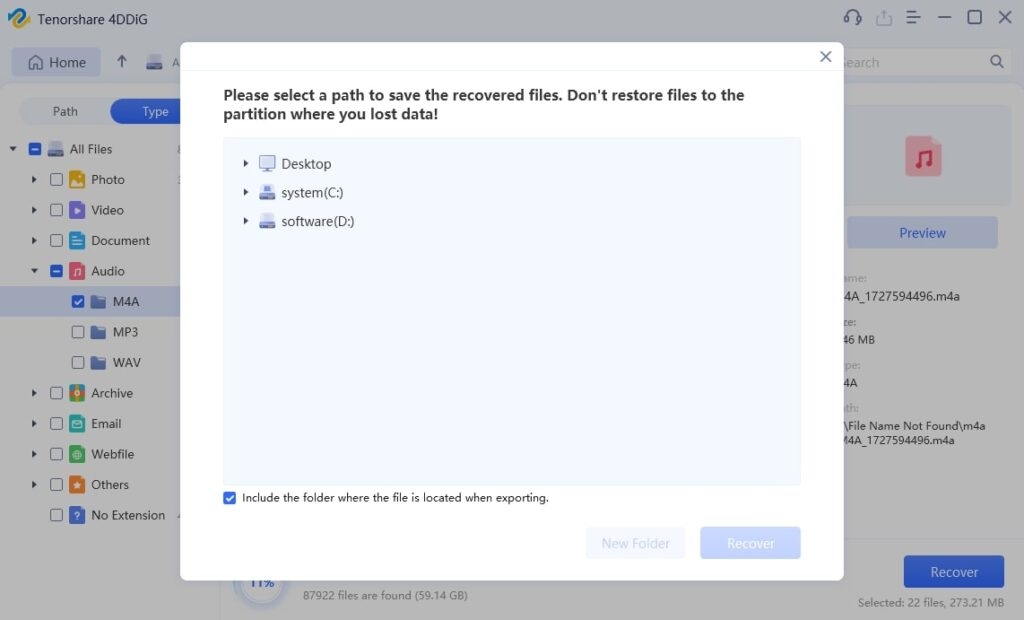
Исправление 2: восстановить удаленные файлы, которых нет в корзине в предыдущих версиях
Windows поставляется с функцией предыдущей версии, которая сохраняет историю файлов и папок. С помощью этой функции вы можете восстановить удаленные файлы, которых нет в корзине Windows 11/10.
Это работает, даже если вы удалили файлы с помощью команды «Shift+Delete» или очистили корзину. Однако вы должны заранее включить функцию «История файлов». Вот как восстановить удаленные элементы, которых нет в корзине, с помощью этой функции:»
Шаг 1. Щелкните правой кнопкой мыши папку, в которой ранее находился удаленный файл, и выберите «Восстановить предыдущие версии».
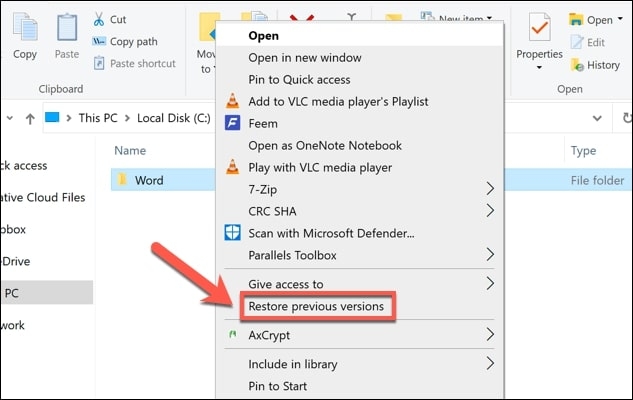
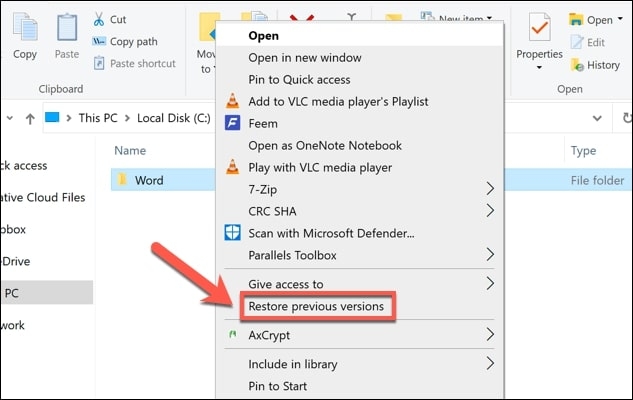
Шаг 2: Выберите правильную версию удаленного файла из списка и нажмите «Восстановить».
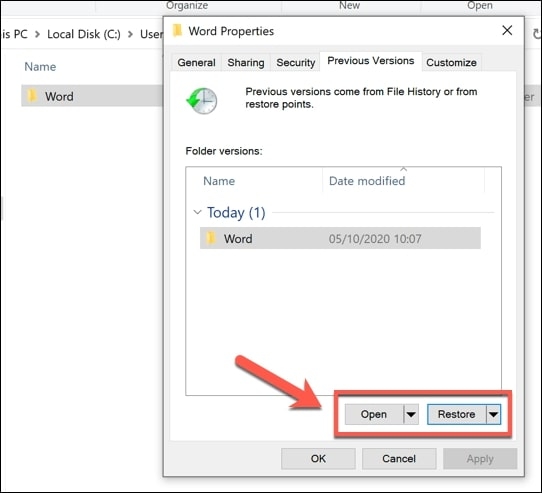
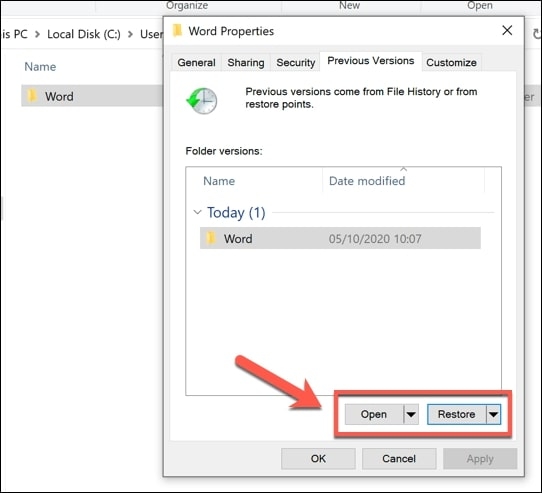
Исправление 3. Восстановление удаленных файлов, не находящихся в корзине, с помощью резервного копирования и восстановления.
В Windows есть функция резервного копирования, позволяющая регулярно создавать копии ваших файлов. Таким образом, вы можете восстановить удаленные файлы, которых нет в корзине в Windows 10/11, когда это необходимо.
Вот как восстановить удаленные папки, которых нет в Корзине, с помощью «Резервного копирования и восстановления»:
Шаг 1. Откройте «Настройки» и выберите «Обновление и безопасность». Нажмите «Резервное копирование файлов».
Шаг 2. Переместитесь вниз и выберите «Перейти к резервному копированию и восстановлению (Windows 7)». Далее нажмите «Восстановить мои файлы».
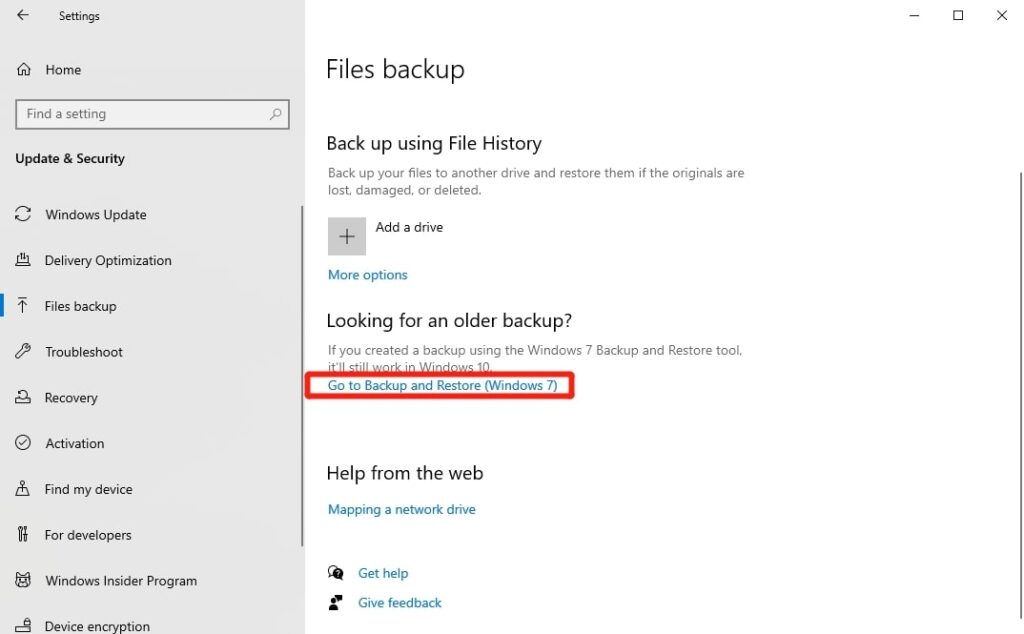
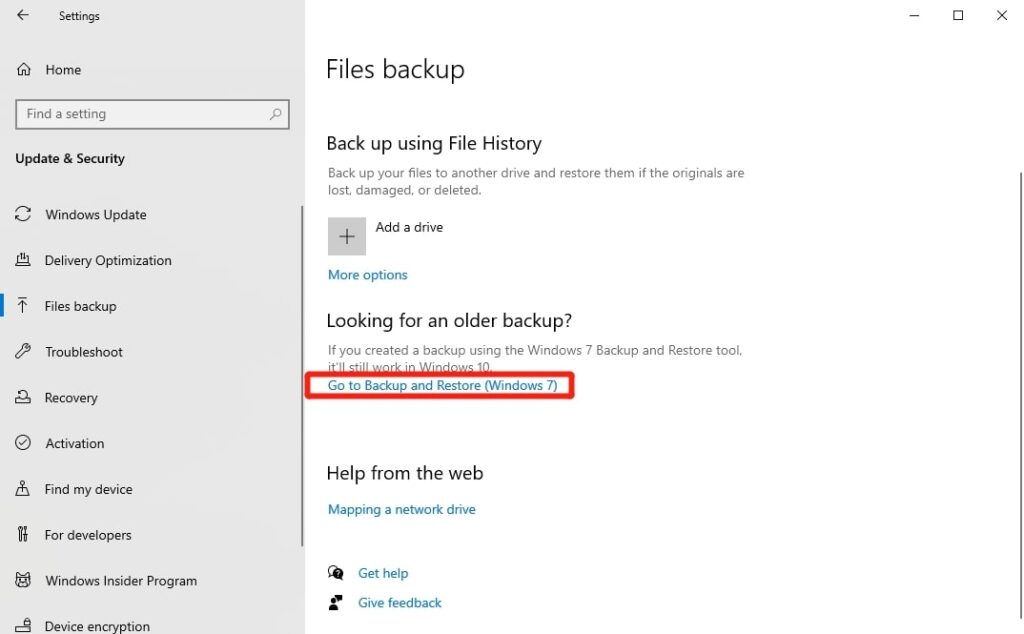
Исправление 4. Используйте облачный диск для восстановления удаленных файлов, не находящихся в корзине
Вы также можете использовать облачный сервис, например OneDrive, для восстановления удаленных файлов, которых нет в корзине Windows 11/10. Но только при одном условии.
Вы должны заранее синхронизировать файлы и папки с OneDrive. Это означает, что вы можете получить к ним доступ из любого места в любое время, поскольку они будут храниться на серверах Microsoft.
Вот как вернуть удаленные файлы, которые не собираются в корзину в Windows 10/11, из OneDrive:
Шаг 1. Посетите OneDrive в браузере вашего компьютера. После этого войдите в систему, используя свою учетную запись Microsoft и пароль.
Шаг 2. Чтобы восстановить удаленные элементы, которых нет в корзине, найдите их и выберите те, которые хотите вернуть. Нажмите «Восстановить», чтобы восстановить их на свой компьютер.
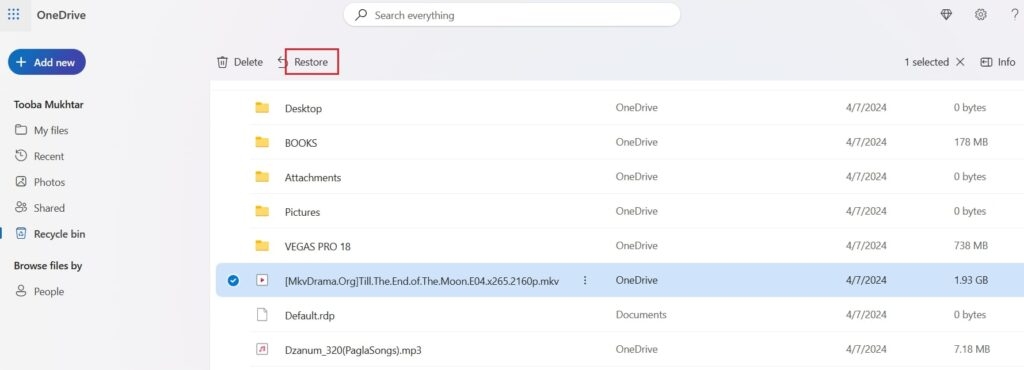
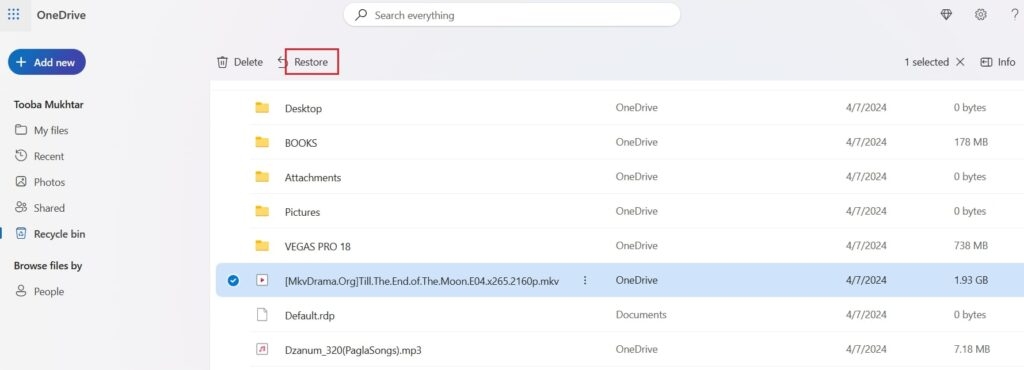
Часть 3. Как предотвратить попадание удаленных файлов в корзину?
В «Части 2» мы научили вас, как восстановить удаленные файлы, не находящиеся в корзине в Windows 10/11, четырьмя способами. Но если вы хотите, чтобы файлы вообще не пропускали корзину, вы должны убедиться, что она настроена правильно. Вот как это проверить:
Шаг 1. На «Рабочем столе» щелкните правой кнопкой мыши «Корзина». После этого выберите «Свойства».
Шаг 2. Снимите флажок рядом с опцией «Не перемещать файлы в корзину». Удаляйте файлы сразу после удаления».
Шаг 3: Нажмите «Применить», затем нажмите «ОК».
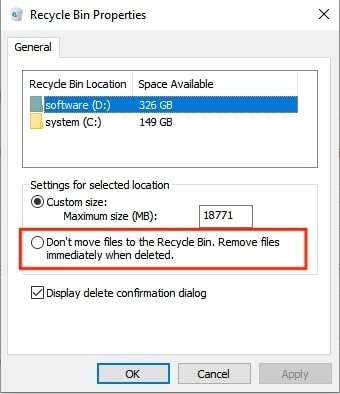
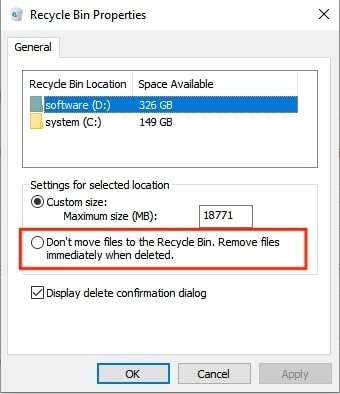
С другой стороны, корзина по какой-то причине может быть повреждена. Если это так, выполните следующие действия, чтобы исправить это:
Шаг 1: Щелкните правой кнопкой мыши кнопку «Пуск» и откройте командную строку от имени администратора.
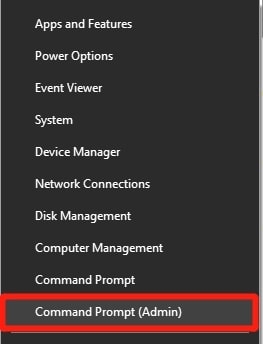
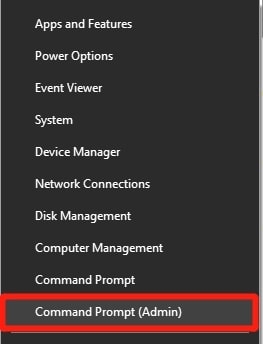
Шаг 2. Введите команду rd /s /q C:\$Recycle.bin и нажмите Enter, чтобы выполнить ее.
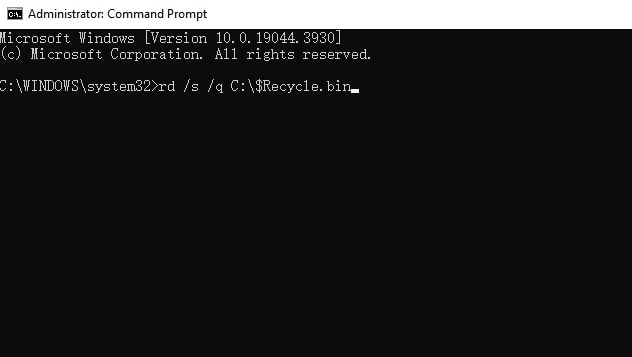
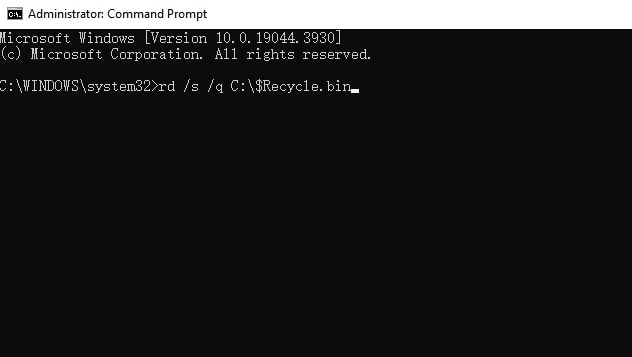
Удаленные файлы не в корзине: часто задаваемые вопросы
Вопрос 1. Как восстановить удаленный файл Excel, которого нет в корзине?
Вы можете восстановить удаленные файлы Excel, которых нет в корзине, любым из упомянутых выше способов.
Однако лучшее решение — использовать инструмент автоматического восстановления, такой как 4DDiG Data Recovery. Он может вернуть удаленные файлы, не попадающие в корзину в Windows 10/11, с большей эффективностью, чем другие способы вручную.
Вопрос 2. Действительно ли безвозвратно удаленные файлы исчезли?
Нет, безвозвратно удаленные файлы не исчезли полностью. Они остаются на вашем жестком диске даже после того, как вы очистите корзину.
Операционная система просто удаляет ссылки на файлы и помечает пространство как доступное для использования. Но пока новые данные не перезапишут его, вы можете восстановить удаленные файлы.
Именно здесь такой инструмент восстановления, как 4DDiG Data Recovery, может просканировать ваш жесткий диск на наличие безвозвратно стертых файлов и успешно восстановить их.
Заключение
Если вы вдруг откроете свой компьютер и обнаружите, что удаленных файлов нет в корзине, не расстраивайтесь.
Мы поделились четырьмя отличными способами вернуть безвозвратно стертые файлы, даже если они исчезли из корзины или никогда не попали в нее.
Однако каждый метод имеет определенные ограничения, например, необходимость резервного копирования, за исключением инструмента 4DDiG Data Recovery.
Он может с высокой вероятностью вернуть безвозвратно удаленные файлы, даже те, которые считаются невосстановимыми.
Более того, он предлагает комплексное решение для извлечения файлов с различных внутренних/внешних устройств хранения и сложных сценариев потери данных.
Дальнейшее чтение:

![Загрузка бета-версии tvOS 16, особенности и ошибки [Developers]](https://ozuz.ru/wp-content/uploads/2022/12/tvos-16-beta-for-developers-768x437.jpg)