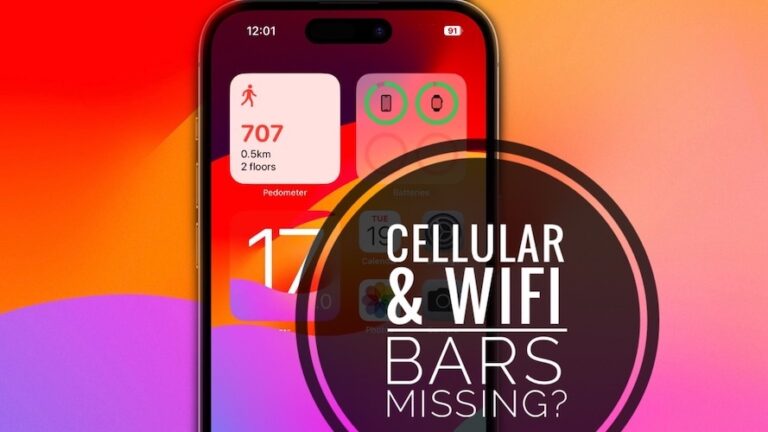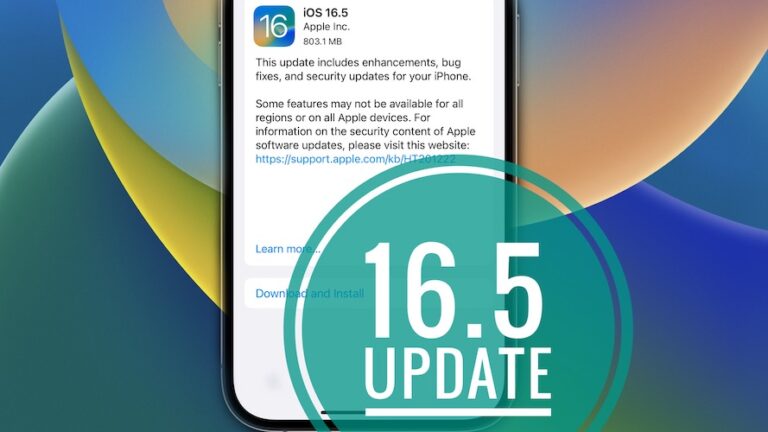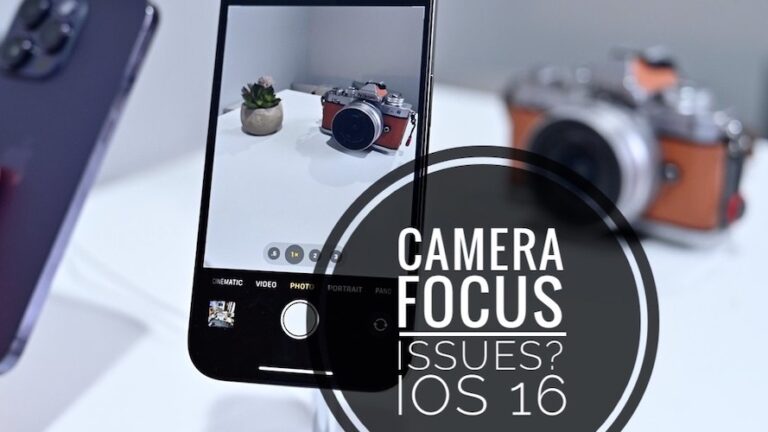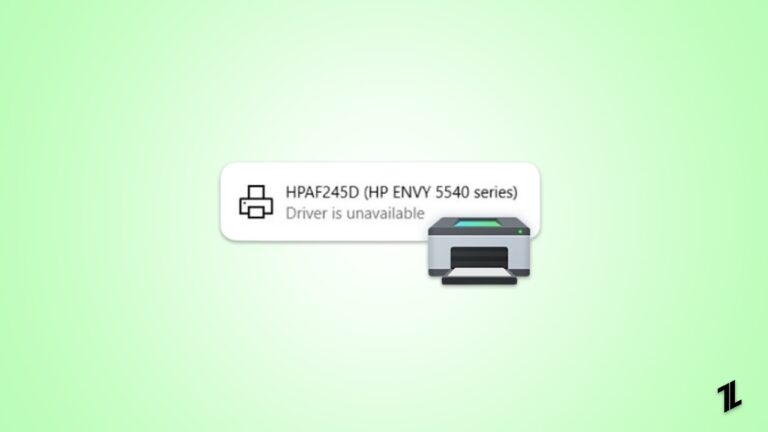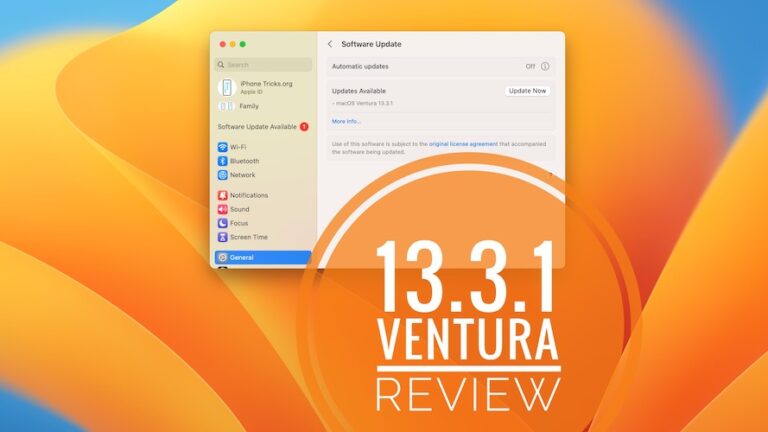Устранение ошибки 0xFFFFFFFF в Windows: полное руководство
Вы хотели бы обновить свой компьютер, чтобы устранить ошибки, получить расширенную версию своего устройства или проверить последние функции. Кроме того, это также помогает вашему устройству работать оптимально.
Однако обновление вашего программного обеспечения перестанет генерировать код ошибки 0xFFFFFFFF в Windows. Это мешает вам продолжать загрузку или установку обновлений, и даже ручная установка часто не помогает.
В таком случае вы бы искали, как это исправить, и мы рассмотрели вас всех!
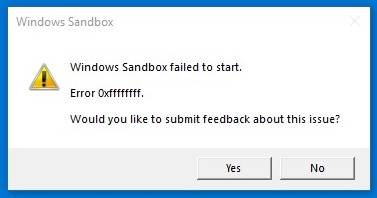
Как исправить ошибку 0xFFFFFFFF в Windows?
Существует несколько способов устранения ошибки с кодом 0xFFFFFFFF в Windows. Их эффективность зависит от причин. Следовательно, следуйте каждому решению по их причинам и проверьте, какое из них работает для вас.
Способ 1: перезагрузите компьютер
Обновление вашей WindowsOS внезапно остановилось бы, выдав код ошибки 0xFFFFFFFF.
Одной из наиболее распространенных причин этого является слишком большой объем кэш-памяти, нестабильное подключение к Интернету и даже временные сбои.
Итак, чтобы решить эту проблему, вам следует перезагрузить компьютер, и ваша проблема будет легко решена. Большинство пользователей сообщили, что это сработало для них, поскольку это был просто технический сбой.
Способ 2. Запустите средство устранения неполадок Центра обновления Windows.
Когда вышеуказанные методы вам не помогли, это не временный сбой, а другая причина. Простой способ проверить это — использовать средство устранения неполадок Центра обновления Windows.
На вашем ПК есть ряд различных средств устранения неполадок, которые помогут вам обнаружить проблемы и, соответственно, исправить их.
Поэтому, когда появляется ошибка 0xFFFFFFFF, возникают проблемы с функциями, связанными с обновлением, и, следовательно, вы должны действовать соответствующим образом.
Следуйте инструкциям ниже, чтобы запустить средство устранения неполадок Центра обновления Windows:
- Нажмите кнопку «Пуск» в верхнем левом углу, перейдите в «Настройки» и выберите «Система».
(Альтернатива: нажмите клавиши Win+I, чтобы открыть Настройки)
- Выберите Устранение неполадок на левой панели.
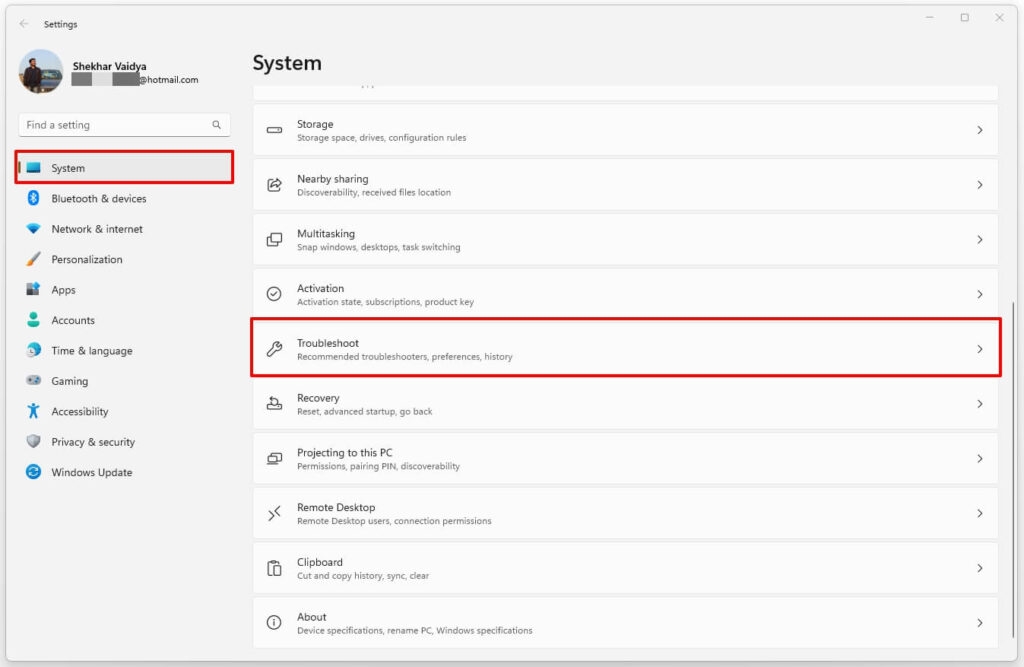
- Теперь нажмите Другие средства устранения неполадок.
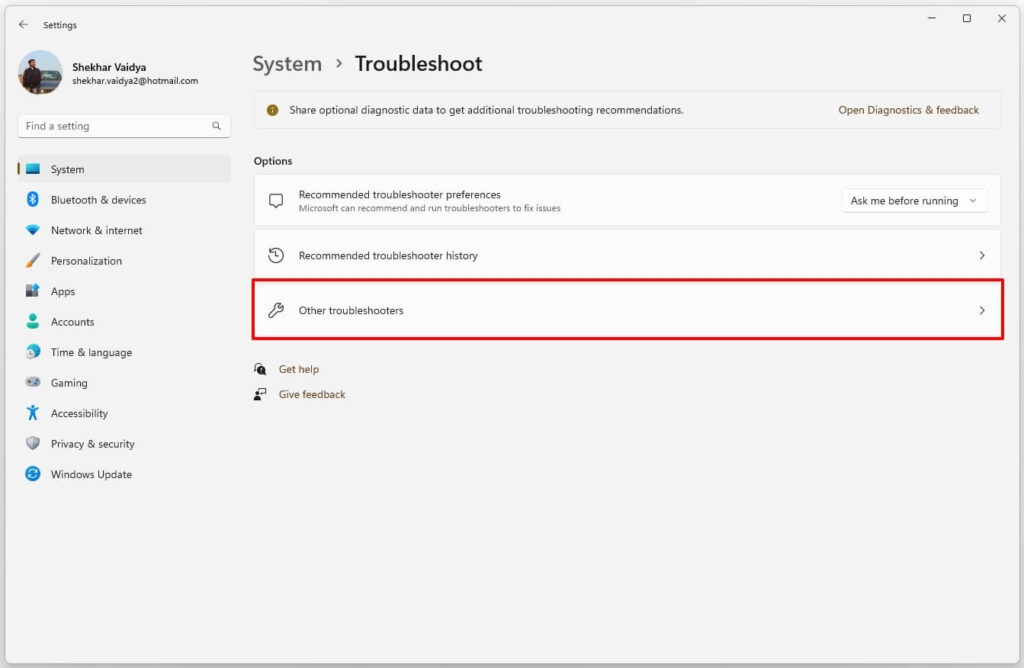
- В разделе «Центр обновления Windows» нажмите «Запустить средство устранения неполадок».
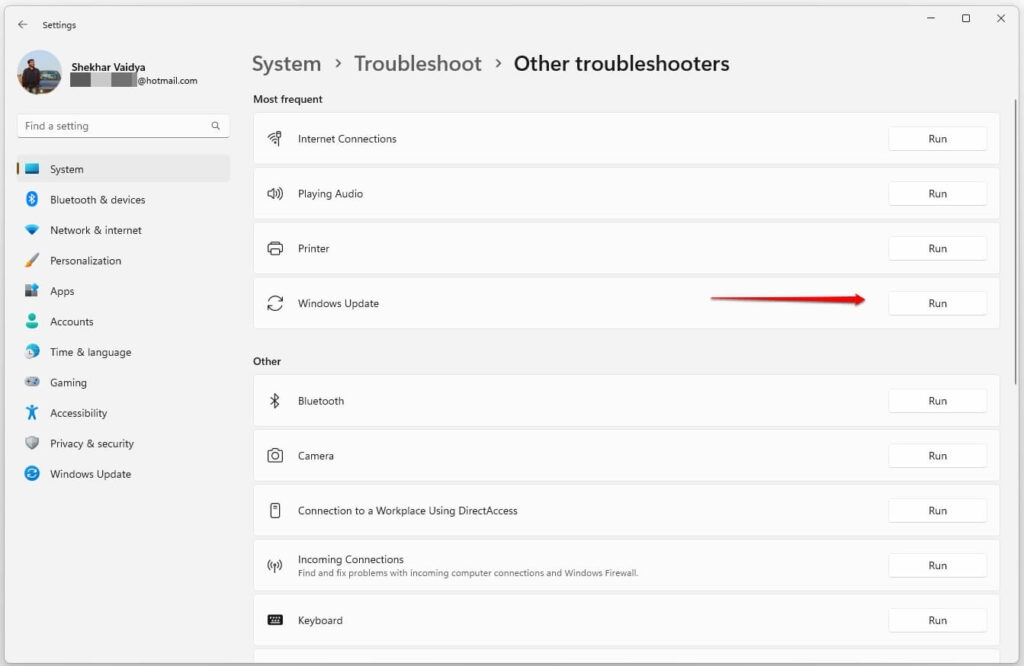
Инструмент начнет сканирование вашего ПК, и вы должны дождаться завершения процесса. После этого он покажет вам проблемы и исправит их. Это также может предложить вам выполнить некоторые шаги для устранения неполадок.
Способ 3: удалить компоненты папки распространения программного обеспечения
Подобно тому, как на вашем устройстве слишком много кэша, в вашей системе есть папка, в которой хранится кэш-память, связанная со службами обновления.
Папка Software Distribution хранит его, но часто его файлы повреждены или отсутствуют, что мешает обновлениям Windows.
В такой ситуации вы можете удалить компоненты папки, чтобы исправить это. Хотя файлы будут удалены, Windows снова сохранит их и, следовательно, эффективно решит проблему.
Для этого выполните шаги, указанные ниже:
- Нажмите клавиши Win + R, чтобы открыть диалоговое окно «Выполнить», введите services.msc и нажмите клавишу Enter.
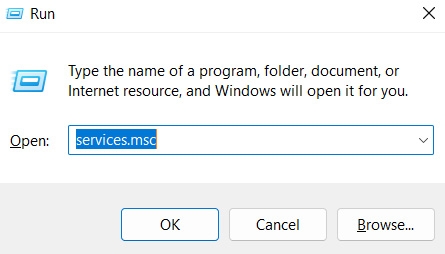
- Перейдите в Центр обновления Windows и щелкните его правой кнопкой мыши.
- В контекстном меню выберите Стоп, не закрывайте его, а сворачивайте.
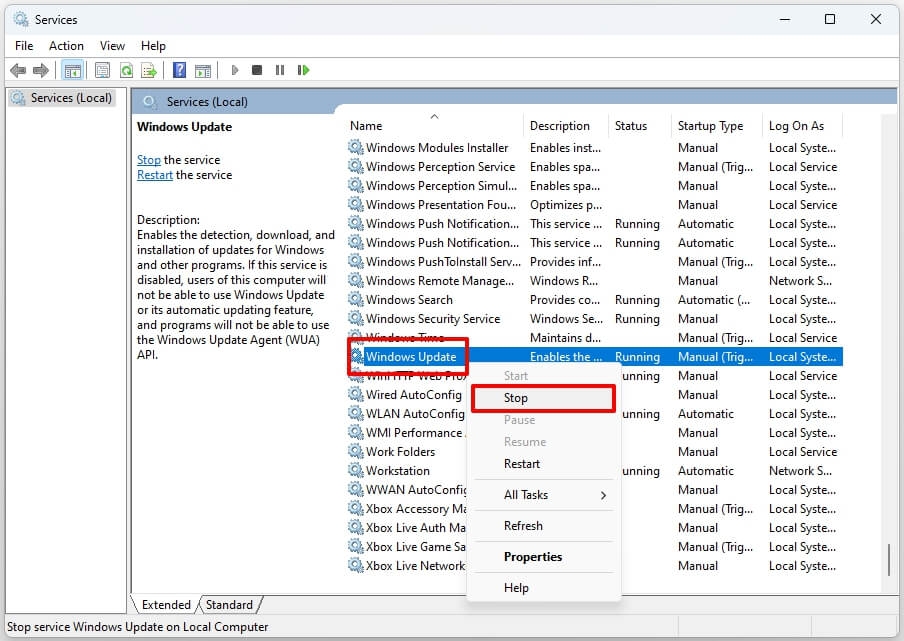
- Нажмите клавиши Win + E, чтобы открыть проводник.
- Найдите C:/Windows/SoftwareDistribution.
- Нажмите на папку, выберите все ее компоненты и нажмите клавишу Delete.
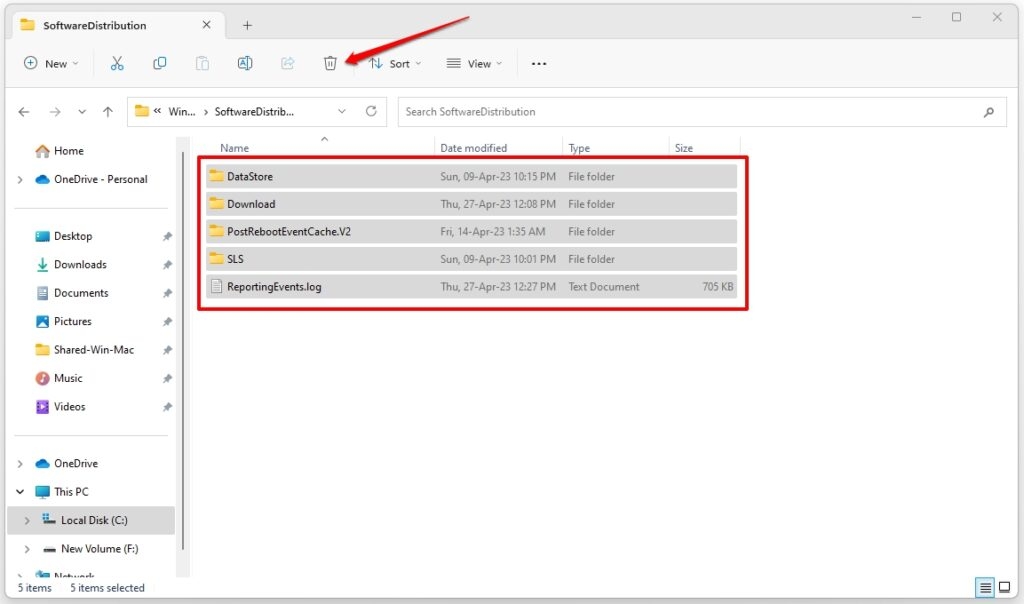
- Нажмите Да, чтобы подтвердить свои действия.
- Теперь снова в окне «Службы» разверните окно «Службы» и щелкните правой кнопкой мыши «Центр обновления Windows».
- Выберите «Пуск» в раскрывающемся меню.
Примечательно, что если у вас установлена Windows или любой другой диск, замените букву C на букву этого диска. Кроме того, запуск Центра обновления Windows этим методом приведет к воссозданию его компонентов.
Способ 4: удалить папки пути загрузки Центра обновления Windows
Windows хранит свои предыдущие версии обновлений и связанные процессы по определенному пути. Позже вы сможете восстановить свою систему до более ранней версии.
Однако часто перегруженный путь загрузки обновлений приводит к коду ошибки 0xFFFFFFFF в Windows. Следовательно, вы должны удалить все его папки, чтобы решить проблему.
Для этого выполните шаги, указанные ниже:
- Нажмите клавиши Win + R, чтобы открыть диалоговое окно «Выполнить», введите regedit и нажмите «ОК».
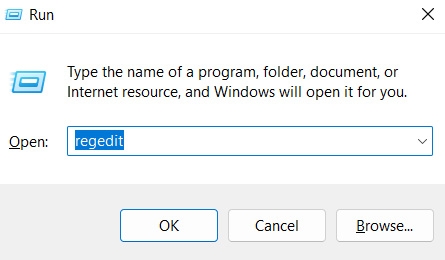
- Выберите HKEY_LOCAL_MACHINE\SOFTWARE\Policies\Microsoft\Windows\WindowsUpdate на левой панели.
- В нем перейдите к WUServer и WIStatusServer, выберите их и удалите.
Теперь перезагрузите компьютер, чтобы изменения вступили в силу, и повторите попытку.
Способ 5. Перезапустите службы обновления Windows.
Windows использует службы обновления для плавного выполнения обновления. Однако, если какая-либо из этих служб не работает оптимально, вам будет проблематично обновить свою систему с генерацией ошибки 0xFFFFFFFF. Поэтому вам необходимо перезапустить службы Windows Update.
Вот как это сделать:
- Нажмите клавиши Win + R и введите cmd в поле поиска.
- Введите приведенные ниже команды и после каждой из них нажмите клавишу Enter.
чистая остановка
чистые стоповые биты
доверенный установщик net stop
чистая остановка appidsvc
чистая остановка cryptsvc
- Это остановит службы Центра обновления Windows.
- Теперь аналогичным образом выполните приведенные ниже команды, чтобы запустить эти службы.
чистый старт
чистые стартовые биты
net start доверенный установщик
чистый старт appidsvc
чистый старт cryptsvc
После перезагрузки снова начните процесс загрузки, и ошибка будет устранена, если произошел сбой со службами обновления.
Способ 6: запустить сканирование SFC
Упомянутые выше методы помогли бы вам решить проблему, но в редких случаях этого не произошло.
В таком сценарии в вашей Windows могут быть поврежденные или отсутствующие файлы, что приведет к проблеме. Следовательно, чтобы преодолеть ситуацию, вам следует запустить сканирование SFC. Средство проверки системных файлов проверит наличие проблем и попытается их исправить, если таковые имеются.
Следуйте инструкциям ниже, чтобы запустить сканирование SFC в Windows:
- Откройте меню «Пуск» и найдите cmd.
- Перейдите к первому результату поиска и выберите «Запуск от имени администратора» на правой панели.
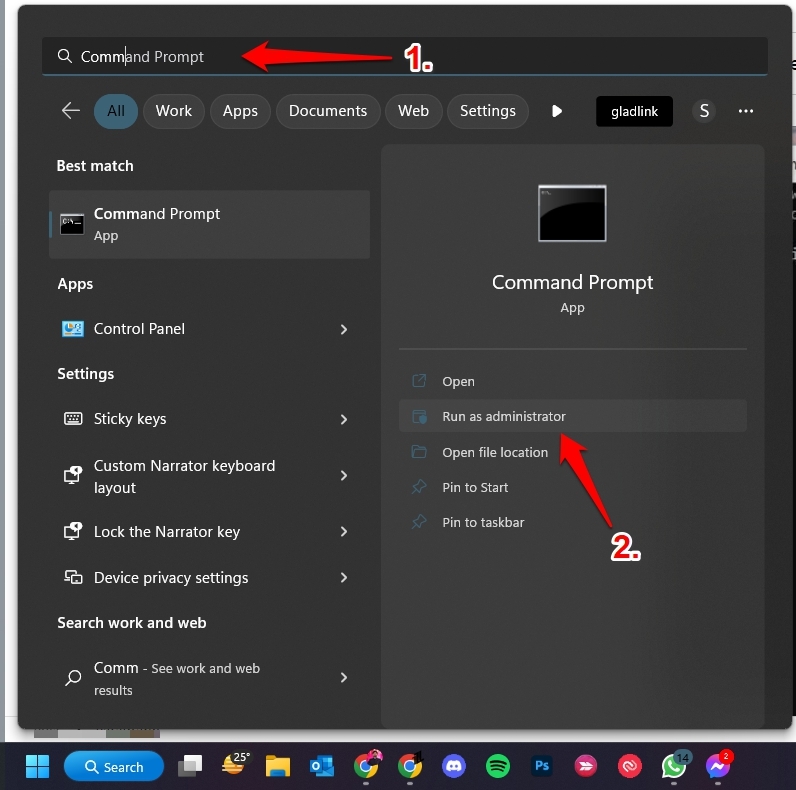
- Введите команду, указанную ниже, и нажмите клавишу Enter для выполнения.
sfc/scannow
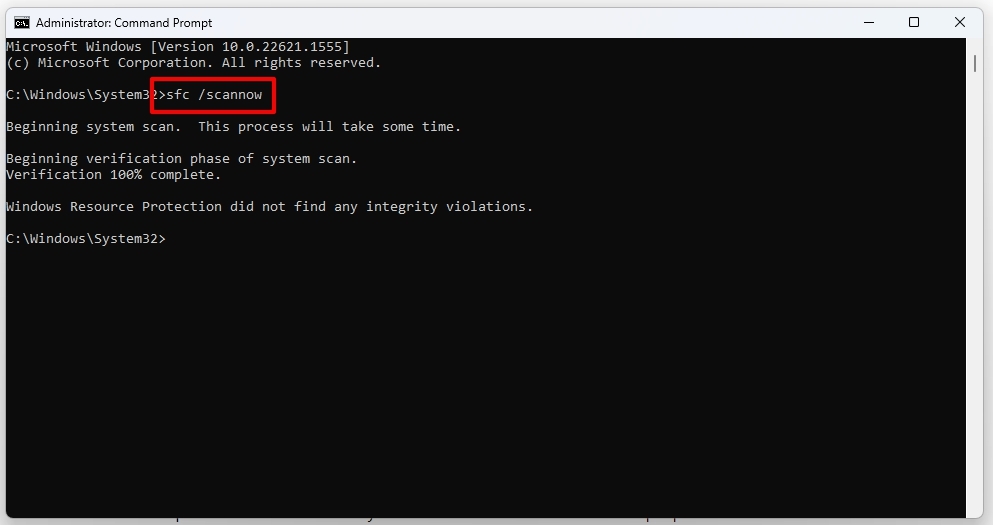
После этого средство проверки системных файлов начнет сканирование. Дождитесь завершения процесса, и он отобразит статус.
Если бы были какие-либо проблемы с системными файлами, инструмент, вероятно, устранил бы их.
Способ 7: просканируйте компьютер на наличие вредоносных программ
Если SFC не смогла решить проблему или еще не диагностировала ее, вы столкнулись с ошибкой 0xFFFFFFFF, значит, на вашем ПК могут быть вредоносные файлы или программы.
Вы можете использовать сторонние инструменты для их проверки. Кроме того, в Windows также есть встроенный инструмент для сканирования вредоносных программ.
Вот как вы можете его использовать:
- Перейдите в «Настройки Windows» и перейдите в «Конфиденциальность и безопасность».
- Выберите «Безопасность Windows» на левой панели и нажмите «Открыть безопасность Windows».
- Нажмите «Защита от вирусов и угроз» и нажмите «Параметры сканирования».
- Далее нажмите кнопку «Сканировать сейчас» на правой панели.
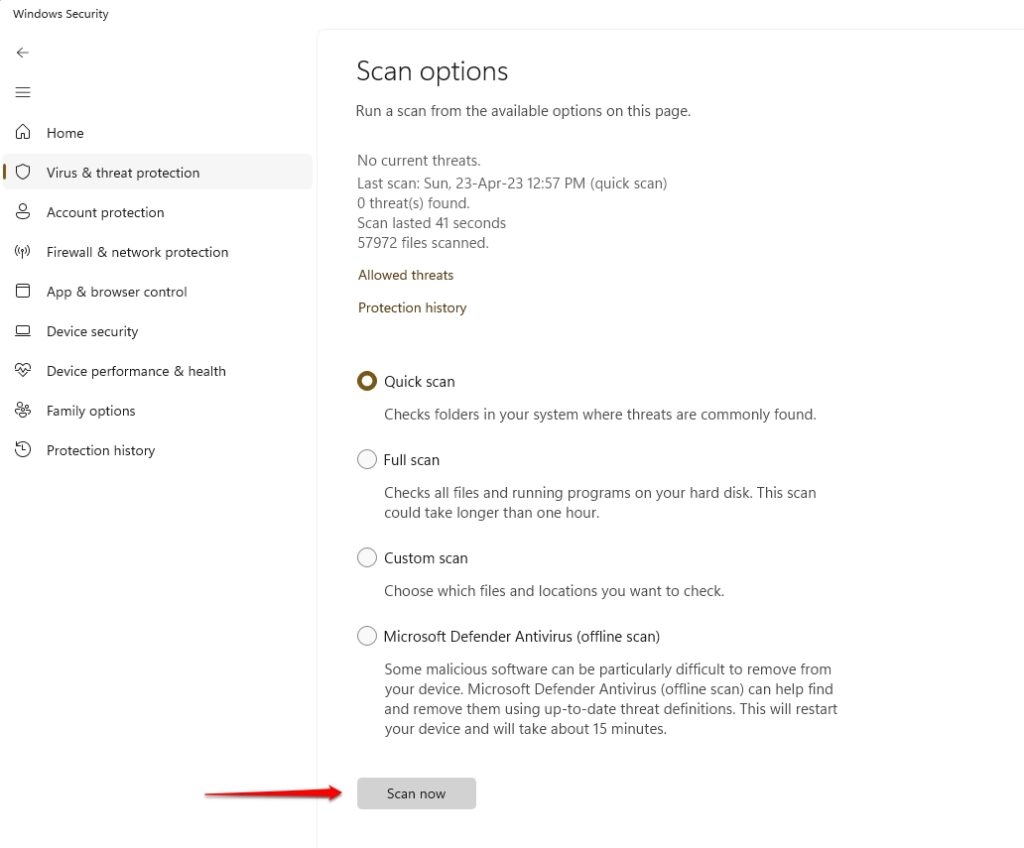
Windows завершит сканирование и отобразит обнаруженные вредоносные программы. Вы должны удалить его соответственно. Таким образом, вы устраните код ошибки 0xFFFFFFFF.
Часто задаваемые вопросы
-
Что означает код 0xFFFFFFFF?
Код ошибки 0xFFFFFFFF появляется, когда вашему компьютеру не удается выполнить поиск обновлений Windows или даже при его загрузке или установке. Следовательно, вы должны решить эту проблему, чтобы продолжить загрузку или установку.
-
Что такое код 0xffffffff в Apex?
Код ошибки 0xfffffff в Apex означает, что игре трудно подключиться к серверам.
-
Что такое код ошибки 0xFFFFFFFF в Age of Empires?
Код ошибки 0xFFFFFFFF в Age of Empires указывает на наличие проблемы с подключением в Age of Empire.
-
Как исправить код ошибки Apex?
Самый эффективный способ исправить код ошибки Apex — перезапустить маршрутизатор и принудительно перезапустить игру.
Последнее слово — ошибка 0xFFFFFFFF в Windows
Время от времени необходимо обновлять ОС Windows, чтобы она работала нормально. Будь то системные файлы, программы или драйверы, все они со временем устаревают и изнашиваются. Следовательно, обновление необходимо. Кроме того, даже для установки новейшего программного обеспечения также помогает обновление.
Учитывая его важность, вы бы скачали и установили последнюю версию, но код ошибки 0xFFFFFFFF помешал бы этому процессу.
Кроме того, иногда ваш компьютер может не выполнять поиск сетей. Повторная попытка несколько раз не поможет, пока вы не устраните основную причину. Следовательно, перезагрузите компьютер и запустите средство устранения неполадок Центра обновления Windows, чтобы решить эту проблему.
Если это не поможет, очистите компоненты папки распространения программного обеспечения и путь загрузки Центра обновления Windows. Позже перезапустите службы Центра обновления Windows.
Эти решения будут работать для вас в зависимости от основной причины; в противном случае обратитесь за помощью к нашему полному руководству.
Дальнейшее чтение: