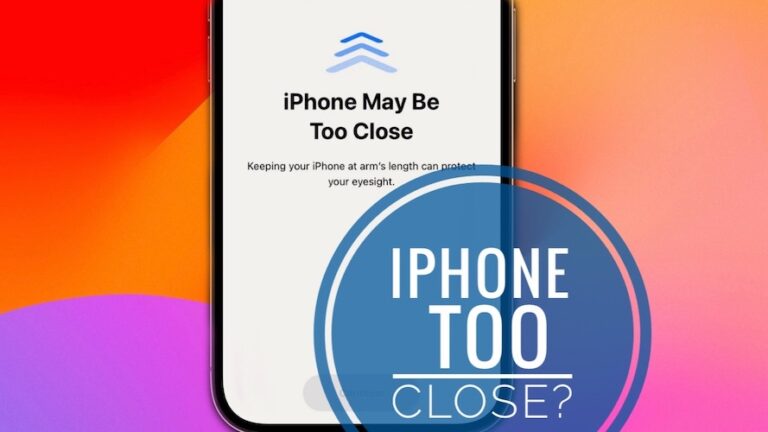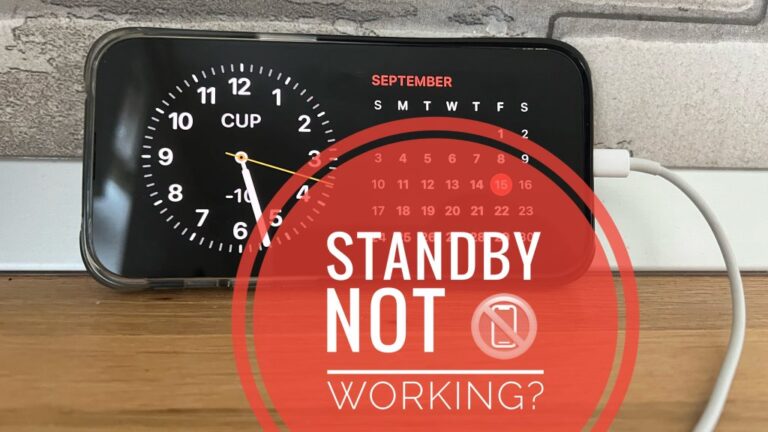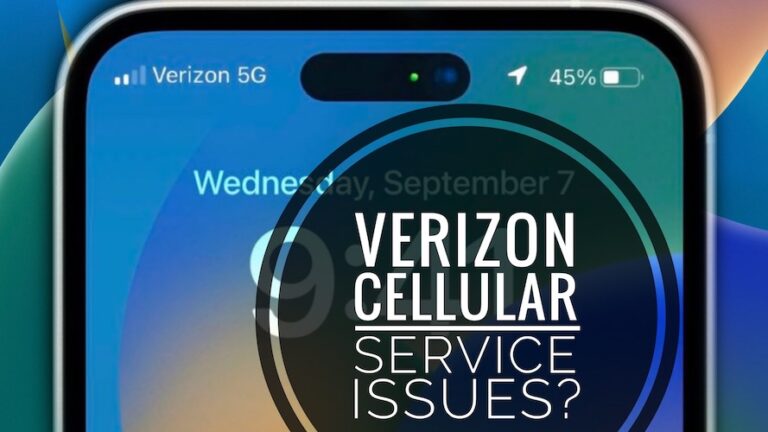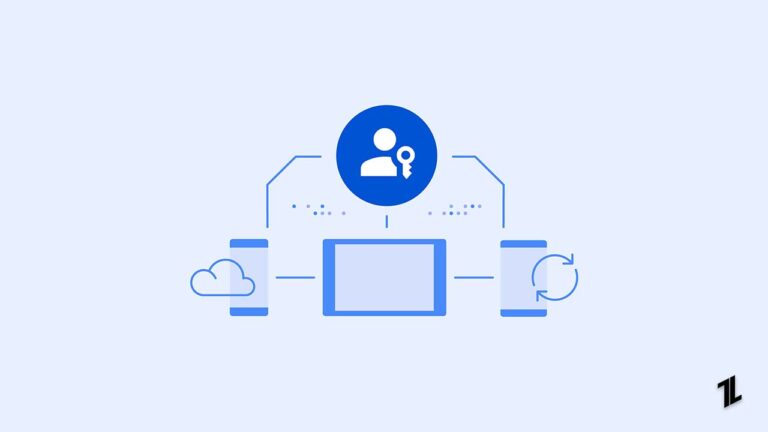Лучшие способы установки и использования iTunes на Chromebook
iTunes — одно из лучших приложений, разработанных Apple для потоковой передачи музыки, фильмов, телепередач и т. д. Apple предоставляет различные версии iTunes в зависимости от используемых вами операционных систем (например, Windows или Mac).
Некоторые пользователи хотели бы знать, присутствует ли iTunes для Chromebook или нет, а также хотят понять процесс установки iTunes на Chromebook.

Установите iTunes на Chromebook
Если у вас Chromebook, вам не о чем беспокоиться! Apple также выпустила другую версию iTunes для Chromebook. Вы можете найти приложение в магазине Microsoft Store или посетить официальный веб-сайт Apple, чтобы найти ссылку для загрузки iTunes для своего Chromebook.
Как запустить iTunes на Chromebook?
Вот пошаговый процесс установки и запуска iTunes на Chromebook:
Шаг 1. Включите Linux на своем Chromebook
Chromebook по умолчанию не может запускать iTunes в системе. Следовательно, вам нужно сначала включить Linux на Chromebook, а затем попытаться запустить приложение iTunes.
- Во-первых, перейдите в правый нижний угол вашего Chromebook и щелкните значок «Настройки».
- Нажав на раздел «Настройки», вы можете найти опцию Linux (бета-версия) на левой боковой панели. Нажмите здесь.
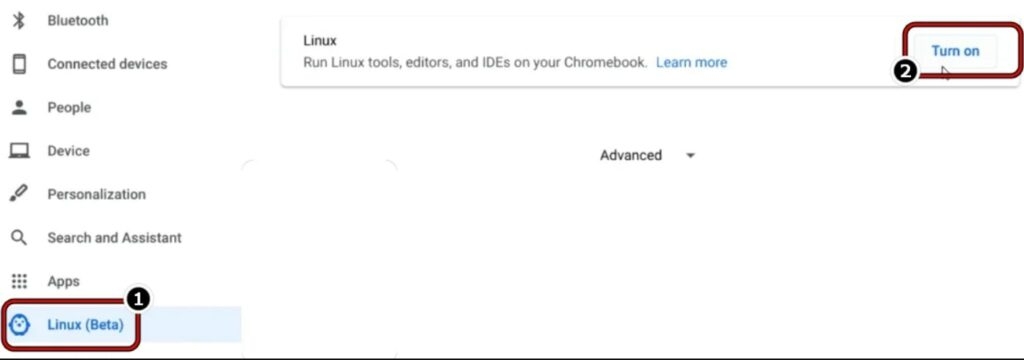
- Вы можете найти опцию «Включить» справа от опции Linux. Нажмите здесь.
- После завершения установки Linux вы можете увидеть приложение Linux в строке меню. Нажмите на нее и выполните следующую команду в терминале Linux:
sudo apt-get update && sudo apt-get upgrade -y
Шаг 2. Установите приложение Wine на свой Chromebook.
- Как только приведенная выше команда будет выполнена, запустите следующую команду на терминале Linux:
Sudo apt-get установить Wine
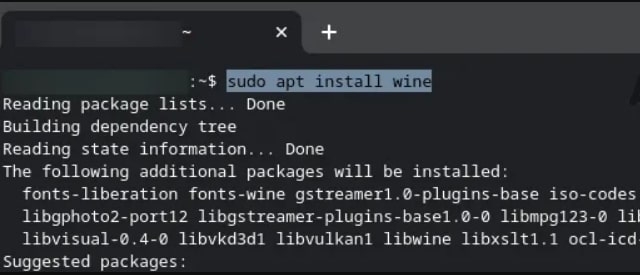
- После выполнения приведенной выше команды запустите приведенные ниже команды одну за другой, чтобы включить поддержку Wine для 32-разрядных приложений.
sudo dpkg –add-architecture i386 sudo apt update sudo apt-get install wine32
Шаг 3. Загрузите iTunes для Chromebook
Теперь перейдите на официальный сайт Apple и загрузите 32-разрядное приложение iTunes для Windows (Chromebook не поддерживает 64-разрядную версию приложения). Когда вы увидите запрос на загрузку, выберите место для сохранения установочного файла приложения iTunes.
После загрузки приложения в систему переместите файл в каталог Linux и назовите приложение itunes.exe.
Шаг 4: Установите 32-битную версию Wine
- Откройте терминал Linux и выполните следующую команду, чтобы установить 32-разрядную версию Wine.
WINEARCH=win32 WINEPREFIX=/home/username/.wine32/ вино iTunesSetup.exe
- Теперь вы увидите всплывающее окно установки iTunes. Нажмите кнопку «Далее».
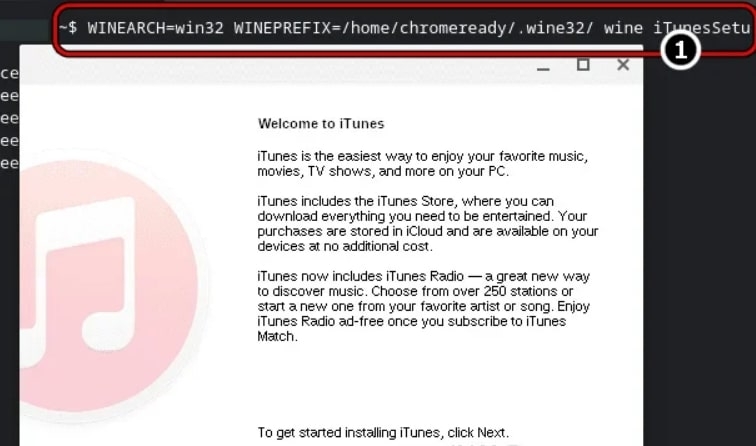
- Теперь следуйте инструкциям на экране, пока не увидите, что установка iTunes завершена.
- Теперь вы можете запустить приложение iTunes и использовать его.
Создать ярлык для iTunes на Chromebook
Большинству пользователей нравится иметь ярлык для приложения на рабочем столе или в любом месте, к которому легко получить доступ. Вот как вы можете создать ярлык для iTunes на Chromebook:
- Во-первых, запустите «Диспетчер файлов» на Chromebook и перейдите в раздел «Файлы Linux».
- Теперь нажмите на три вертикальные точки в правом верхнем углу и выберите параметр «Показать скрытые файлы».
- Теперь идем по пути: .local >> общий доступ >> приложения >> вино >> Program Files >> iTunes
- Здесь выберите файл iTunes.desktop, выберите параметр «Открыть с помощью» и нажмите «Открыть с помощью текста».
- После «Exec=» введите свое имя пользователя вместо
- Теперь сохраните файл и закройте текстовый редактор.
После выполнения вышеуказанных шагов вы можете запустить iTunes из панели приложений.
Используйте виртуальную машину для запуска Chromebook
Предположим, вы не можете использовать приложение iTunes на своем Chromebook даже после выполнения вышеуказанных шагов. В этом случае вы можете использовать виртуальную машину на своем Chromebook и использовать iTunes на этой виртуальной машине. Вы можете использовать машину VMWare или Virtual Box для запуска iTunes на Chromebook.
Заключение
Мы надеемся, что эта статья помогла вам понять процесс установки iTunes на Chromebook. Хотя шаги, связанные с установкой, не так просты, однако после настройки работа iTunes на вашем Chromebook будет легкой.