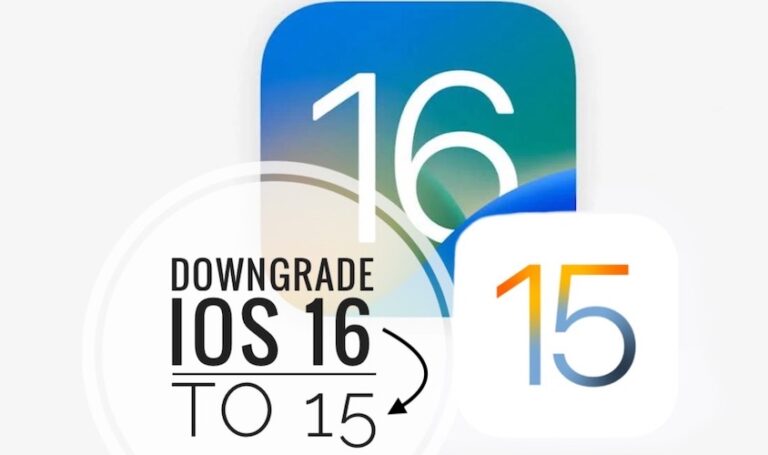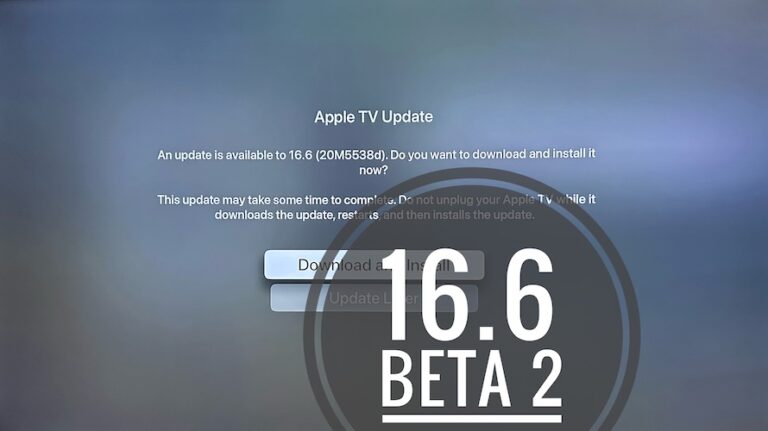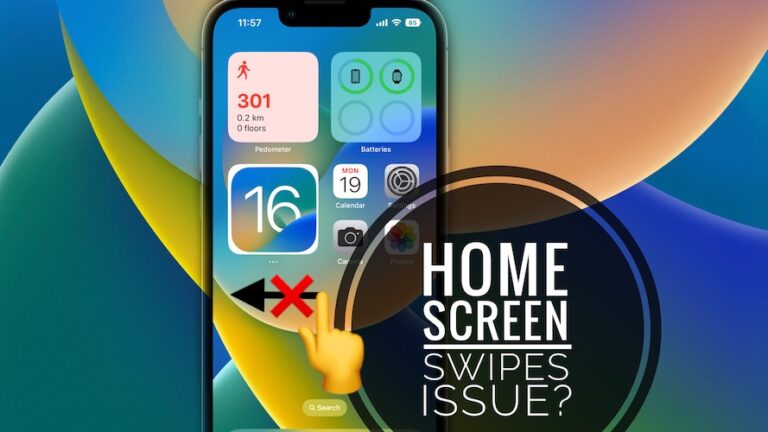Компьютер перезагружается после проверки: логичный способ исправить ошибку
Играть в любимую игру интересно, но если вы столкнулись с ошибкой BSOD? Это расстраивает. Но если вы являетесь реальным пользователем ПК, то увидеть, что компьютер с ошибкой перезагружается после проверки на наличие ошибок, кажется возможным решить только с помощью технической помощи.
Однако хорошая часть заключается в том, что решения можно делать своими руками! Таким образом, вы можете проверить и устранить проблему с помощью специального риска или технической экспертизы. Итак, давайте проверим полноценное практическое руководство, чтобы решить эту проблему!
Что заставляет компьютер перезагружаться после проблемы с ошибкой?
Сообщение об ошибке появляется по разным причинам и содержит некоторые коды ошибок, такие как идентификатор события 1001, 0x00000d1 и память DMP. Это происходит как для персональных устройств, так и для серверных компьютеров. Следовательно, он также появляется для Windows 11/10 и иногда показывает ошибки Server 2012 или 2016.
Ниже перечислены причины, ответственные за это:
- Поврежденные/неправильные драйверы устройств. Установка поврежденных или неправильных драйверов устройств часто вызывает ошибку проверки.
- Устаревшие драйверы устройств. Еще одной серьезной причиной ошибки являются устаревшие драйверы для основных и дополнительных драйверов.
- Недостаточно памяти. Недостаток памяти вызывает проблемы с бесперебойной работой фоновых процессов и процессов при запуске. Таким образом, это негативно влияет на ваш компьютер.
- Разные ошибки. Помимо вышеперечисленных причин, причиной могут быть различные вещи, такие как вредоносное ПО, поврежденные файлы или аналогичные причины.
Теперь, поскольку вы столкнулись с проблемой, давайте перейдем к тому, как вы можете ее решить!
Как проверить код StopCode?
Существуют различные причины появления ошибки BSOD с сообщением «Компьютер перезагрузился после проверки на наличие ошибок». Решения различаются в зависимости от причин, но всегда полезно знать законную причину ошибки.
Лучший подход — проанализировать файл минидампа. Когда ваш компьютер выходит из строя, такие файлы создаются. Однако для анализа необходимо скачать файл Minidump.
- Нажмите на ссылку, указанную здесь скачать только все MS WinDbg Preview.
- Найдите WinDbg Preview в поиске Windows или в меню «Пуск».
- Щелкните утилиту правой кнопкой мыши и выберите «Запуск от имени администратора».
- Используйте одновременно клавиши Ctrl + D, чтобы запустить минидамп и найти
%windir%\минидамп
- Выберите последний файл и откройте его.
- В его терминале выполните команду, приведенную ниже:
!анализ -v
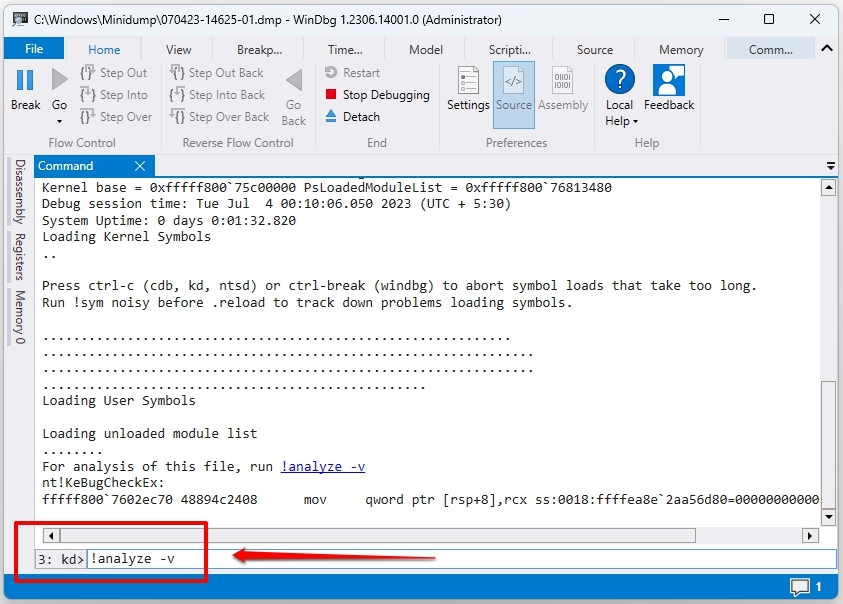
Кроме того, если у него нет терминала, вы можете перейти к просмотру и выбрать командную строку.
Теперь позвольте утилите проверить файл минидампа и подождите, пока вы не увидите результаты. Затем выполните поиск MODULE_NAME и, вероятно, вызовите, чтобы узнать причину, ответственную за это. Найдите файлы, чтобы определить возможную причину. В большинстве случаев проблема возникает из-за драйверов устройств.
Следующий,
- Откройте проводник и найдите,
C:\Windows\System32\драйверы
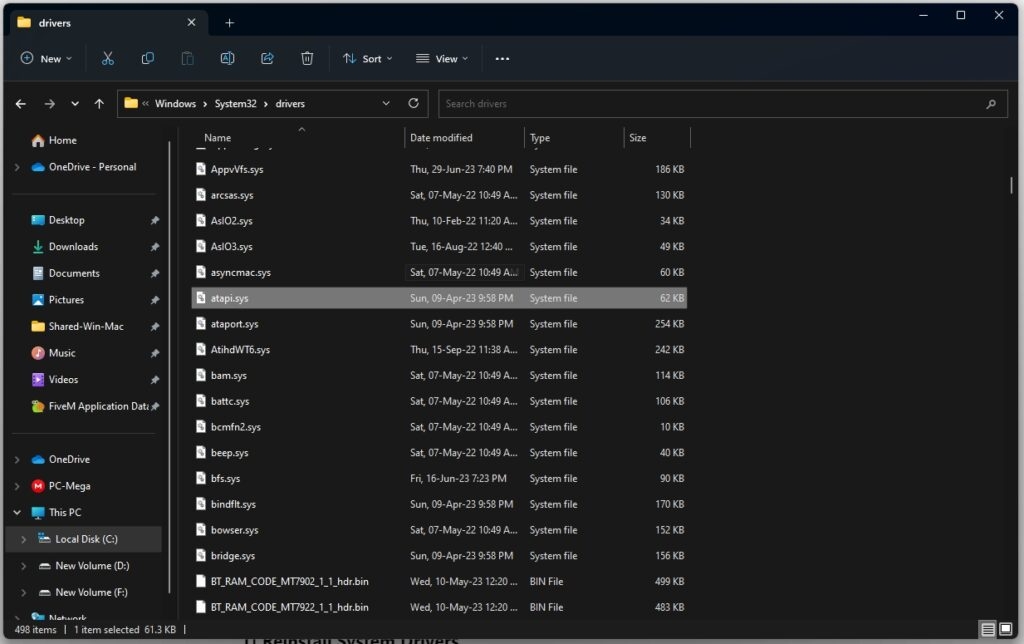
- В нем ищем файл, который отобразился в результатах поиска.
- Щелкните его правой кнопкой мыши, разверните вкладку «Сведения» и просмотрите описание файла.
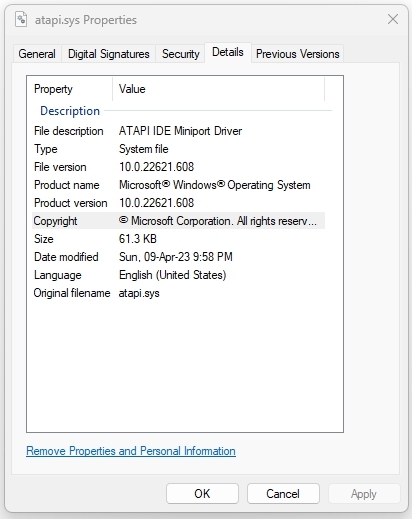
Таким образом, теперь вы можете увидеть, какой драйвер вызвал проблему.
Как исправить ошибку «Компьютер перезагружается после проверки на ошибку»?
Если драйверы имеют поврежденную установку или устарели, это может привести к ошибке «Синий экран смерти». Кроме того, если вышеуказанный метод не дает общих результатов, могут помочь приведенные ниже решения. Поскольку это не обязательно драйверы, но и память также ответственна за причину.
1. Переустановите системные драйверы
Когда установка ваших драйверов повреждена, это можно исправить простым удалением. Тем не менее, вы должны записать драйвер, который вызывает проблему. В противном случае вам придется удалить несколько драйверов.
- Найдите диспетчер устройств в поиске Windows и запустите его.
- Дважды щелкните категорию драйвера, щелкните правой кнопкой мыши конкретный драйвер и выберите «Удалить устройство» в раскрывающемся меню.
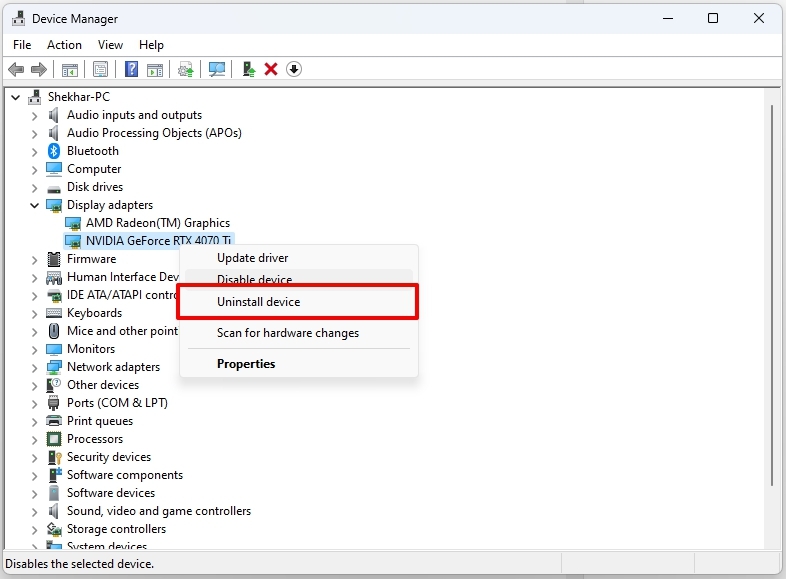
В появившемся окне нажмите кнопку «Удалить», чтобы подтвердить процесс. Кроме того, перезагрузите устройство, и оно автоматически переустановит драйвер устройства.
Кроме того, если вы недавно установили основное/дополнительное устройство на свой компьютер, вам следует удалить его.
2. Обновите драйверы
Помимо поврежденной установки, еще одной причиной ошибки BSOD являются устаревшие драйверы. Поэтому вам следует обновить их до последней версии.
- Откройте Диспетчер устройств и дважды щелкните категорию устройства.
- Щелкните правой кнопкой мыши подходящий драйвер и выберите «Обновить драйвер» в контекстном меню.
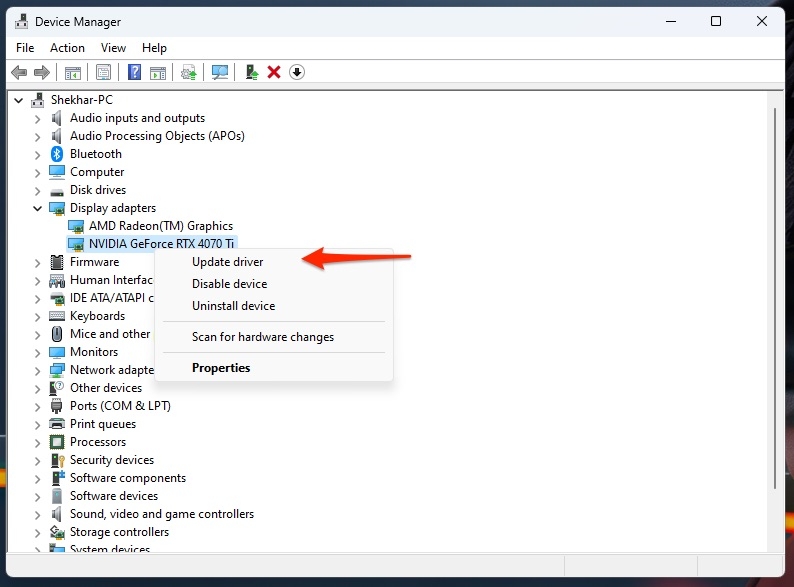
- В следующем всплывающем окне выберите Автоматический поиск драйверов.
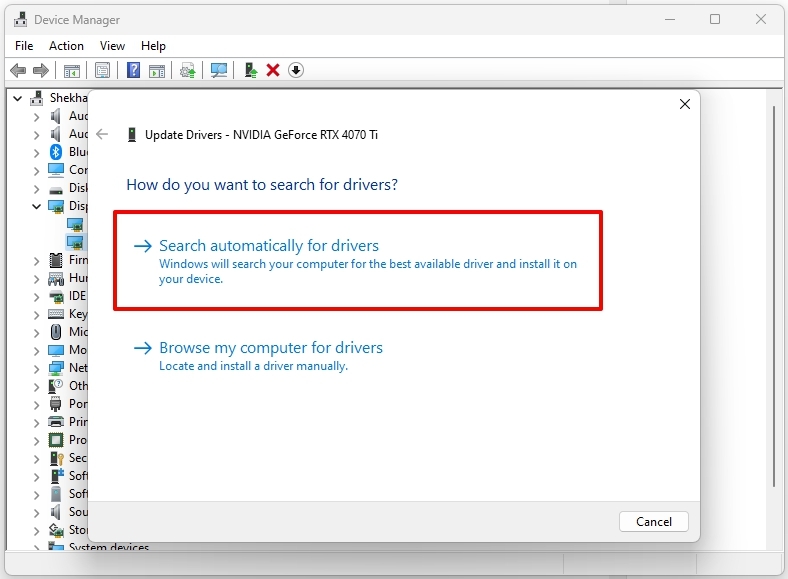
Если он обнаружит какие-либо доступные обновления, то приступайте к его установке. Кроме того, важно следовать тому же процессу и проверять каждое обновление драйвера.
Кроме того, вы также можете скачать драйвер с веб-сайта производителя. Однако эта ручная загрузка через веб-сайт может привести к неправильной загрузке, что нанесет вред вашему устройству.
3. Проверьте память ПК с Windows
Недостаток памяти влияет на производительность вашего устройства. Таким образом, сбои Windows, зависание системы и проблемы с синим экраном смерти являются обычным явлением. Поэтому нужно проверить, не связана ли проблема с памятью.
- Нажмите клавиши Win + R, чтобы открыть диалоговое окно «Выполнить», и введите mdsched.exe.
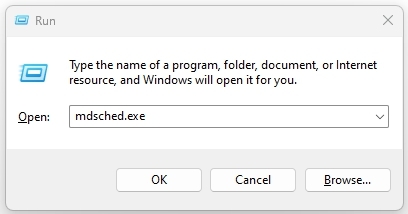
- Выберите один из вариантов: «Перезагрузить сейчас и проверить наличие проблем» или «Проверить наличие проблем при следующем запуске компьютера».
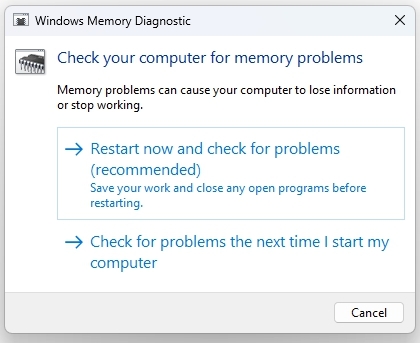
Значит, после выбора подходящего варианта и после перезагрузки следует исправить ошибку.
4. Восстановление системы ПК с Windows
Если вышеуказанные решения не работают, восстановите ОС Windows до самой последней стабильной версии. Для этого вы должны заранее создать точку восстановления и таким образом завершить процесс.
- Нажмите клавишу Win, найдите «Восстановить» и выберите параметр «Создать точку восстановления».
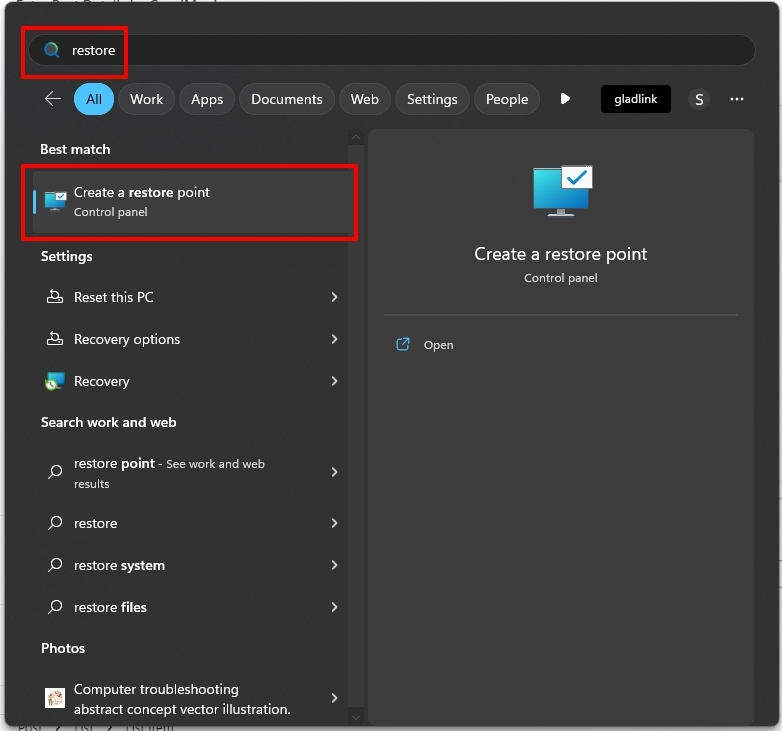
- Нажмите кнопку «Восстановление системы» и нажмите «Далее».
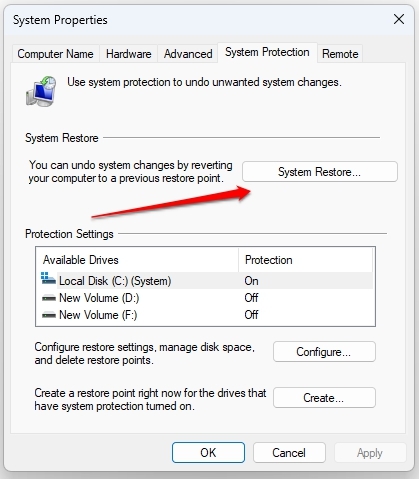
- Теперь выберите момент, когда ваша Windows работала нормально без этих ошибок, и нажмите «Далее».
- В следующем окне нажмите Готово.
Теперь подождите, пока восстановление системы не завершится и ваш компьютер не заработает на оптимальном уровне без ошибок. Затем перезагрузите устройство для более плавной работы.
Часто задаваемые вопросы
Что значит компьютер перезагрузился из-за багчека?
Перезагрузка вашего компьютера после проверки на наличие ошибок означает, что на вашем компьютере возникла серьезная проблема, которая привела к проверке на наличие ошибок или сбою системы. Таким образом, ваш ПК перезагружается, чтобы избежать дополнительных проблем, ведущих к полному отказу.
Что вызывает ошибку проверки?
Драйвер устройства, аппаратный компонент или программное обеспечение вызывают ошибку проверки на наличие ошибок.
Что такое ошибка проверки ошибок 0x00000119?
Ошибка Bugcheck 0x00000119 относится к тому факту, что планировщик видео обнаружил фатальное нарушение.
Вывод
Вы сталкиваетесь с перезагрузкой компьютера после ошибки проверки на наличие ошибок по нескольким причинам. Однако предварительной причиной являются драйверы устройств или программное обеспечение. Решения включают переустановку драйверов устройств, их обновление, устранение проблем с нехваткой памяти и восстановление системы.
Кроме того, если вы недавно установили новое программное обеспечение или утилиту, это может быть основной причиной. Поэтому удалите его, чтобы проверить, помогает ли это.
Если у вас есть сомнения, дайте нам знать в комментариях!
Дальнейшее чтение: