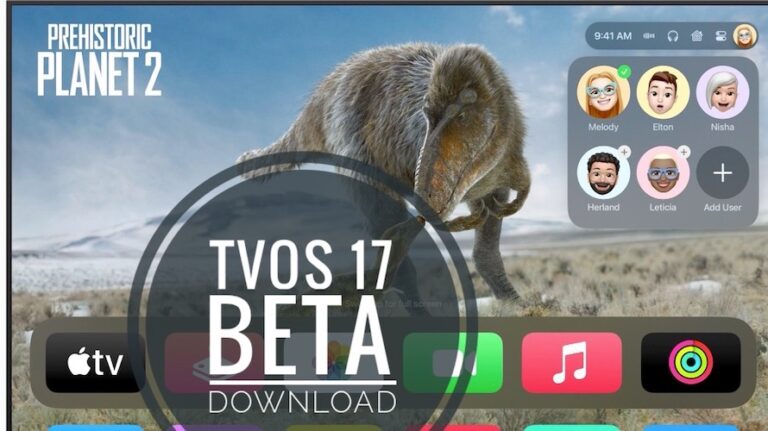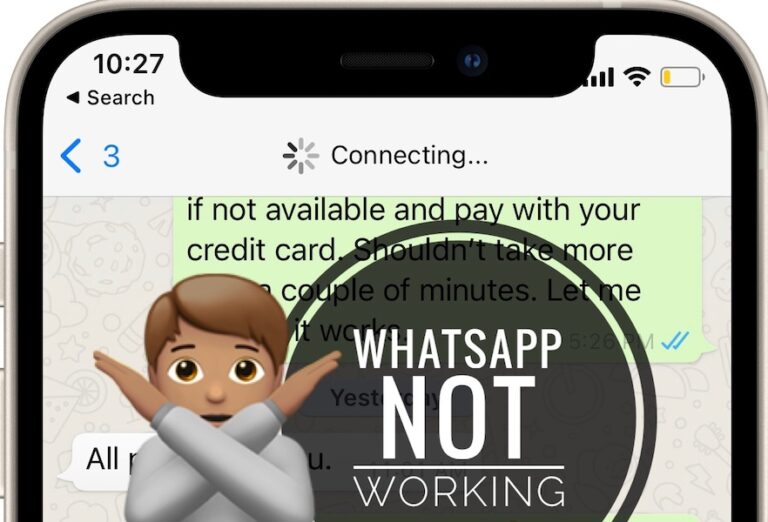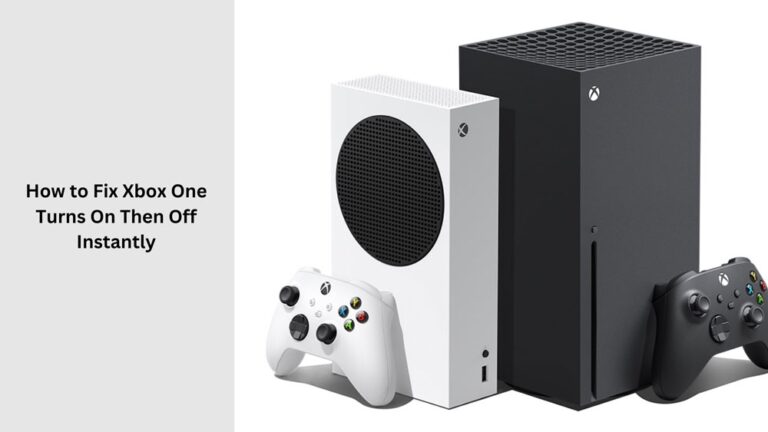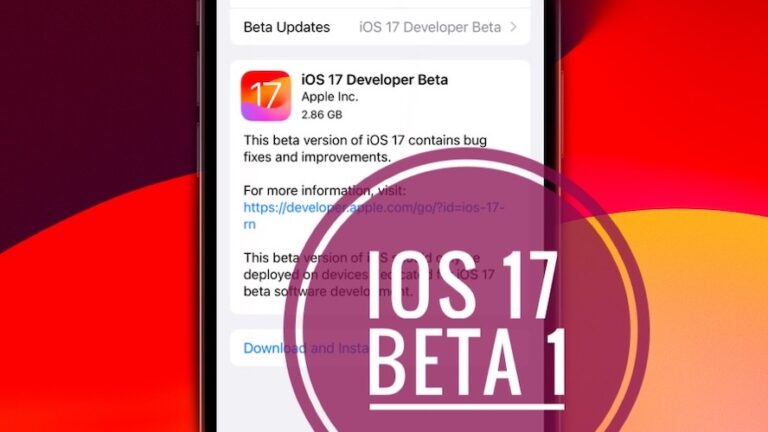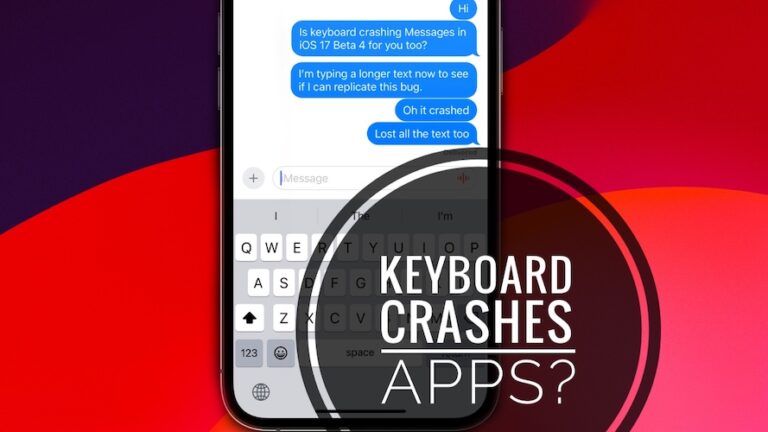Как включить и использовать Hyper-V в Windows 11?
Microsoft Hypеr-V — это мощная технология виртуализации, которая позволяет пользователям запускать несколько операционных систем на одном физическом компьютере.
Hyper-V интегрирован с Windows 11 Pro и Enterprise, что делает его особенно полезным для разработчиков программного обеспечения, ИТ-специалистов и тех, кто тестирует различные программные среды. Активировать и настроить его — простой процесс через Панель управления.
Понимание виртуализации
По своей сути виртуализация предполагает создание программной копии физического компьютера, известной как виртуальная машина (ВМ). Эта виртуальная машина чрезвычайно полезна для различных целей:
- Разработка тестирования: виртуальные машины обеспечивают безопасную и изолированную среду для тестирования нового программного обеспечения и приложений.
- Изоляция. Использование виртуальных машин помогает изолировать различные операционные системы и приложения, снижая риск нарушений безопасности и вредоносного ПО.
- Консолидация: виртуальные машины позволяют объединить несколько физических серверов в единое целое, экономя место и деньги.
Системные требования Hyper-V
Прежде чем приступить к работе с Hyper-V, убедитесь, что ваш компьютер соответствует следующим требованиям:
- 64-битный процессор. Hyper-V работает только с 64-битными процессорами.
- Трансляция адресов второго уровня (SLAT): аппаратная функция, повышающая производительность виртуальных машин.
- Минимум 4 ГБ ОЗУ. Для Hyper-V требуется минимум 4 ГБ ОЗУ, что более рекомендуется для оптимальной функциональности.
- Поддержка аппаратной виртуализации на уровне BIOS. Убедитесь, что BIOS вашего компьютера поддерживает аппаратную виртуализацию, которая обычно настраивается в настройках BIOS.
Прежде чем двигаться вперед:
Виртуализация должна быть включена в UEFI/BIOS:
- Перезагрузите компьютер и войдите в конфигурацию UEFI/BIOS. Клавиша ввода отличается (обычно F2, D8, F10 или Удалить).
- Найдите вариант технологии виртуализации (например, «SVM», «Intel VT-x» или «AMD-V»). Включите эту опцию и сохраните изменения.
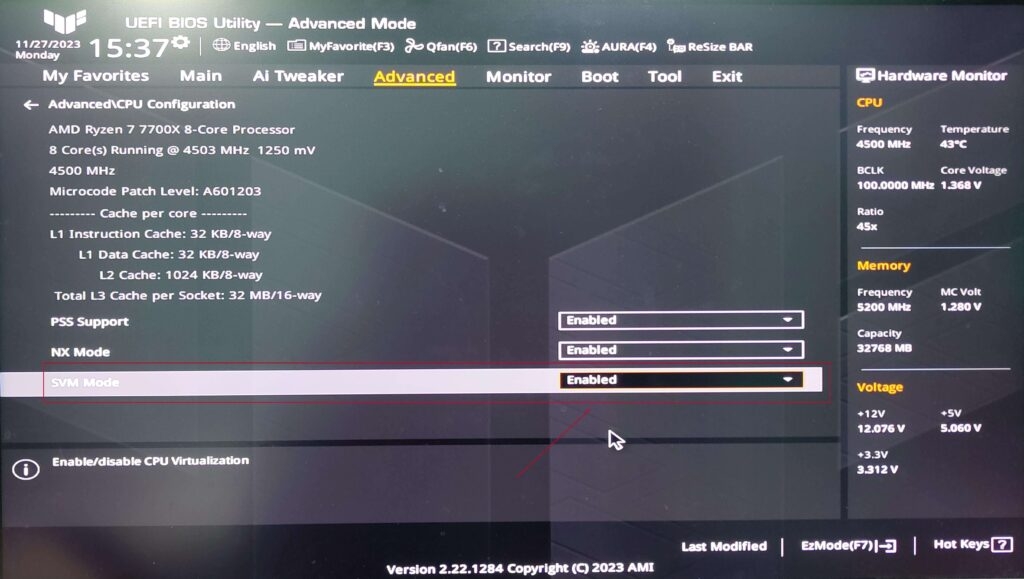
Включите Hyper-V в Windows 11 Pro
Hyper-V, собственный гипервизор для Windows 11 Pro, позволяет легко создавать виртуальные машины (ВМ) и управлять ими. Hyper-V — это универсальное решение для виртуализации, которое можно использовать для тестирования нового программного обеспечения, запуска устаревших приложений или защиты конфиденциальных данных.
Предпосылки:
- Windows 11 Профессиональная
- Поддержка UEFI/BIOS для виртуализации
- Требуется минимум 4 ГБ ОЗУ и 64 ГБ дискового пространства.
Способ 1: из настроек
- В меню «Пуск» введите «Включить или отключить функции Windows». Откройте диалоговое окно «Функции Windows».
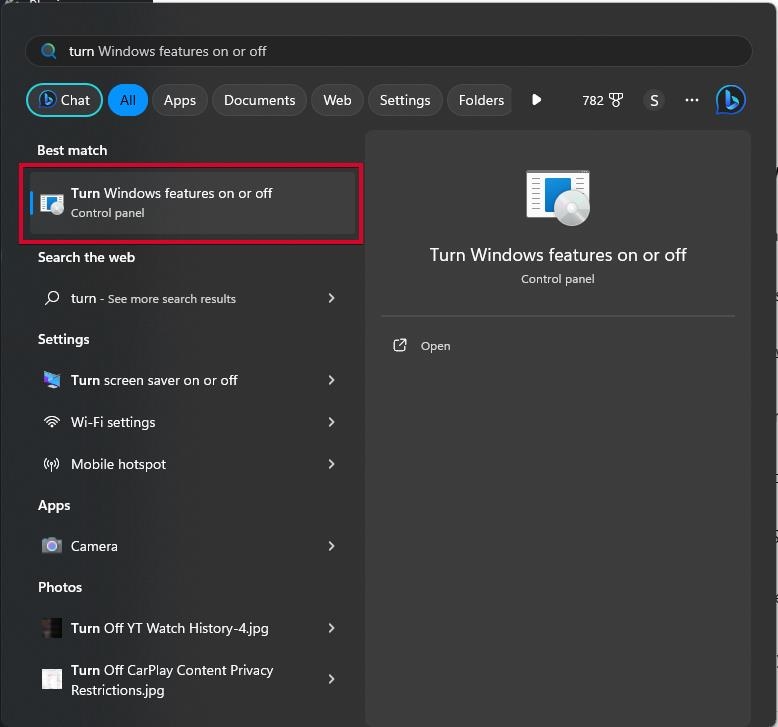
- Прокрутите вниз и выберите «Hypеr-V». Также проверьте подфункции «Инструменты управления Hyper-V» и «Платформа Hyper-V».
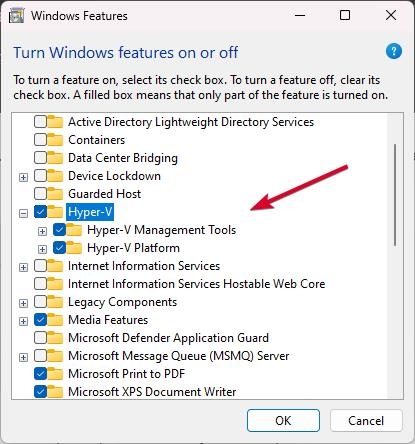
- Выберите «ОК», чтобы начать установку. При появлении запроса перезагрузите компьютер.
Способ 2: из PowerShell
Запустите PowerShell от имени администратора и выполните любую из следующих команд:
Enable-WindowsOptionalFeature -Online -FeatureName Microsoft-Hyper-V -All DISM /Online /Enable-Feature /All /FeatureName:Microsoft-Hyper-V
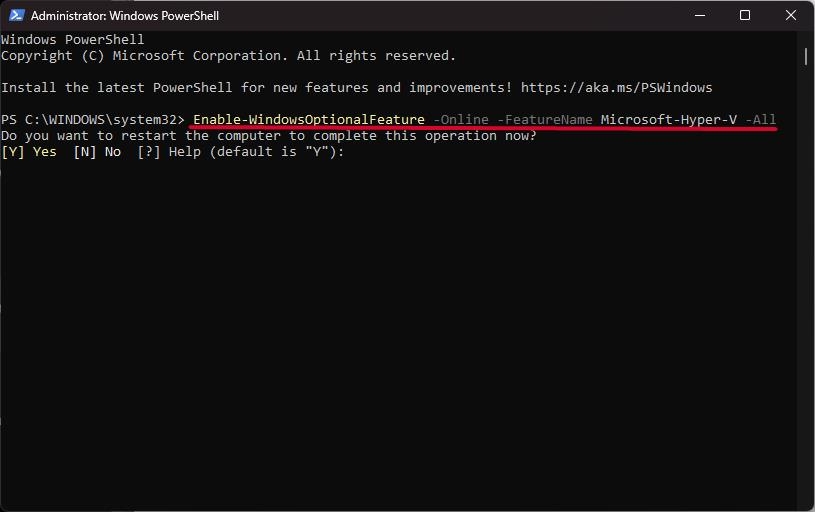
Установите инструменты управления Hyper-V, используя следующую команду:
Код Add-WindowsFеature Hyper-V-Management-Tools
Включите вложенную виртуализацию:
Чтобы запустить виртуальные машины Hypеr-V внутри других виртуальных машин, откройте PowerShell от имени администратора и запустите:
Set-VMProcessor -VMName VMName> code -VirtualizationExеcutionModе NеstеdVirtualization
Замените VMName именем вашей виртуальной машины Hyper-V.
Проверка установки Hyper-V:
Подтвердите установку Hyper-V после выполнения следующих шагов:
- Запустите Hyper-V Manager из меню «Пуск».
- Это гарантирует, что Hyper-V успешно установлен и готов к использованию в вашей системе Windows 11 Pro.
Установите и включите Hyper-V в Windows 11 Home
К сожалению, Hyper-V недоступен из Windows 11 Home. Однако есть обходной путь, позволяющий включить эту функцию:
- Откройте Блокнот и скопируйте в него следующий скрипт.
pushd “%~dp0″ dir /b %SystemRoot%\servicing\Packages\*Hyper-V*.mum >hv-home.txt для /f %%i in (‘findstr /i . hv-home.txt 2^ >nul’) do dism /online /norestart /add-package:”%SystemRoot%\servicing\Packages\%%i” del hv-home.txt Dism /online /enable-feature /featurename:Microsoft-Hyper-V – Все /LimitAccess /ВСЕ пауза
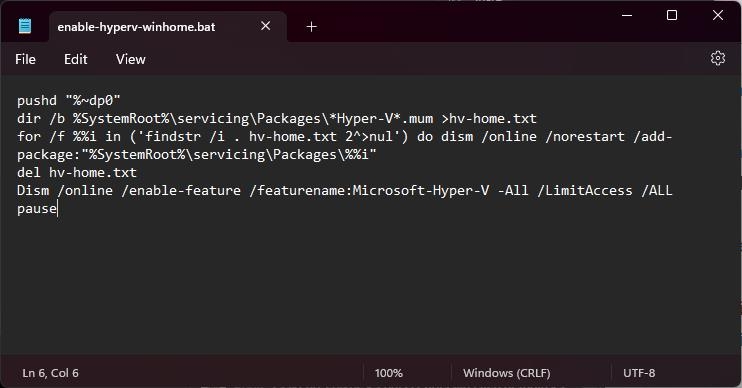
- Затем сохраните текстовый файл с расширением .bat, например, Enable-hyperv-winhome.bat.
- Теперь запустите его от имени администратора.
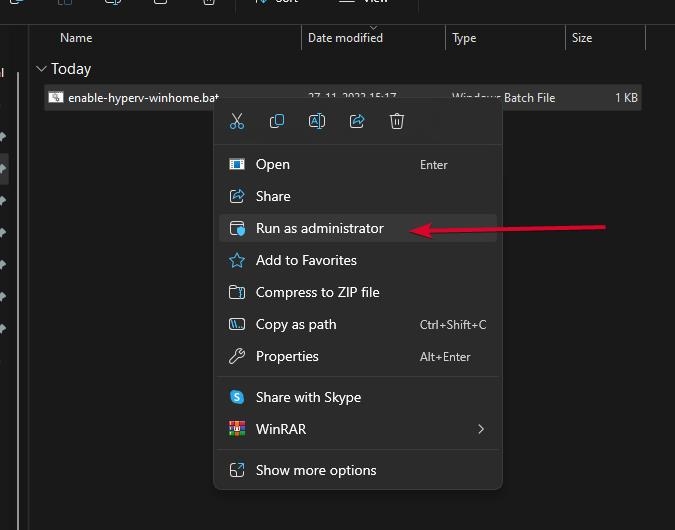
- После запуска сценария нажмите клавишу Y, чтобы перезагрузить компьютер.
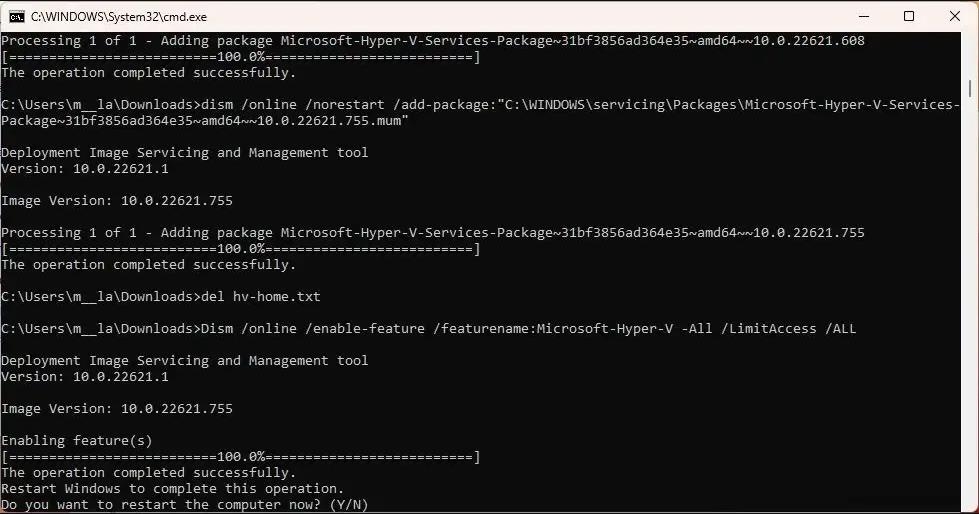
Ограничения Hyper-V в Windows 11 Home:
Следует отметить, что Hyper-V в Windows 11 Home имеет некоторые ограничения. Живая миграция и вложенная виртуализация — это расширенные функции, которые недоступны. Пользователям, которым требуются эти функции, следует рассмотреть возможность обновления до Windows 11 Pro или Enterprise.
Альтернативы Hyper-V для Windows 11 Home
Рассмотрите возможность использования VirtualBox или VMware Player в качестве альтернативы. Обе являются бесплатными платформами виртуализации с открытым исходным кодом и возможностями, аналогичными Hyper-V.
Это руководство призвано упростить процесс включения Hyper-V в Windows 11 Home, подчеркивая его преимущества, ограничения и возможные альтернативы для полного понимания.
Отключите Hyper-V в Windows 11
Если вы столкнулись с проблемами совместимости с некоторыми сторонними приложениями, вам может потребоваться отключить Hyper-V в Windows 11. Это можно сделать с помощью панели управления или PowerShell. Вот два способа сделать это:
Способ 1: через функции Windows
- Доступ к программам и компонентам. Начните с нажатия меню «Пуск» и поиска «Программы и компоненты». Выберите результат «Программы и компоненты».
- Перейдите к функциям Windows. В окне «Программы и компоненты» нажмите «Включить или отключить функции Windows».
- Отключить Hyper-V: прокрутите список функций Windows, сняв флажки рядом с «Hyper-V», «Платформа виртуальных машин» и «Платформа гипервизора Windows».
- Подтвердите изменения: нажмите «ОК», чтобы сохранить изменения. Windows удалит Hyper-V и предложит перезагрузить систему.
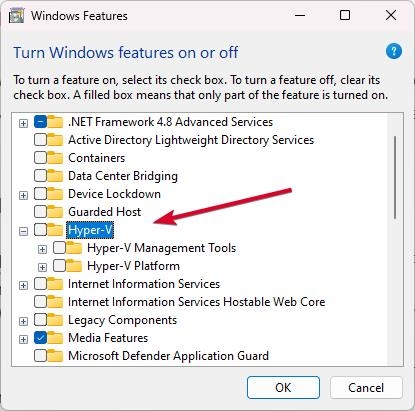
Способ 2: через PowerShell
- Запустите PowerShell: запустите процесс, щелкнув меню «Пуск», выполнив поиск «PowerShell» и щелкнув правой кнопкой мыши результат PowerShell. Выберите «Запуск от имени администратора».
- Деактивируйте Hyper-V: в окне PowerShell введите следующую команду и нажмите Enter:
Disable-WindowsFeature -Online -FeatureName Microsoft-Hyper-V-All
- Перезагрузите компьютер: разрешите изменениям вступить в силу после перезагрузки компьютера.
После отключения Hyper-V проверьте его удаление, проверив окно «Программы и компоненты». Hyper-V больше не должен отображаться в списке функций Windows.
Использование диспетчера Hyper-V
Создание виртуальной машины
После включения Hyper-V создайте виртуальную машину, выполнив следующие действия:
- Перейдите к диспетчеру Hyper-V.
- Нажмите «Новый», а затем выберите «Виртуальная машина».
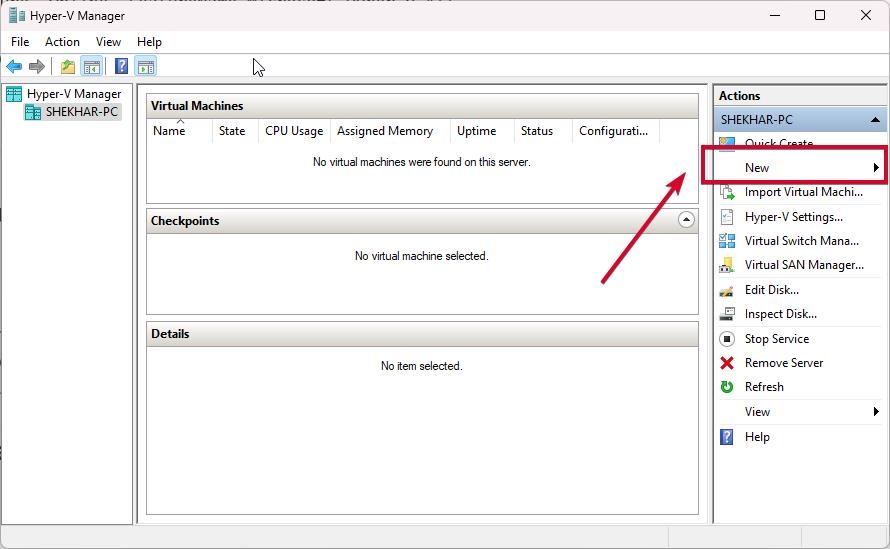
- Чтобы создать виртуальную машину, просто следуйте инструкциям на экране.
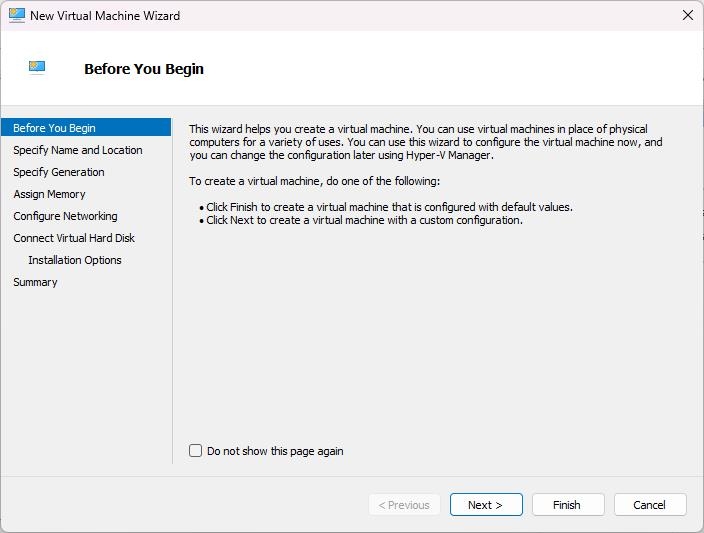
Установка операционной системы
После создания виртуальной машины установите операционную систему:
- Загрузите ISO-файл для желаемой операционной системы.
- Щелкните правой кнопкой мыши свою виртуальную машину в Hyper-V Manager и выберите «Настройки».
- В разделе «Контроллер SCSI» нажмите «DVD-привод», а затем кнопку «Добавить».
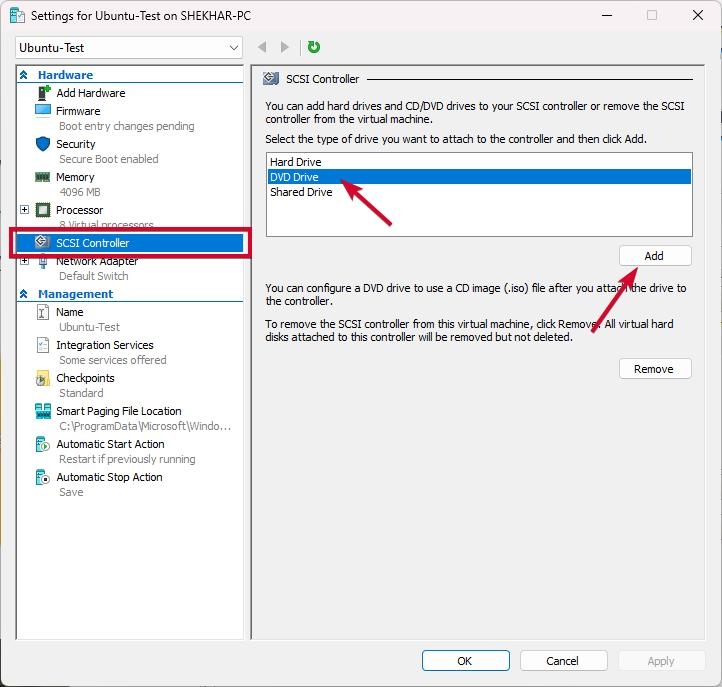
- Теперь в разделе «Медиа» нажмите кнопку «Файл образа», а затем выберите «Просмотр ISO-файла ОС, который вы скачали».
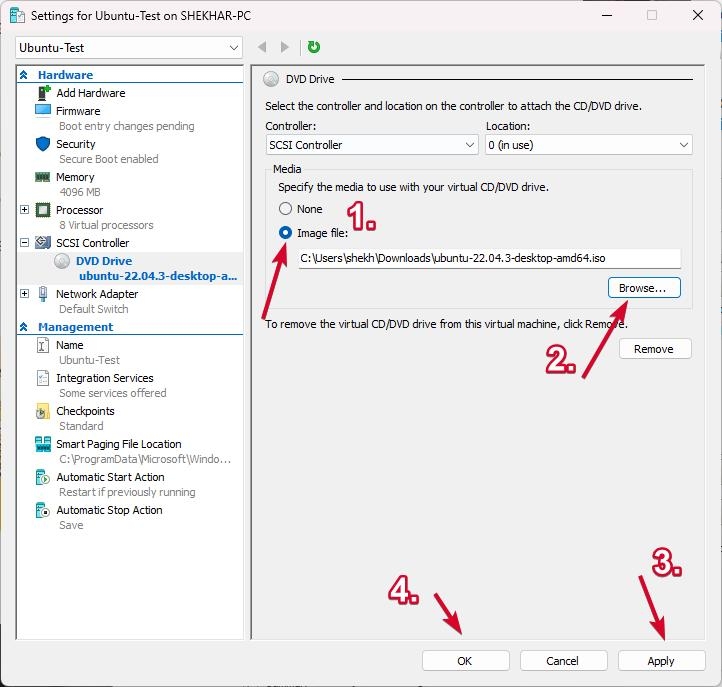
- Повторите с помощью «ОК».
- Запустите виртуальную машину.
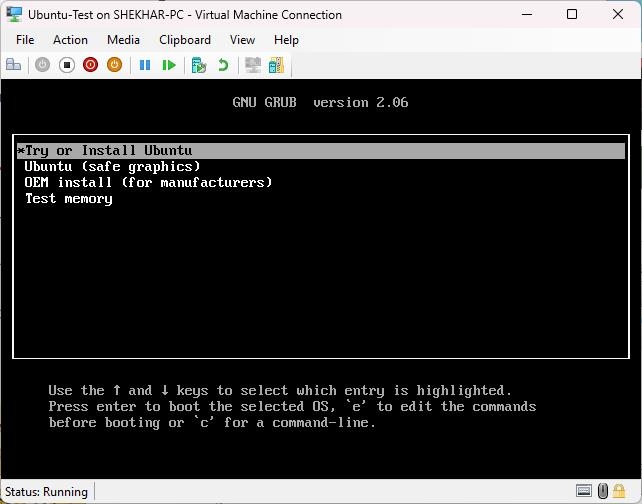
- Чтобы установить операционную систему, следуйте инструкциям на экране.
Доступ к виртуальной машине
После установки операционной системы подключитесь к своей виртуальной машине с помощью Hyper-V Manager:
- Перейдите в Диспетчер Hyper-V.
- Щелкните правой кнопкой мыши интересующую виртуальную машину и выберите «Подключиться».
- В новом окне запустите виртуальную машину.
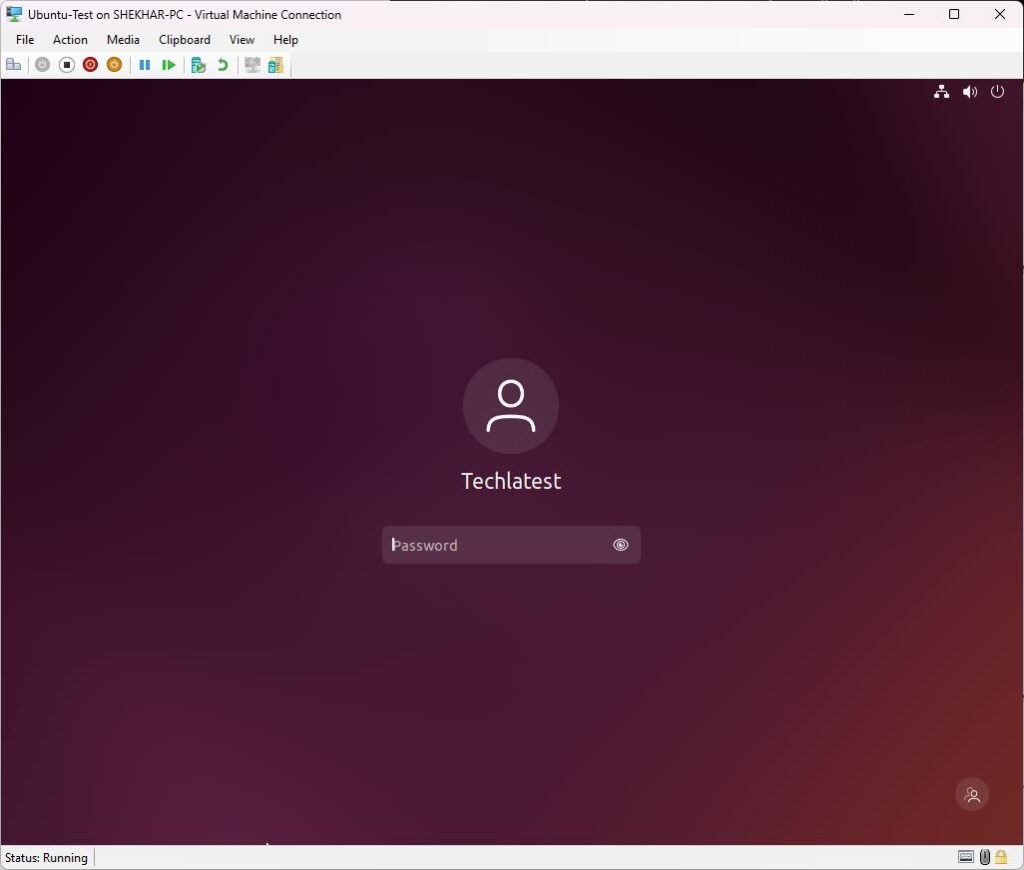
Подведем итоги: Microsoft Hyper-V для Windows 11
В целом Microsoft Hypеr-V оказался эффективным инструментом виртуализации, отвечающим широкому спектру требований в области разработки программного обеспечения, управления ИТ и тестирования сред.
Его простая активация и настройка делают его доступным для пользователей с различными уровнями технических знаний, что позволяет беспрепятственно работать с различными операционными системами.
Hyper-V — это универсальное решение в рамках экосистемы Windows 11, предназначенное для тестирования, изоляции или консолидации.
Дальнейшее чтение: