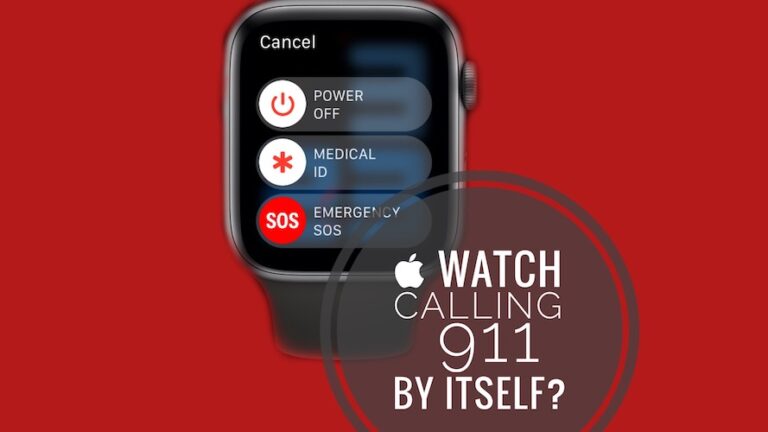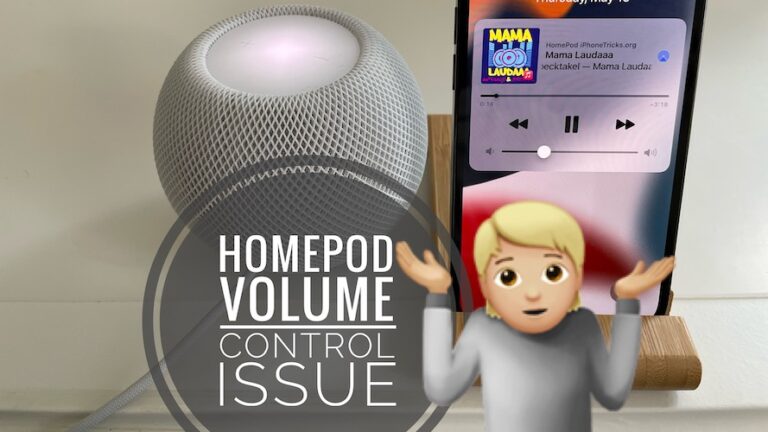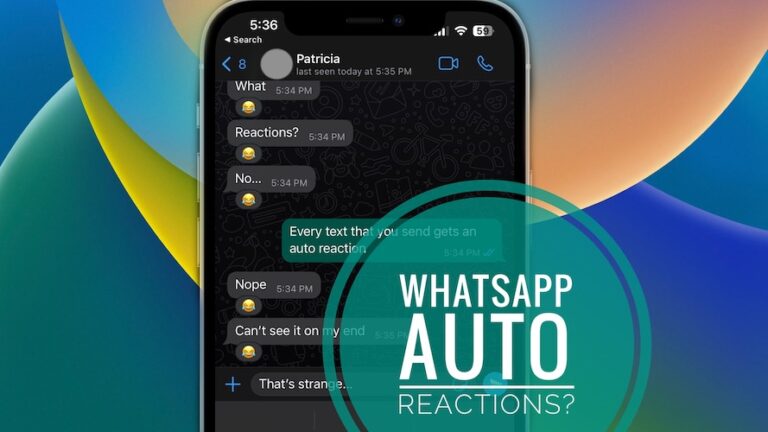Как устранить ошибку Centipede в Destiny 2?
Онлайн-шутер от первого лица от Bungie, Destiny 2, приобрел огромную популярность с момента своего выхода. Тем не менее, он не лишен технических проблем, как и любая другая онлайн-игра.
В частности, «Код ошибки: Centipede», которая нарушает игровой процесс и может возникать неоднократно, является распространенной ошибкой, с которой сталкиваются игроки.
Но не волнуйтесь, у нас есть некоторые решения этой проблемы. Итак, давайте рассмотрим исправления.
Что такое код ошибки: Centipede?
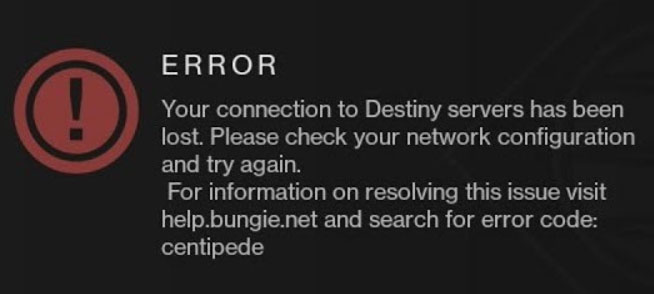
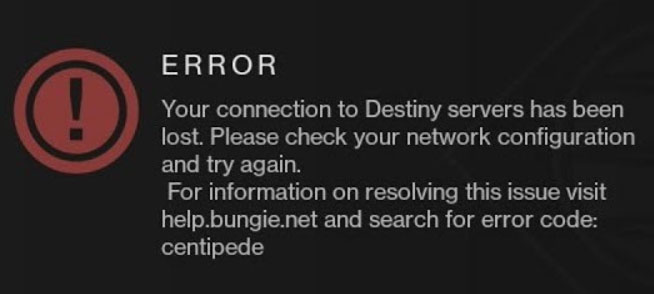
Проблема с серверами Destiny 2 вызвана кодом ошибки Centipede. Игроки обычно сталкиваются с этой проблемой из-за проблем с подключением к Интернету или настройками в своей сети.
Более того, существует множество факторов, которые могут вызвать эту ошибку, например, плохое интернет-соединение, проблемы с конфигурацией сети и сбои в работе серверов Bungie.
Каковы наиболее распространённые причины появления кода ошибки: Centipede?
Чтобы устранить эту ошибку, важно понять общие причины. Важно определить первопричину, чтобы применить наиболее эффективное средство.
Вы можете столкнуться с кодом ошибки: Centipede по следующим причинам:
- Проблемы с подключением к Интернету: в Destiny 2 могут возникать сетевые ошибки, если ваше интернет-соединение медленное или ненадежное.
- Проблемы с типом NAT: У вас могут возникнуть проблемы с подключением к игровым серверам из-за настроек трансляции сетевых адресов (NAT). Проблемы с подключением могут возникнуть при использовании строгого или умеренного типа NAT.
- Настройки маршрутизатора и брандмауэра: Destiny 2 может быть заблокирована из-за неправильных настроек маршрутизатора и брандмауэра.
- Ограничения интернет-провайдеров: некоторые интернет-провайдеры ограничивают онлайн-игры или ограничивают их.
- Проблемы с сервером Bungie: Иногда проблемы возникают на стороне Bungie, когда их серверы выходят из строя или перегружены.
Как исправить ошибку Centipede в Destiny 2?
Вот несколько исправлений, которые помогут вам устранить ошибку с кодом centipede в Destiny 2:
Исправление 1: Полностью обновите игру
Первое, что вам следует сделать, это полностью обновить игру, чтобы исправить ошибку с кодом Centipede в Destiny 2.
В рамках процесса исправления ошибок в игре Bungie часто добавляет исправления для различных кодов ошибок, внося улучшения в игру.
Если вы не включили автоматические обновления, выполните следующие действия, чтобы обновить игру:
- Запустите систему Xbox One и войдите в соответствующий профиль Xbox.
- Чтобы открыть меню настроек, нажмите левую кнопку D-Pad. Нажмите на All Settings.
- Затем нажмите «Питание и запуск», а затем «Режим питания и запуск».
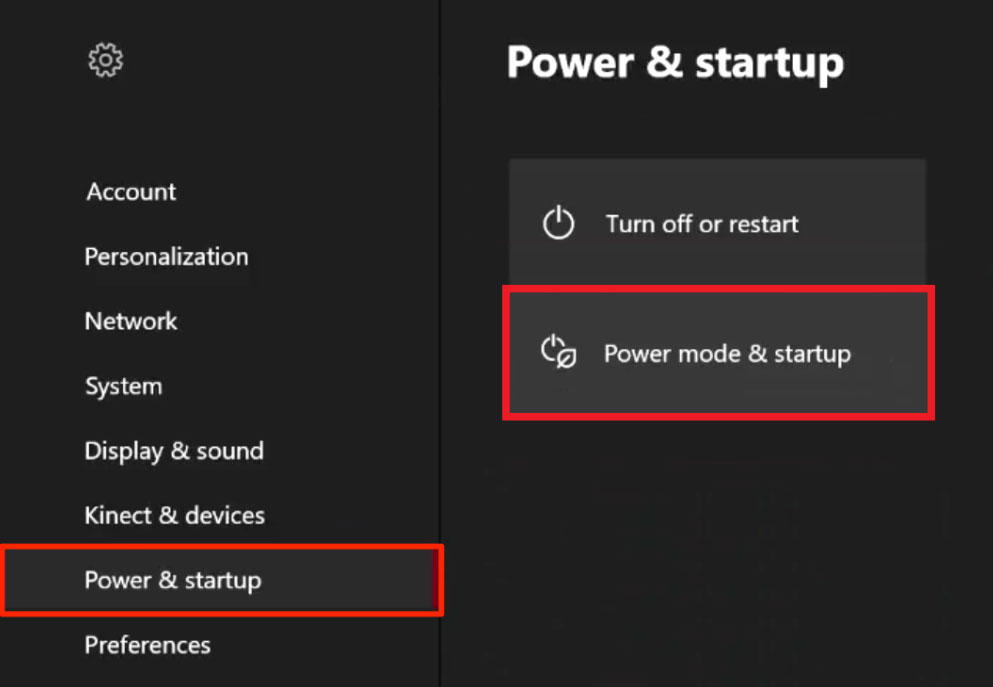
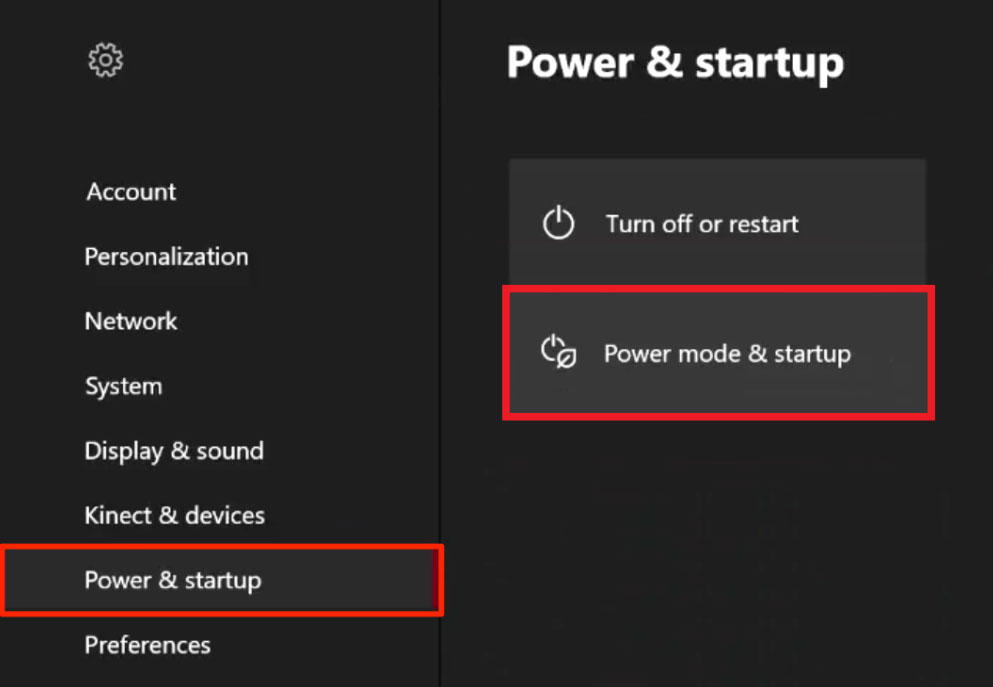
- Убедитесь, что установлен флажок Обновлять консоль, игры и приложения.
Исправление 2: Полностью перезагрузите консоль
Если ваша консоль полностью перестала отвечать, вы можете использовать метод перезапуска, чтобы исправить ошибку Destiny 2 Centipede. Итак, вот что вам нужно сделать:
- Нажмите и удерживайте кнопку питания на передней панели консоли Xbox, пока она полностью не выключится.
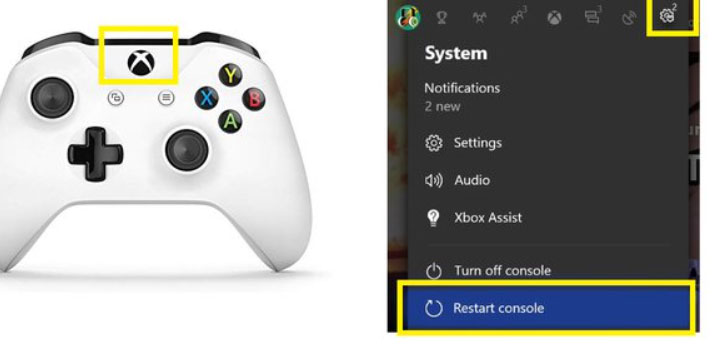
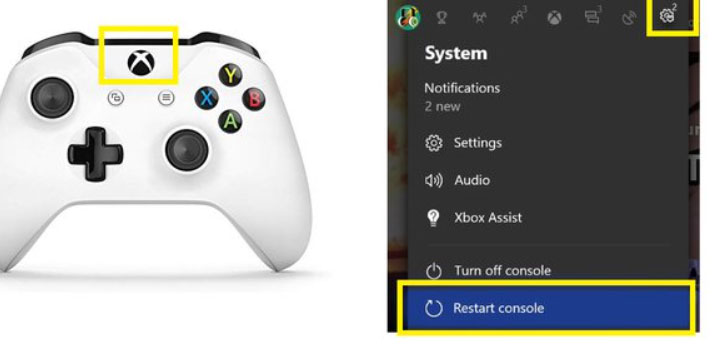
- Отключите блок питания Xbox. Чтобы очистить кэш на Xbox, нажмите и удерживайте кнопку питания в течение нескольких секунд, чтобы убедиться, что батарея разряжена. Затем подключите кабель питания.
- Теперь, как только блок питания вставлен, подождите, пока индикатор на блоке питания не станет оранжевым.
- Убедитесь, что код ошибки Centipede Destiny 2 по-прежнему появляется после повторного открытия Xbox в обычном режиме.
Пользователям PlayStation 4, которые планируют играть в Destiny 2, следует выполнить полный сброс настроек в соответствии с этими инструкциями, поскольку PlayStation 4 не имеет возможности очистки кэша:
- Убедитесь, что PlayStation 4 полностью выключена.
- Подключите шнур питания к консоли и отсоедините его после того, как консоль будет полностью закрыта.
- Перед повторным использованием убедитесь, что консоль отключена от сети на несколько минут.
- Используя обычный метод, включите PS4, снова подключив шнур питания.
Исправление 3: Используйте VPN
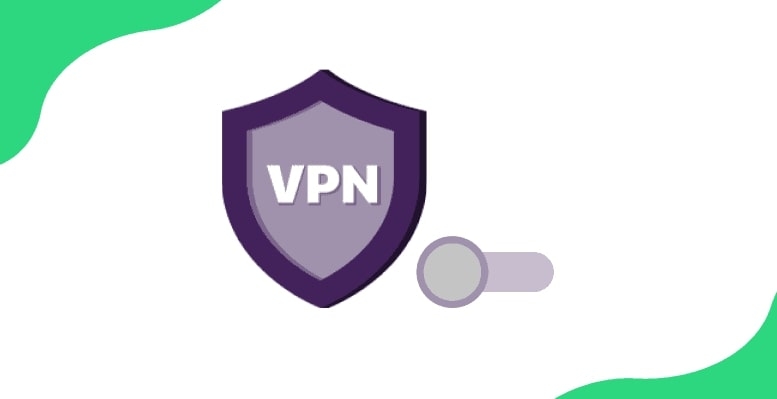
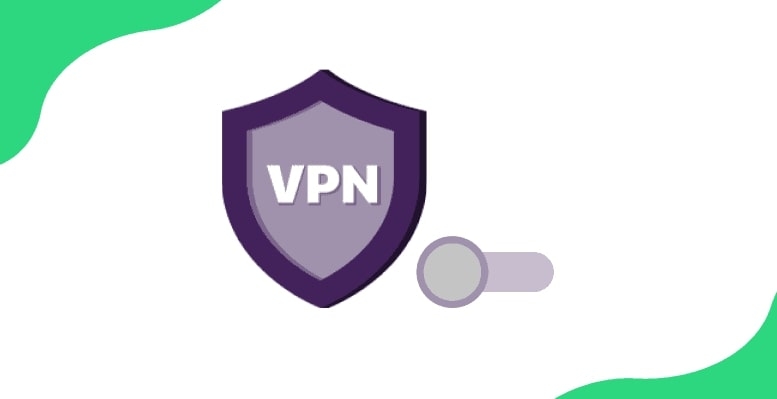
Вы, скорее всего, увидите один из кодов ошибок, когда Интернет блокирует игру от связи с вами. Лучший способ предотвратить это — использовать VPN, поскольку этот инструмент, как известно, способен защитить ваше соединение.
Исправление 4: Проверьте настройки NAT
Если ваш NAT не настроен на Тип 1/Открытый, у вас возникнут трудности со связью с Destiny 2.
Благодаря трансляции сетевых адресов всем устройствам в вашей частной сети присваивается один IP-адрес.
Убедитесь, что ваш интернет-провайдер настроил ваши параметры NAT, если это возможно, поскольку это относительно просто сделать. Перечисленные ниже шаги можно выполнить, если вы решили взять ситуацию в свои руки.
- Используя командную строку, запустите ipconfig.
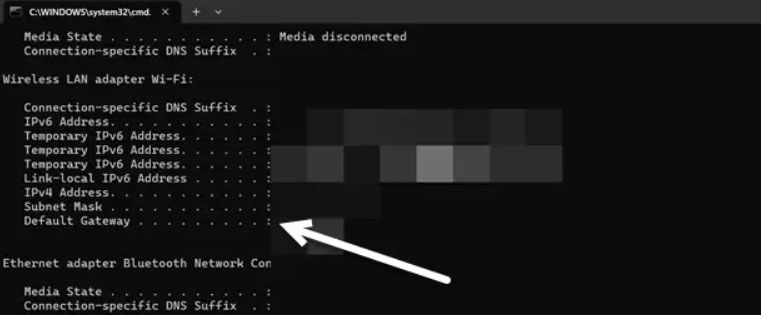
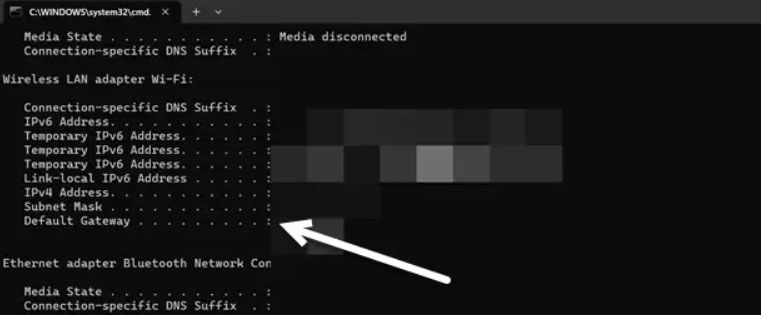
- После этого найдите IP-адрес шлюза по умолчанию и скопируйте его.
- Чтобы открыть настройки маршрутизатора, вставьте IP-адрес в адресную строку браузера.
- После этого вам нужно будет ввести свои сетевые учетные данные.
- Включите UPnP в настройках.
Исправление 5: Переадресация портов
Из-за того, что Destiny использует некоторые странные порты маршрутизатора, которые находятся довольно высоко, переадресация портов на самом деле является очень хорошим решением в таких ситуациях.
Некоторые маршрутизаторы блокируют эти порты по умолчанию, а другие нет. Чтобы внести эти изменения, вам нужно будет открыть требуемые порты на вашем маршрутизаторе, если у вас есть необходимые разрешения.
Чтобы получить статический IP для вашей консоли, мы должны сначала назначить его вручную вашему маршрутизатору. Процесс немного отличается от Xbox One к PS4.
PlayStation:
- Возможно, что вашей PS4 будет постоянно назначен IP-адрес, который она использует в данный момент. Включите консоль PS4, чтобы узнать IP-адрес.
- Чтобы просмотреть состояние подключения PlayStation 4, выберите «Настройки» > «Сеть» > «Просмотр состояния подключения» в главном меню.
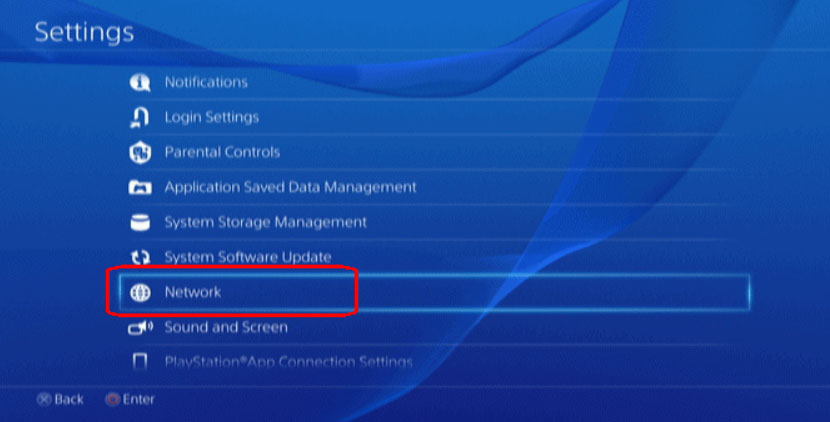
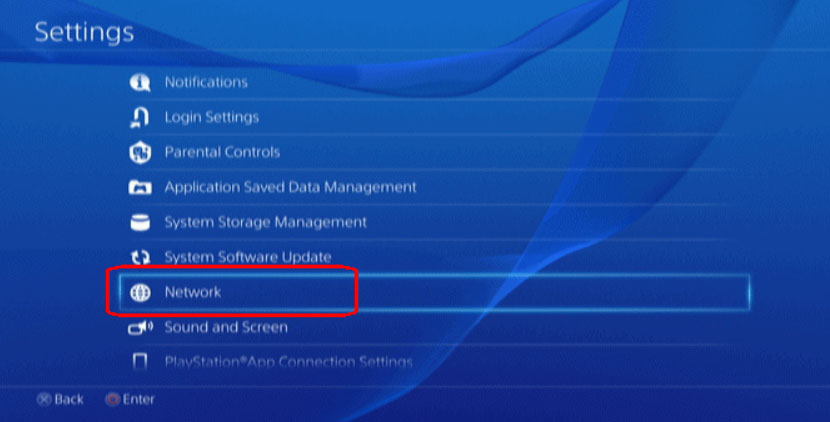
- Если вы хотите включить переадресацию портов, вам понадобится IP-адрес, показанный на открывшемся экране. Запишите его в безопасном месте. Не забудьте также записать MAC-адрес вашей PS4.
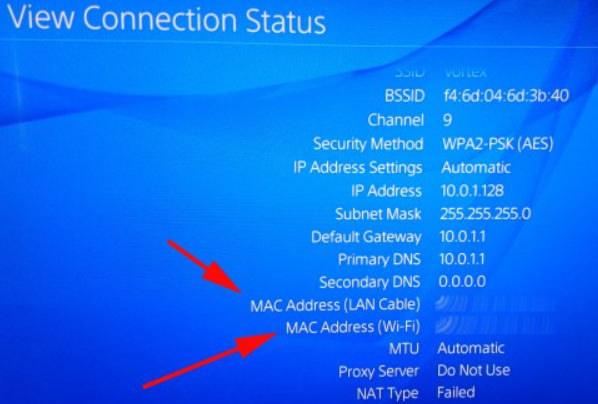
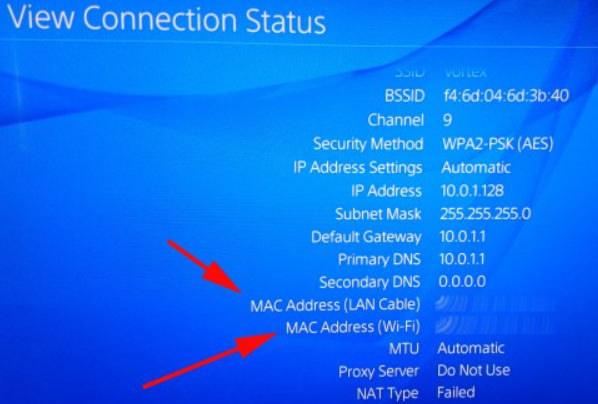
Xbox One:
Xbox One может быть постоянно назначен IP-адресу, который будет использоваться в будущем. Xbox One Dashboard предоставляет подробную информацию о вашем текущем IP-адресе. Запустите Xbox One и посмотрите на IP-адрес.
- Во-первых, вы можете попасть на главный экран, нажав кнопку меню на контроллере.
- Перейдите в Настройки > Сеть > Дополнительные настройки.
- Вы должны увидеть свой IP-адрес в разделе настроек IP. Важно записать этот номер, так как он понадобится вам позже для назначения IP-адреса.
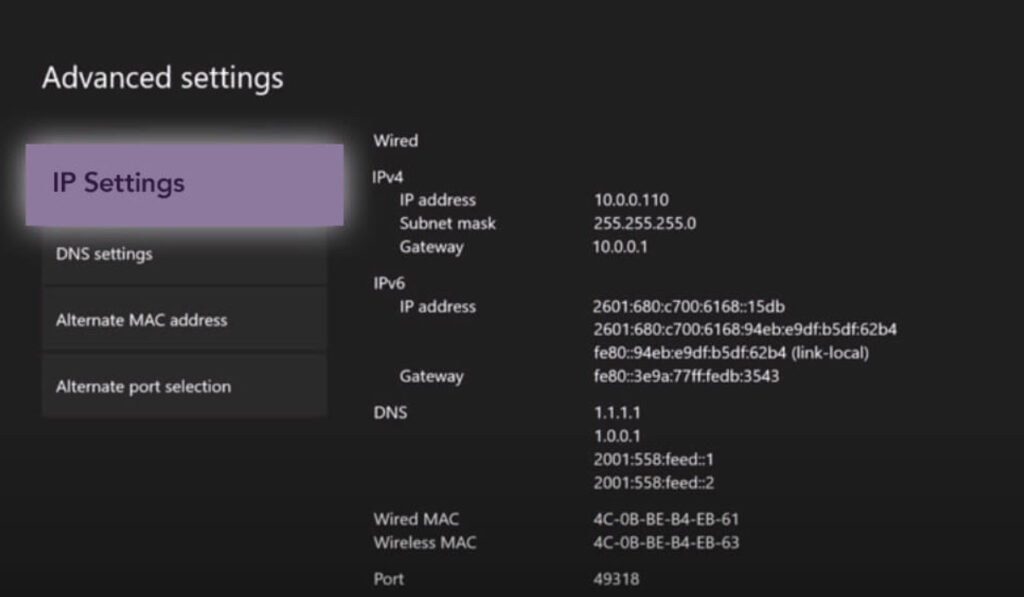
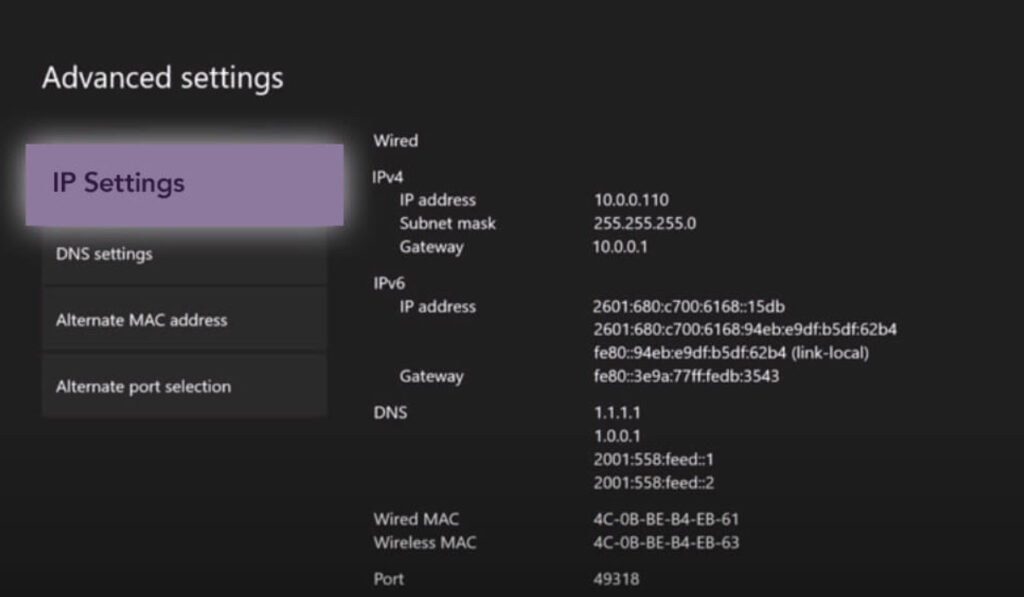
- Проводные и беспроводные MAC-адреса также должны быть указаны в настройках IP. Запишите 12-значный адрес вашего соединения.
Для того, чтобы собрать информацию о соответствующих консолях, мы сначала собрали данные. Вот шаги для назначения статических IP-адресов консолям:
- Чтобы узнать номер шлюза по умолчанию (IP-адрес), откройте веб-браузер и введите его в адресную строку.
- После этого введите имя пользователя и пароль для доступа к интерфейсу маршрутизатора. Имя пользователя и пароль по умолчанию обычно указаны в документации маршрутизатора или на наклейке сбоку. Если вы изменили имя пользователя и пароль и не можете их вспомнить, выполните сброс настроек маршрутизатора.
- Вы не можете применить общее правило к экрану, который показывает вам, как добавлять новые IP-адреса. Оно варьируется от маршрутизатора к маршрутизатору.
- Сначала найдите опцию Enable Manual Assignment и выберите Yes. Возможно, что опция имеет другое название или вообще не существует.
- Найдите окно, в котором вы можете ввести свой MAC-адрес и IP-адрес, поэтому введите адреса, которые вы собрали на предыдущих шагах.
- Выполнив этот шаг, нажмите кнопку «Добавить», и IP-адрес вашей консоли будет добавлен к маршрутизатору.
Итак, это все, что у нас есть для вас о том, как устранить ошибку centipede в Destiny 2. Мы надеемся, что это руководство помогло вам. Но это еще не все. Оставляйте комментарии ниже и дайте нам знать, если у вас есть еще вопросы.