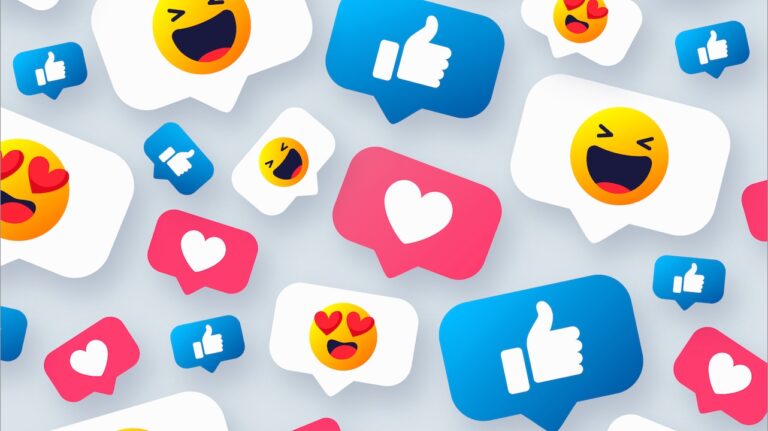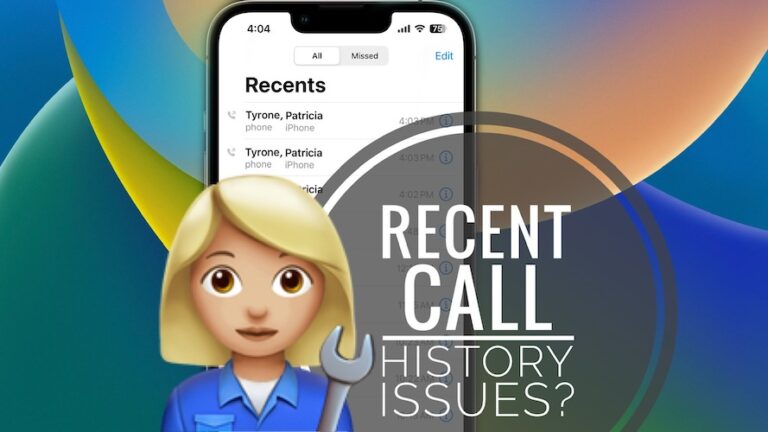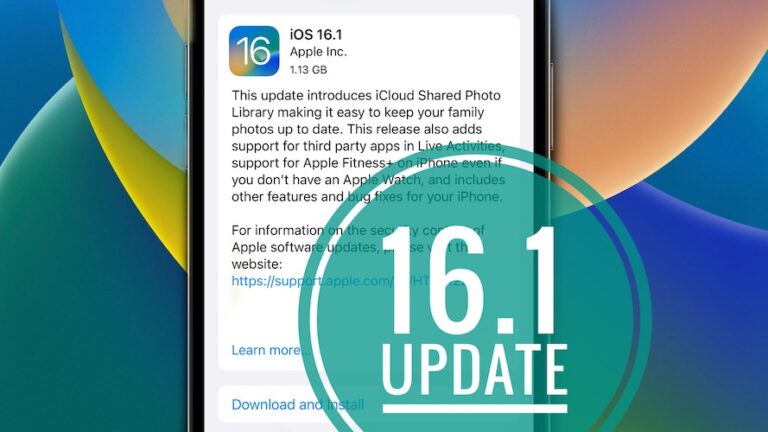Как щелкнуть правой кнопкой мыши на Chromebook?
Если вы хотите перезагрузить сайт, отформатируйте текст напрямую или используйте функцию вырезания-копирования-вставки; правый щелчок работает лучше всего! Но вы часто путались с ним.
Если вы ищете, как щелкнуть правой кнопкой мыши на Chromebook, мы рассмотрели все! Хотите ли вы щелкнуть правой кнопкой мыши без мыши или использовать ее, вы можете выбрать метод, который подходит вам лучше всего!

Как щелкнуть правой кнопкой мыши на Chromebook без мыши?
Щелчок правой кнопкой мыши с помощью мыши очень прост. Но использование щелчка правой кнопкой мыши без мыши часто бывает затруднительным. Также может случиться так, что вы пытаетесь попасть в выпадающее меню, но правый клик не работает. В таком случае на вашем Chromebook будет отключена функция «нажми и щелкни».
Чтобы это исправить, читайте до конца!
Способ 1: щелкните правой кнопкой мыши на Chromebook, используя два пальца на трекпаде
Вы можете управлять кликами и движениями на Chromebook с помощью трекпада. Однако часто он отключен, поэтому его необходимо включить.
Следуйте инструкциям ниже, чтобы щелкнуть правой кнопкой мыши на Chromebook:
- Нажмите на значок шестеренки в правом углу, чтобы открыть настройки Chromebook.
- Откроется всплывающее окно; нажмите кнопку Далее.
- Перейдите в раздел «Дополнительно» и нажмите «Управление специальными возможностями».
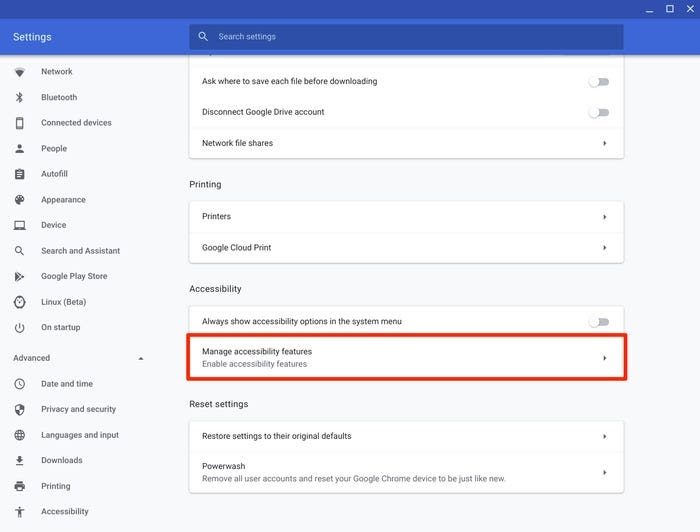
- Перейдите в раздел «Мышь и тачпад».
- Перейдите к разделу «Открыть настройки устройства с мышью и сенсорной панелью».
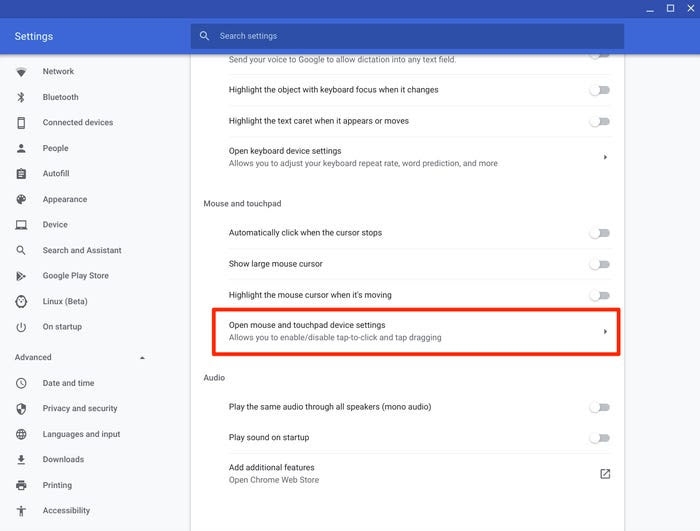
- Теперь щелкните поле справа от Enable Tap to Click, чтобы включить его.
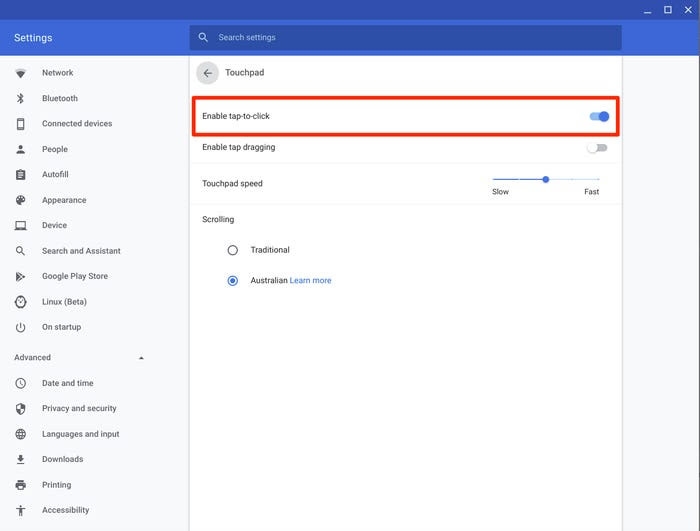
После включения этой функции необходимо одновременно положить два пальца на трекпад и нажать. Таким образом, вы получите контекстное меню, где бы вы его ни запускали.
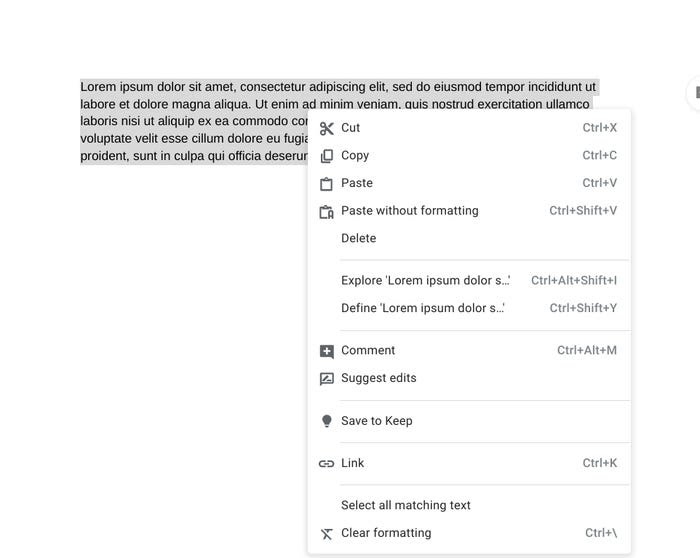
Но если вам неудобно использовать два пальца вместе на трекпаде, то следующий способ для вас!
Способ 2: щелкните правой кнопкой мыши, используя один палец на трекпаде
Вместо того, чтобы нажимать на трекпад двумя пальцами, вы можете использовать его одним пальцем. Для этого нажмите кнопку Alt на клавиатуре и коснитесь трекпада пальцем. Вы должны делать их одновременно и видеть выпадающее меню при щелчке правой кнопкой мыши.
Однако, если вы больше знакомы с работой на ПК или считаете использование трекпада неудобным для движений, у нас есть спасение.
Как подключить беспроводную мышь к Chromebook?
Использование трекпада для всех движений Chromebook часто кажется суетой. Он препятствует более плавному рабочему процессу из-за своего мягкого прикосновения, а мышь всегда является лучшим вариантом для улучшения. Проводная мышь — идеальное решение, если вы хотите сэкономить на батарее Chromebook.
К проводным мышам прилагается кабель. Вы можете подключить его USB-кабель к USB-портам Chromebook. Хромбуки гораздо более портативны, чем настольные компьютеры; следовательно, вы не хотели бы использовать проводную мышь. Таким образом, вы можете использовать беспроводную мышь.
Подключите Bluetooth-мышь к Chromebook.
Использовать мышь Bluetooth на Chromebook так же просто, как и на любом другом устройстве. Проверьте под мышью Bluetooth, включено ли ее питание. Если нет, вы должны включить его, а затем оставить на плоской поверхности или коврике для мыши.
Следуйте инструкциям ниже, чтобы подключить мышь Bluetooth к Chromebook:
- Перейдите на панель задач Chromebook и щелкните в правом нижнем углу.
- Откроется всплывающее окно; нажмите на Bluetooth и включите кнопку, если она выключена
- После этого Bluetooth выполнит поиск ближайших устройств и, когда обнаружит вашу мышь, щелкните имя мыши, чтобы соединить ее с компьютером.
Когда вы попытаетесь подключить Bluetooth-мышь и соединить ее с вашим устройством, вы увидите ее указатель или курсор на экране. Теперь вы можете щелкнуть правой кнопкой мыши. Но когда вы используете мышь, вы часто случайным образом нажимаете на трекпад. Чтобы избежать этого, вы можете отключить функцию Tap to click!
Как отключить функцию «Нажмите, чтобы щелкнуть» на Chromebook?
Как это ужасно, когда вы форматируете текст с помощью контекстного меню, но случайно нажимаете на трекпад, что приводит к случайным ошибкам! Отключение функции «Нажмите, чтобы щелкнуть» на трекпаде помогает предотвратить все это.
Следуйте приведенным ниже инструкциям, чтобы отключить функцию «Нажмите, чтобы щелкнуть» на Chromebook:
- Перейдите на панель задач и щелкните значок в виде шестеренки, чтобы открыть «Настройки».
- Перейдите в раздел «Устройство» на левой панели и нажмите «Сенсорная панель».
- Перейдите к Нажмите, чтобы нажать и отключить кнопку, чтобы отключить функцию.
Слава, теперь вы успешно отключили кнопку касания и нажатия. Вы заметите, что щелчок трекпада больше не работает. Если вы хотите включить его снова, вы можете использовать тот же метод и вместо этого включить кнопку!
Как включить щелчок правой кнопкой мыши на веб-сайтах, где он отключен?
Вы можете использовать несколько способов, чтобы щелкнуть правой кнопкой мыши на веб-сайтах, где он отключен. Вы можете изменить URL-адрес, добавив специальный код, заблокировав JavaScript для данного сайта или используя прокси-VPN.
Но наиболее эффективным решением является использование расширения Chrome, позволяющего щелкнуть правой кнопкой мыши в Windows, где оно отключено. Одним из таких расширений является Абсолютный клик и копирование. Вы можете проверить аналогичные из Интернет-магазина Chrome.
Последнее слово
Если бы вы боролись с тем, как щелкнуть правой кнопкой мыши на Chromebook, вы бы получили ответ. Вы можете нажимать на трекпад двумя пальцами.
Если вам это неудобно, коснитесь трекпада одним пальцем и одновременно удерживайте клавишу Alt. Также может быть, что вам не так удобно использовать трекпад, чтобы вы могли подключить внешнюю мышь для щелчка правой кнопкой мыши и других движений. Если вы хотите сэкономить заряд батареи, вам поможет использование проводной мыши, но беспроводная мышь обеспечивает мобильность!