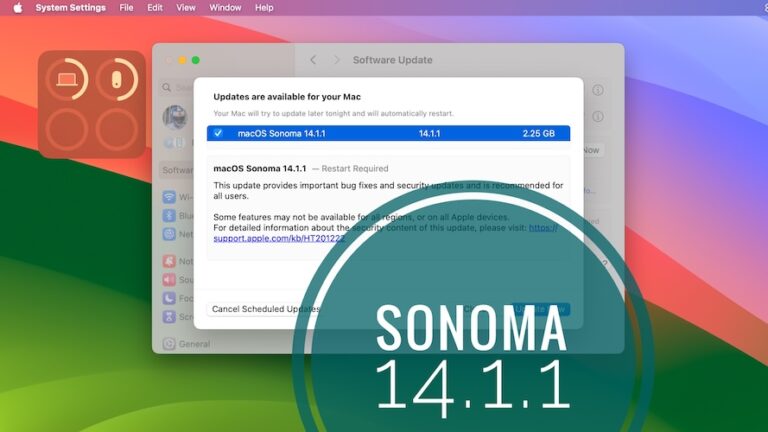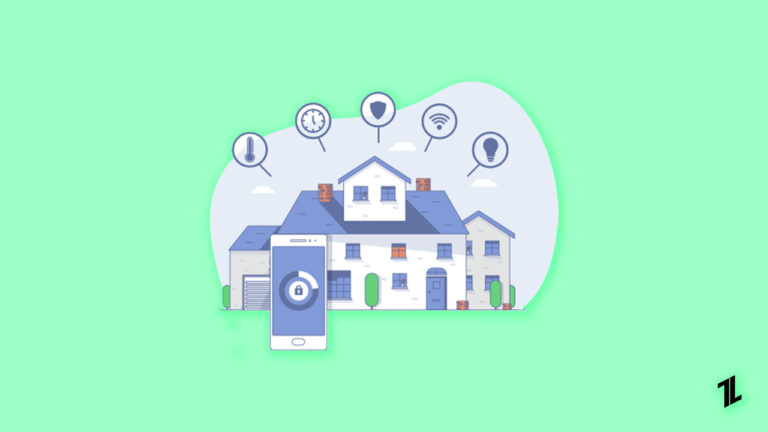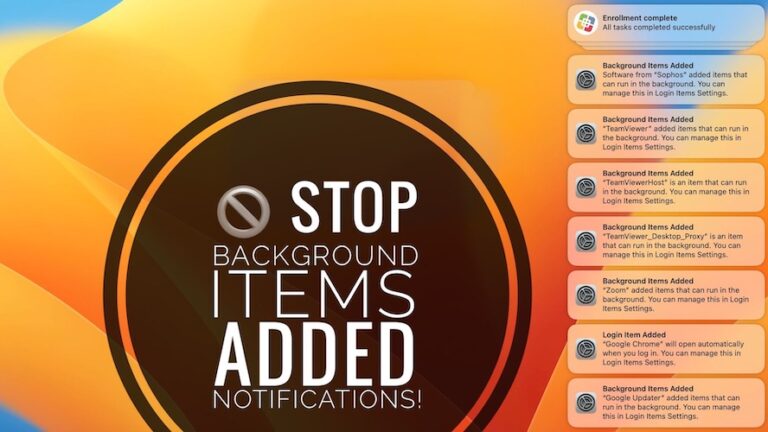Как принудительно удалить файл или папку в Windows 11?
Как правило, удаление файла или папки в Windows 11 — простой процесс: выберите элемент, нажмите кнопку «Удалить», и элемент будет удален из корзины.
Иногда Windows отказывается удалять определенные файлы или папки из-за проблем с разрешениями или потому, что их использует другая программа.
Итак, если вы хотите удалить неудаляемые файлы или папки со своего устройства Windows 11, обязательно ознакомьтесь с методом, который мы описали ниже.
Что вы подразумеваете под «Принудительным удалением»?
В Windows вы можете принудительно удалить любой файл или папку, удаление которых может быть затруднено из-за конфликтующих процессов.
Во многих случаях вы не можете удалить определенный файл или папку из-за вредоносного ПО, переопределяющих скриптов или прав доступа.
Неважно, какова причина, вы можете легко удалить свои файлы или папки с помощью принудительного удаления.
Теперь давайте рассмотрим, как можно принудительно удалить файлы и папки, несмотря на это сообщение об ошибке.
Почему нельзя удалить папку в Windows?
Системные папки Windows являются наиболее распространенной причиной невозможности удаления папки.
Из-за возможности сделать работу вашего ПК нестабильной, система не позволяет вам удалить папку.
Если вы уверены, что это не системная папка, возможно, ваша «неудаляемая» папка используется установленными приложениями.
Когда приложение использует папку, Windows не позволяет вам изменить ее. Лучшим способом действия в этой ситуации будет закрыть приложение, использующее вашу папку, а затем попытаться удалить ее.
Если ни один из вышеперечисленных сценариев не применим к вашему случаю, вы можете принудительно удалить свою папку, используя один из следующих методов.
Какие существуют методы принудительного удаления файла или папки в Windows 11?
Принудительное удаление любого файла или папки на ПК с Windows 11 иногда становится упрямым, и пользователи могут чувствовать беспокойство, когда они не могут удалить их. Эти шаги помогут вам сделать это:
Метод 1: удаление неустранимых файлов в безопасном режиме
Это позволяет пользователям запускать Windows только с необходимыми драйверами и элементами автозагрузки во время устранения неполадок.
Обычно в безопасном режиме файл, который вы не можете удалить, не будет заблокирован (использован), поскольку многие лишние фоновые программы отключены.
Таким образом, вы можете удалить трудноудаляемый файл в безопасном режиме, используя любой обычный метод удаления.
- Изначально в меню «Дополнительные параметры запуска» можно выбрать безопасный режим. Оттуда можно выбрать различные параметры безопасного режима, выбрав «Параметры запуска» и «Перезагрузка».
- Если нажать 4, будет выбран вариант «Безопасный режим».
- Откройте папку, содержащую неудаляемый файл, в безопасном режиме.
- Чтобы стереть файл, выберите его в проводнике и нажмите кнопку корзины (Удалить). Надеюсь, что обычная опция удаления файлов работает в безопасном режиме.
Метод 2: Удаление файлов с помощью командной строки
Компьютеры с ОС Windows поставляются с командной строкой в качестве интерпретатора командной строки по умолчанию.
Используя его, вы также можете принудительно удалить свои файлы или папки в Windows 11. Чтобы узнать, как это сделать, выполните следующие действия.
- Сначала введите «cmd» в строку поиска меню «Пуск» и выберите наиболее подходящее соответствие.
- С помощью проводника перейдите к папке или файлу, которые вы хотите удалить, и найдите его местоположение в адресной строке.
- Введите команду del и адрес папки, как показано ниже: del C:\Users\user\folder-name\filename.extension
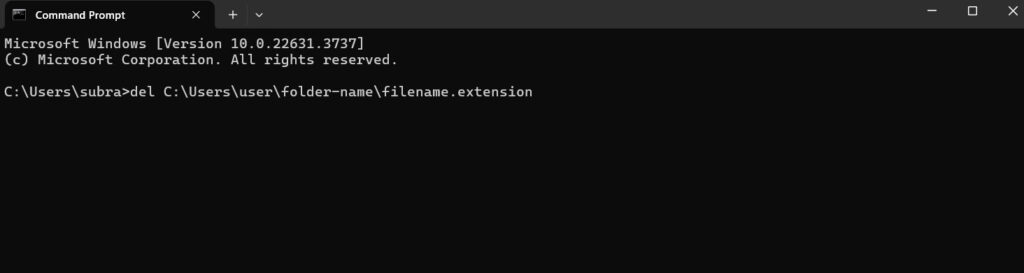
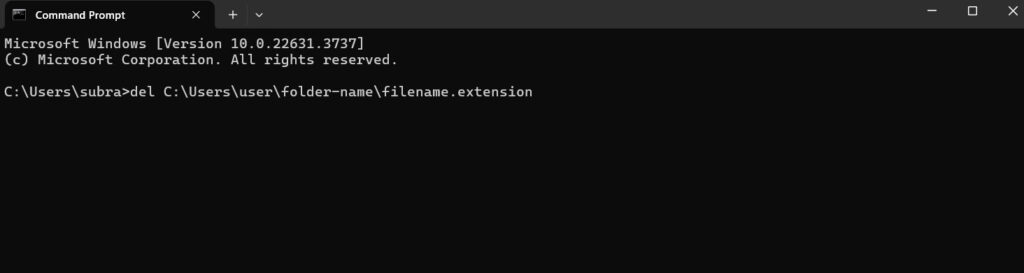
- После нажатия Enter ваш файл или папка будут удалены.
Вот и все. На вашем ПК с Windows вы можете удалить случайные файлы и папки, выполнив следующие действия.
Метод 3: Станьте владельцем папки
Возможно, ваша учетная запись пользователя не дает вам полного права собственности на определенную папку, которую вы хотите удалить. Чтобы решить эту проблему, выполните следующие действия:
- Щелкните правой кнопкой мыши по определенной папке в проводнике и выберите «Свойства». Щелкните «Безопасность» > «Дополнительно».
- Найдите поле «Владелец» и нажмите «Изменить» перед ним. Затем введите имена объектов, чтобы выбрать поле, введите «Администратор» и нажмите «Проверить имена». Наконец, нажмите кнопку «ОК».
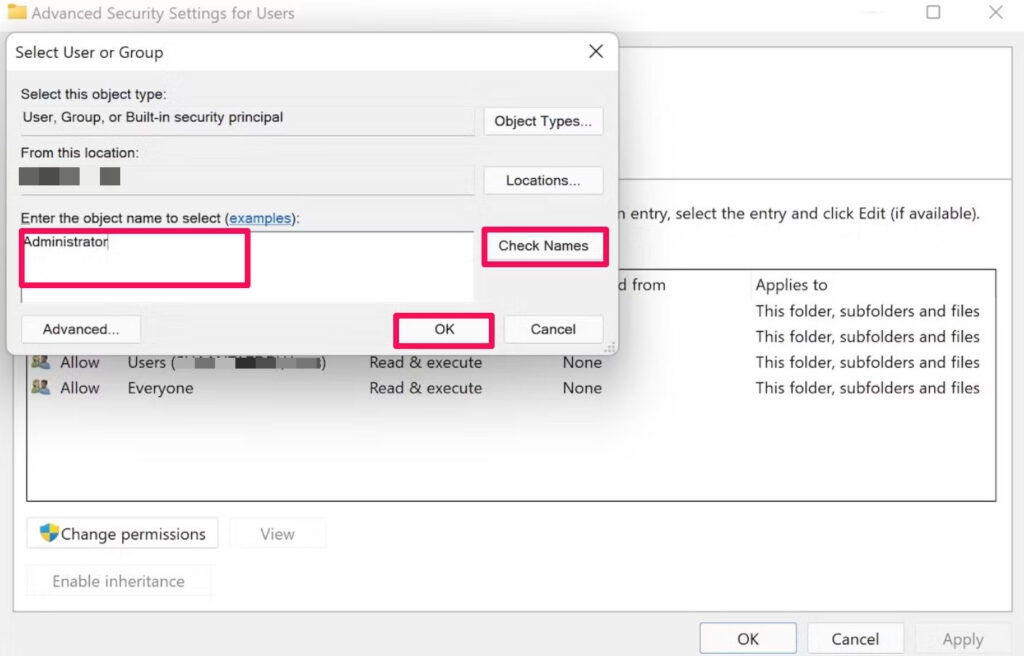
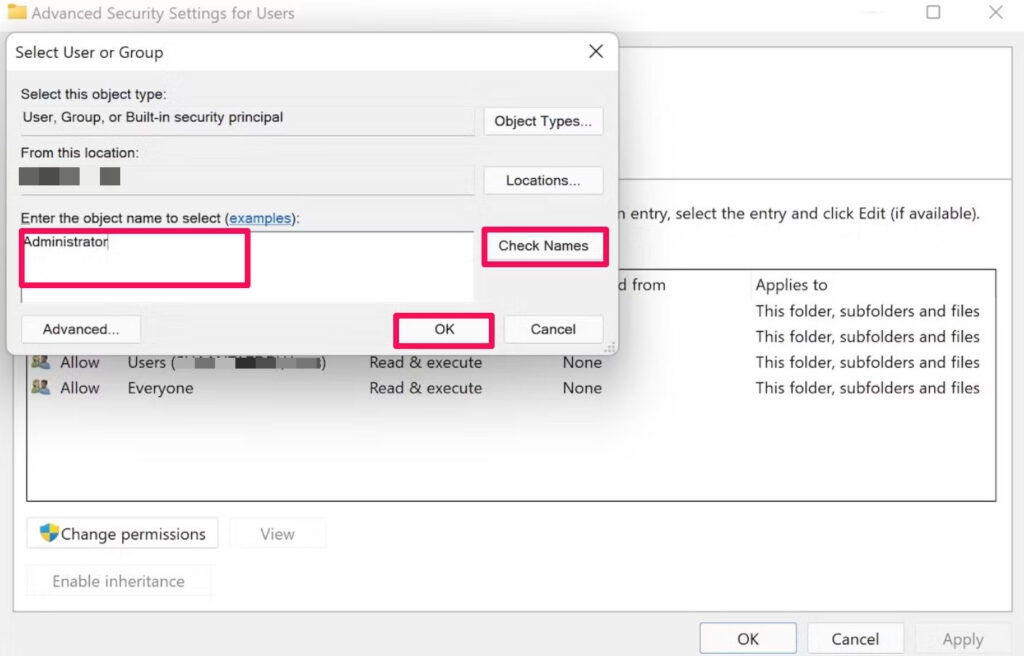
- После этого свойство «Владелец» изменится на «Администратор».
В том же разделе, что и свойство Owner, вы также найдете флажок Replace owner in the sub-container and objects. После того, как он будет выбран, нажмите Apply ниже.
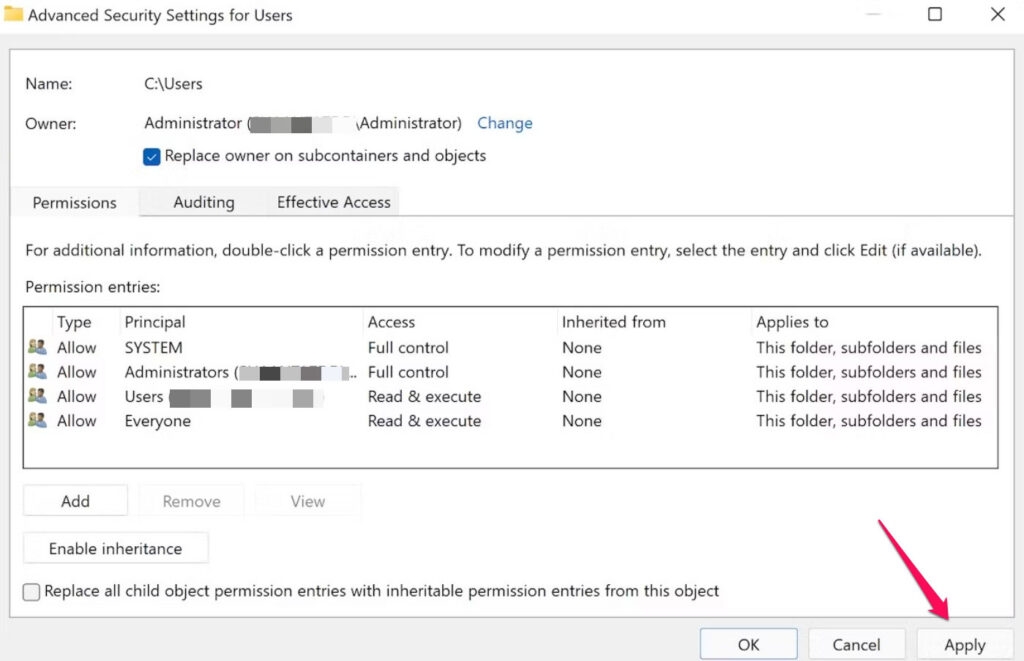
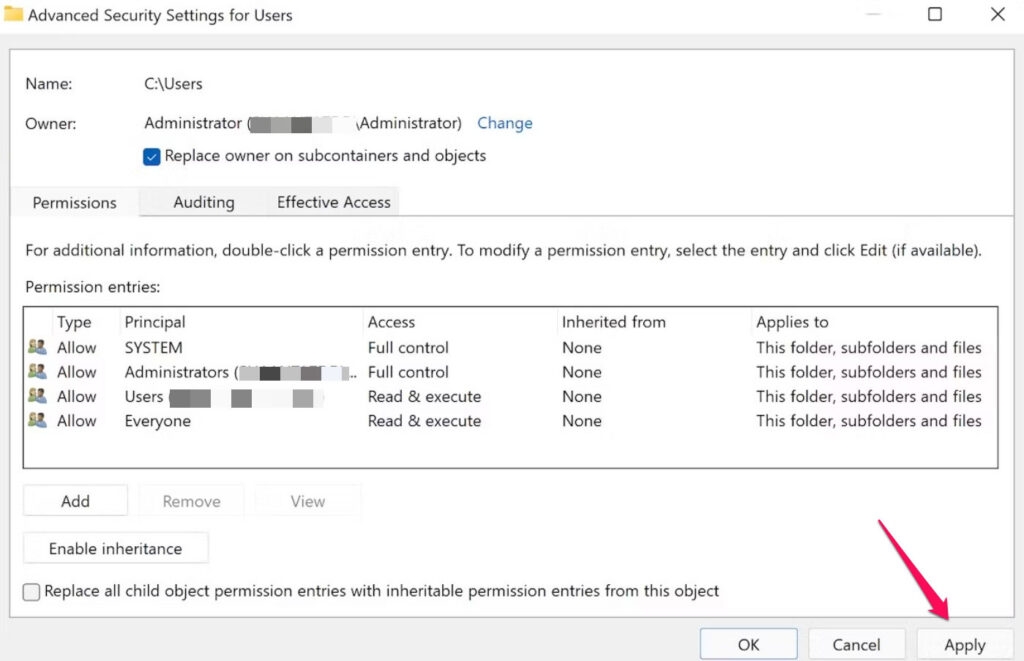
Сделав это, вы получите полный контроль над своими файлами и папками. Давайте попробуем удалить их сейчас и посмотрим, что из этого получится.
Метод 4: Принудительное удаление файлов с помощью диспетчера задач
Используя диспетчер задач Windows 11, вы можете управлять процессами и задачами на вашем компьютере. Он полезен для удаления проблемных файлов и папок.
- Для начала откройте диспетчер задач, нажав Ctrl + Shift + Esc.
- На левой панели нажмите вкладку «Процессы», затем выберите файл, который вы хотите удалить, и нажмите «Завершить задачу».
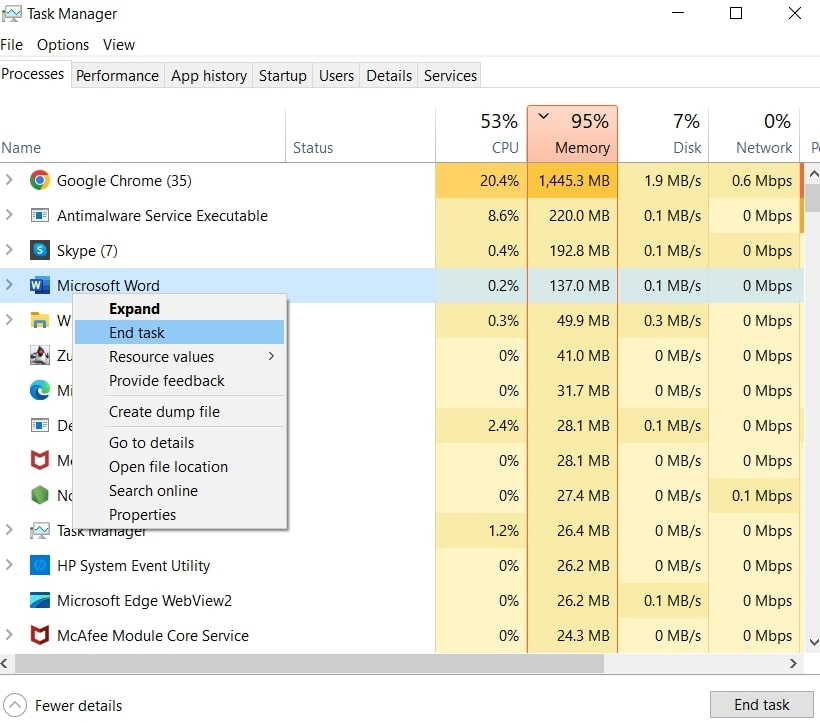
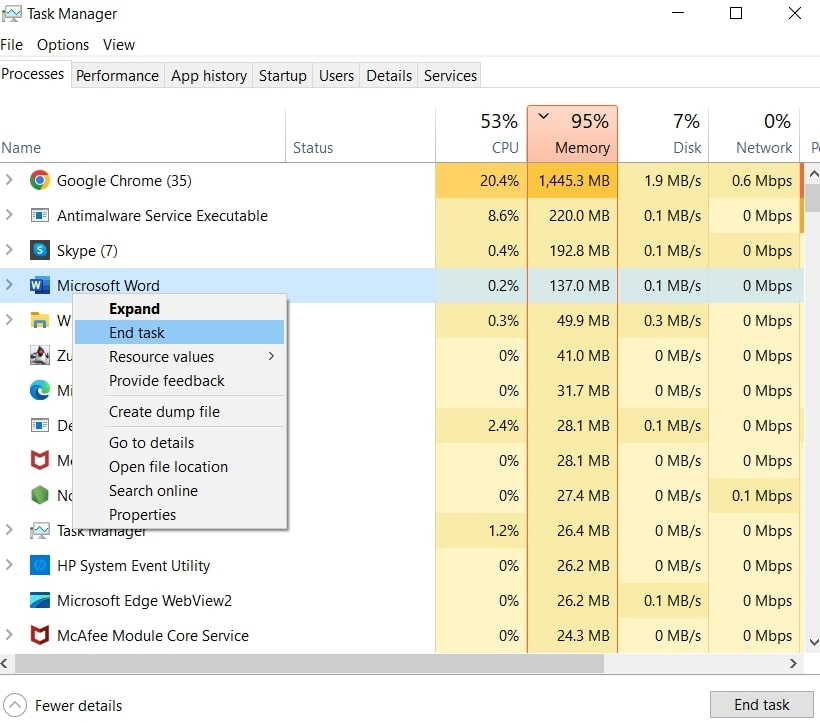
- Если проблема не устранена, попробуйте удалить файл или папку еще раз.
Метод 5: использование WinRAR для принудительного удаления папок
Существует приложение для сжатия файлов WinRAR, которое позволяет удалять трудноудаляемые папки.
В этом случае приложение создает архив из вашей «неудаляемой» папки, а затем через несколько секунд просит вас удалить исходную папку.
Исходная папка автоматически удаляется WinRAR при создании архива из вашей папки. После создания архива его также можно удалить.
- Для начала загрузите и установите WinRAR бесплатно. Затем вы можете перезагрузить компьютер с Windows 10 или Windows 11, чтобы сделать WinRAR доступным из контекстного меню.
- Запустите File Explorer после перезагрузки компьютера и перейдите в папку, которую вы хотите удалить. Затем щелкните правой кнопкой мыши эту папку и выберите Add to Archive.
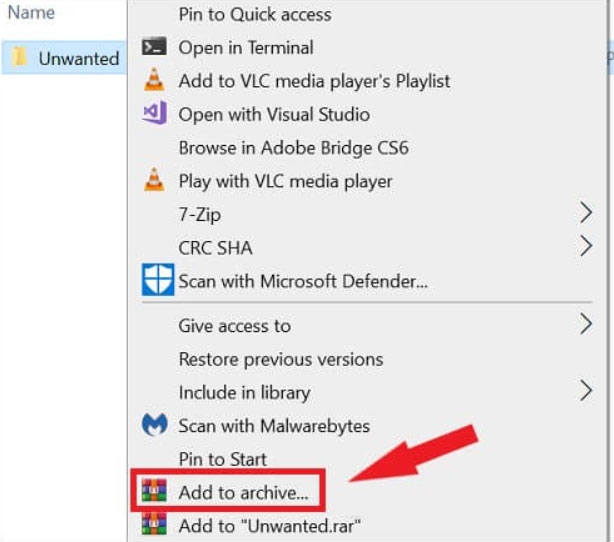
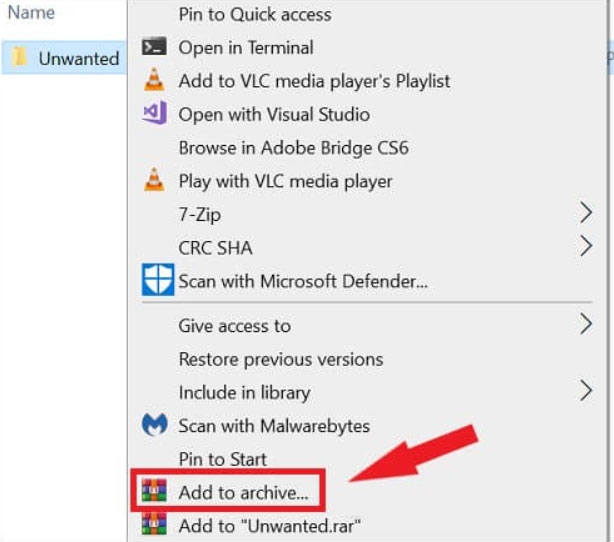
- После этого на экране «Имя и параметры архива» в разделе «Параметры архивации» включите опцию «Удалить файлы после архивации».
- После этого в нижней части окна нажмите кнопку ОК.
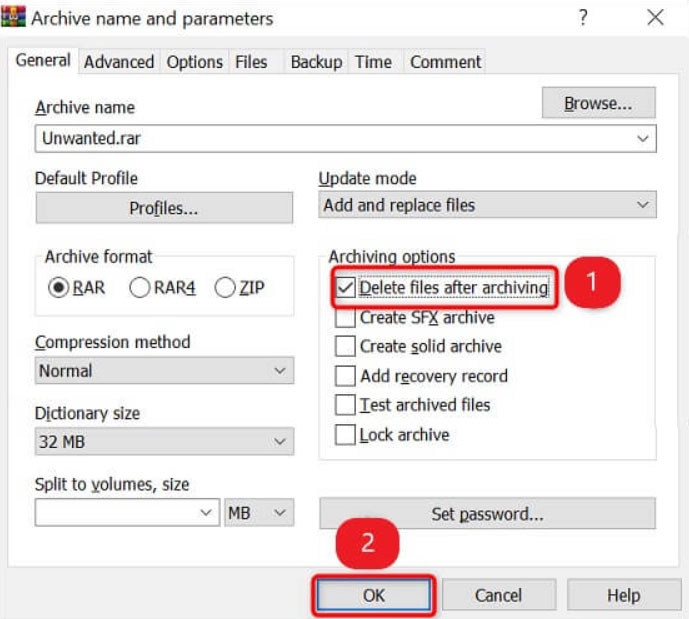
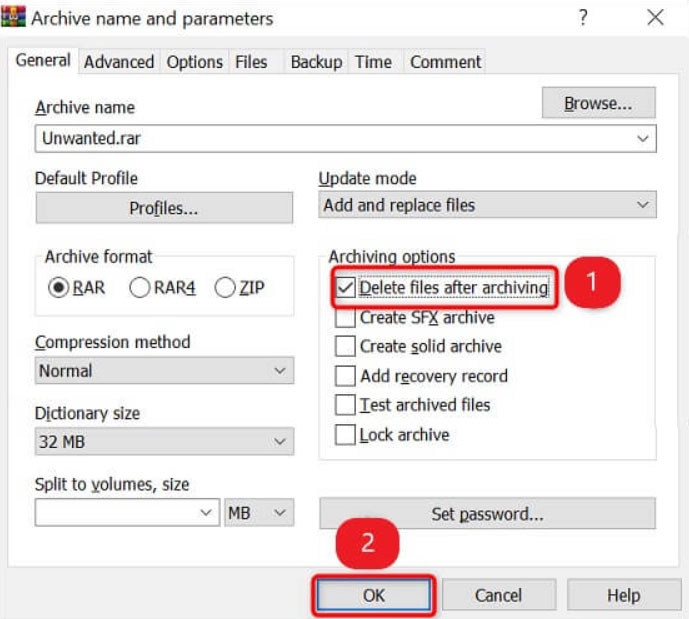
- Затем разрешите WinRAR создать архив из выбранной вами папки. После этого WinRAR удалит исходную папку. Теперь, когда вы создали архив, вы можете удалить его.
Итак, это все, что у нас есть для вас о том, как принудительно удалить файл или папку в Windows 11. Мы надеемся, что это руководство помогло вам. Не волнуйтесь! Если вам нужны дополнительные подробности, оставьте комментарий ниже и дайте нам знать.