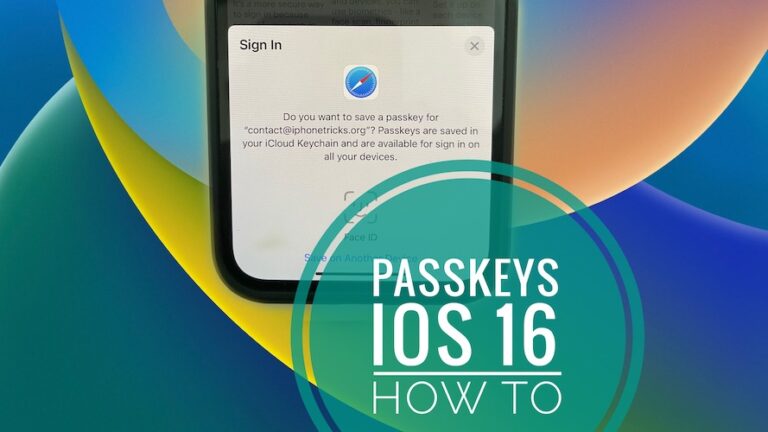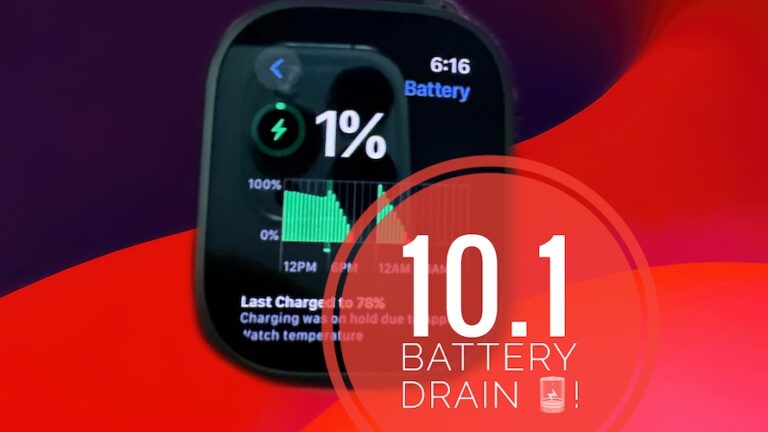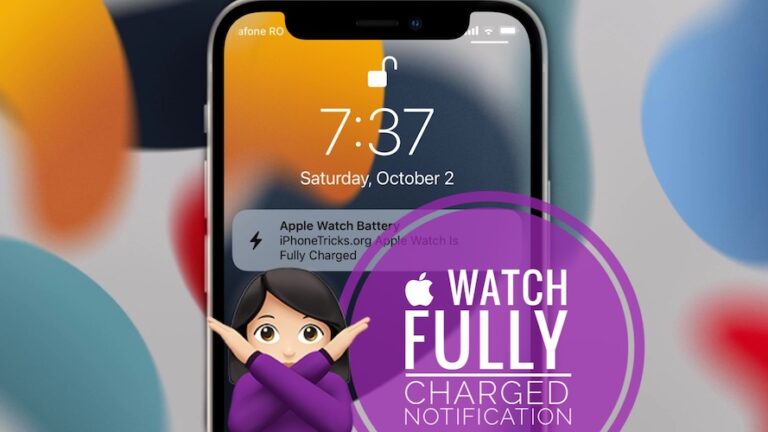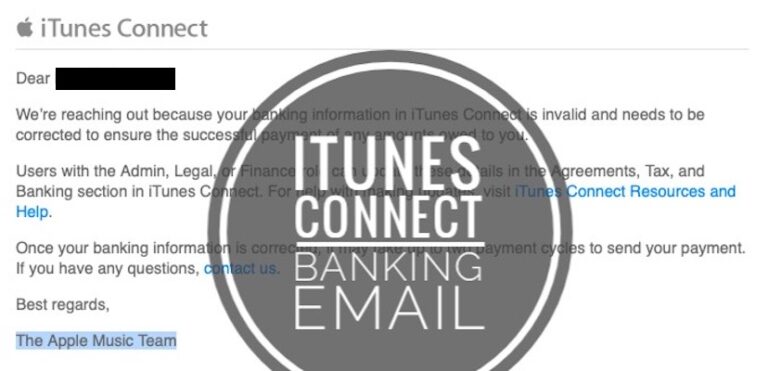Как настроить и использовать Google Диск на Mac?
«Google Диск — это сервис, который предлагает облачное хранилище, позволяющее пользователям хранить, синхронизировать и обмениваться файлами с другими. Это удобный способ обеспечить безопасность ваших файлов и доступ к ним из любого места.
Это руководство призвано помочь вам в настройке и использовании Google Диска на вашем Mac. Будут затронуты следующие темы:
- Загрузка и установка Google Диска для Mac
- Как проверить параметры синхронизации Google Диска на Mac?
- Запускайте Google Диск при запуске на Mac
- Синхронизируйте папки Mac с Google Диском
- Кроме того, мы дадим полезные советы по максимальному использованию Google Диска на Mac.
Независимо от того, являетесь ли вы новичком в Google Диске или вам просто нужно быстро освежить знания, продолжайте читать, чтобы узнать о пошаговом процессе настройки и эффективного использования Google Диска на вашем Mac».
Как настроить и использовать Google Диск на вашем Mac?
Вот как вы можете настроить и использовать Google Диск на своем Mac за несколько простых шагов:
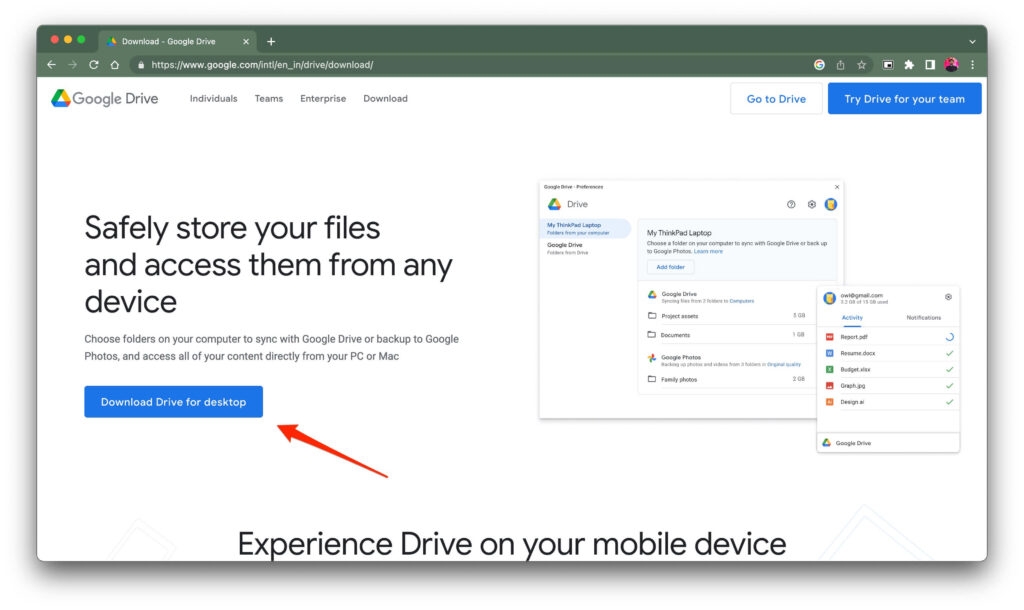
- Получить Google Диск для ПК. Вам нужно скачать и установить приложение Google Диск с их сайта.
- Войдите в Google Диск. Используйте свою учетную запись Google, нажав «Войти» и введя свой адрес электронной почты и пароль.
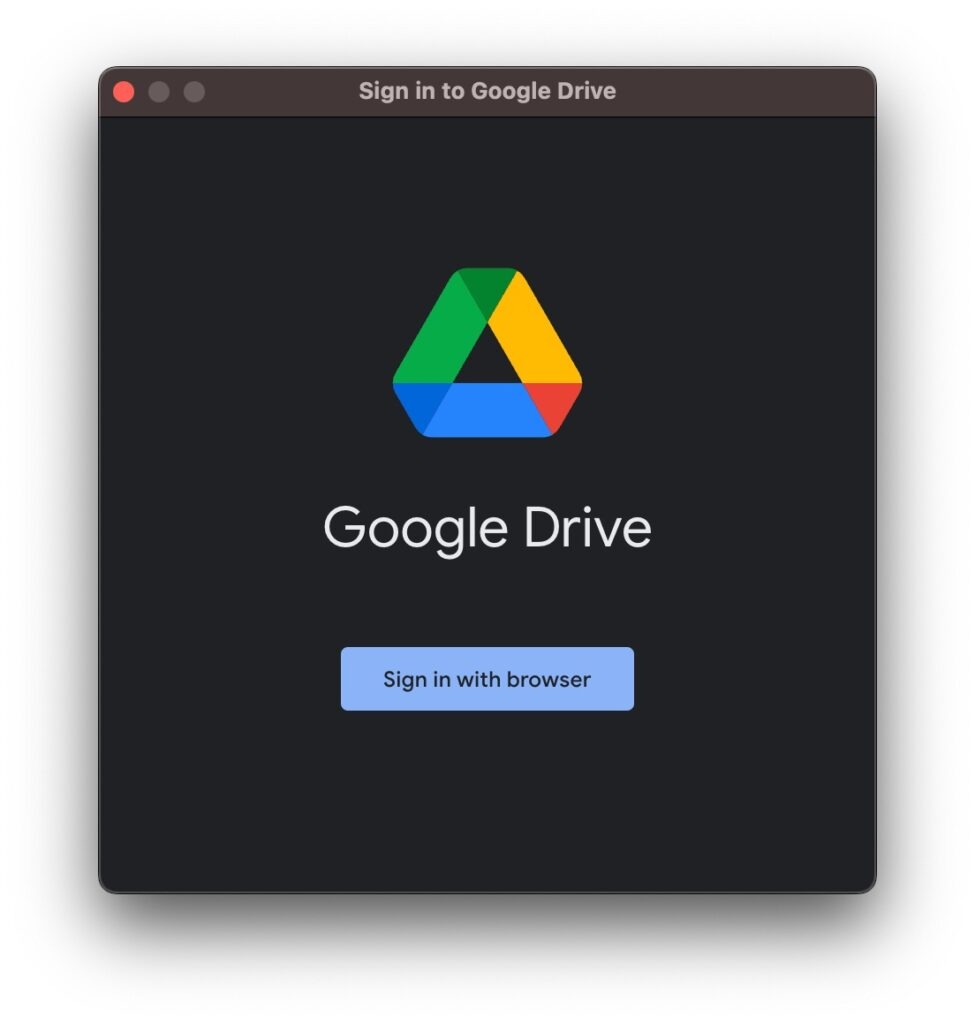
- Решите, как вы хотите обрабатывать свои файлы. Вы можете либо синхронизировать их на свой Mac, либо передавать прямо из облака.
- Начните использовать Google Диск! Теперь вы можете получить доступ к своим файлам с любого устройства, на котором установлен Google Диск.
Как проверить параметры синхронизации Google Диска на Mac?
Чтобы открыть приложение Google Диск на вашем Mac, выполните следующие действия:
- Найдите значок приложения Google Диск и нажмите на него, чтобы открыть приложение.
- В правом верхнем углу окна вы увидите значок шестеренки. Нажмите здесь.
- Появится меню. Выберите «Настройки» в меню.
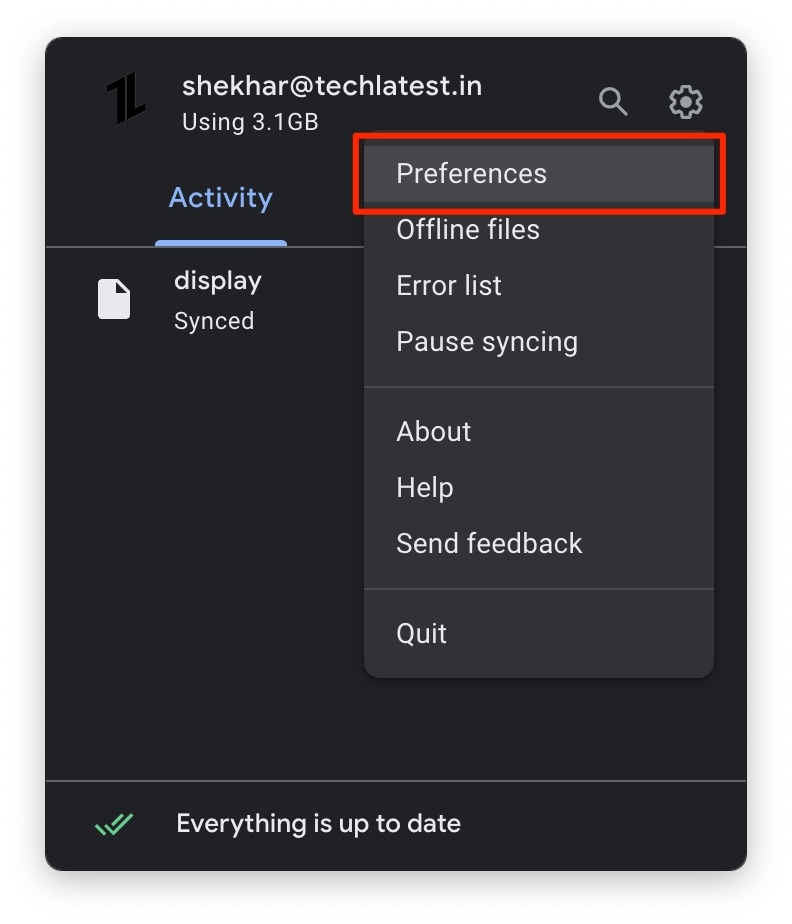
- Откроется новое окно с разными вкладками. Нажмите на вкладку с надписью «Google Диск».
- Здесь вы можете выбрать, как вы хотите, чтобы ваши файлы синхронизировались.
Если вы выберете «Потоковая передача файлов», ваши файлы будут храниться в облаке и загружаться на ваш Mac только тогда, когда они вам понадобятся. Это может сэкономить место на вашем Mac, но вы не сможете получить доступ к своим файлам без подключения к Интернету.
Если вы выберете «Зеркальные файлы», все ваши файлы Google Диска будут храниться на вашем Mac и в облаке. Таким образом, вы можете получить доступ к своим файлам даже в автономном режиме, но это может занять больше места на вашем Mac.
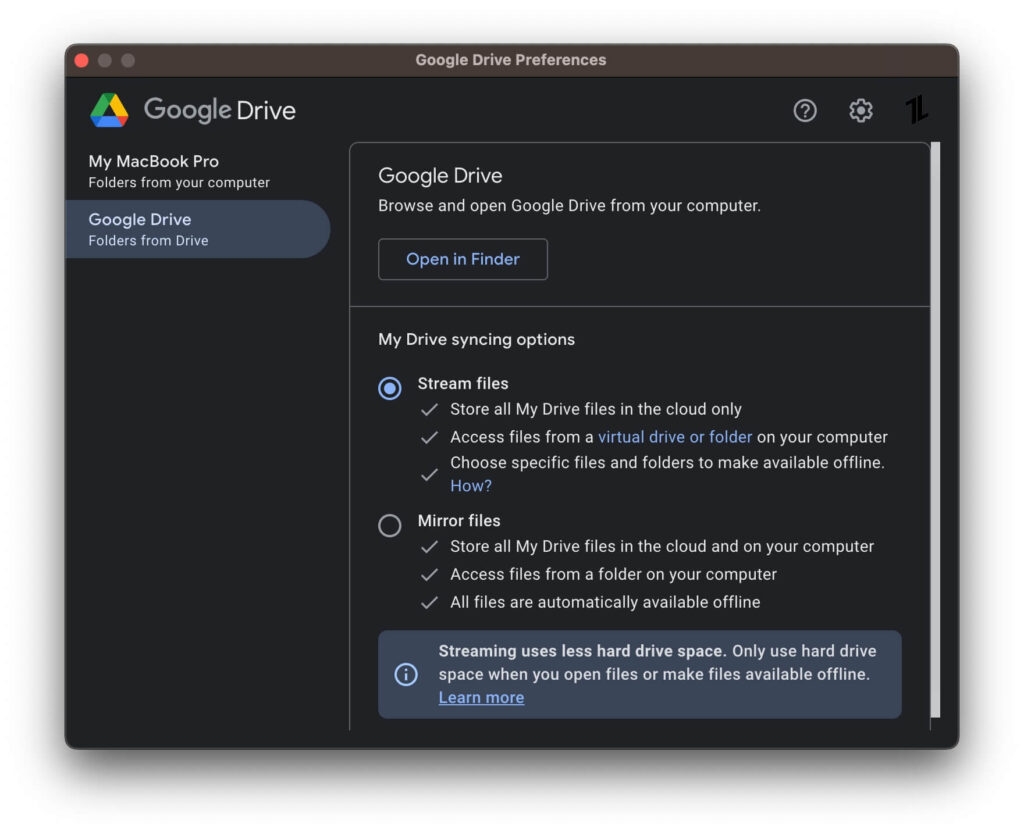
- Вы также можете выбрать, какие папки вы хотите синхронизировать, нажав кнопку «Добавить папку» и выбрав нужные папки.
- После внесения изменений нажмите кнопку «Сохранить».
- Ваши настройки Google Диска теперь будут обновлены.
Вот несколько дополнительных советов по управлению параметрами синхронизации с Google Диском на вашем Mac:
- Если вы не уверены, какой вариант выбрать, вы можете начать с «Потоковые файлы» и при необходимости переключиться на «Зеркальные файлы».
- Вы также можете получить доступ к настройкам Google Диска через веб-сайт Google Диска. Просто войдите в свою учетную запись Google, перейдите на веб-сайт Google Диска, щелкните значок шестеренки для настроек и выберите «Синхронизировать» в меню.
- Если у вас возникнут проблемы с синхронизацией, обратитесь за помощью в службу поддержки Google Диска.
Запускайте Google Диск при запуске на Mac
Использование приложения Google Диск
Чтобы запустить Google Диск при запуске вашего Mac, вы можете выполнить следующие действия:
- Откройте приложение Google Диск на своем Mac.
- В правом верхнем углу окна нажмите на значок шестеренки.
- Обязательно установите флажок «Запускать Google Диск при входе в систему на своем компьютере».
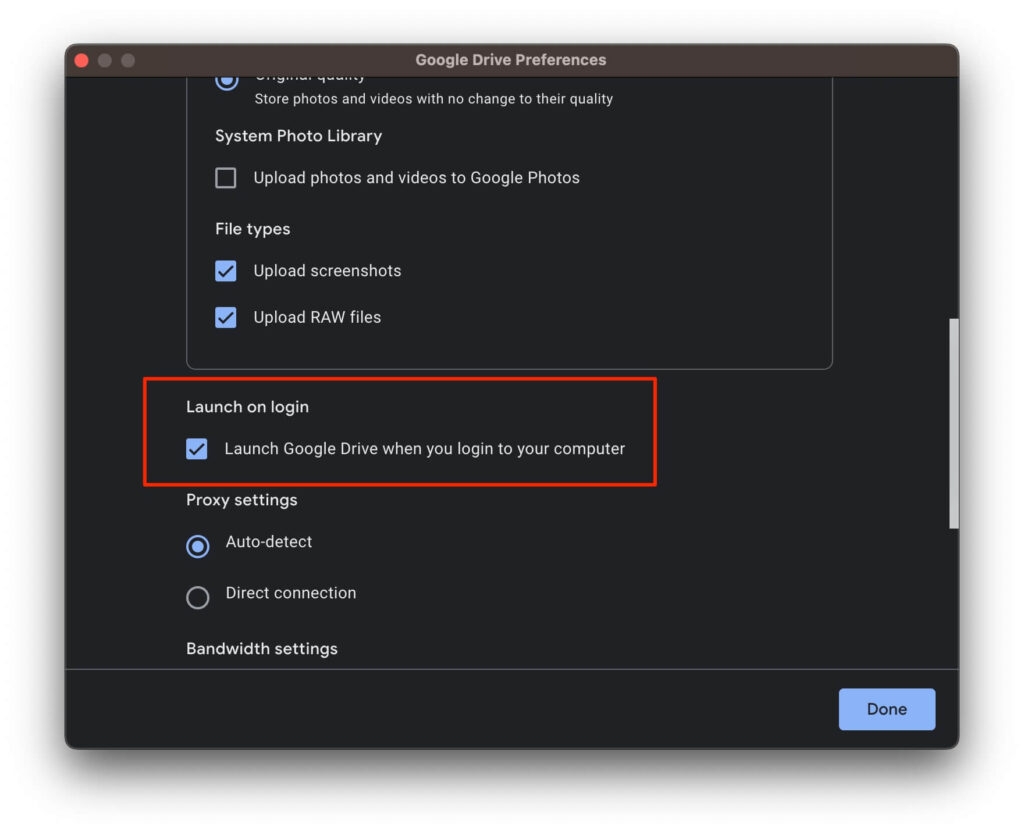
Использование системных настроек
- Откройте Системные настройки.
- Найдите «Пользователи и группы» и нажмите на него.
- Найдите и нажмите на свою учетную запись пользователя.
- Найдите вкладку «Элементы входа» и выберите ее.
- Нажмите кнопку «+» и выберите Google Диск из списка приложений.
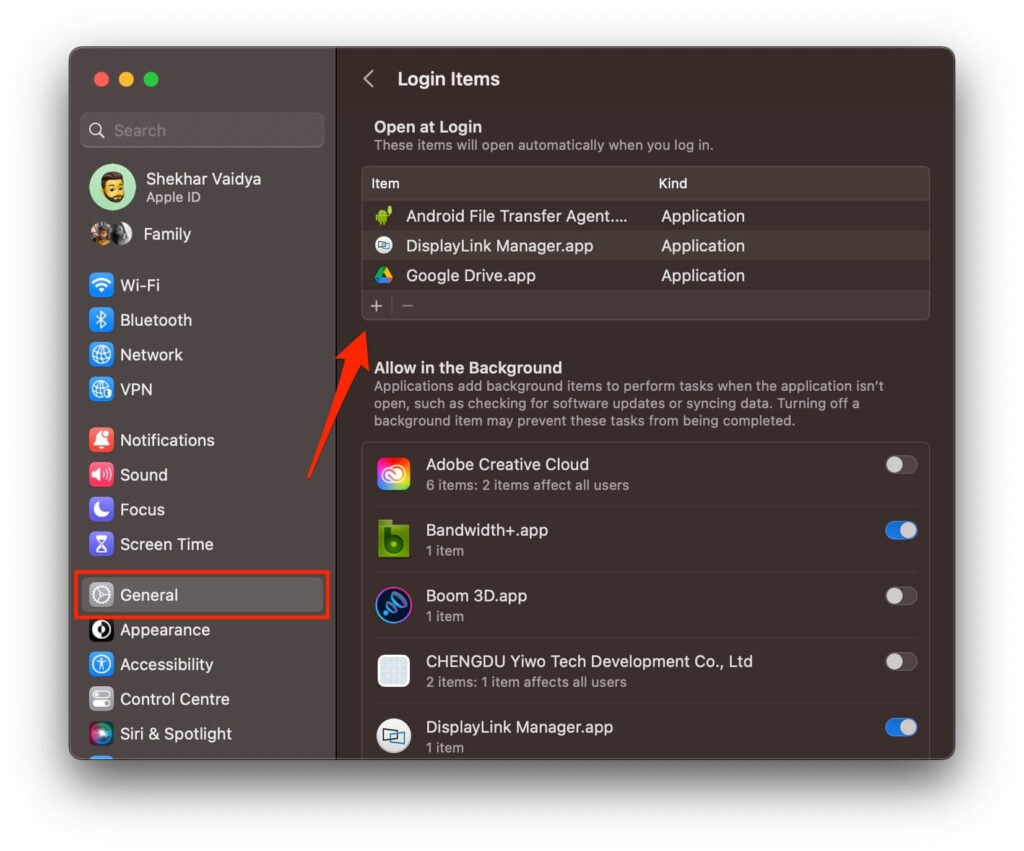
Когда вы включаете свой Mac после выполнения любой из этих задач, Google Диск запускается немедленно.
Вот несколько дополнительных идей, которые помогут вам активировать Google Диск на вашем Mac при запуске:
- Если вы не хотите, чтобы Google Диск запускался при загрузке вашего Mac, снимите флажок «Открывать Google Диск при запуске» в настройках Google Диска.
- Если у вас возникли проблемы с запуском Google Диска при запуске, перезагрузите Mac.
- Если у вас по-прежнему возникают проблемы, вы можете обратиться за помощью в службу поддержки Google Диска.
Синхронизируйте папки Mac с Google Диском
- Перейдите на сайт Google Диска и загрузите приложение.
- После загрузки откройте приложение и нажмите кнопку «Войти».
- Введите адрес электронной почты и пароль своей учетной записи Google, чтобы войти.
- Чтобы выбрать, какие папки вы хотите синхронизировать, щелкните значок шестеренки в правом верхнем углу окна Google Диска.
- Выберите «Настройки» в появившемся меню.
- В окне «Настройки» нажмите на вкладку «Синхронизация».
- В разделе «Папки с вашего компьютера» нажмите кнопку «Добавить папку».
- Выберите папки, которые вы хотите синхронизировать с Google Диском.
- После добавления папок нажмите кнопку «Сохранить».
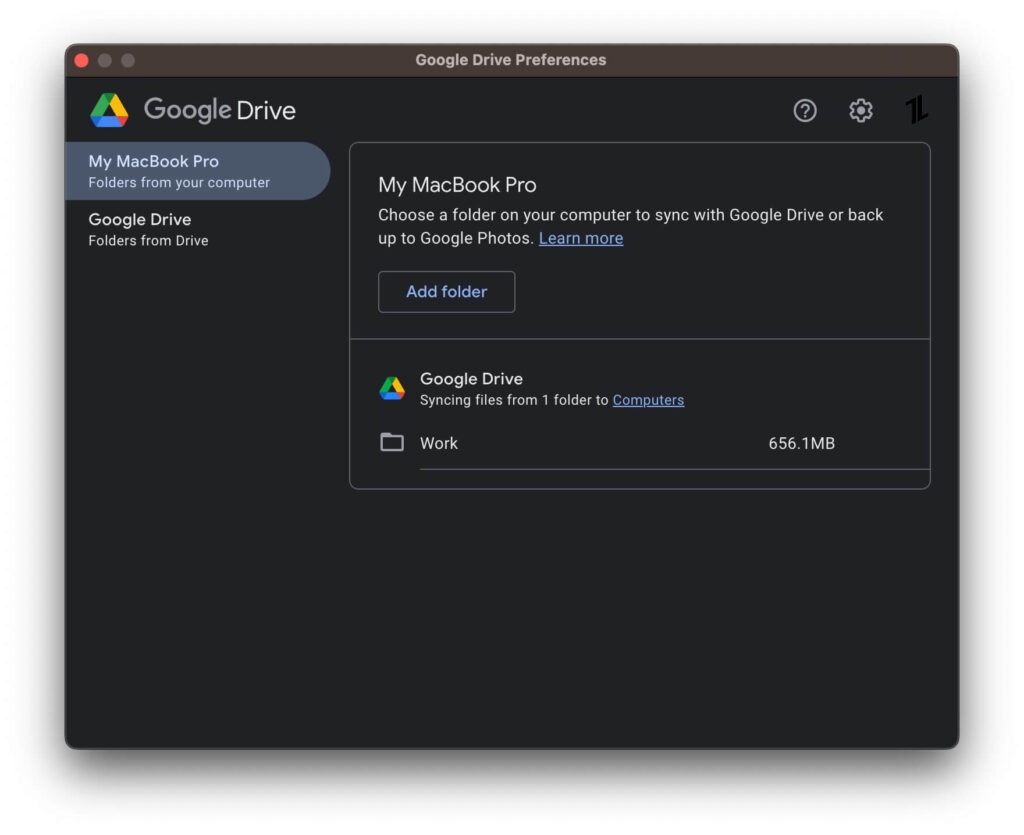
Вот и все! Выбранные вами папки теперь будут синхронизированы с Google Диском на вашем Mac.
Вот еще несколько советов, которые помогут вам синхронизировать папки Mac с Google Диском:
- Начните с важных папок. Если вы не знаете, какие папки синхронизировать, начните с тех, в которых хранятся самые важные файлы.
- Синхронизируйте весь жесткий диск Mac: если вы хотите синхронизировать все на своем Mac с Google Диском, просто установите флажок «Синхронизировать все» в разделе «Папки с вашего компьютера».
- Обратитесь за поддержкой: если у вас возникнут проблемы с синхронизацией, не стесняйтесь обращаться в службу поддержки Google Диска. Они могут помочь вам в решении любых проблем, с которыми вы можете столкнуться.
Завершение всего – Google Диск на Mac
В заключение, настройка и использование Google Диска на Mac — это простой и понятный процесс.
Следуя инструкциям, описанным в этой статье, вы сможете быстро и легко начать работу с этой мощной облачной службой хранения.
Надеюсь, эти советы будут вам полезны! Не стесняйтесь спрашивать, если у вас есть другие вопросы.
Дальнейшее чтение: