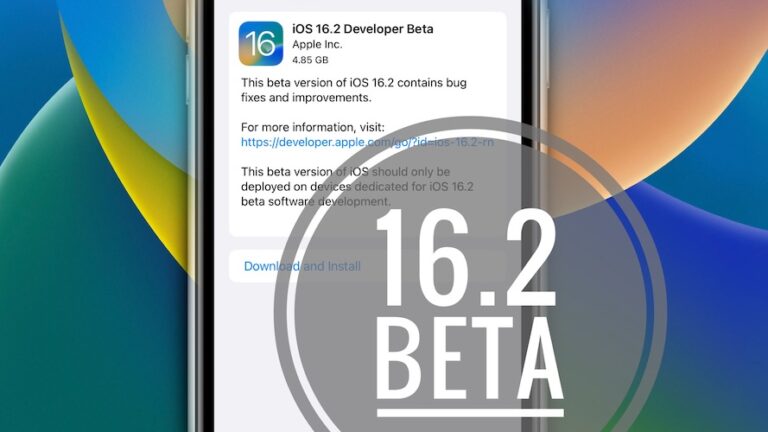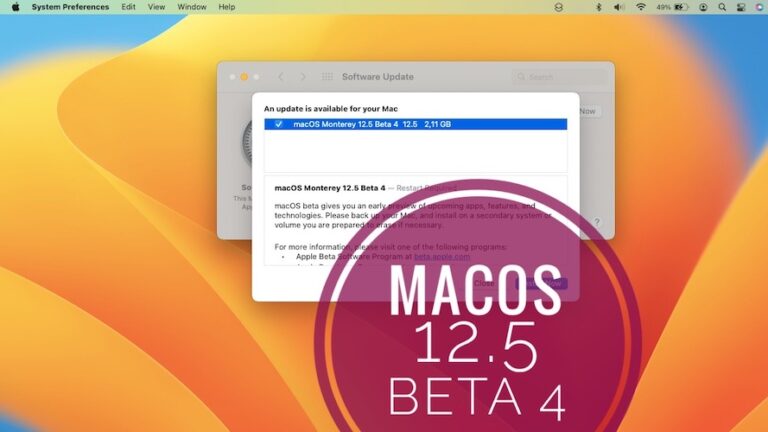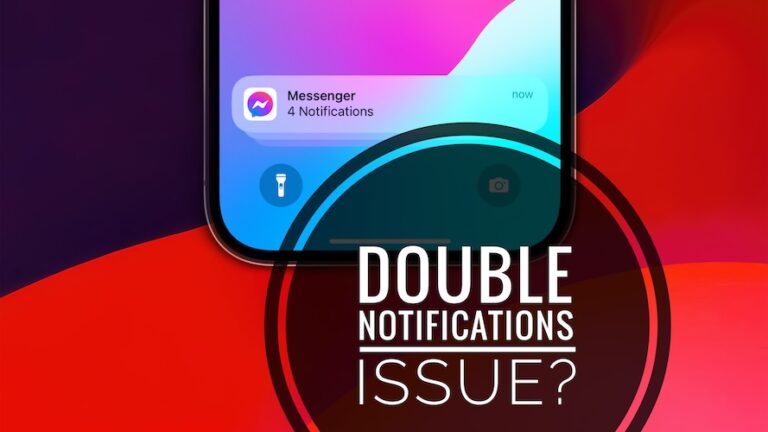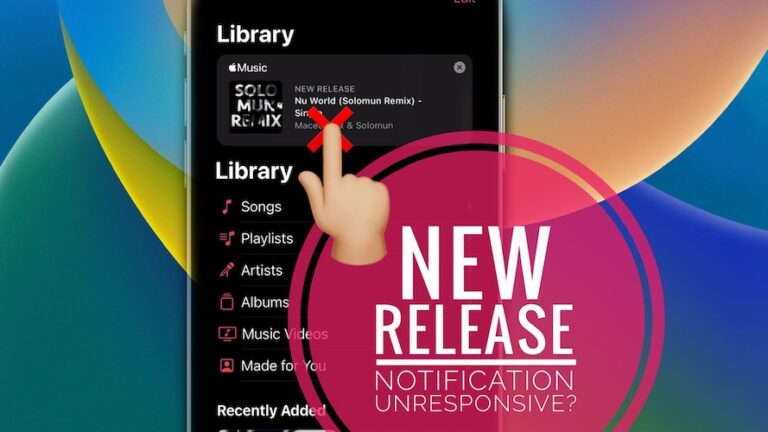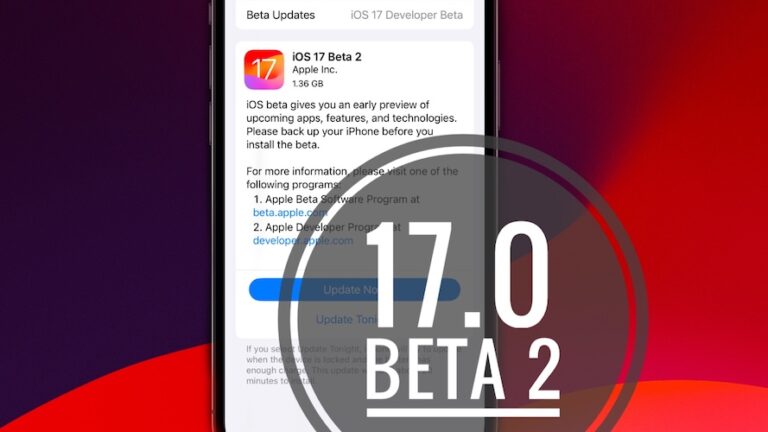Как исправить ошибку «Ваш компьютер нуждается в ремонте»?
Почти каждый пользователь Windows в какой-то момент своей жизни сталкивается с ошибкой «Ваш компьютер нуждается в ремонте». Это сообщение об ошибке обычно отображается во время процесса запуска и является потенциальной причиной неправильного запуска компьютера.
Однако эта ошибка может быть вызвана множеством причин: от повреждения системных файлов до проблем с оборудованием. Итак, если вы тоже столкнулись с этой проблемой, мы поможем вам решить ее с помощью этой статьи.


Что означает фраза «Ваш компьютер нуждается в ремонте»?
В большинстве случаев сообщения об ошибках «Ваш компьютер нуждается в ремонте» содержат код ошибки и информацию о том, почему ваш компьютер не смог запуститься.
В некоторых случаях может быть сложно интерпретировать код ошибки, который может предоставить ценную информацию о основной проблеме. Вот несколько распространенных кодов ошибок:
- 0xc000000f
- 0xc0000225
- 0xc0000098
- 0xc000014c
Если вы поймете код ошибки, вам будет легче определить и устранить источник проблемы.
Почему мой компьютер сообщает, что средство восстановления при загрузке не смогло восстановить ваш компьютер?
На разных устройствах может отличаться и какой код ошибки приходит при Recovery, но беды остаются те же, а именно синий экран смерти (Windows не может загрузиться). Вот некоторые возможные причины ошибки:
- BCD потерян или поврежден.
- Поврежденные или поврежденные системные файлы.
- Аппаратный или периферийный сбой.
- Вирус или вредоносное ПО.
- Неправильный раздел установлен как активный.
- Плохие сектора.
Способы исправления ошибки «Ваш компьютер нуждается в ремонте»
Вот несколько исправлений, которые помогут вам решить проблему «ваш компьютер нуждается в ремонте»:
Исправление 3. Запустите запуск/автоматическое восстановление.
Если вы столкнулись с такими проблемами, как «ваш компьютер нуждается в ремонте», вам следует запустить восстановление при запуске.
- Первоначально вы можете использовать USB-накопитель или DVD-диск для установки установочного носителя после выключения компьютера. После этого перезагрузите компьютер.
- Для USB-накопителей нажмите соответствующую клавишу для загрузки с них. Вам нужно будет следовать инструкциям и загрузиться.
- Идите вперед и выберите предпочитаемый язык.
- Чтобы отремонтировать компьютер, нажмите кнопку «Восстановить».
- В меню выберите Устранение неполадок.
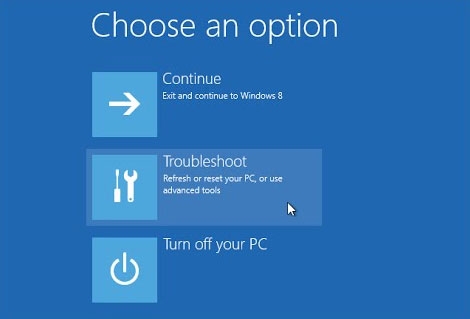
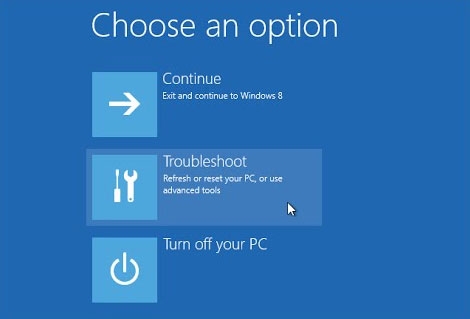
- Нажмите «Восстановление при запуске».


Исправление 2: восстановить BCD
Windows 10 также может жаловаться на необходимость ремонта вашего компьютера, если ваш BCD (данные конфигурации загрузки) неисправен.
Чтобы убедиться, что использование Bootrec.exe для восстановления BCD устранит ошибку «ваш компьютер нуждается в ремонте», вы можете попробовать использовать предыдущие методы. Вот шаги, которые вам необходимо выполнить:
- Сначала запустите компьютер, вставив загрузочный диск Windows.
- После этого, чтобы продолжить, выберите языковые настройки и нажмите «Далее».
- Чтобы получить доступ к странице «Дополнительные параметры», нажмите «Восстановить компьютер».
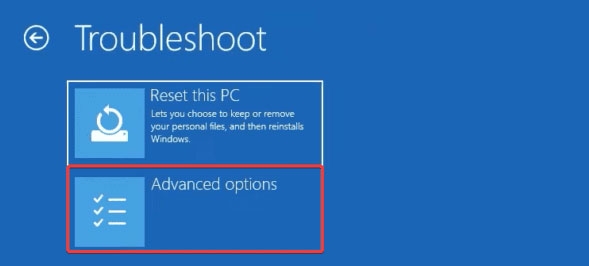
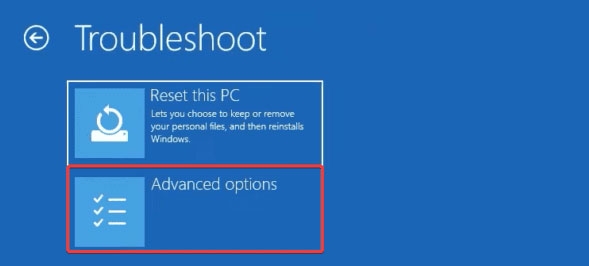
- Выберите «Командная строка».
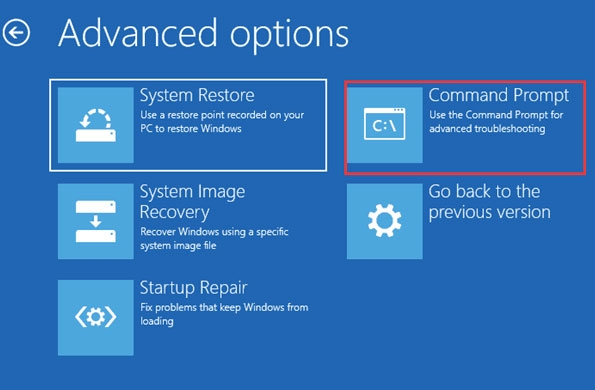
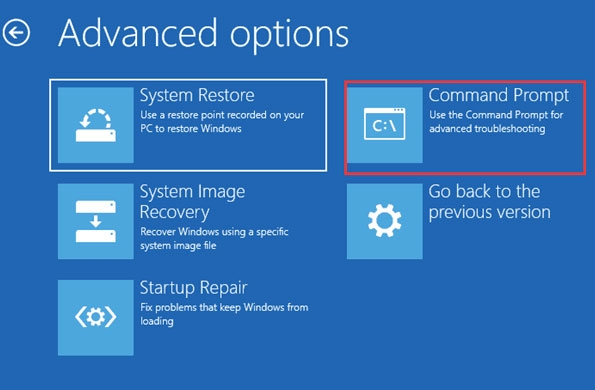
- Используя клавиатуру, введите следующие команды и нажмите Enter после каждой:
bootrec.exe/Rebuildbcd bootrec.exe/Fixmbr bootrec.exe/Fixboot
- Вы можете ввести эти команды, если предыдущая команда не удалась, и нажимать Enter после каждой:
bcdedit /export C:BCD_Backup c: атрибут загрузки cd bcd -s -h -r ren c:bootbcd bcd.old bootrec /RebuildBcd
- Введите выход и нажмите Enter.
- Наконец, перезагрузите компьютер.
Исправление 3: создать BCD
Если вы попробовали все вышеперечисленные методы, но по-прежнему получаете сообщение об ошибке, вы можете попробовать создать BCD. Вот шаги.
- Используйте загрузочный диск Windows для загрузки компьютера.
- Чтобы продолжить, выберите предпочитаемый язык и нажмите «Далее».
- Выберите «Отремонтировать компьютер».
- Выберите Устранение неполадок.
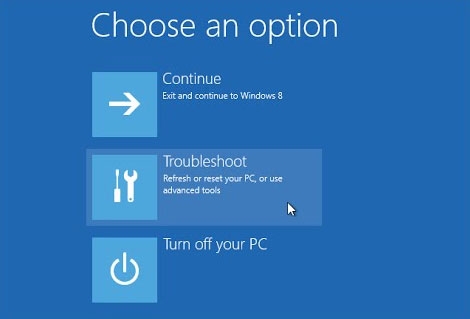
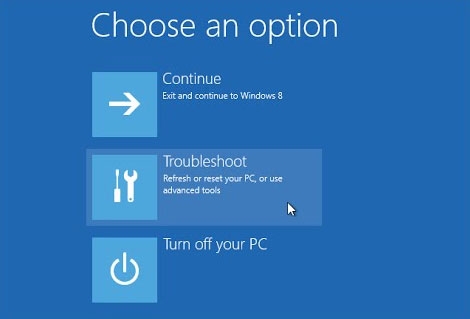
- После этого на странице «Дополнительные параметры» нажмите «Командная строка».
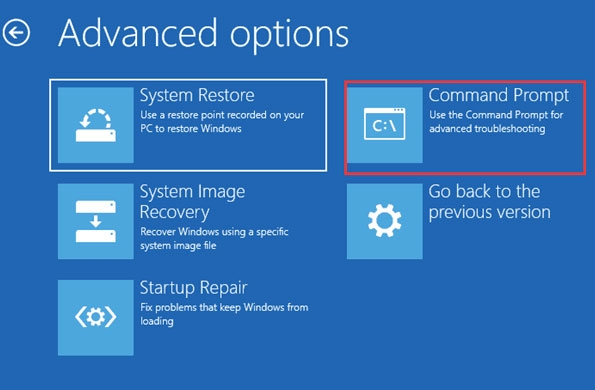
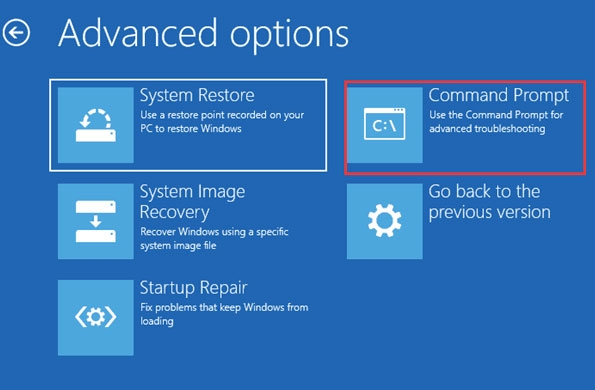
- Введите приведенную ниже команду и нажмите Enter.
bcdboot c: Windows
- С помощью приведенной выше команды загрузочный файл BCD будет скопирован из раздела Windows в системный раздел и создан в том же разделе, что и раздел Windows.
- Вам необходимо перезагрузить компьютер.
Исправление 4. Запустите сканирование SFC.
На устройствах Windows поврежденные системные файлы являются основной причиной ошибки «Ваш компьютер нуждается в ремонте». Если хотите, вы можете запустить сканирование SFC.
С помощью этой утилиты командной строки она способна найти и исправить необходимые системные файлы. Вот как это работает.
- Как и в приведенном выше решении, войдите в командную строку.
- Чтобы запустить сканирование SFC, введите приведенный ниже сценарий и нажмите Enter. После появления командной строки следуйте инструкциям для завершения процесса.
СФК/сканноу
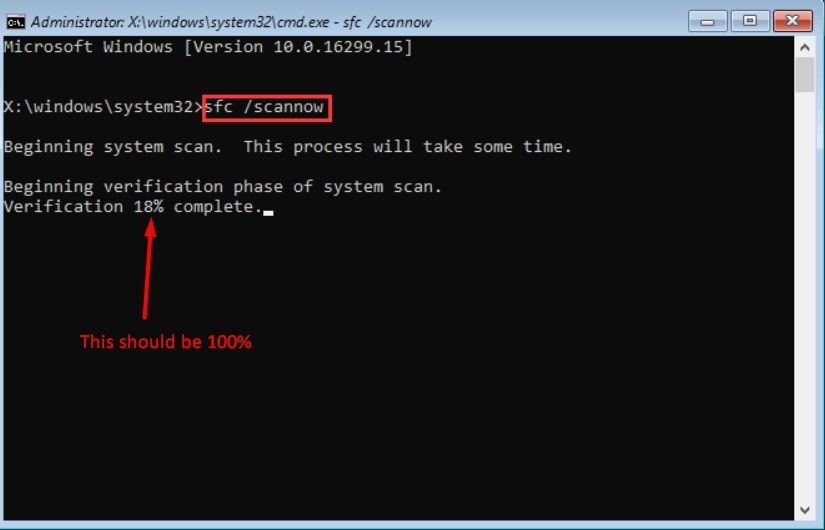
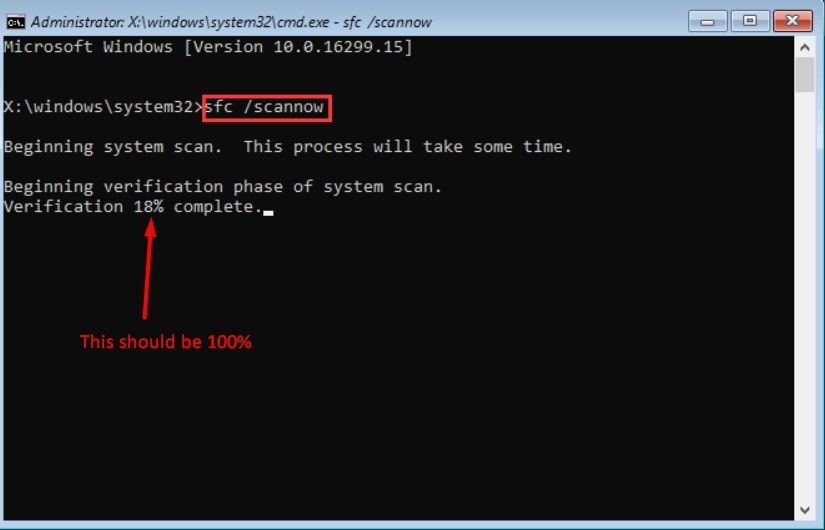
- После перезагрузки компьютера вы сможете загрузиться без ошибок.
Исправление 5. Замените батарею CMOS.
Поскольку вам может потребоваться открыть компьютер, вам может потребоваться помощь квалифицированного специалиста.
Он также поддерживает прошивку BIOS вашего устройства и хранит такую информацию, как время, дата и конфигурация оборудования. Поэтому возможно появление сообщения об ошибке «Ваш компьютер нуждается в ремонте», если ваша батарея CMOS неисправна или разряжена.
Исправление 6. Сбросьте конфигурацию BIOS/UEFI устройства.
Обычно в вашем BIOS/UEFI имеются неверные настройки, что приводит к появлению сообщения об ошибке. Сброс этих значений исправит любые ошибки. Для этого выполните следующие действия:
- Когда вы нажимаете кнопку «Пуск», нажмите и удерживайте F8 (у некоторых производителей вам потребуется нажать F9, F10, F2 или F11).
- После входа в BIOS используйте клавиатуру для навигации. Если вы видите настройку параметра «По умолчанию», нажмите «Ввод», а затем выберите «Да».
Исправление 7: переустановить ОС
Если ошибки BSOD по-прежнему возникают, в крайнем случае вы можете переустановить ОС Windows. Более того, если вы хотите установить чистую версию Windows, сначала создайте резервную копию всех ваших файлов на другой жесткий диск, но обязательно сохраняйте резервные копии системы.
Вы также можете восстановить Windows до более раннего рабочего состояния помимо переустановки Windows.
Кроме того, вам следует создать резервную копию всех данных, которые есть на системном диске, прежде чем восстанавливать их, поскольку все, что в данный момент находится на этом диске, будет удалено.
Итак, это все, что у нас есть для вас о том, как решить проблему, требующую ремонта вашего компьютера. Я надеюсь, что это руководство помогло вам. Мы будем рады услышать ваше мнение, если у вас возникнут дополнительные вопросы. Не стесняйтесь комментировать ниже.
Дальнейшее чтение: