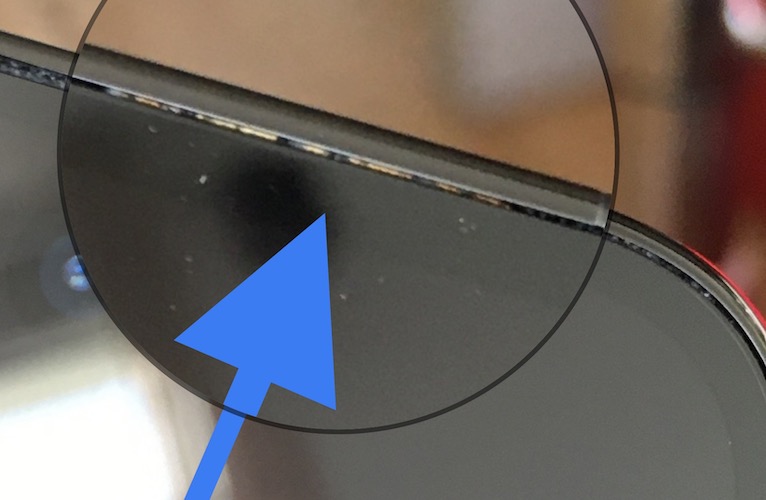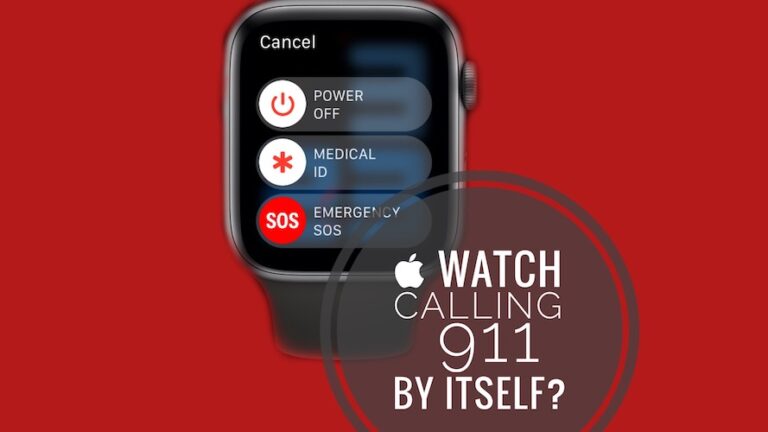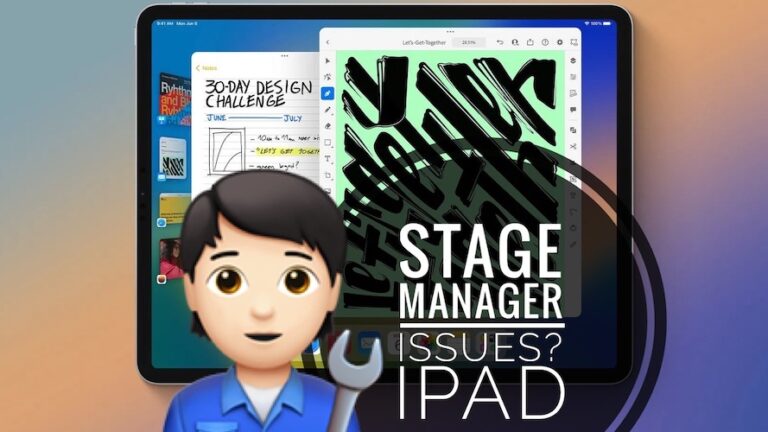Как исправить ошибку устройства ввода-вывода внешнего жесткого диска?
Внешние жесткие диски используются для хранения копий важных данных, но иногда мы можем получить ошибку устройства ввода-вывода при попытке доступа к нашим файлам на этих периферийных устройствах.
Эта ошибка, очевидно, неприятна, поскольку она лишает вас доступа к данным, хранящимся на этом диске.
Важно знать причину и устранить ее, поскольку это убережет вас от потери ценных данных и вернет ваш диск в нормальное рабочее состояние.
В этом руководстве по устранению неполадок мы обсудим, что такое ошибка устройства ввода-вывода и почему она возникает, а также упомянем несколько способов исправления ошибки ввода-вывода.
Что такое ошибка устройства ввода-вывода?
Как можно догадаться из названия, ошибка устройства ввода-вывода означает, что ваш компьютер не может прочитать или записать данные на внешний диск из-за проблем с аппаратным или программным обеспечением.
Каковы наиболее распространенные причины ошибок ввода-вывода внешнего жесткого диска?
Знание того, что вызвало ошибку устройства ввода-вывода, поможет вам выбрать правильные шаги для устранения неполадок. Некоторые распространенные причины включают:
- Неисправные кабели или порты: плохое соединение, вызванное сломанным USB-кабелем или неисправным портом, может привести к ошибкам ввода-вывода.
- Устаревшие или поврежденные драйверы: Драйверы являются посредниками между вашим компьютером и внешним жестким диском. Ошибки ввода-вывода могут возникать, когда они устарели, не найдены или повреждены.
- Неправильные настройки режима передачи: если режим передачи в свойствах канала IDE настроен правильно, при замене диска могут возникнуть проблемы.
- Ошибки или повреждения диска: ошибка устройства ввода-вывода может быть вызвана поврежденными секторами, ошибками файловой системы или повреждениями.
- Физические повреждения: Поврежденный жесткий диск сам по себе может стать причиной ошибок ввода-вывода, для устранения которых вам придется обратиться за помощью к профессионалам.
- Слабые соединения: Нестабильная работа накопителя часто становится причиной проблем при поиске данных на нем, что приводит к ошибкам.
Как устранить ошибку устройства ввода-вывода внешнего жесткого диска
Вот несколько исправлений, которые помогут вам устранить ошибку устройства ввода-вывода:
Исправление 1: Убедитесь в правильности кабельных соединений
Проверьте кабель, соединяющий внешний жесткий диск с вашим ПК. Если он поврежден, диск, скорее всего, не будет работать должным образом.
Чаще всего в этом случае полезно использовать запасной кабель. Пользователь должен проверить его, подключив к другому порту USB.
Примечание: Другие кабели, которые вам следует заменить, находятся внутри вашего ПК для внутреннего привода. Профессионал должен быть систематически обучен тому, как его заменить, поскольку неправильная фиксация приводит к повреждению внутренних частей диска.
Исправление 2: сканирование на наличие вирусов и вредоносных программ
Все еще есть случаи, когда процесс сканирования на вирусы может сработать для исправления ошибки устройства ввода-вывода на внешнем жестком диске. Вот что вы можете сделать:
- Подключите внешний жесткий диск.
- В поле поиска введите Virus and Threat Protection, затем выберите Virus & Threat Protection. Вам придется действовать самостоятельно или использовать другое антивирусное программное обеспечение, которое вы, возможно, уже установили на своем компьютере.
- Продолжайте сканирование на вирус и будьте терпеливы, пока оно не будет завершено.
- Наконец, выключите компьютер и подключите внешний жесткий диск, прежде чем перезагружать компьютер, чтобы проверить, все ли работает нормально.
Исправление 3: использование командной строки
Командная строка может иногда решать ошибку внешнего жесткого диска I/O. Она проверит как внешний, так и внутренний диск, а также исправит применимые ошибки диагностики диска:
- Сначала найдите «Командная строка» рядом с меню «Пуск».
- Затем щелкните правой кнопкой мыши командную строку и запустите ее от имени администратора.
- Введите chkdsk G:/f/r/x и нажмите Enter. Замените G на букву жесткого диска, из-за которой вы получаете ошибку ввода-вывода.
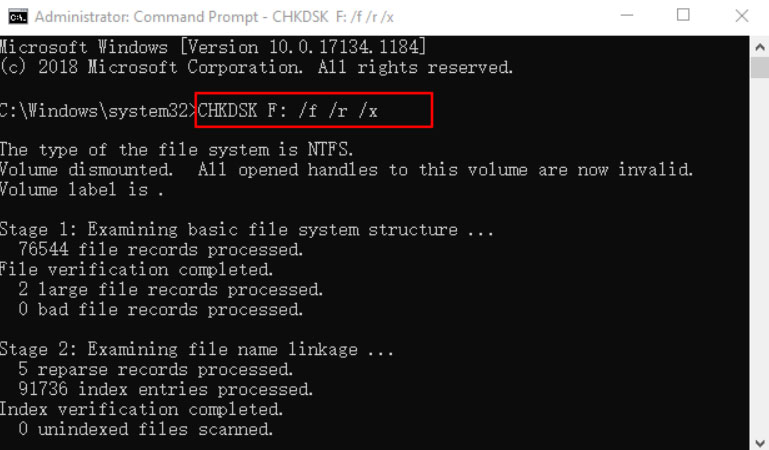
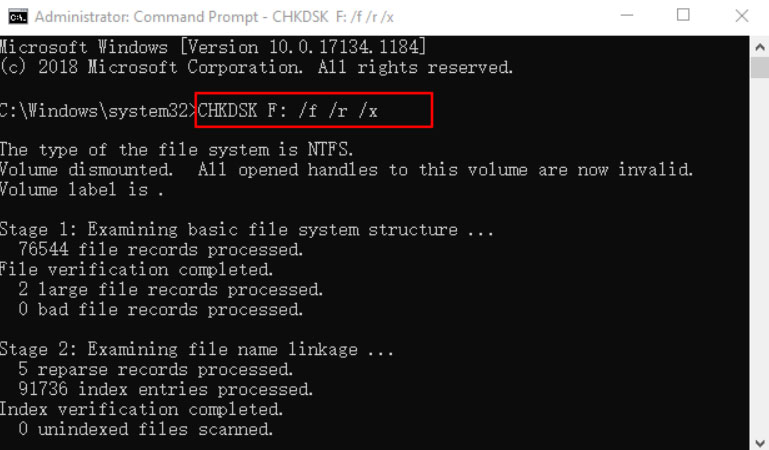
Исправление 4: Попробуйте выполнить чистую загрузку ПК
Возможно, какой-то драйвер или программа конфликтует с внешним жестким диском, поэтому попробуйте очистить и загрузить компьютер.
Если чистая загрузка решила проблему, это означает, что у вас есть драйвер или программа, которые конфликтуют со службой или приложением, выдающими эту ошибку.
Не отключайте дополнительные параметры загрузки; следуйте инструкциям ниже.
- Сначала введите «MSConfig» в поле поиска и нажмите Enter, чтобы открыть Конфигурацию системы.
- Нажмите «Службы» во всплывающем окне, отметьте галочкой «Скрыть все службы Microsoft», а затем нажмите «Отключить все».
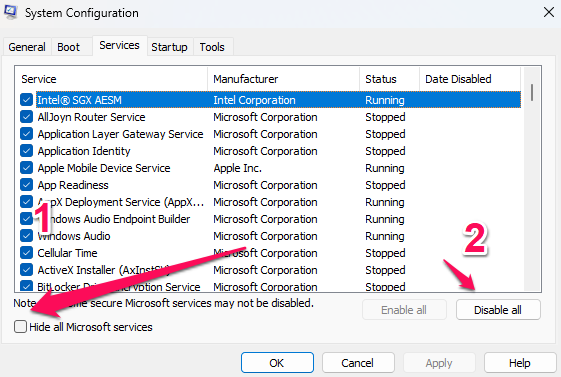
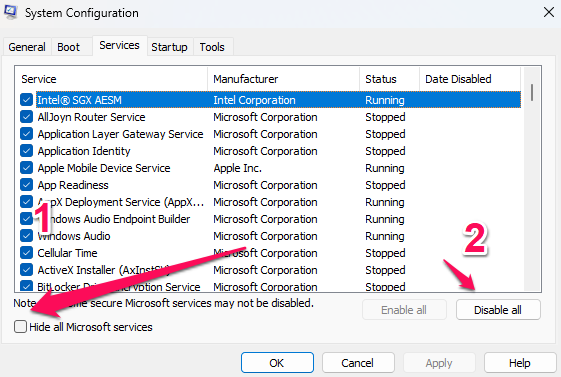
- Теперь нажмите «Открыть диспетчер задач» на вкладке «Автозагрузка»; это перенесет вас в окно диспетчера задач.
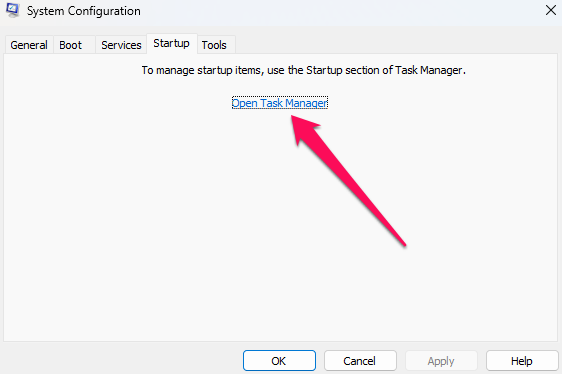
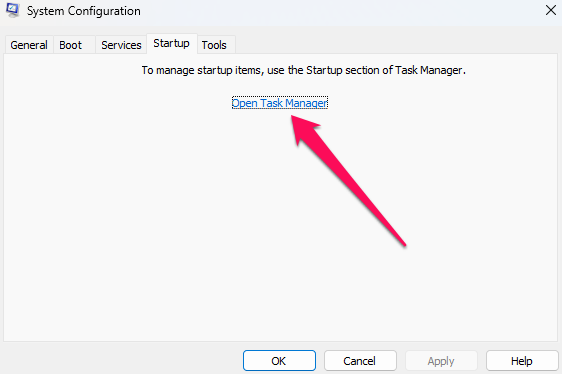
- Проверьте все элементы автозагрузки и нажмите «Отключить». Нажмите «X», чтобы закрыть диспетчер задач.
- Восстановите Конфигурацию системы > Запуск, нажмите «ОК» и перезапустите Windows 11.
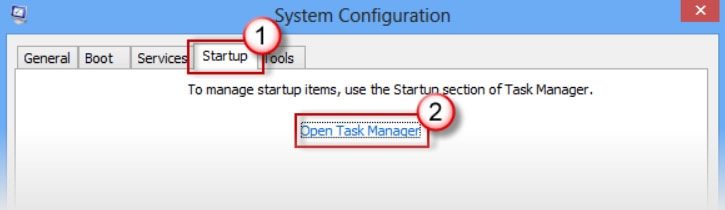
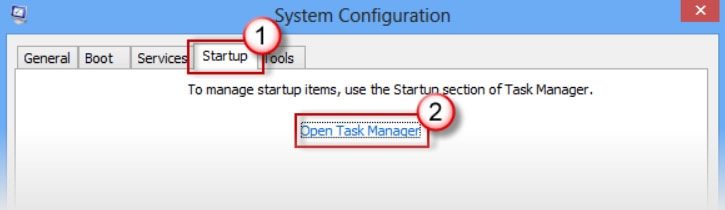
После чистой загрузки компьютера вы можете переустановить операционную систему и приложения.
Исправление 5: изменение режима передачи
Диск может работать, но Windows не сможет перенести данные с диска на компьютер, если вы измените (или настроите его так, чтобы он использовал) неправильный формат или другой формат доступа к диску.
Таким образом, в этом случае вы можете применить следующие шаги, чтобы изменить режим передачи и решить проблему.
- Нажмите кнопку «Пуск», а затем дважды щелкните «Диспетчер устройств».
- Развернуть Контроллеры IDE ATA/ATAPI. Перечислить все каналы IDE ATA/ATAPI в вашей системе.
- После этого нажмите «Свойства» в контекстном меню канала, подключенного к внешнему диску. Канал, используемый большинством внешних жестких дисков, — это вторичный канал IDE.
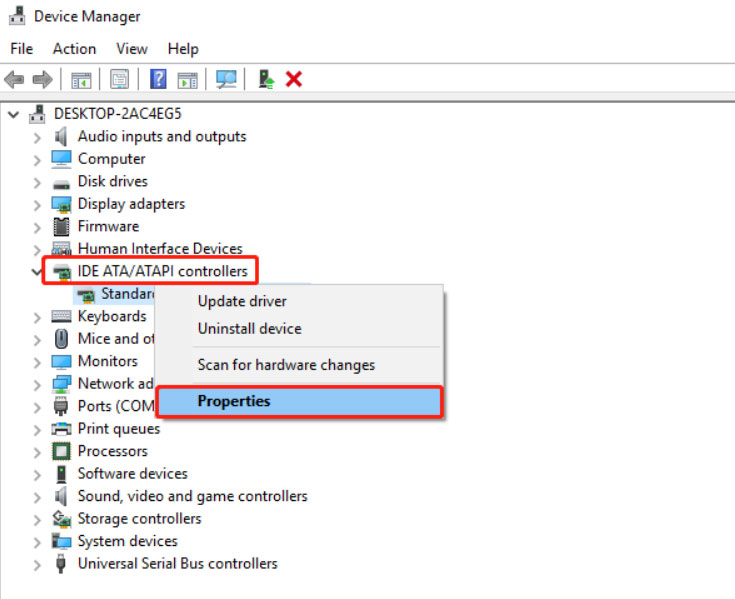
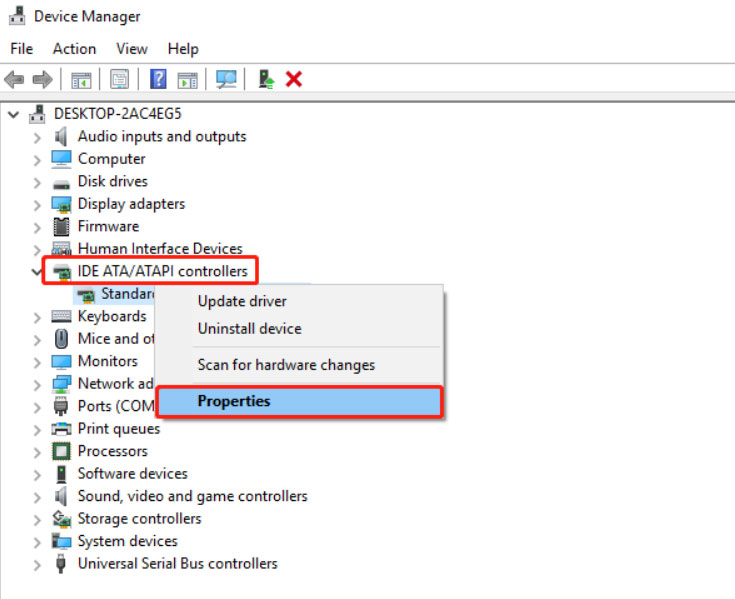
- Перейдите на вкладку Дополнительные параметры и выберите Только PIO из раскрывающегося списка Режим передачи для указанного внешнего жесткого диска. Обычно это Устройство 0. Нажмите OK, когда закончите со всеми окнами
- Перезагрузите компьютер и проверьте, устранена ли ошибка устройства ввода-вывода.
Исправление 7: Отправить на ручной ремонт
В случае, если ни один из вышеперечисленных способов не является полным, для стирания ошибки устройства ввода-вывода на жестком диске, вам предписано отправить ваше устройство на ручное исправление. Для этого вам нужно попробовать три пути, и они следующие:
- Поговорите с подразделением по продукту и составьте генеральный план исправления этого диска.
- Отправьте устройство в местную ремонтную мастерскую для ручного ремонта.
- Индивидуальные решения по ремонту и восстановлению устройств
Как предотвратить будущие ошибки устройств ввода-вывода?
Вот некоторые превентивные меры, которые вы можете принять во внимание, чтобы избежать ошибок устройств ввода-вывода в будущем:
- Безопасное извлечение накопителя: каждый раз перед отключением накопителя безопасно извлекайте устройство.
- Регулярно обновляйте драйверы: убедитесь, что ваша система и драйверы находятся в одинаковом состоянии, так как это может вызвать проблемы с совместимостью.
- Используйте высококачественные кабели: потратьте серьезные деньги на кабели, которые не выйдут из строя через месяц или два.
- Избегайте перегрева: он также предотвращает перегрев внешнего жесткого диска при длительном использовании, обеспечивая его должную вентиляцию.
Итак, это все, что у нас есть о том, как исправить ошибку устройства ввода-вывода на ПК с Windows. Мы надеемся, что это руководство помогло вам. Но это еще не все. Вы можете оставить комментарий ниже и сообщить нам, если у вас есть какие-либо сомнения.