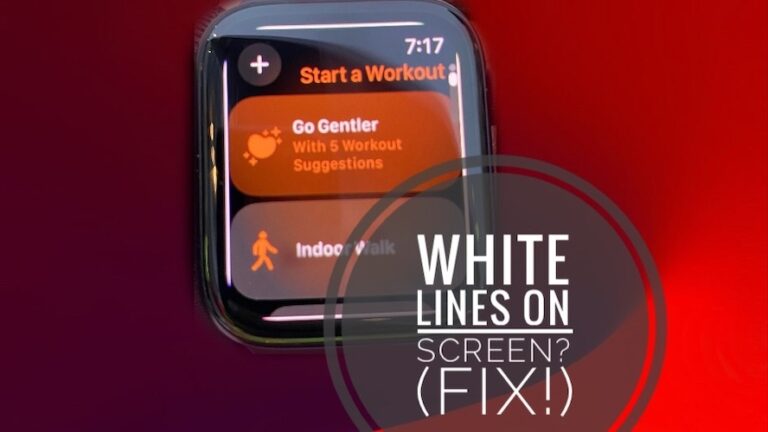Как исправить код ошибки Destiny 2 PLUM?
Игроки со всего мира очарованы захватывающим игровым процессом и захватывающей вселенной Destiny 2, популярного многопользовательского онлайн-шутера от первого лица.
Однако в Destiny 2 вы столкнетесь с техническими проблемами, как и в любой онлайн-игре, и одна из самых неприятных из этих ошибок — «Код ошибки: Plum». Эта ошибка может нарушить игровой процесс и заставить вас чувствовать себя оторванным от действия.
Что такое код ошибки: PLUM в Destiny 2?
BattlEye, античит-программа Bungie, обнаруживает на компьютерах ошибки, которые потенциально могут противоречить ее условиям обслуживания, когда возникает код ошибки PLUM.
В некоторых случаях код ошибки появляется, если стороннее программное обеспечение мешает работе игры, например VPN, антивирусные программы или программы, изменяющие игру.
Почему в Destiny 2 появляется код ошибки PLUM?
К появлению кода ошибки Destiny 2 может привести множество различных причин, но большинство из них связаны с проблемами сети между вашим устройством и серверами Destiny 2. Существует несколько распространенных причин появления кода ошибки Plum:
- Проблемы с подключением к Интернету
- Проблемы с сервером
- конфигурация сети
- Конфликты программного обеспечения
- Проблемы с оборудованием
- Перегрузка сервера
- Проблемы с DNS
- Проблемы с интернет-провайдером
Каковы методы исправления кода ошибки Destiny 2 Plum?
Вот несколько исправлений, которые наверняка помогут вам устранить слив кода ошибки Destiny 2:
Исправление 1. Запустите сеть Xbox (Windows 10)
Проблемы, связанные с сетью, которые приводят к появлению «сливовой» ошибки, можно решить, запустив сетевой инструмент Xbox в старых версиях Windows.
- Во-первых, чтобы открыть настройки Windows, нажмите Win + I на клавиатуре.
- Перейдите в раздел «Игры» > «Сеть Xbox».
- Чтобы использовать этот инструмент, нажмите «Исправить».
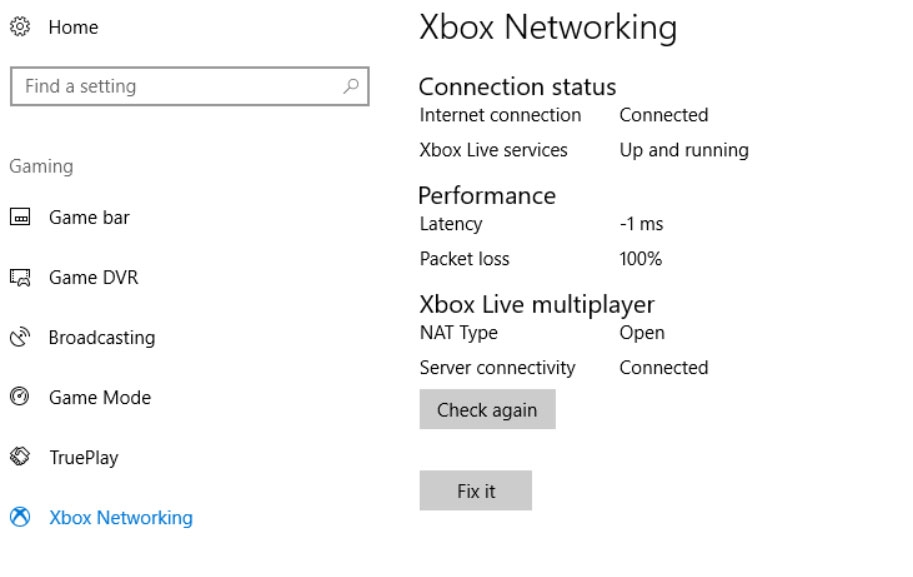
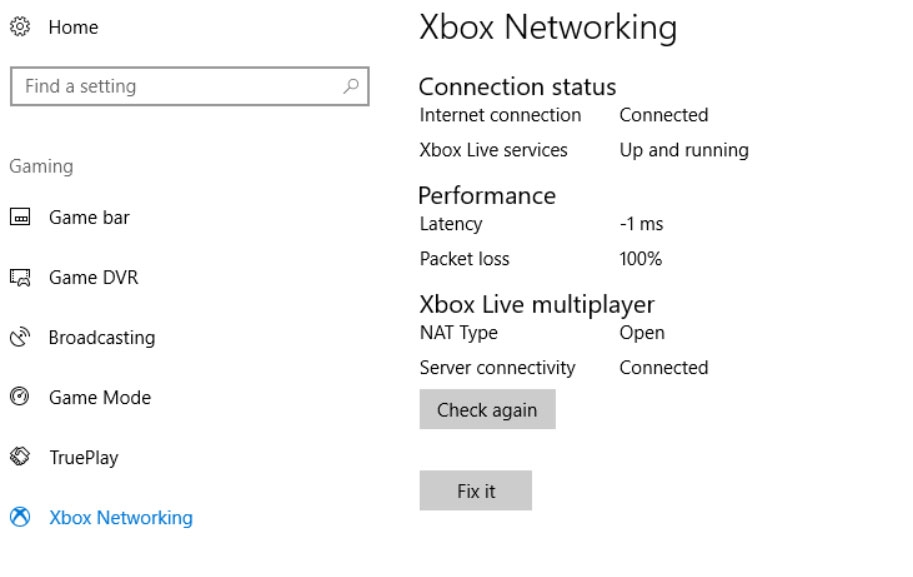
- Как только ошибка будет обнаружена, оцените ее еще раз.
Исправление 2. Запустите sfc /scannow.
Если вы подозреваете, что системные файлы вызывают «сливовую» ошибку, вы можете использовать утилиту проверки системных файлов (SFC) для их исправления или восстановления.
- Используйте клавишу Win + S и найдите CMD, чтобы открыть командную строку.
- Затем щелкните его правой кнопкой мыши и выберите «Запуск от имени администратора».
- Чтобы запустить команду, введите следующее и нажмите Enter:
СФЦ /сканноу
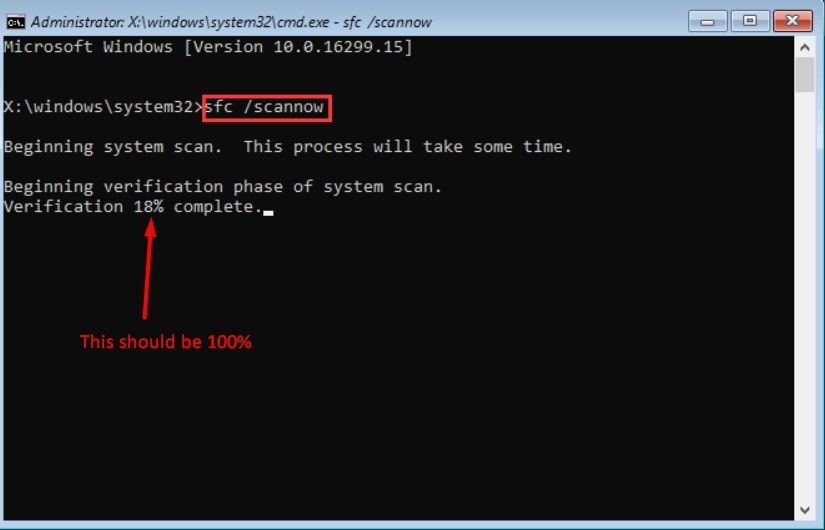
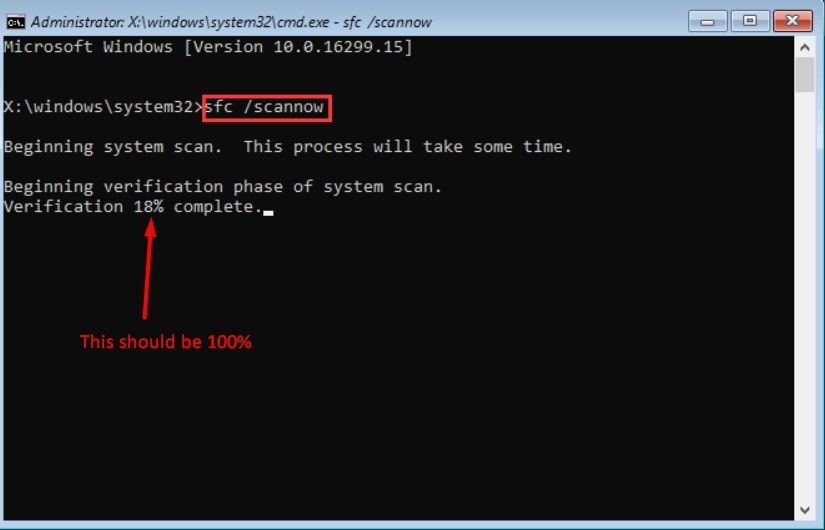
- После завершения проверки запустите Destiny 2 и проверьте, сможете ли вы играть.
Исправление 3. Добавьте Destiny 2 в список исключений.
Существует вероятность того, что «сливовую» ошибку могут вызвать сторонние антивирусные программы или Защитник Windows.
Если исполняемый файл Destiny 2 включен в список исключений вашей антивирусной программы, он будет обходить этот файл во время сканирования, что потенциально может решить проблему.
В зависимости от используемого антивирусного программного обеспечения используйте следующие инструкции, чтобы добавить исключение:
- Перейдите в меню «Пуск» и найдите «Безопасность Windows».
- Чтобы открыть соответствующие настройки, нажмите Enter.
- Выберите Защита от вирусов и угроз.
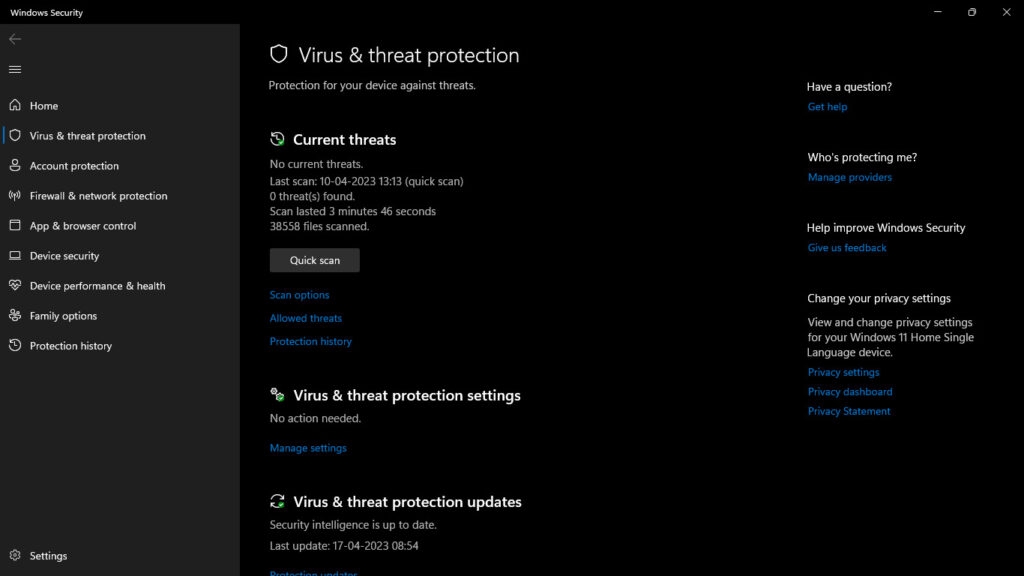
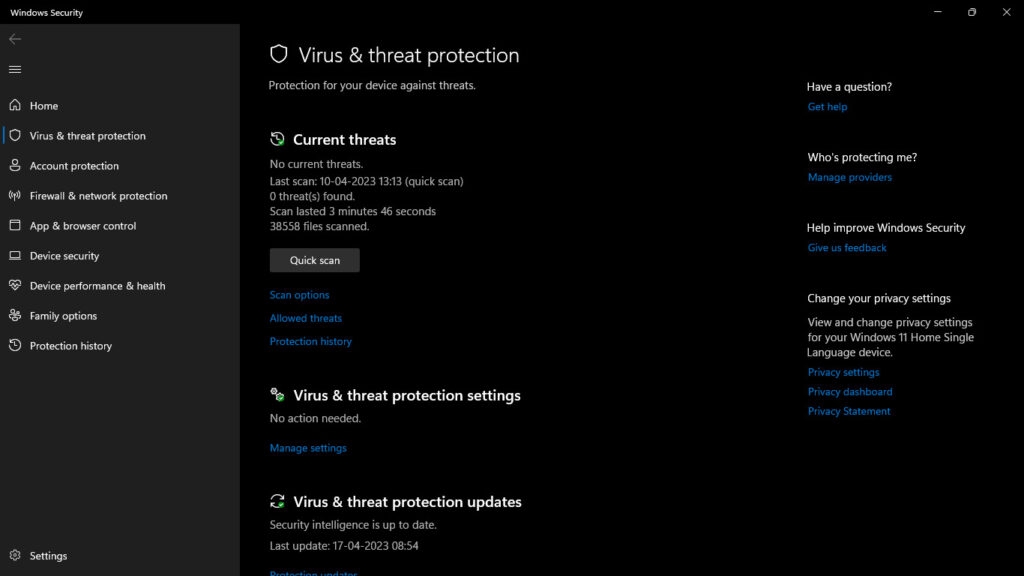
- После этого внизу страницы выберите «Управление настройками».
- Затем выберите «Добавить или удалить исключения».
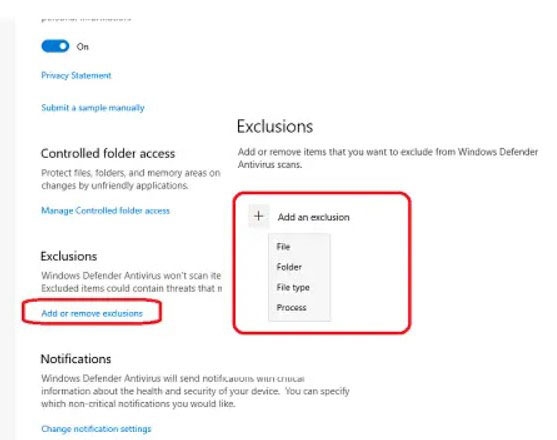
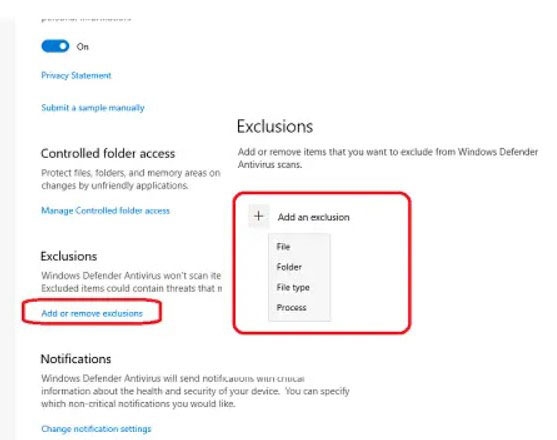
- Выбрав «Файл», выберите Destiny 2 и выберите исполняемый файл.
- Наконец, запустите Destiny 2, чтобы проверить, решена ли проблема.
Исправление 4: сброс настроек сети
Если в ошибке «plum» виноваты неправильные факторы конфигурации сети, такие как пользовательские настройки DNS, сброс настроек сети может помочь исправить ошибку Plum. Итак, чтобы сбросить настройки сети, выполните следующие действия:
- Сначала в строке поиска Windows введите «Сброс сети».
- Чтобы перейти к настройкам, нажмите Enter.
- Для сброса нажмите «Сбросить сейчас».
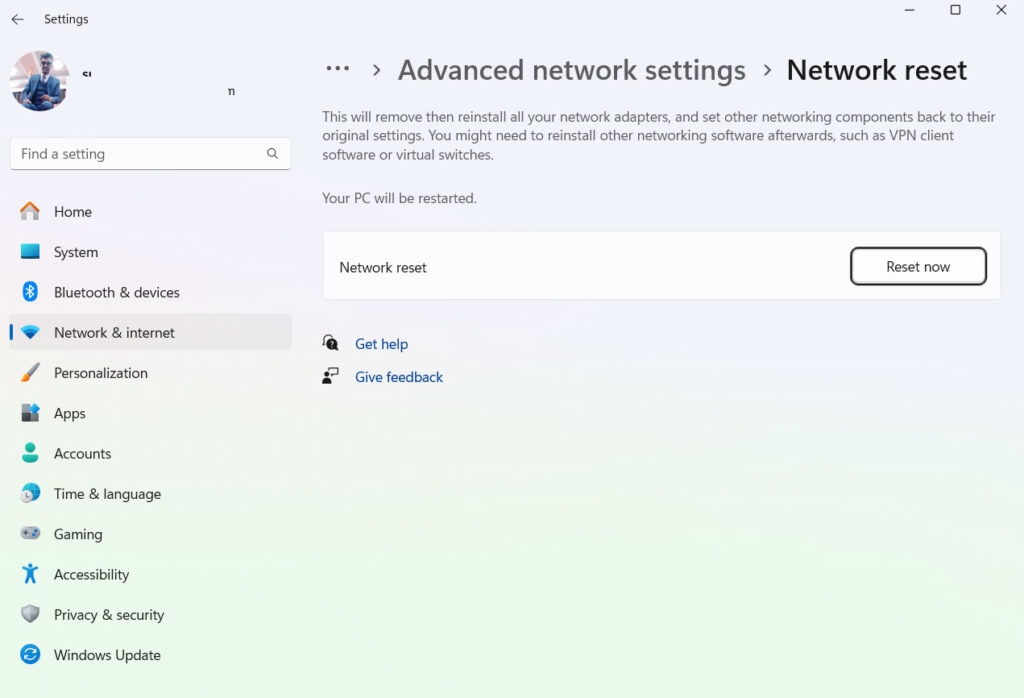
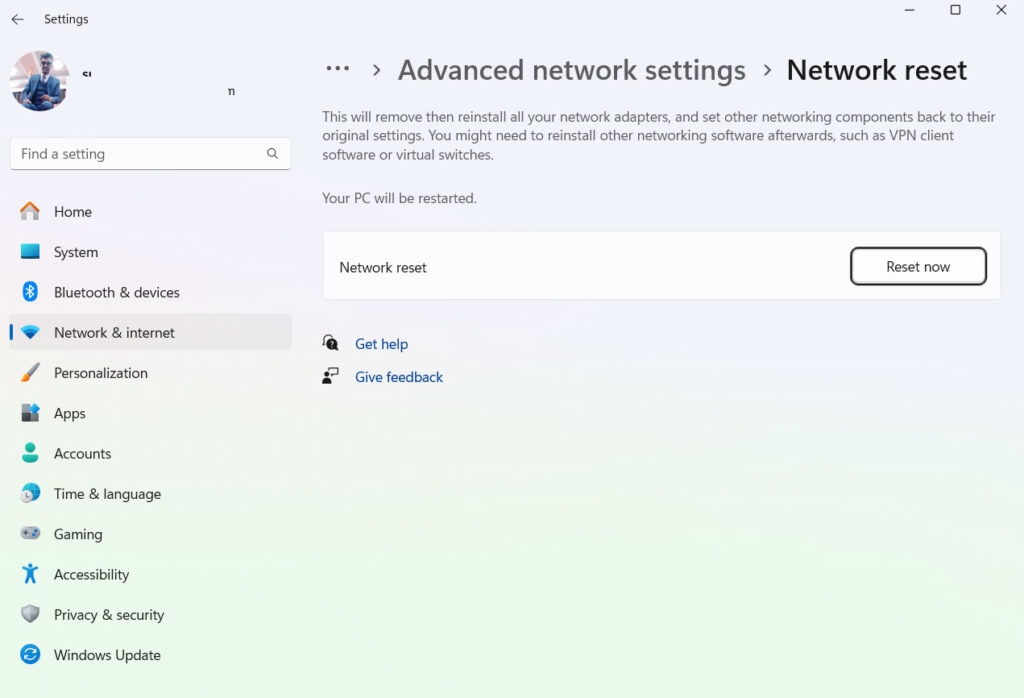
- После этого проверьте Destiny 2 на наличие «сливовых» ошибок.
Исправление 5: отключить ввод Steam для Destiny 2
Если Destiny 2 неправильно интерпретирует ввод от контроллера и в результате обнаруживает внешнюю активность, рекомендуется отключить эту функцию в Steam. Сообщалось, что многие пользователи решили проблему «слива», отключив свои контроллеры и входы Steam.
- Перейдите на страницу библиотеки в Steam.
- Щелкните правой кнопкой мыши Destiny 2 и выберите «Свойства».
- Слева нажмите «Настройки контроллера», затем «Отключить ввод Steam».
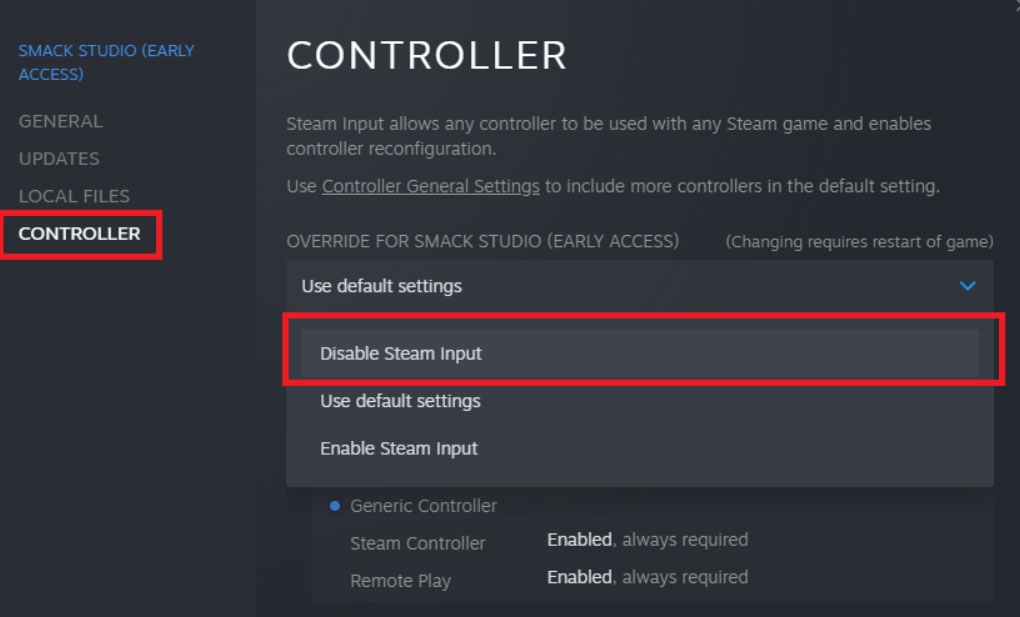
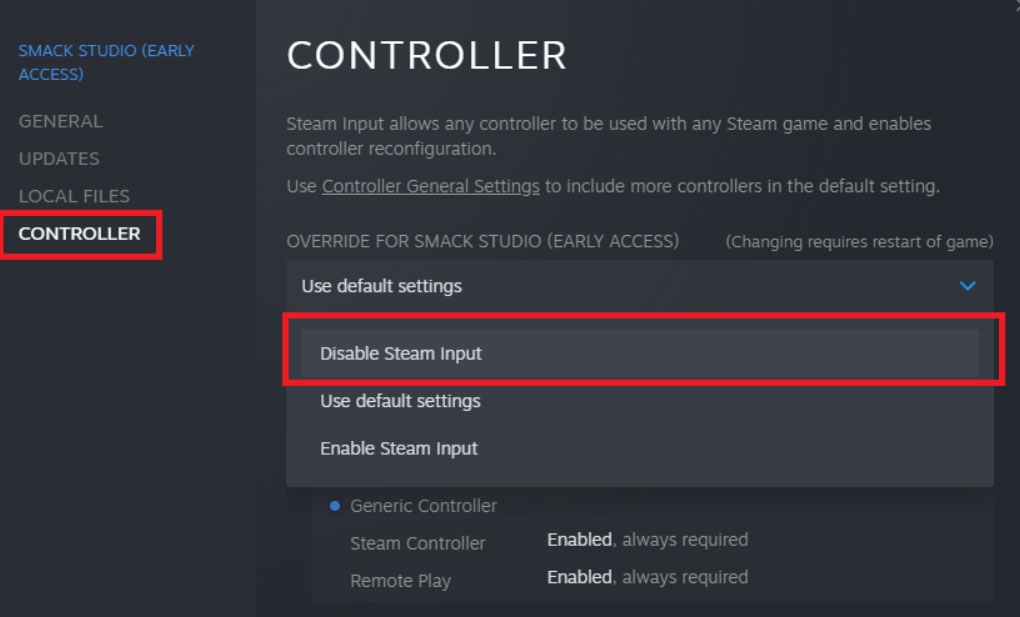
- В настройках контроллера Steam отключите поддержку конфигурации Xbox.
- Вам следует убедиться, что ошибка устранена.
Исправление 6: обновить Windows
При использовании устаревших версий Windows могут возникнуть проблемы совместимости с текущими играми и программным обеспечением.
Также рекомендуется регулярно обновлять Windows, чтобы предотвратить возникновение «сливовой» ошибки. Чтобы решить эту проблему, обновите версию Windows.
- Сначала запустите меню «Пуск», нажав клавишу Windows.
- После этого введите «Проверить наличие обновлений» и нажмите Enter. Откроется настройки Центра обновления Windows.
- Нажмите «Проверить наличие обновлений». Затем вы можете загрузить и установить обновления, если они доступны.
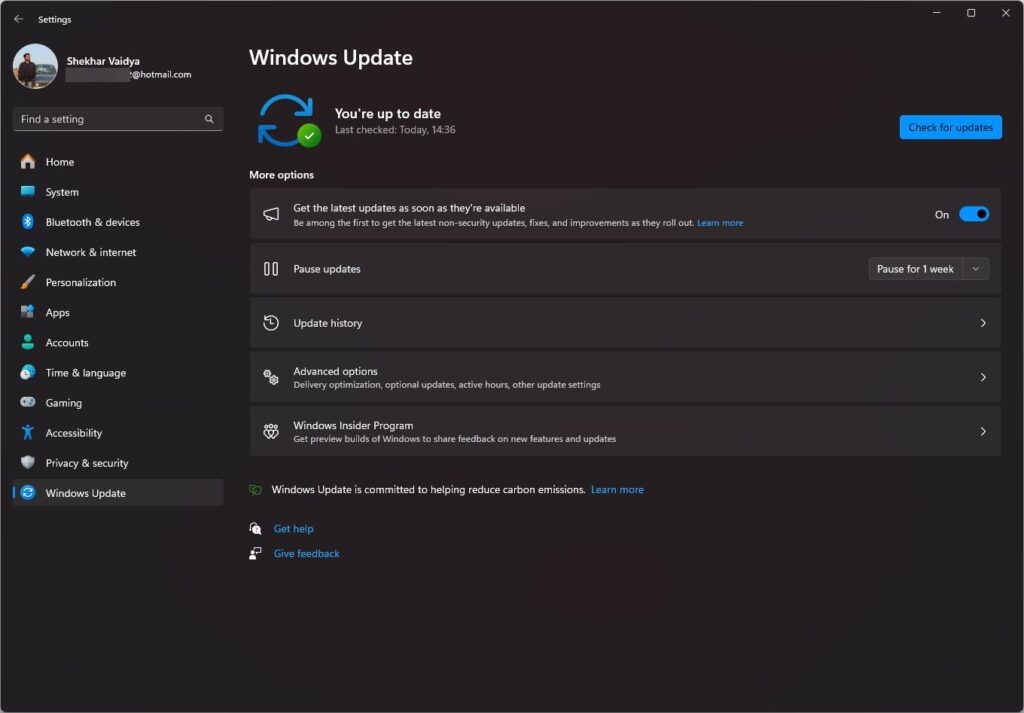
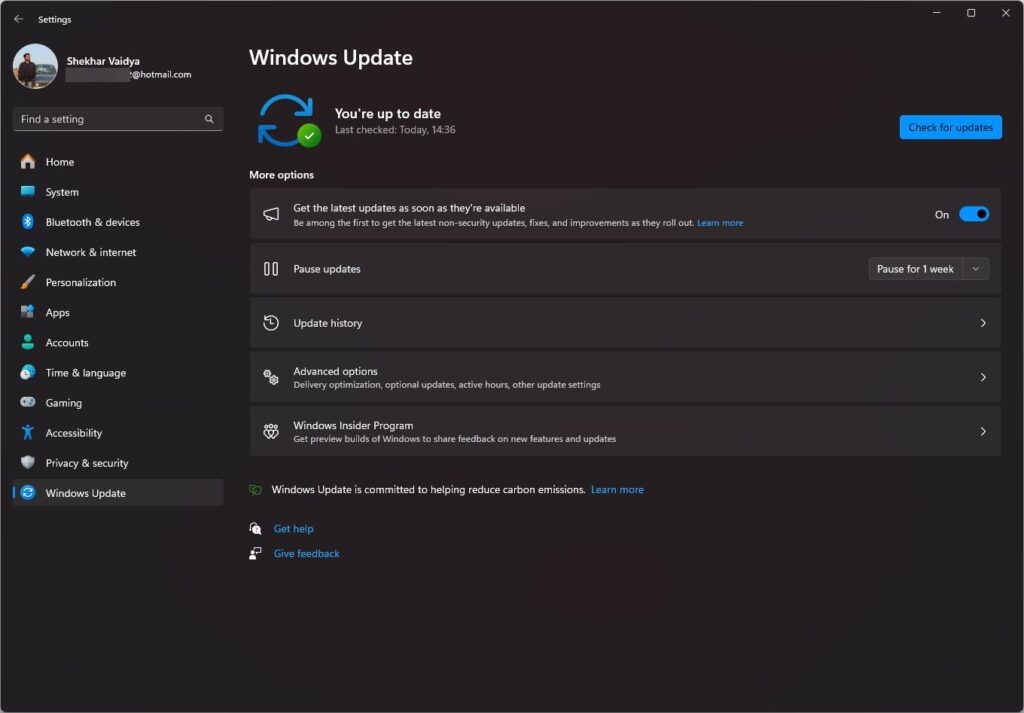
- Необходимо перезагрузить компьютер, чтобы обновления вступили в силу.
- Затем проверьте код ошибки «слива», чтобы убедиться, что она устранена.
Исправление 7: переустановить Battleye
Возможно, переустановка Battleye решит проблему, если Battleye неправильно отображает код ошибки «слива». Тем не менее, если вы не знаете, как это сделать, выполните следующие действия:
- Зайдите в свою библиотеку в Steam.
- Щелкните правой кнопкой мыши Destiny 2, выберите «Управление», затем «Просмотр локальных файлов».
- Чтобы удалить BattlEye, найдите папку Battleye и запустите файл Uninstall_BattlEye.bat.
- Хотя предпочтительнее использовать Uninstall_BattlEye.bat вместо удаления папки Battleye, вы можете удалить папку Battleye.
- Чтобы переустановить Battleye, запустите Destiny 2. Если у вас возникнут какие-либо проблемы, щелкните правой кнопкой мыши Destiny 2.
- Выберите «Свойства», затем «Установленные файлы», затем нажмите «Проверить целостность файлов игры».
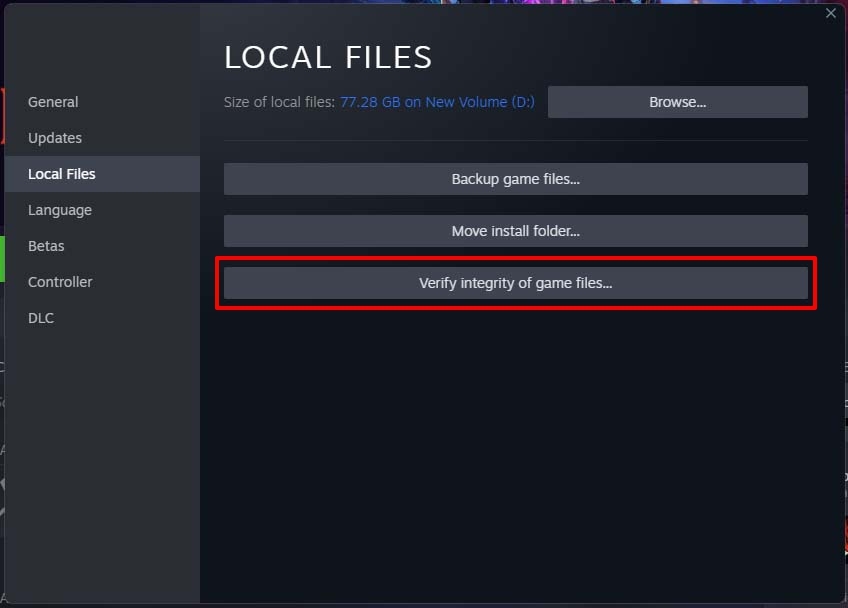
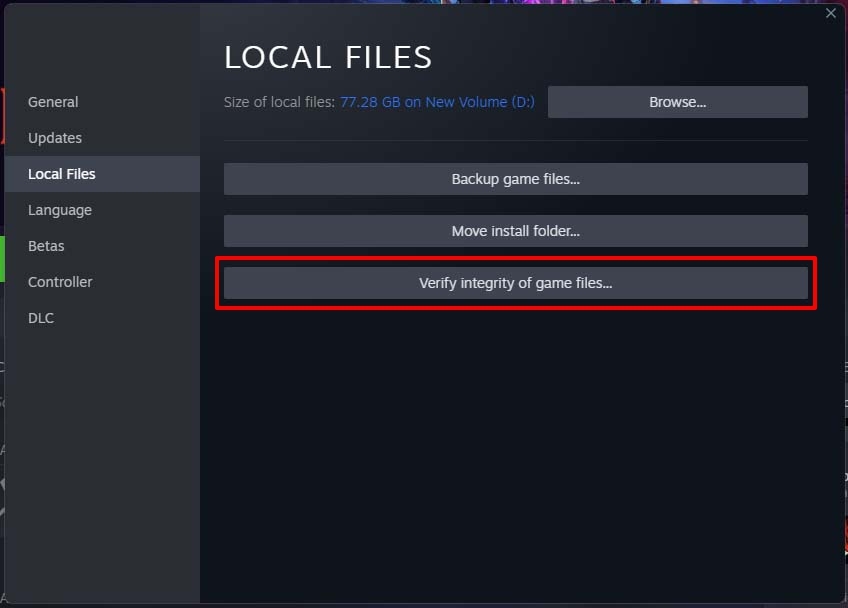
- Наконец, перезапустите Destiny 2, чтобы проверить, решена ли проблема.
Исправление 8. Переустановите Destiny 2.
Возможно, потребуется полностью удалить и переустановить Destiny 2, если ни одно из вышеперечисленных решений не помогло. Помимо отнимания времени и пропускной способности, это также может устранить любые постоянные ошибки.
Это так же просто, как удалить игру из клиента Steam или Blizzard, а затем загрузить и установить ее с нуля.
Исправление 9: дождитесь патча от Bungie
В зависимости от причины кода ошибки Bungie может выпустить патч или обновление, устраняющее проблему. Чтобы быть в курсе всех новостей Destiny 2, подписывайтесь на @BungieHelp в Твиттере. Постоянной целью Bungie является улучшение игры и исправление любых проблем, с которыми могут столкнуться игроки.
Итак, это все, что у нас есть для вас о том, как исправить код ошибки Destiny 2 Plum. Мы надеемся, что это руководство помогло вам. Для получения дополнительной информации об этой ошибке сливы оставьте комментарий ниже и сообщите нам.

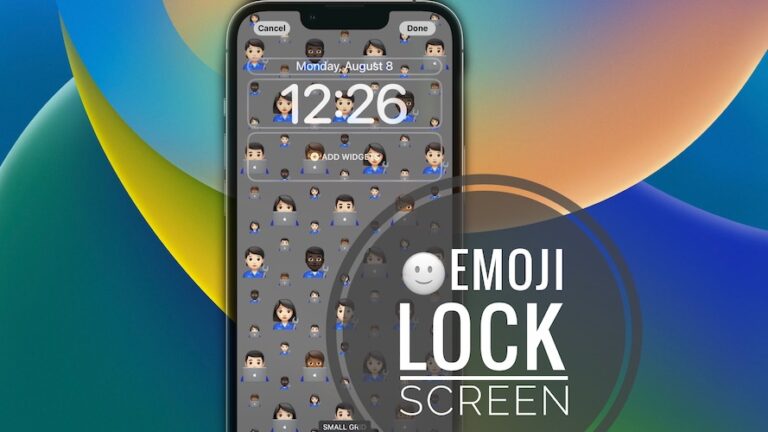
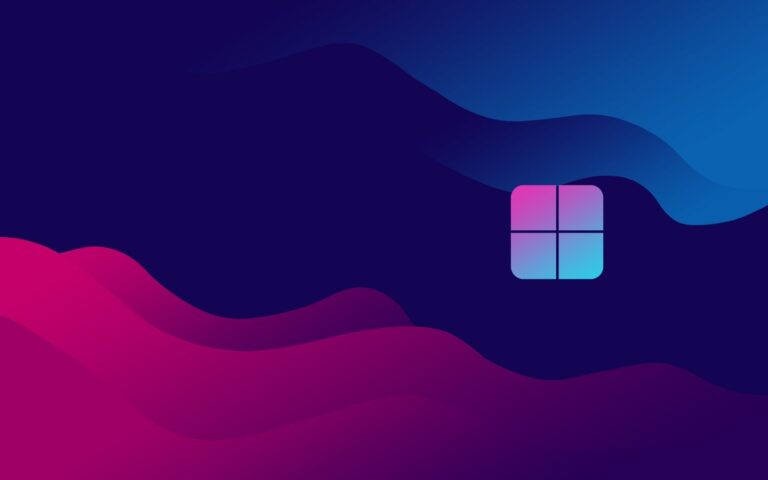

![Обои M2 Max MacBook Pro для компьютеров Mac 2023 года [Download]](https://ozuz.ru/wp-content/uploads/2023/02/m2-macbook-pro-wallpaper-download-768x432.jpg)