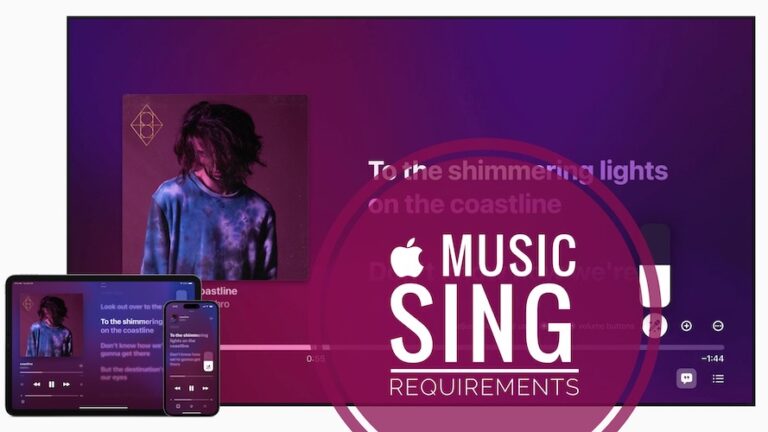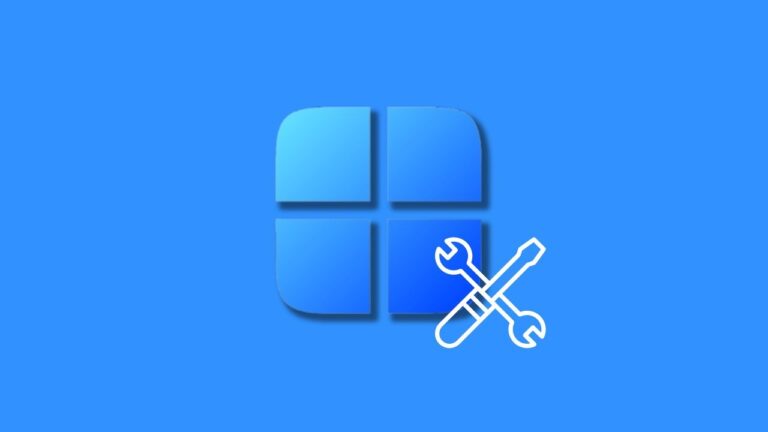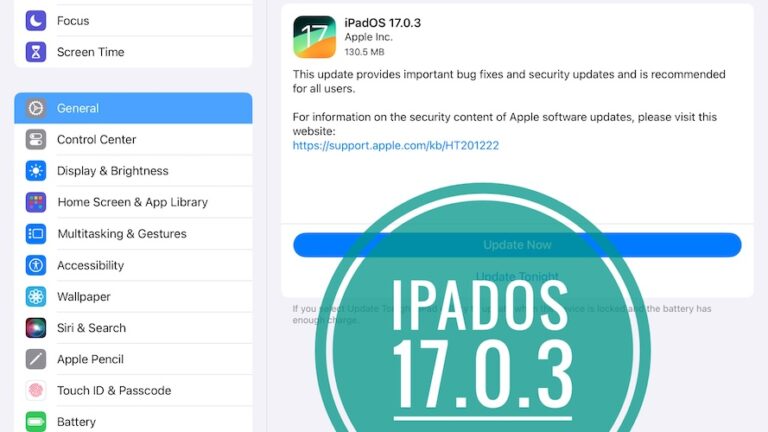Как исправить код ошибки 0xc0000001 в Windows 10/11?
Если вы когда-либо сталкивались с ошибкой 0xc0000001 в своей системе Windows, вы знаете, насколько это может быть неприятно. Код ошибки 0xc0000001 — это новая проблема среди пользователей Windows.
Эта ошибка не позволяет загрузить операционную систему из-за поврежденных файлов, поврежденных секторов и т. д. Если вы не разбираетесь в технологиях, решить эту проблему будет сложно.
Но не беспокойтесь! В этой статье мы упомянули, почему вы можете получить 0xc0000001 в Windows 10/11 и как это исправить.
Что означает код ошибки 0xc0000001 в Windows?
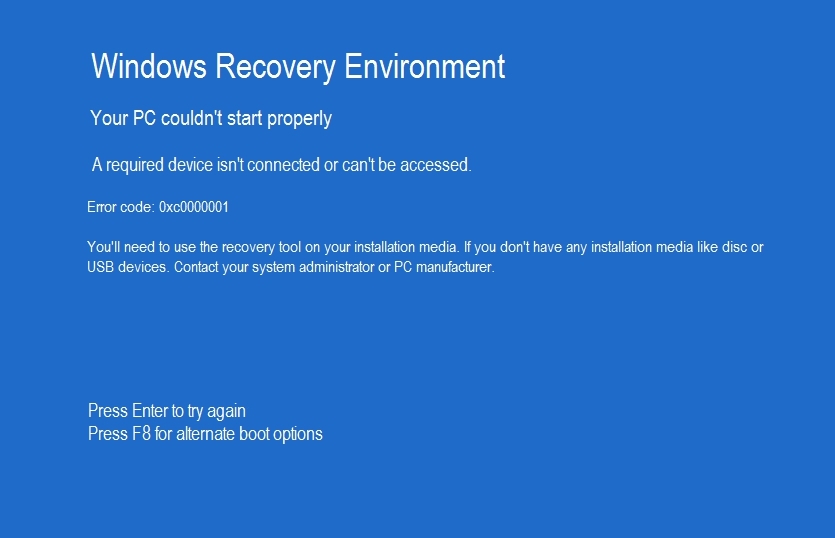
При загрузке компьютера вы можете столкнуться с ошибкой 0xc0000001. Эта ошибка также называется ошибкой «Синий экран смерти».
Эта ошибка обычно возникает при повреждении оперативной памяти, поврежденном файле SAM (менеджера учетных записей безопасности), поврежденных файлах или нарушении целостности файловой системы.
Способы исправить ошибку 0xc0000001
Способ 1: удалить вредоносное ПО в безопасном режиме
В некоторых случаях эта ошибка синего экрана возникает, как только вы устанавливаете стороннюю программу или программное обеспечение. Если вы недавно установили программное обеспечение, рекомендуется проверить его и удалить это программное обеспечение.
Во-первых, вам нужно загрузить систему в безопасном режиме. Вот как вы можете это сделать:
- Во-первых, вам нужно загрузить компьютер с установочного носителя (например, с компакт-диска).
Если вы не знаете, как загрузить компьютер с установочного носителя (например, компакт-диска), выполните следующие действия:
- Во-первых, вставьте компакт-диск в систему.
- Теперь нажмите кнопку Windows на клавиатуре и откройте меню «Пуск».
- Нажмите на опцию «Перезагрузить».
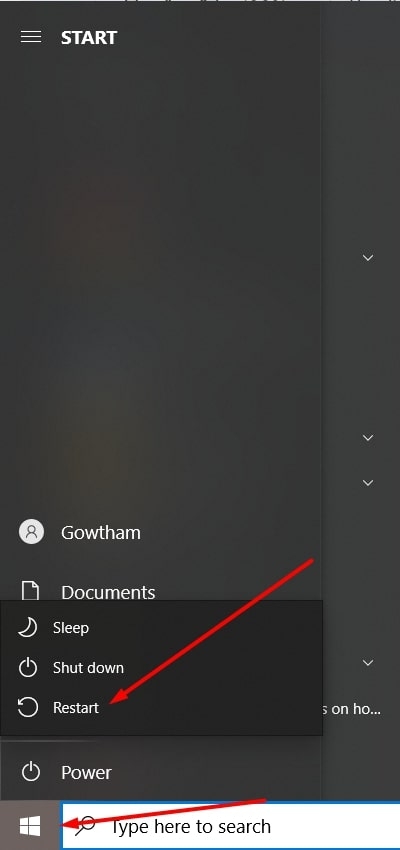
- Теперь нажмите и удерживайте кнопку BIOS, чтобы войти в режим настройки.
- ASRock: F2 или DEL
- ASUS: F2 для всех ПК, F2 или DEL для материнских плат
- Acer: F2 или DEL
- Делл: F2 или F12
- ЭКС: ДЕЛ
- Гигабайт/Аорус: F2 или DEL
- HP: F10
- Lenovo (бытовые ноутбуки): F2 или Fn + F2
- Lenovo (настольные компьютеры): F1
- Lenovo (ThinkPads): введите затем F1.
- MSI: DEL для материнских плат и ПК
- Планшеты Microsoft Surface: нажмите и удерживайте кнопку увеличения громкости.
- Исходный ПК: F2
- Самсунг: F2
- Тошиба: F2
- Зотак: ДЕЛ
- Перейдите на вкладку «Загрузка» с помощью клавиш со стрелками и выберите приводы компакт-дисков.
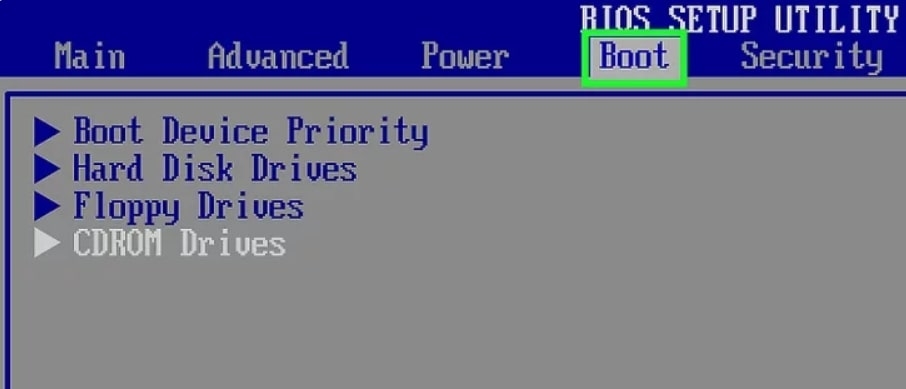
- Продолжайте нажимать клавишу +, пока дисковод компакт-дисков не станет основной точкой загрузки.
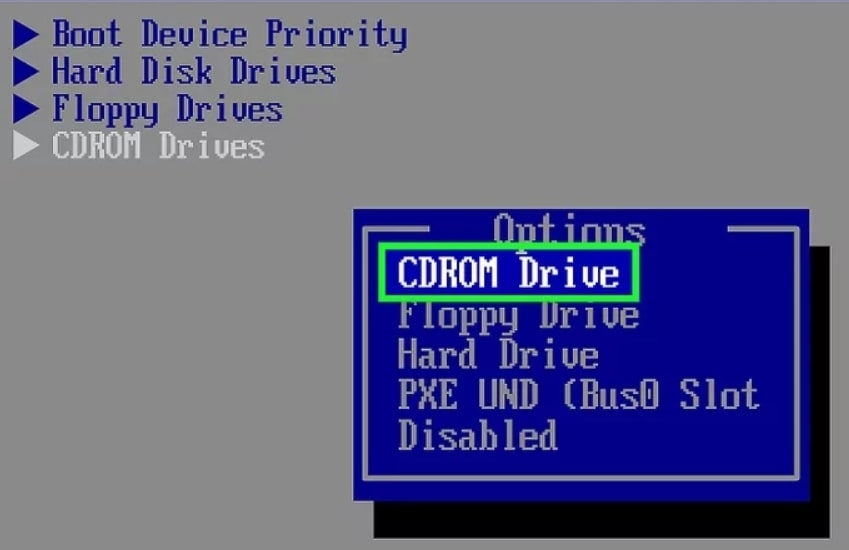
- Нажмите F10, чтобы сохранить конфигурацию и загрузить систему с компакт-диска.
После выполнения описанных выше действий и загрузки компьютера с установочного носителя выполните следующие действия:
- Нажмите «Восстановить компьютер» и следуйте инструкциям на экране.
- Теперь выберите «Устранение неполадок», нажмите «Дополнительные параметры» и выберите «Параметры запуска». Теперь нажмите «Перезагрузить», чтобы продолжить процесс.
- Продолжайте нажимать F4 во время перезагрузки, чтобы войти в безопасный режим.
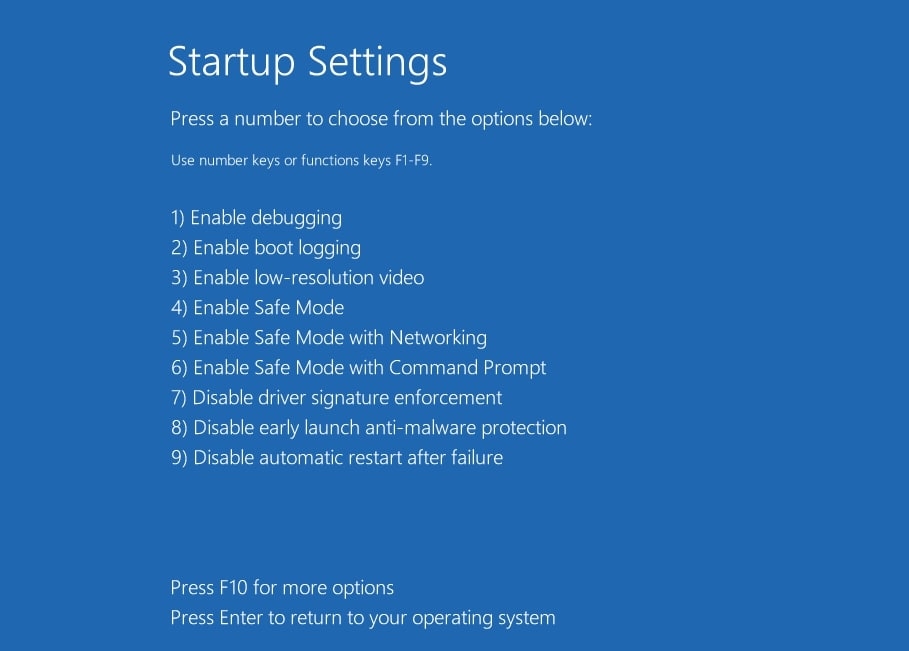
Теперь, когда вы находитесь в безопасном режиме, пришло время удалить программное обеспечение, вызвавшее эту проблему. Вот как вы можете это сделать:
- Во-первых, нажмите сочетание клавиш Windows + I, чтобы открыть настройки системы.
- Теперь нажмите на опцию «Приложения».
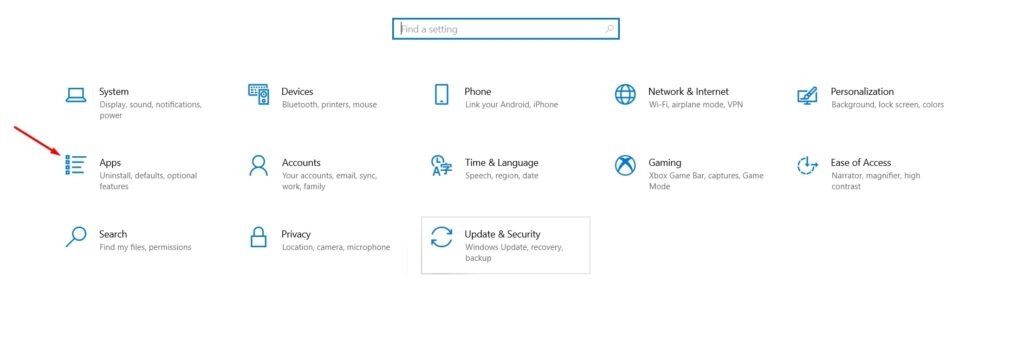
- Проверьте последние установленные приложения и попробуйте удалить их.
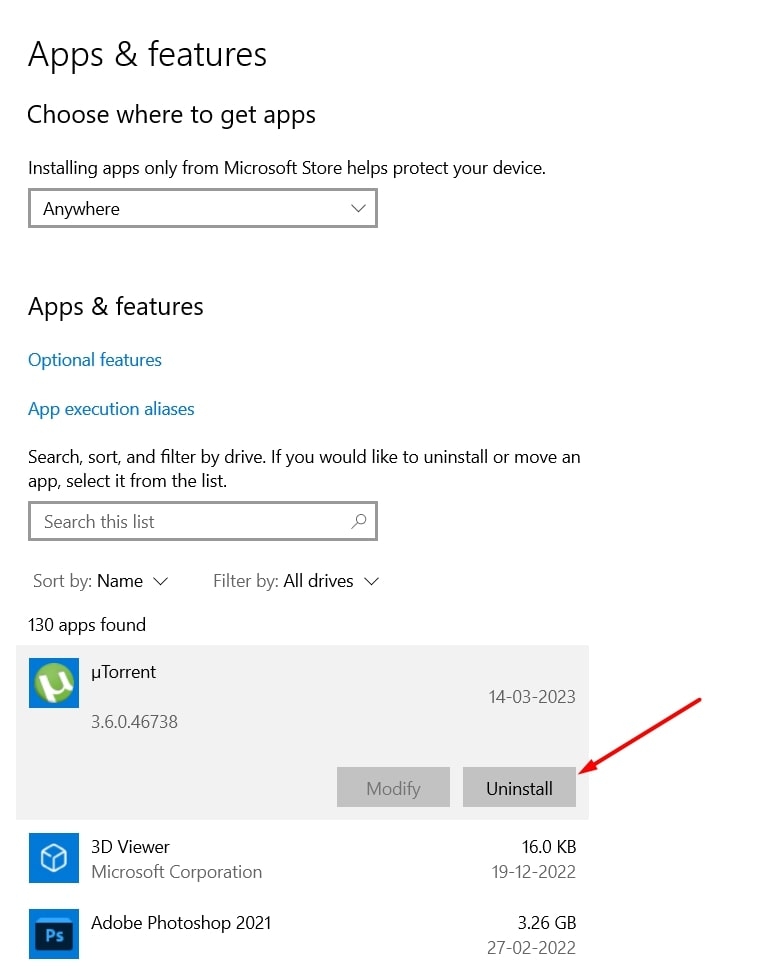
Способ 2: Запустите chkdsk
Если целостность файла на вашем жестком диске нарушена, вам необходимо запустить chkdsk и исправить ошибки. Вот как вы можете это сделать:
- Во-первых, загрузите Windows с компакт-диска (выполните шаги, указанные в предыдущем разделе).
- Теперь нажмите «Восстановить компьютер».
- Выберите диск C:\ для установки Windows.
- Теперь выберите командную строку, когда появится окно восстановления системы.
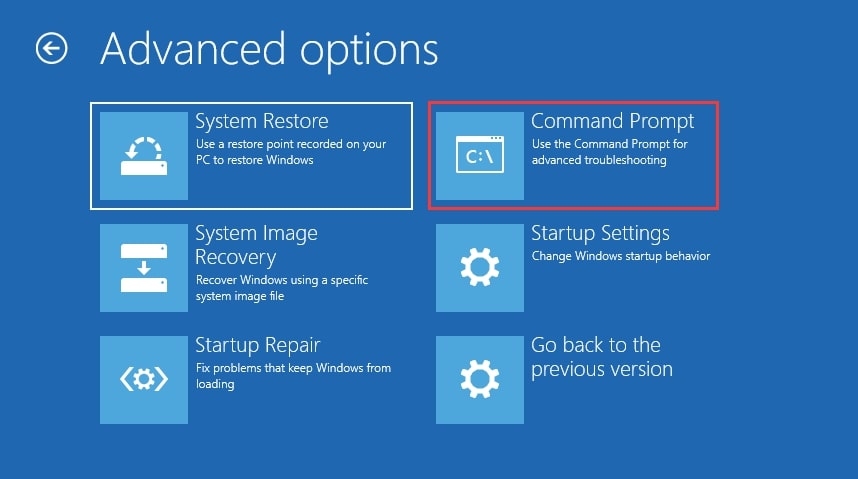
- В командной строке введите команду:
chkdsk C:/f
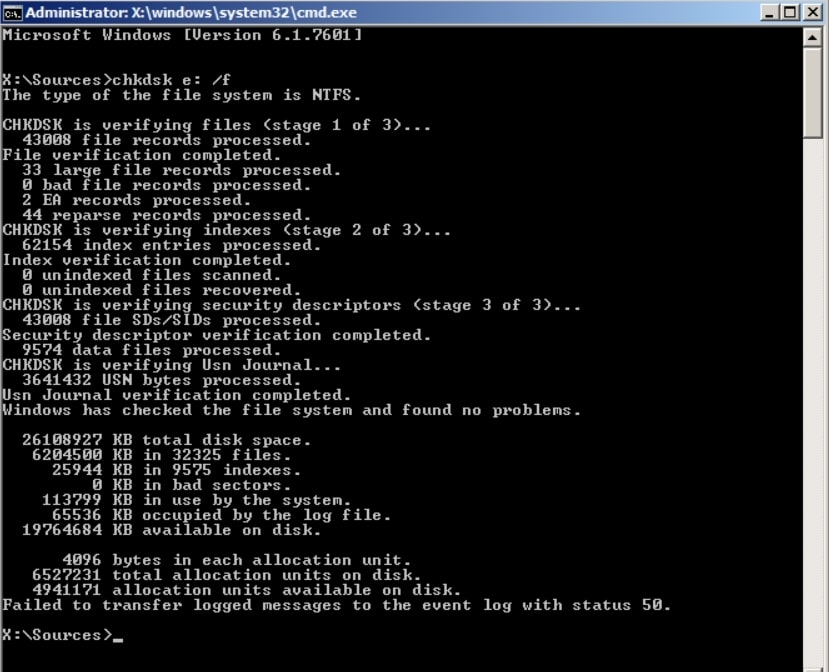
Выполнение этих шагов должно решить вашу проблему.
Способ 3: выполнить восстановление при загрузке
Если вы работаете в Windows 10, эта функция пригодится для исправления ошибки 0xc0000001 в Windows. Вот как вы можете выполнить восстановление при загрузке:
- Во-первых, включите компьютер и дождитесь появления логотипа Windows. Теперь немедленно нажмите кнопку питания.
- Повторите этот процесс 3 раза, пока на вашем ПК не появится автоматическое восстановление.
- Теперь нажмите «Дополнительные параметры».
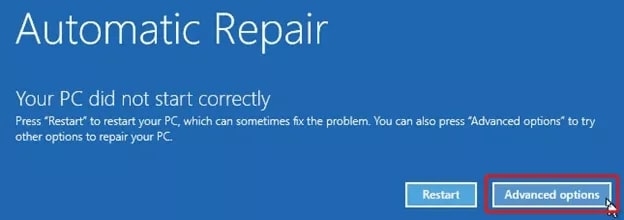
- На следующем экране вы увидите три варианта в разделе «Выберите вариант». Выберите вариант устранения неполадок.
- На следующем экране выберите Дополнительные параметры.
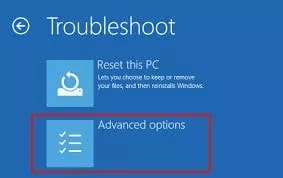
- Теперь нажмите «Восстановление при загрузке» и следуйте инструкциям на экране.
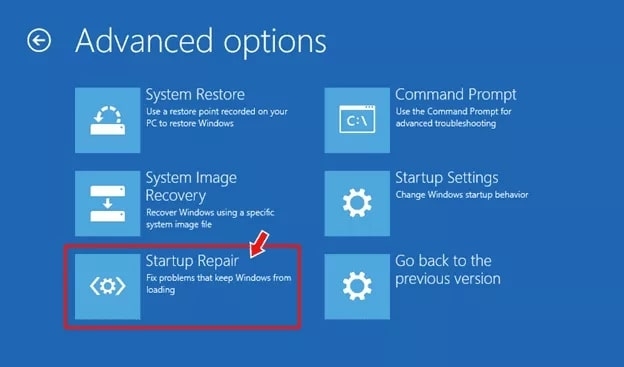
- После завершения восстановления проверьте, не появляется ли по-прежнему ошибка 0xc0000001.
Способ 4: скопировать файл SAM
Поврежденные файлы SAM также являются одной из причин ошибки 0xc0000001 в Windows. Чтобы решить эту проблему, вам нужно скопировать файл SAM из папки восстановления, и вот как вы можете это сделать:
- Во-первых, выполните вышеупомянутый процесс и загрузите компьютер с установочного носителя.
- После завершения загрузки перейдите к разделу «Устранение неполадок», выберите «Дополнительные параметры», а затем выберите «Командная строка», чтобы продолжить.
- В окне командной строки введите следующую команду:
C:\Windows\Repair\Сэм C:\Windows\System32\Config
- Если вы видите запрос на перезапись существующего файла, нажмите Y.
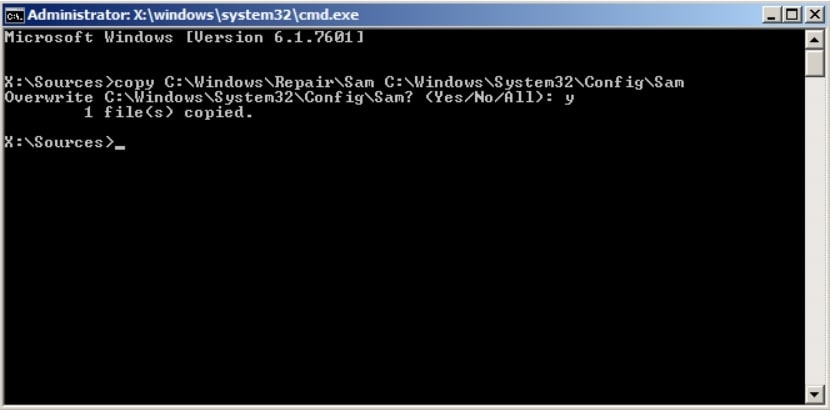
Способ 5: запустить средство проверки системных файлов
Средство проверки системных файлов — это встроенный инструмент Windows, который помогает находить и исправлять поврежденные системные файлы. Вы можете выполнить следующие шаги, чтобы запустить средство проверки системных файлов и исправить эту ошибку синего экрана в Windows:
- Во-первых, загрузите компьютер с установочного носителя, следуя описанному выше методу.
- Теперь нажмите Восстановить компьютер.
- Выберите «Устранение неполадок», нажмите «Дополнительные параметры», а затем выберите «Командная строка».
- Теперь введите следующую команду в командной строке и нажмите Enter: sfc /scannow
- Как только вы увидите, что проверка завершена на 100%, просто закройте командную строку.
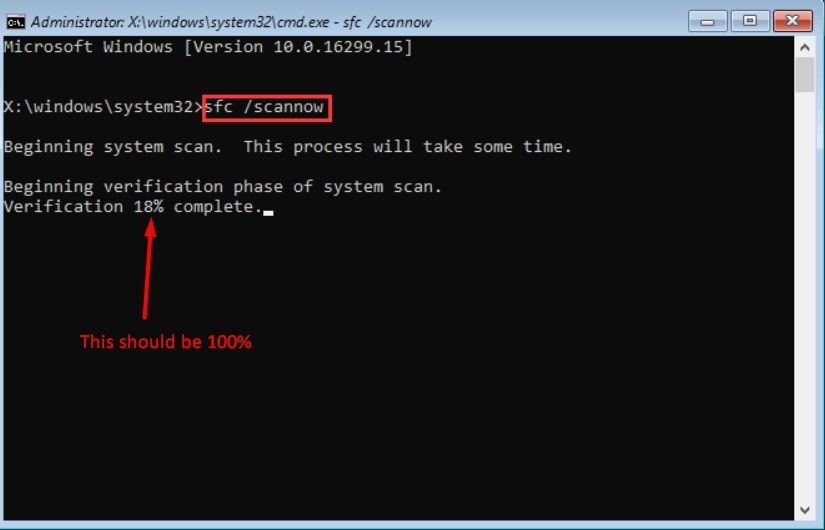
Способ 6: перезагрузить компьютер
Если ни один из вышеперечисленных способов вам не помог, последний шаг — перезагрузить компьютер. Вот как вы можете это сделать:
- Во-первых, загрузите систему с установочного USB-носителя. Нажмите Windows + I, чтобы открыть настройки Windows.
- Теперь в разделе «Обновление и безопасность» выберите параметр «Восстановление». С правой стороны вы можете увидеть опцию «Сбросить этот компьютер».
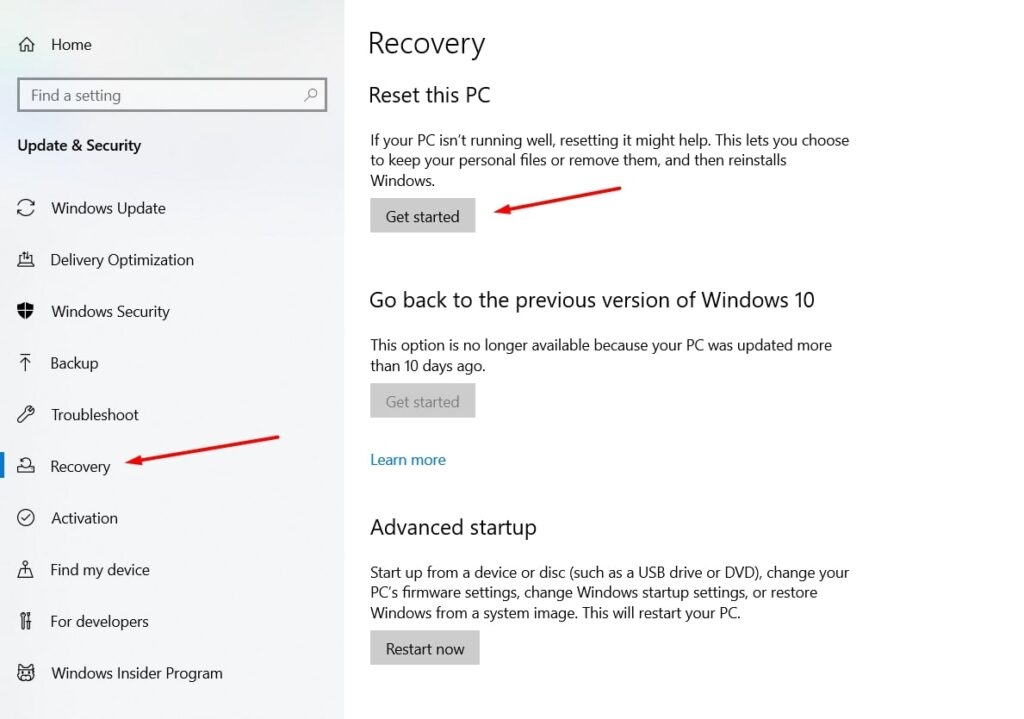
- Теперь вы перейдете к следующему экрану, где вы можете увидеть «Выберите вариант». При этом у вас есть два варианта: «Сохранить мои файлы» и второй вариант «Удалить все».
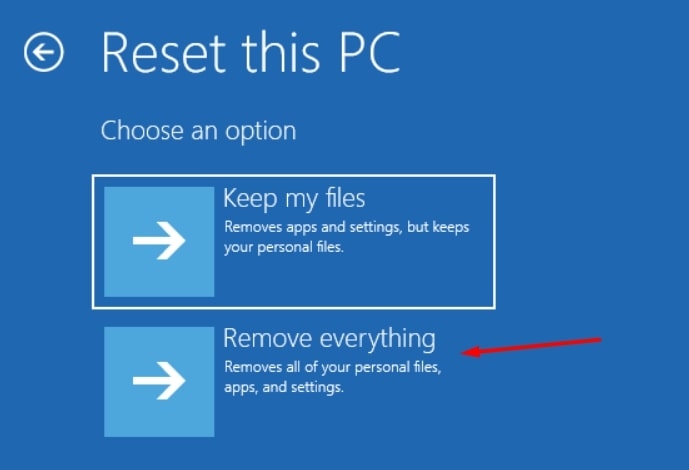
- Если вы хотите повредить бесплатные системные файлы, нажмите «Удалить все» и нажмите «Далее».
Примечание. Удалить все, что удалит все ваши важные файлы. Так что не забудьте проверить, прежде чем выбрать его.
- Теперь прочитайте предупреждение и нажмите «Далее».
- Теперь нажмите «Сброс» и дождитесь завершения процесса.
Дополнительный совет: используйте хороший инструмент для удаления вредоносных программ
Как упоминалось ранее, поврежденные файлы и вредоносные программы обычно вызывают ошибку 0xc0000001 в Windows. Итак, чтобы удалить вредоносное ПО из вашей системы, важно иметь хороший инструмент для удаления вредоносных программ.
Вот несколько предложений с нашей стороны:
Bitdefender Antivirus Plus: этот инструмент имеет многоуровневую защиту от программ-вымогателей и защищает компьютер от фишинговых атак.
Avast One Essential: это один из самых популярных инструментов на рынке. Avast One Essential — лучший выбор, если вы ищете недорогой инструмент для удаления вредоносных программ. Его полномасштабный коммерческий пакет защищает вашу систему от любых вредоносных атак.
Norton 360 Deluxe: если вам нужна первоклассная защита ваших файлов и данных в вашей системе, не ищите ничего, кроме Norton 360 Deluxe. Если какое-либо вредоносное ПО попытается проникнуть в вашу систему, миновав защитные слои, агенты службы поддержки Norton возьмут на себя дистанционное управление и уничтожат вредоносное ПО. Если нет, то они вернут вам деньги. Он также имеет мощный самодостаточный брандмауэр.
Заключение
0xc0000001 — самая распространенная ошибка в операционной системе Windows. Если вы будете следовать любому из методов, упомянутых выше, это даст вам быстрое решение.
Дальнейшее чтение: