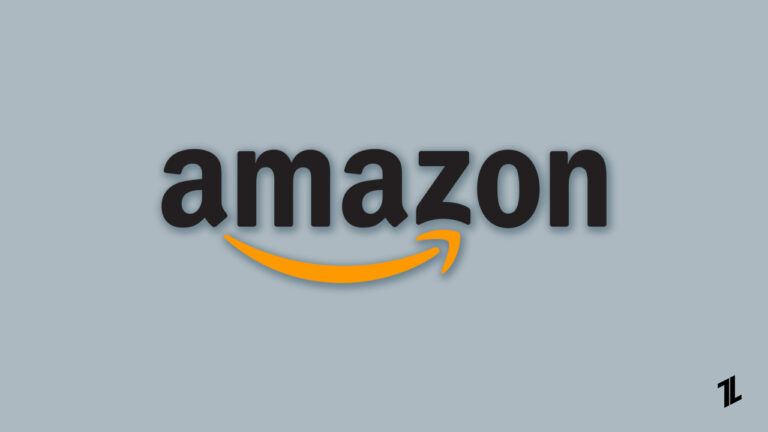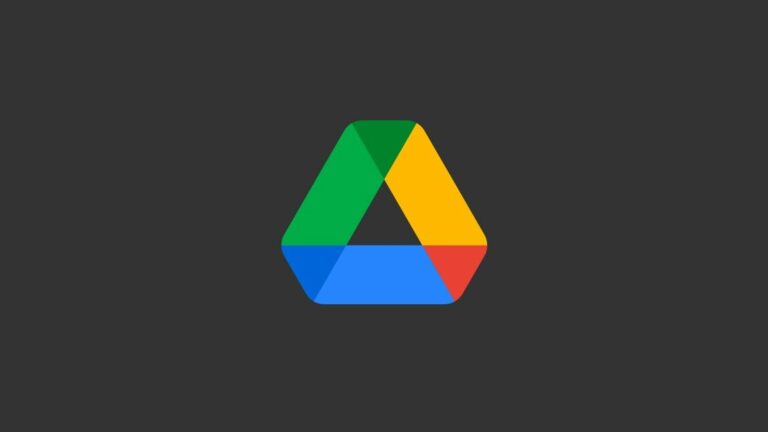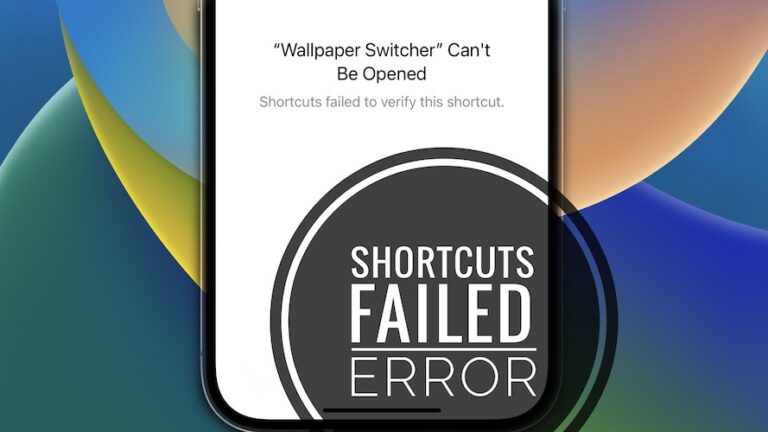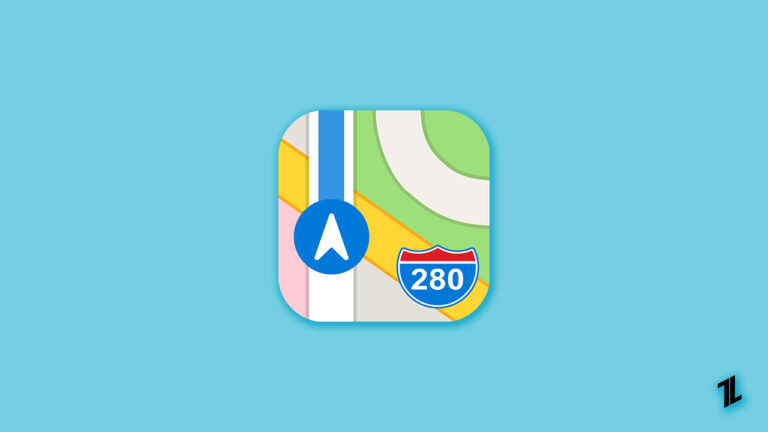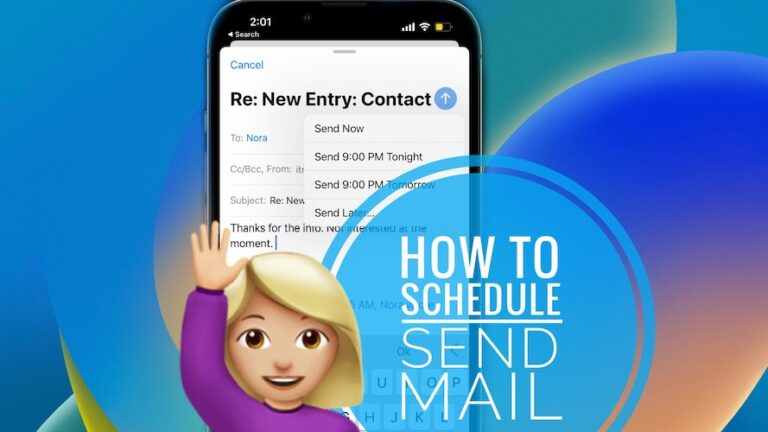Как исправить, если MSI Afterburner выделен серым цветом или отключен?
Программное обеспечение для разгона, такое как MSI Afterburner, широко используется как энтузиастами, так и геймерами. С помощью приложения пользователи могут настраивать и контролировать настройки своей видеокарты для достижения оптимальной производительности.
Тем не менее, пользователи часто сообщают, что в программном обеспечении они получают опции «Серый» или «Отключено». Это может расстраивать, особенно когда необходимо изменить настройки графического процессора.
В этой статье мы упомянули некоторые из лучших исправлений, которые имеют потенциал и помогут вам решить проблему «серый/отключенный» MSI Afterburner. Давайте посмотрим, как это исправить.
Каковы распространенные причины выделенных серым цветом/отключенных опций?
MSI Afterburner может отображать серые или отключенные параметры по ряду причин, в том числе:
- Административные привилегии. Некоторые функции MSI Afterburner могут быть недоступны, если у вас нет административных привилегий.
- Проблемы с драйверами. Несовместимые или устаревшие драйверы видеокарты приводят к сбоям в работе MSI Afterburner и отключению опций.
- Проблемы совместимости. Могут возникнуть проблемы совместимости между MSI Afterburner и некоторыми видеокартами или системами.
- Аппаратные ограничения: из-за ограничений или ограничений, наложенных производителем, некоторые функции могут быть отключены по умолчанию.
- Ошибки программного обеспечения: MSI Afterburner не застрахован от ошибок или сбоев, которые могут отключить или сделать недоступными определенные функции.
Способы решения проблемы с неактивным/отключенным режимом MSI Afterburner
Вот несколько шагов, которые помогут вам решить проблему, когда Afterburner неактивен/отключен:
Исправление 1: перезагрузите компьютер
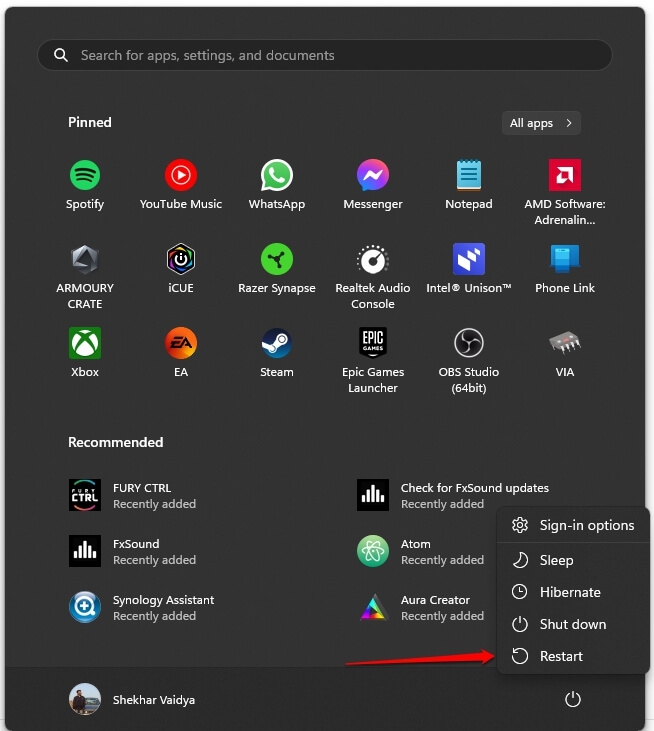
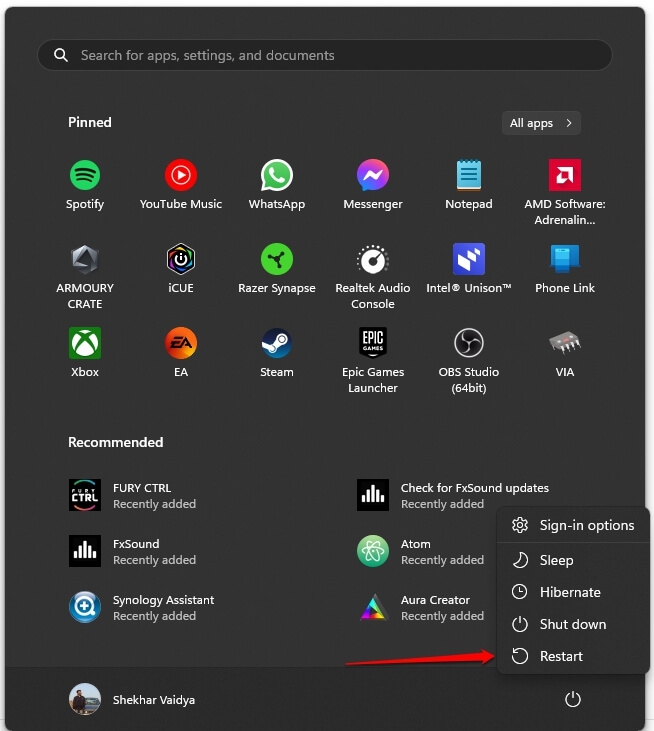
Первоначально перезагрузка устройства перед попыткой любого другого технического исправления может помочь, если проблема не настолько серьезна. Итак, вам необходимо перезагрузить компьютер и проверить, включен ли MSI Afterburner или нет.
Однако, если вы обнаружите, что проблема все еще существует, вам необходимо выполнить исправления, упомянутые ниже.
Исправление 2: изменить тему/скин Afterburner
Внешний вид MSI Afterburner можно улучшить, изменив тему или скин. Чтобы изменить тему или обложку MSI Afterburner, выполните следующие действия:
- Перейдите в «Настройки».
- Вверху нажмите «Пользовательский интерфейс».
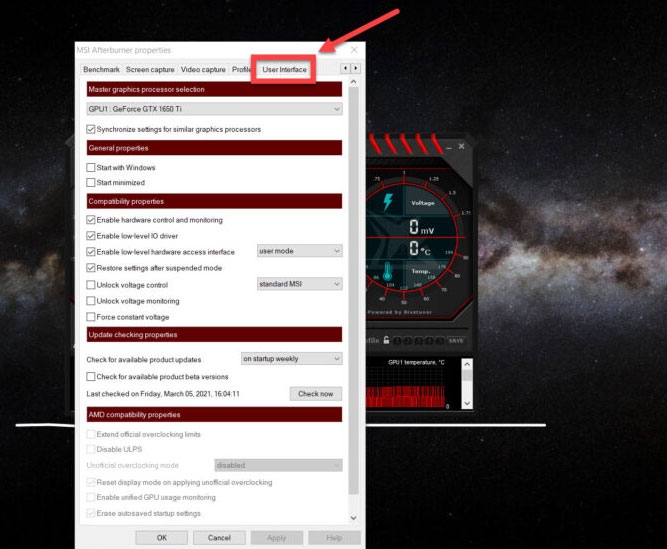
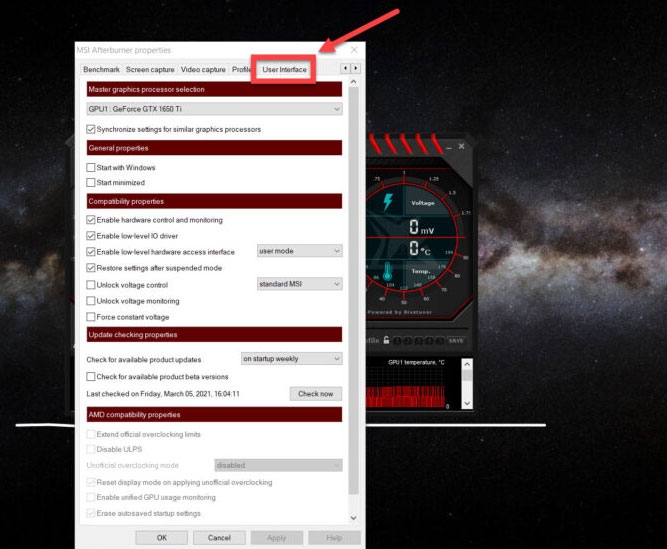
- После этого выберите «Скин» в разделе «Свойства оформления скина пользовательского интерфейса» и нажмите «ОК».
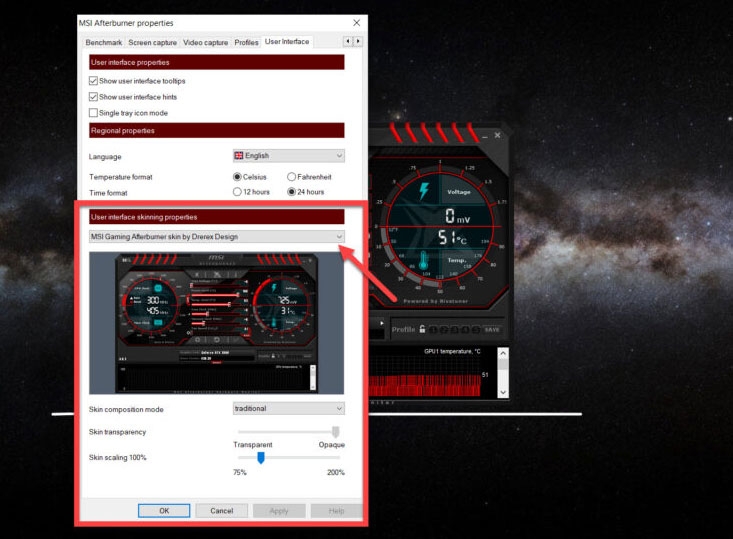
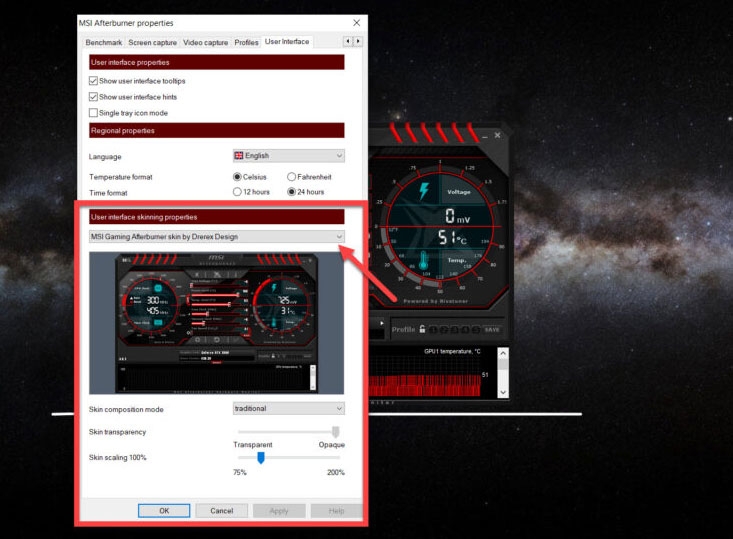
Исправление 3. Включите параметры MSI Afterburner.
Существует несколько шагов по устранению неполадок, которые вы можете выполнить, чтобы убедиться, что MSI Afterburner имеет необходимые разрешения и работает правильно, чтобы включить серые или отключенные параметры.
Чтобы включить отключенные параметры в MSI Afterburner, выполните следующие действия:
- Перейдите в «Настройки».
- На вкладке «Общие» установите флажки «Разблокировать контроль напряжения» и «Разблокировать мониторинг напряжения».
- После этого нажмите «ОК» и перезапустите приложение.
Теперь проверьте, доступны ли еще выделенные серым цветом параметры.
Исправление 4: загрузить последнюю версию
Эти шаги проведут вас через процесс загрузки и установки MSI Afterburner:
- Выберите веб-браузер по вашему выбору.
- Посетить официальный сайт MSI Afterburner. Чтобы найти его, выполните поиск «Загрузка MSI Afterburner» в своей поисковой системе.
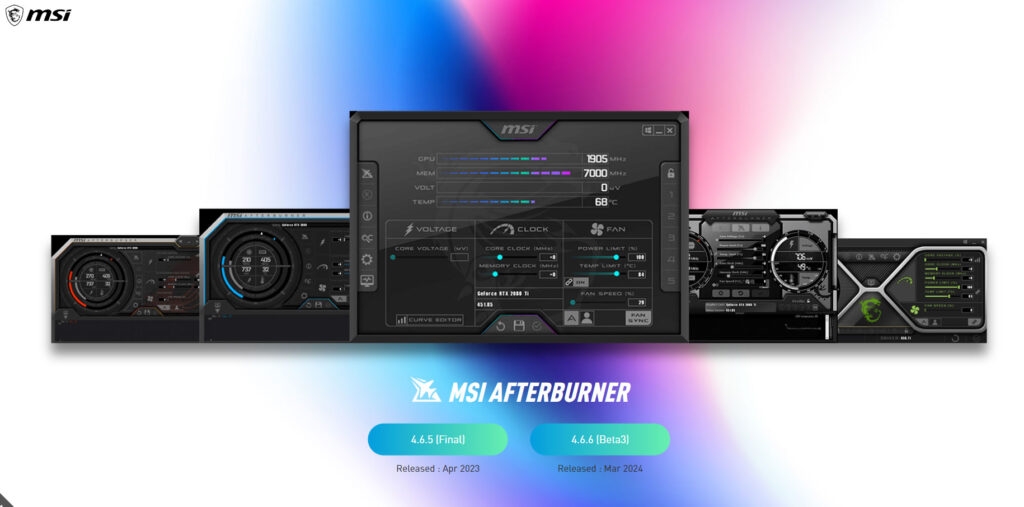
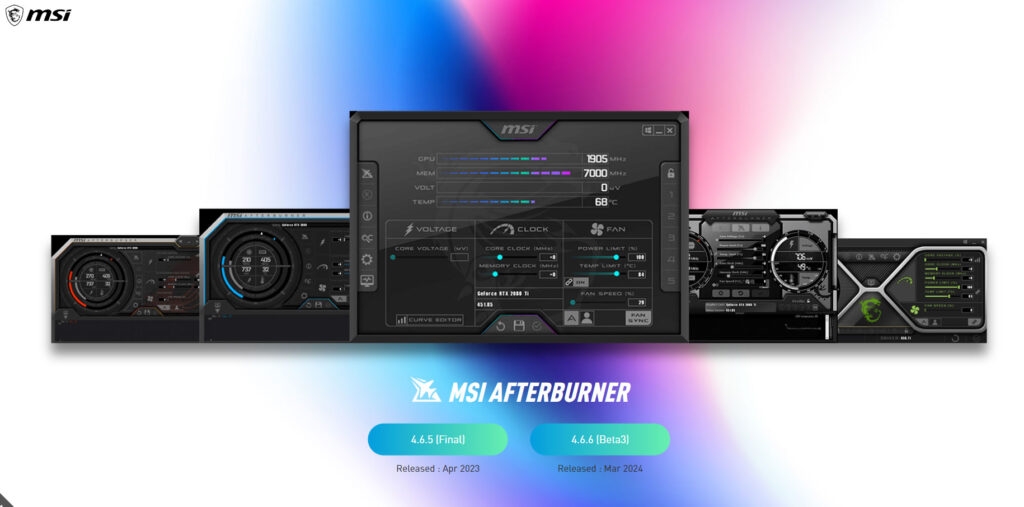
- Найдите последнюю версию MSI Afterburner на странице загрузки.
- После этого, чтобы скачать установочный файл, нажмите ссылку или кнопку загрузки.
- Теперь найдите загруженный вами файл MSIAfterburnerSetup.exe.
- После этого, чтобы начать процесс установки, дважды щелкните установочный файл.
- Установите MSI Afterburner, следуя инструкциям на экране вашего компьютера.
- В процессе установки вам может быть предложено выбрать дополнительные компоненты или настройки, которые вы можете настроить в соответствии со своими предпочтениями.
- Чтобы протестировать MSI Afterburner, запустите его после завершения установки.
Вот дополнительные шаги, которые вам следует выполнить, если вы загрузили собственный скин для MSI Afterburner:
- На своем компьютере извлеките файлы скинов.
- В Windows вы можете найти каталог установки MSI Afterburner по адресу C:/Program Files (x86)/MSI Afterburner.
- Добавьте извлеченные файлы скинов (.xml и .png) в папку «Skins» в каталоге установки MSI Afterburner.
- Запустите MSI Afterburner и выберите «Настройки» > «Пользовательский интерфейс».
- После этого в раскрывающемся меню «Скин» выберите только что установленный скин.
- Чтобы изменить тему/оболочку MSI Afterburner, нажмите «Применить».
Исправление 5. Запустите любую игру или ресурсоемкое приложение.
MSI Afterburner можно протестировать, запустив на своем компьютере компьютерную игру или ресурсоемкое приложение, чтобы определить, насколько хорошо работает программа.
На вашем компьютере можно запустить ресурсоемкую игру или приложение, выполнив следующие действия:
- Выберите для запуска ресурсоёмкую игру или приложение. В зависимости от вашей системы это может быть высокопроизводительная игра, программное обеспечение для редактирования видео или другое приложение, потребляющее много энергии.
- Запустите любую игру, дважды щелкнув ее ярлык или перейдя в каталог ее установки.
- Затем запустите другие приложения, дважды щелкните их ярлыки или перейдите в меню «Пуск» и выберите их.
- Запустите MSI Afterburner.
- Убедитесь, что в вашей системе включена функция мониторинга в реальном времени.
- MSI Afterburner будет отображать различные показатели во время работы игры или приложения, включая температуру графического процессора, загрузку графического процессора, загрузку процессора и использование оперативной памяти.
- Отслеживание этих показателей поможет вам определить, работает ли ваша система гладко и эффективно. Если производительность неожиданно возрастает или падает, это может указывать на проблемы с оборудованием или программным обеспечением.
Исправление 6: переустановите драйвер видеокарты
Проблемы с производительностью, совместимостью и функциональностью можно решить путем переустановки драйвера видеокарты, особенно с помощью такого программного обеспечения, как MSI Afterburner. Чтобы переустановить драйвер видеокарты в Windows, выполните следующие действия:
- Используя клавиши Windows + X вместе, выберите опцию «Диспетчер устройств».
- Расширьте раздел «Видеоадаптеры» в диспетчере устройств.
- Чтобы удалить видеокарту (например, NVIDIA GeForce или AMD Radeon), щелкните ее правой кнопкой мыши и выберите «Удалить устройство».
- Используя инструкции на экране, удалите драйвер.
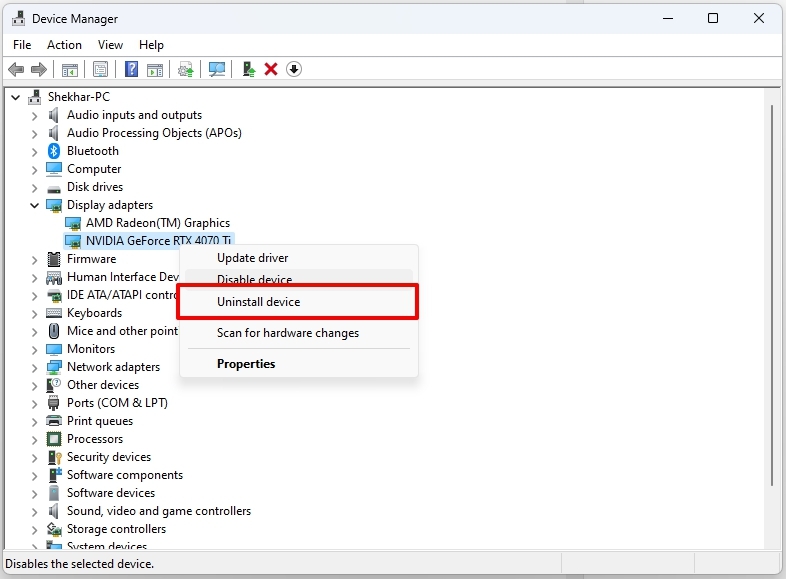
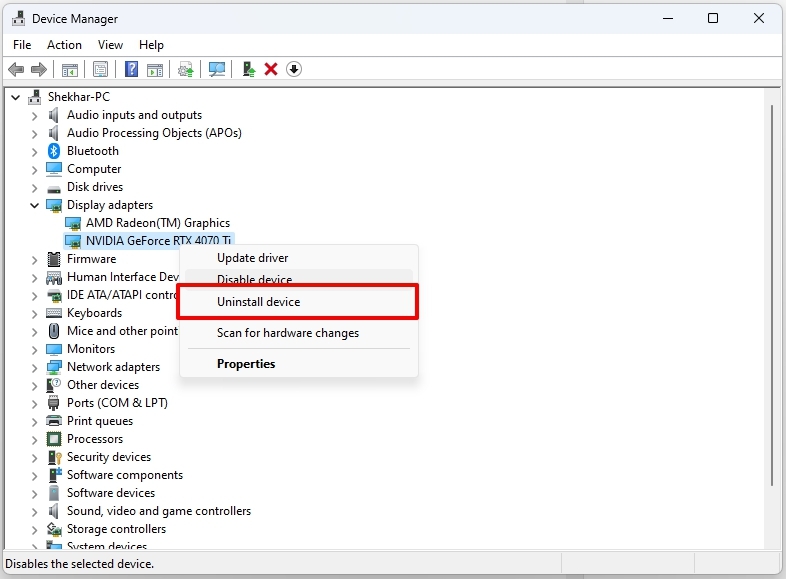
- Для завершения удаления перезагрузите компьютер.
- Заходим на официальный сайт производителя:
- Если у вас возникли проблемы с установкой последней версии драйвера, вы можете использовать инструмент обнаружения драйверов на веб-сайте или вручную выбрать модель вашей видеокарты и операционной системы.
- Для установки найдите загруженный файл драйвера и дважды щелкните его.
- После загрузки драйвера следуйте инструкциям на экране, чтобы установить его.
- Если изменения не применились, перезагрузите компьютер после завершения установки.
Итак, это все, что у нас есть для вас о том, как исправить проблему с серым или отключенным MSI Afterburner. Спасибо, что прочитали это руководство. Мы надеемся, что это было полезно. Дайте нам знать, если вам нужна дополнительная информация в комментариях ниже.
Дальнейшее чтение: