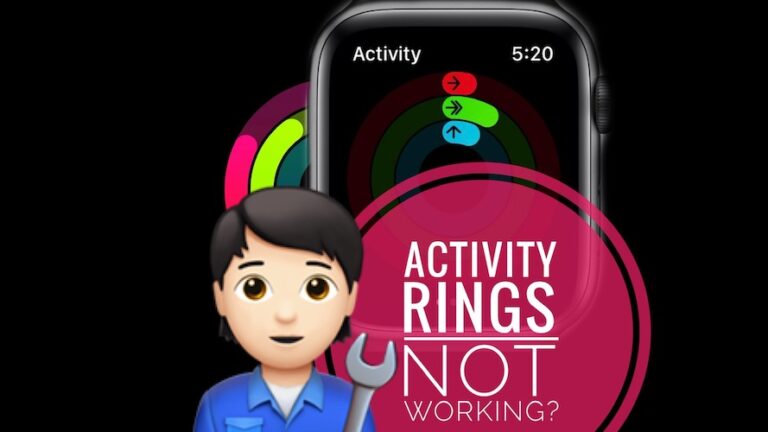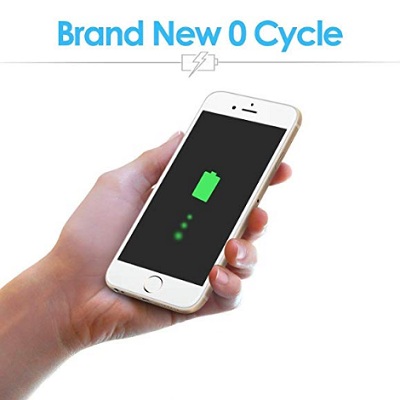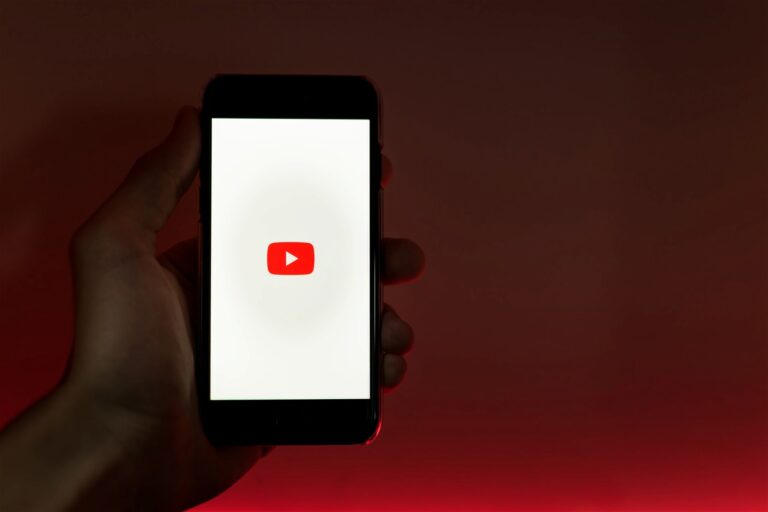Как исправить, если клавиатура Mac не работает должным образом?
Клавиатура вашего Mac не работает? Это расстраивает! Не волнуйся; вы пришли в нужное место.
Если вы часто используете свой Mac для набора текста, это может стать серьезной проблемой. Кроме того, ваш веб-браузер не позволяет вам создавать документы или что-либо печатать. Возможно, вам придется почистить клавиатуру, проверить наличие обновлений и удалить потенциально проблемные приложения, если клавиатура не работает.

В этой статье мы рассмотрим некоторые распространенные причины, по которым клавиатура Mac может не работать, и как это можно исправить. Итак, если у вас возникли проблемы с клавиатурой, продолжайте читать!
Почему клавиатура Macbook перестает работать?
Есть много причин, по которым клавиатура вашего MacBook может перестать работать. Это может быть проблема с физической клавиатурой, программным обеспечением или даже проблемой с конкретным приложением.
Одна из наиболее распространенных причин, по которой клавиатура перестает работать, заключается в том, что на ней полно пыли или грязи. Со временем на клавишах и в щелях клавиатуры может скапливаться пыль и грязь, из-за чего клавиши могут заедать или работать неправильно. Если у вас есть MacBook с клавишами, использующими механизм клавиатуры Apple Butterfly, на него может неблагоприятно повлиять даже минимальное количество пыли.
Также клавиатура Mac может выйти из строя из-за таких загрязнений, как продукты питания и различные жидкости.
Примечание. В 2019 году Apple прекратила выпуск клавиатур-бабочек, переключившись на Magic Keyboard на основе ножничного переключателя после нескольких попыток решить проблемы с клавиатурой.
Давайте рассмотрим некоторые распространенные причины, по которым клавиатура MacBook может не работать.
- Пыль или грязь и другие загрязнения
- Пролитые жидкости
- Неправильно настроенное программное обеспечение
- Ослабленные или поврежденные кабели
- Проблемы с приложениями
- Уведомления о сбоях и ошибках
- Проблемы с программным обеспечением или сломанное оборудование
Как исправить неработающую клавиатуру Macbook?
Теперь, когда мы знаем, почему ваша клавиатура может не работать, давайте рассмотрим некоторые решения.
Очистите клавиатуру
Со временем на клавиатуре может скапливаться пыль и другой мусор, что затрудняет нажатие клавиш.
Если вы считаете, что проблема может заключаться в этом, рекомендуется почистить клавиатуру. Для этого вам понадобится баллончик со сжатым воздухом и соломинка для контроля потока воздуха.
Согласно Apple, вы должны выполнить следующие шаги:
- Держите MacBook под углом 75 градусов к полу или столу.
- Используйте соломинку, чтобы направлять сжатый воздух сверху вниз и слева направо между клавишами.
- Обязательно поверните MacBook так, чтобы правая сторона MacBook была обращена вниз под углом примерно 75 градусов.
- Вы можете повторить этот шаг, дуя слева направо и сверху вниз таким же образом.
- Еще раз поверните MacBook так, чтобы левая сторона была обращена вниз и все еще находилась под углом 75 градусов.
- Используя ту же схему обдува, что и раньше, повторите процесс.
Дополнительно можно приобрести специальную щетку для клавиатуры для более тщательной очистки.
Обновите macOS
У вас может быть проблема с программным обеспечением, если клавиатура Mac не работает. В этом случае может помочь обновление macOS.
Вы можете установить обновление macOS, выполнив следующие действия:
- Сначала нажмите на меню Apple.
- В меню выберите «Об этом Mac».
- Нажмите «Обновление ПО» в разделе «Обзор».
- Если есть какие-либо ожидающие обновления, нажмите «Обновить сейчас».
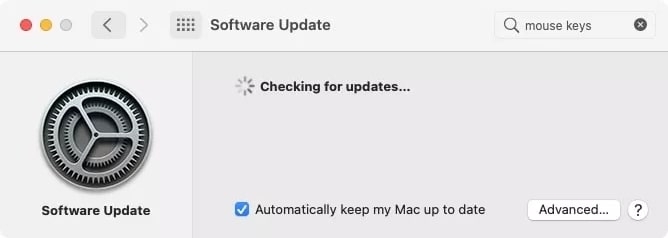
Подключите Macbook
Низкий заряд батарей может помешать работе клавиатуры, и вы можете не увидеть оповещение, когда у вас разряжены батареи.
Подождите, пока MacBook зарядится, прежде чем проверять клавиатуру. А затем вы проверяете, работает ли клавиатура.
Удалить недавно установленные приложения
Если клавиатура Mac не работает, возможно, вы недавно установили новое приложение. Возможно, вы захотите удалить все новые приложения, которые вы установили вскоре после возникновения проблемы.
На Mac вы можете увидеть недавно установленные приложения, выполнив следующие действия:
- Сначала откройте Finder, затем перейдите в папку «Приложения».
- После этого выберите «Сортировать по» > «Дата добавления» в параметрах сортировки в верхней части Finder.
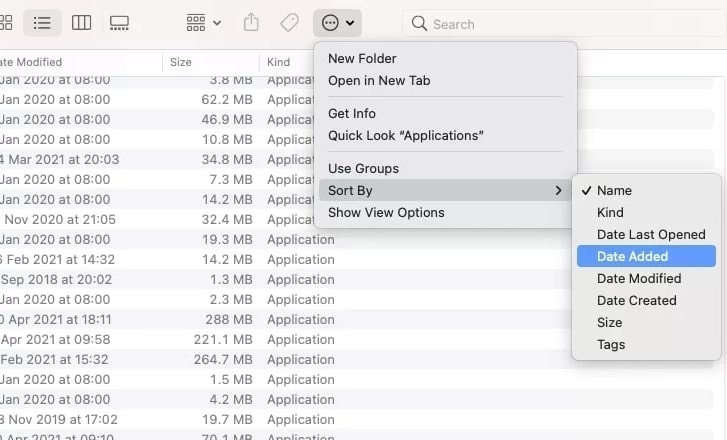
Отключить медленные клавиши
Если включен параметр «Медленные клавиши», может показаться, что ваша клавиатура не работает из-за ее низкой производительности. Это связано с тем, что вам придется удерживать клавиши дольше, чем обычно, если этот параметр включен.
Следующие шаги помогут вам отключить его:
- Сначала зайдите в меню Apple.
- Затем выберите «Системные настройки» > «Универсальный доступ» > «Клавиатура» > «Оборудование».
- Отключите медленные клавиши в разделе «Оборудование».
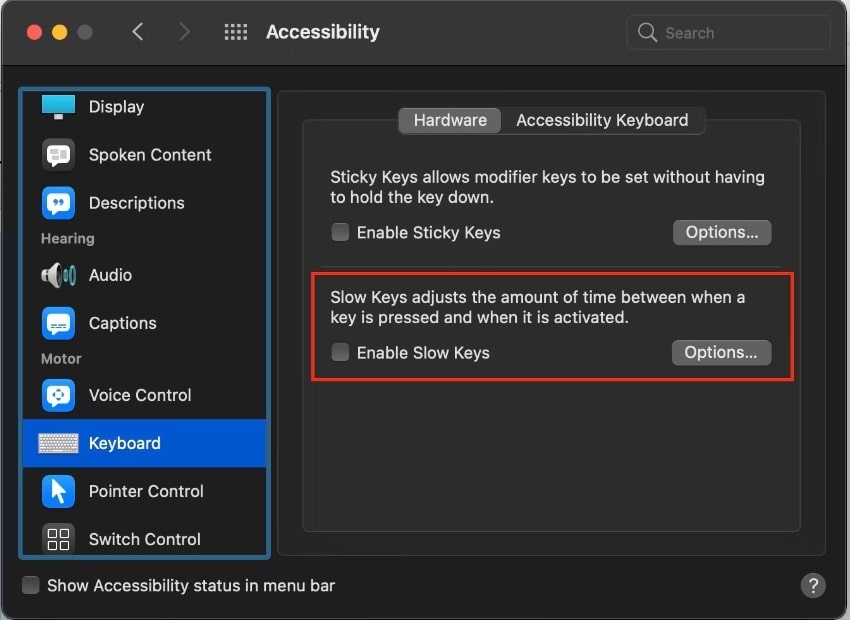
Отключить клавиши мыши
Это может вызвать проблемы, если вы случайно включите настройку клавиш мыши.
Вы можете отключить клавиши мыши, выполнив следующие действия:
- Сначала зайдите в меню Apple.
- Затем выберите Специальные возможности в Системных настройках.
- В разделе «Управление указателем» выберите «Альтернативные методы управления».
- Теперь убедитесь, что клавиши мыши не включены.
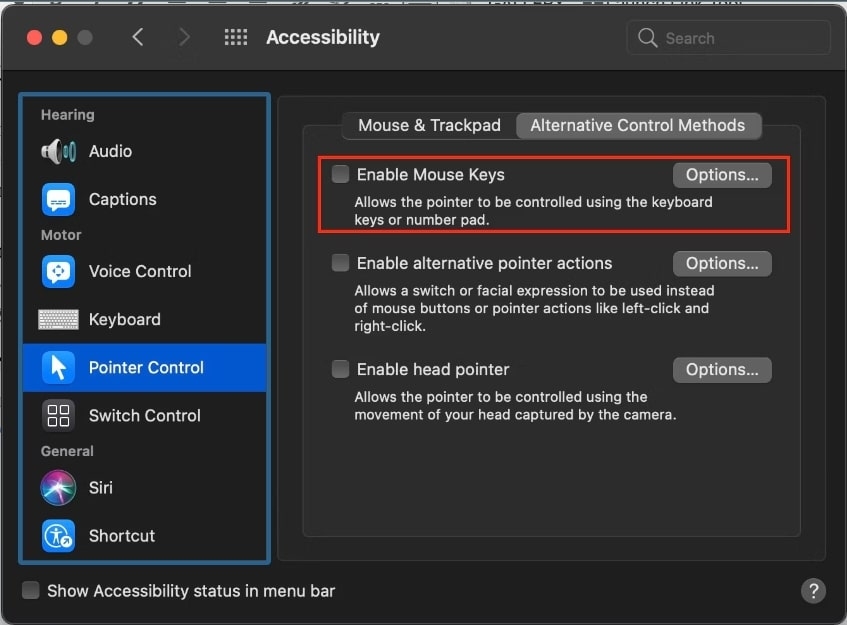
Удалить файлы .Plist
Возможно, настройки вашего программного обеспечения изменились, что привело к сбоям в работе клавиатуры. Файл Property .plist содержит файлы настроек пользователя, связанные с программным обеспечением.
Удалив файлы .plist (или «список свойств»), вы можете попробовать сбросить настройки клавиатуры до заводских значений по умолчанию.
Всякий раз, когда вы вносите какие-либо изменения в свой Mac, вы должны делать резервную копию с помощью Time Machine.
- Нажав Command+Shift+G в Finder, вы откроете Finder.
- Введите ~/Library/Preferences/ в новую панель и нажмите «Перейти».
- Вам необходимо найти следующие файлы:
com.apple.driver.AppleBluetoothMultitouch.trackpad.plist
com.apple.driver.AppleBluetoothMultitouch.mouse.plist
com.apple.driver.AppleHIDMouse.plist
com.apple.AppleMultitouchTrackpad.plist
сcom.apple.preference.trackpad.plist
После удаления файлов перезагрузите Mac.
Сброс контроллера управления системой (SMC)
Сброс контроллера управления системой (SMC) обычно устраняет все виды аппаратного обеспечения, ошибок и проблем с питанием. Вот два способа сделать это.
Если на вашем MacBook несъемный аккумулятор:
- Полностью выключите свой MacBook.
- Убедитесь, что ваш адаптер MagSafe подключен.
- Одновременно нажмите и удерживайте Shift + Control + Option + кнопку питания.
- Изменение цвета вашего адаптера MagSafe указывает на успешный сброс SMC.
Если на вашем MacBook установлен съемный аккумулятор:
- Полностью выключите свой MacBook.
- Вам нужно будет удалить аккумулятор и адаптер MagSafe.
- В течение 10 секунд нажмите и удерживайте кнопку питания.
Вы можете легко решить многие проблемы с вашим Mac, перезагрузив его. Вы можете сбросить некоторые параметры, например время, необходимое для выключения вашего MacBook в режиме ожидания, но вы не измените какие-либо действительно важные параметры.
Сбросить PRAM
Можно удалить предвидящие сбои из вашей системы, установив RAM параметров обратно на ноль.
Как и сброс SMC, сброс RAM параметров (PRAM) — отличный способ решить многие проблемы.
- Прежде всего, полностью выключите свой MacBook.
- Перезагрузите Mac, но пока он загружается, нажмите и удерживайте Command + Option + P + R, пока не появится серый экран.
- Когда услышите звук перезагрузки, отпустите клавиши.
- Подождите, пока система перезагрузится в обычном режиме.
Проверьте настройку раскладки клавиатуры
Возможно, клавиши не будут работать должным образом, если вы выбрали неправильную раскладку клавиатуры.
Вот несколько шагов, которые вы можете выполнить, чтобы решить проблему:
- Зайдите в меню Apple.
- Нажмите «Системные настройки» > «Клавиатура» > «Источники ввода».
- Перейдите в строку меню и выберите параметр «Показать ввод».
- Щелкните значок строки меню «Ввод» и выберите «Показать средство просмотра клавиатуры».
- Убедитесь, что вы используете правильную раскладку клавиатуры.
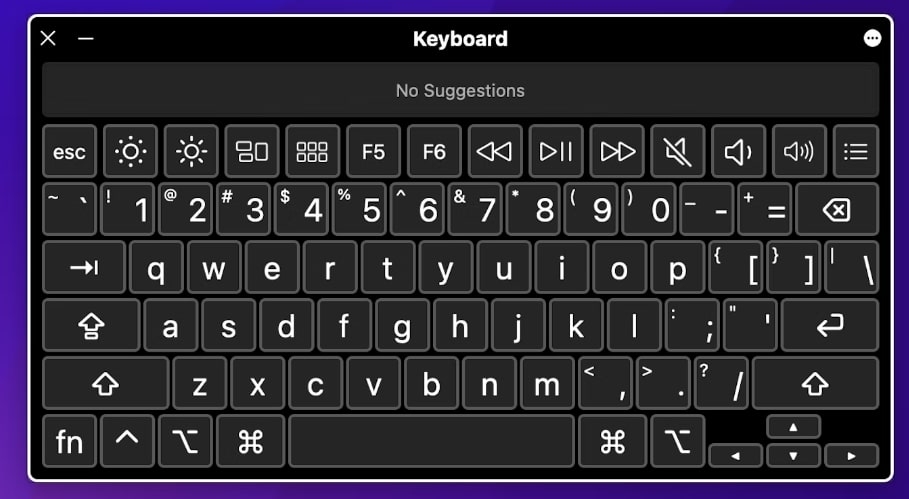
Восстановите свой Mac до более ранней версии
Если у вас только что начались проблемы с клавиатурой или трекпадом, возможно, это вызвано недавним изменением программного обеспечения или настроек.
Вы можете исправить это, откатив несколько сохраненных резервных копий на вашем Mac:
- Прежде всего, перезагрузите свой Mac.
- Нажмите Command + R, чтобы открыть средство восстановления во время перезагрузки системы.
- В резервной копии Time Machine выберите «Восстановить». Сделав это, вы можете восстановить свой Mac до предыдущих 24 часов.
- Следование инструкциям – лучший способ продолжить.
Найдите среди этих исправлений подходящее вам решение. Каждое из этих исправлений помогло одному или нескольким пользователям MacBook, поэтому стоит попробовать их все.
Часто задаваемые вопросы
Каков процесс сброса внешней клавиатуры Macbook Pro?
Чтобы сбросить внешнюю клавиатуру MacBook Pro, вам необходимо отключить и снова подключить USB-кабель. При повторном подключении убедитесь, что разъем надежно закреплен в порту USB. Если вы хотите попробовать другой USB-порт, вы можете повторно подключить клавиатуру.
В чем причина того, что некоторые клавиши на моей клавиатуре не работают?
Если на клавиатуре Mac не работают только определенные клавиши, возможно, они повреждены или загрязнены. Возможно, вы также включили приложение или параметр, который изменяет функцию определенных клавиш. Например, если вы нажмете Num Lock на цифровой клавиатуре, эти клавиши изменятся.
Как заблокировать клавиатуру?
Вы можете заблокировать клавиатуру Mac так же, как блокируете свой Mac. Вы можете перевести Mac в спящий режим через меню Apple или нажав Command + Option + Power.
Нажмите Command + Shift + Power, если вы хотите, чтобы ваш Mac был заблокирован, чтобы можно было ввести только пароль администратора. Наконец, вы можете закрыть экран своего MacBook, и клавиатура автоматически заблокируется.
Заключение
Мы надеемся, что эта статья помогла вам починить клавиатуру и трекпад вашего MacBook.
Если у вас возникли проблемы с клавиатурой Mac, есть несколько вещей, которые вы можете попробовать, чтобы она снова заработала. Сначала очистите клавиатуру, а затем проверьте установленную раскладку клавиатуры, чтобы убедиться, что вы используете правильную раскладку клавиатуры.
Если это не сработает, сбросьте SMC и PRAM. Вы также можете попробовать восстановить Mac до более ранней версии. Когда ничего не помогает, возможно, вам придется заменить клавиатуру.
Если у вас есть какие-либо дополнительные вопросы или мысли относительно этого сообщения в блоге, не стесняйтесь сообщить нам об этом в разделе комментариев ниже.
Спасибо за прочтение!

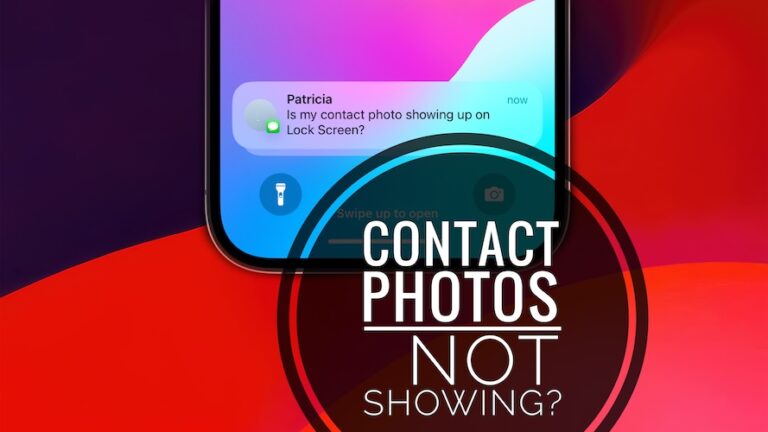
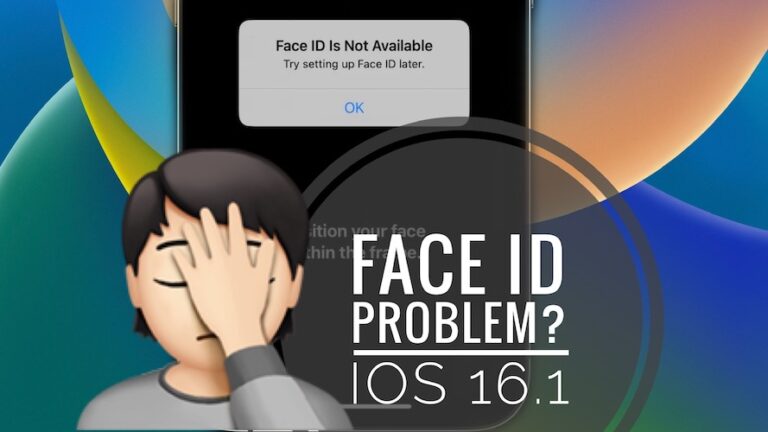
![Голос Siri слишком громкий? Ищете режим Siri Whisper? [How To]](https://ozuz.ru/wp-content/uploads/2023/01/siri-voice-too-loud-768x432.jpg)