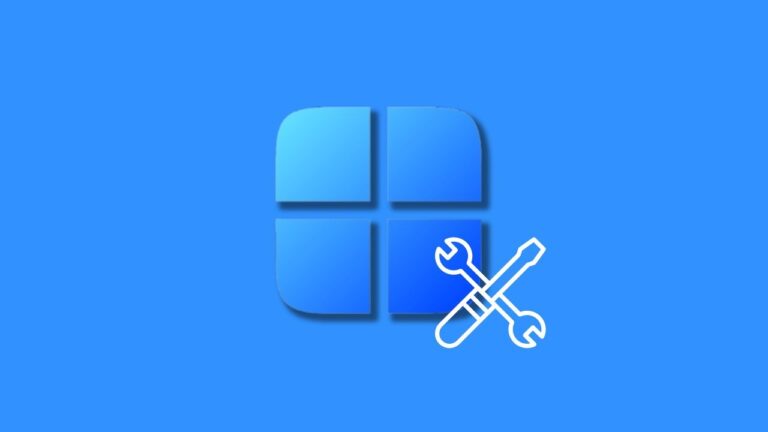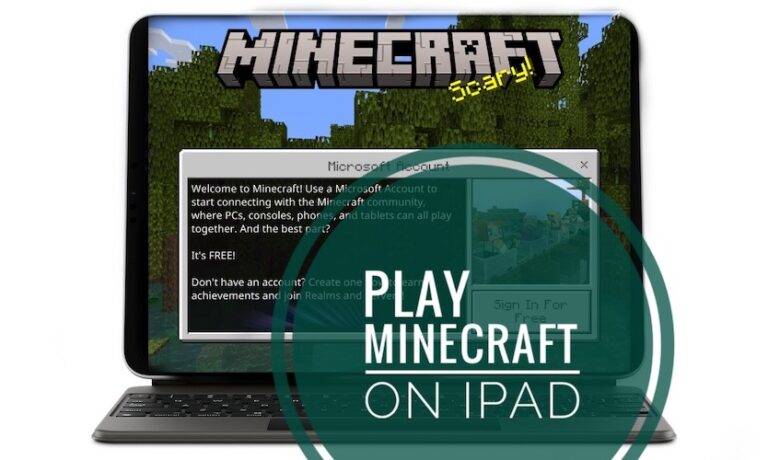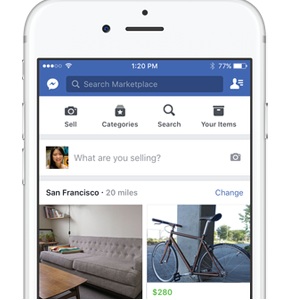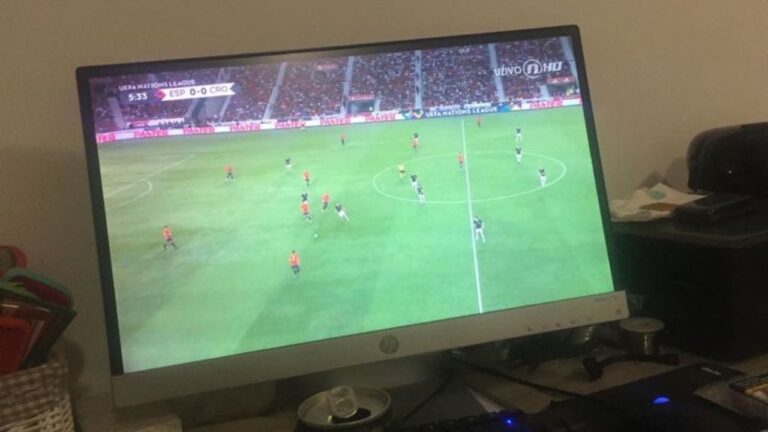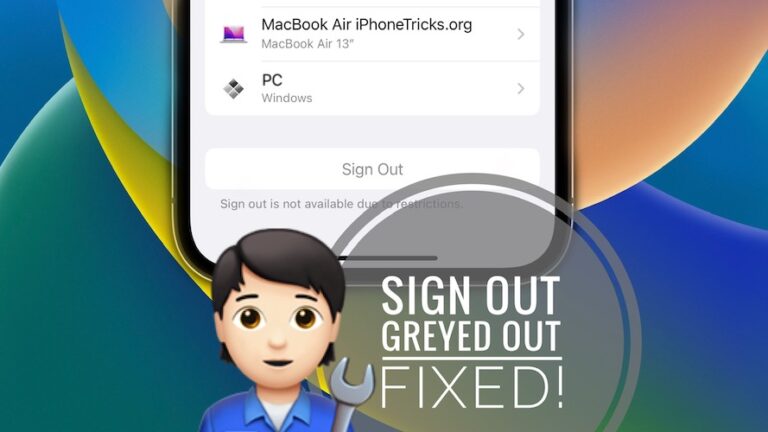Как исправить BSOD PFN_LIST_CORRUPT в Windows 10/11?
BSOD PFN_LIST_CORRUPT возникает в системах Windows 11, когда база данных PFN повреждена, что приводит к сбою компьютера.
Для правильной работы операционной системы эта база данных управляет страницами физической памяти. При повреждении она приводит к сбоям системы, делая невозможным эффективное управление памятью.
Итак, если вы столкнулись с ошибкой PFN_LIST_CORRUPT, обязательно ознакомьтесь с этим руководством до конца.
Что такое ПФН?
В операционной системе номер кадра страницы (PFN) играет решающую роль в управлении памятью. Виртуальная память отображает каждую физическую страницу в ОЗУ на адрес в физической памяти.
Он обеспечивает наличие у приложений необходимых им ресурсов памяти, позволяя системе эффективно управлять памятью.
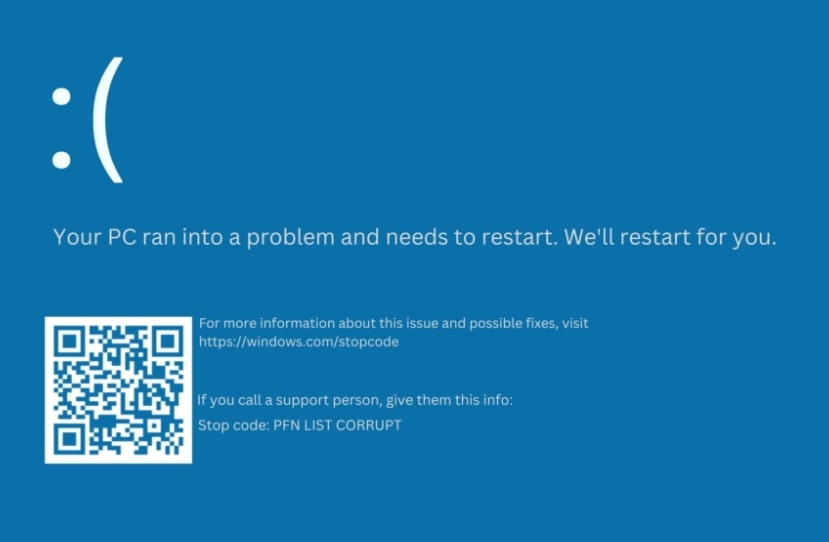
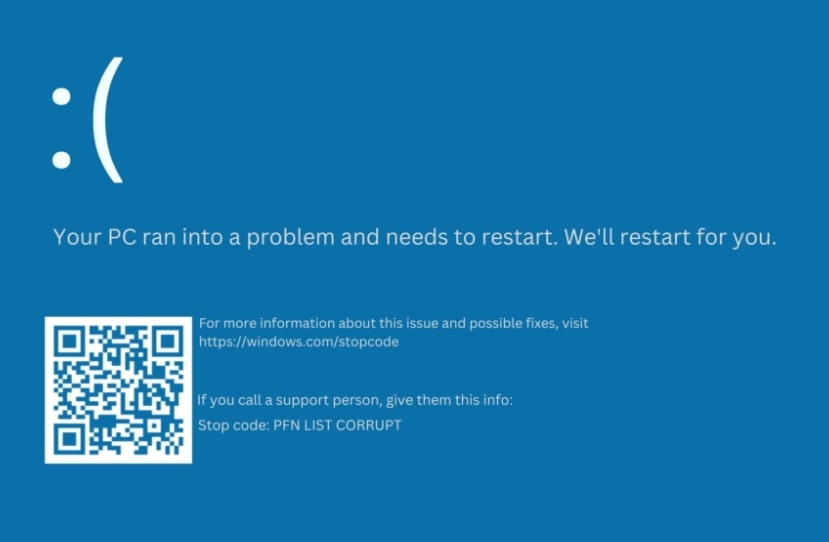
Что приводит к повреждению списка PFN?
Фактически вы можете ссылаться на списки PFN как на страницы физической памяти Windows. Когда список PFN содержит информацию о файлах, система сможет найти их напрямую.
На синем экране вы увидите код остановки PFN damaged, если список поврежден из-за проблем с оборудованием или физических неполадок.
- Проблема с оперативной памятью
- Дисковод поврежден
- Вредоносное ПО или вирусная атака
- Поврежденный реестр Windows
- Поврежденные или испорченные системные файлы
- Поврежденный, устаревший или неправильно настроенный драйвер устройства
Есть вероятность, что эта ошибка временная или постоянная. Перед попыткой исправить ваш компьютер, удалите все важные файлы с него, чтобы избежать вторичного повреждения.
Нет необходимости завершать процесс повреждения списка PFN, если у вас есть резервные копии.
Как исправить поврежденный список PFN на ПК с Windows 11
Итак, вот несколько исправлений, которые потенциально могут решить проблему PFN_LIST_CORRUPT:
Исправление 1: Запустите средство проверки системных файлов (SFC) и DISM
При повреждении системных файлов могут возникать ошибки, связанные с PFN_LIST_CORRUPT.
Вы можете восстановить работоспособность этих файлов с помощью средства проверки системных файлов (SFC) и средства развертывания образов и управления ими (DISM).
Запустить SFC
- Запустите командную строку от имени администратора.
- Затем введите sfc /scannow и нажмите Enter.
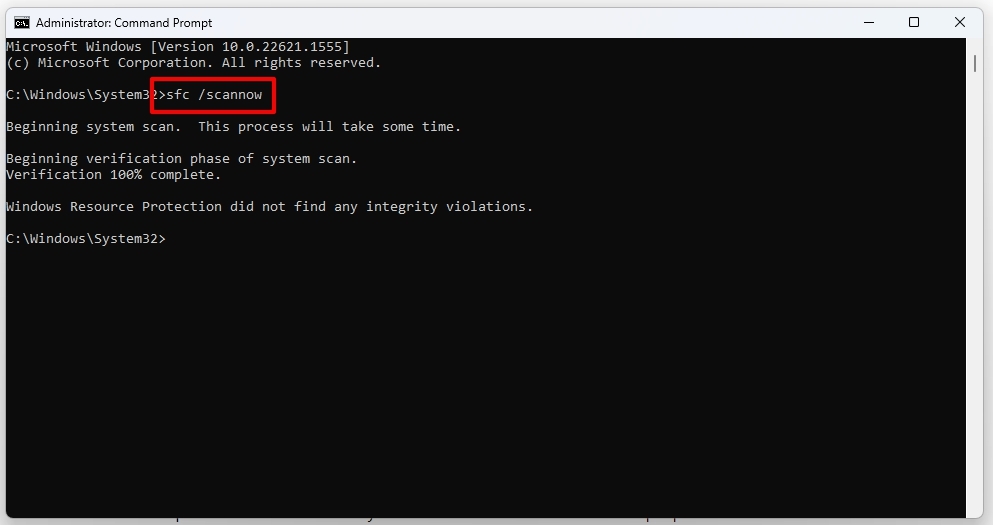
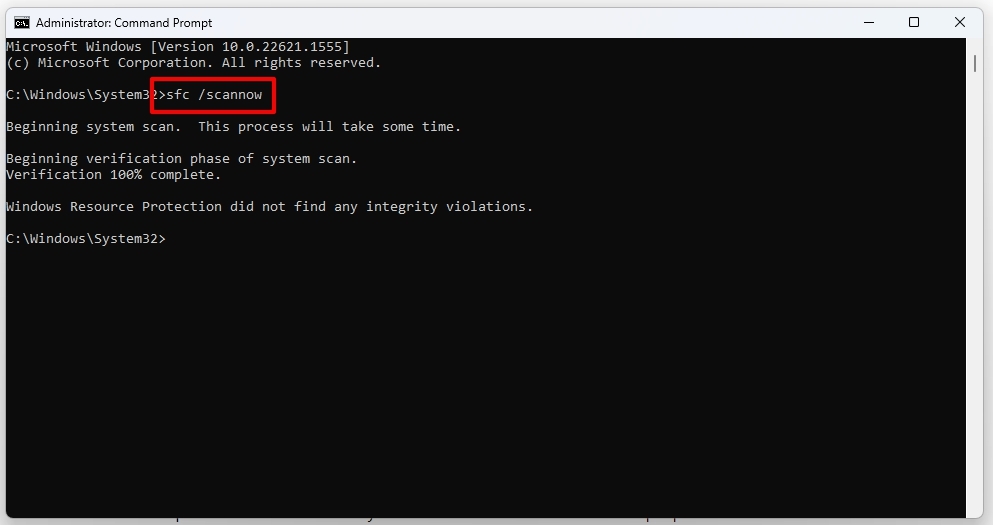
- Дождитесь завершения сканирования. Всякий раз, когда он находит поврежденные системные файлы, он автоматически исправляет их.
Запустить DISM
- Вам необходимо будет открыть командную строку от имени администратора.
- Введите DISM /Online /Cleanup-Image /RestoreHealth.
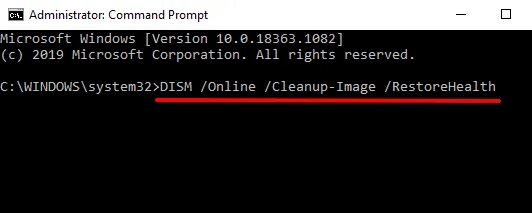
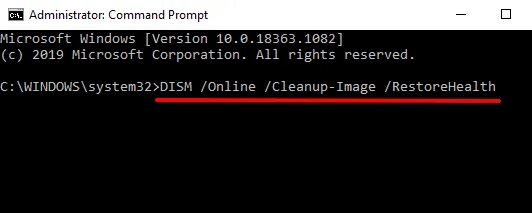
- Пусть процесс идет своим чередом. Будьте терпеливы, это может занять некоторое время.
Исправление 2: Запустите сканирование CHKDSK
Используя CHKDSK (Check Disk), вы можете диагностировать и исправлять ошибки на диске, например, жестком диске. Он проверяет расслоения, перекрестные ссылки файлов, потерянные кластеры и другие ошибки диска с помощью сканирования CHKDSK.
- Откройте CMD от имени администратора.
- После этого выполните команду:
chkdsk /r на C:
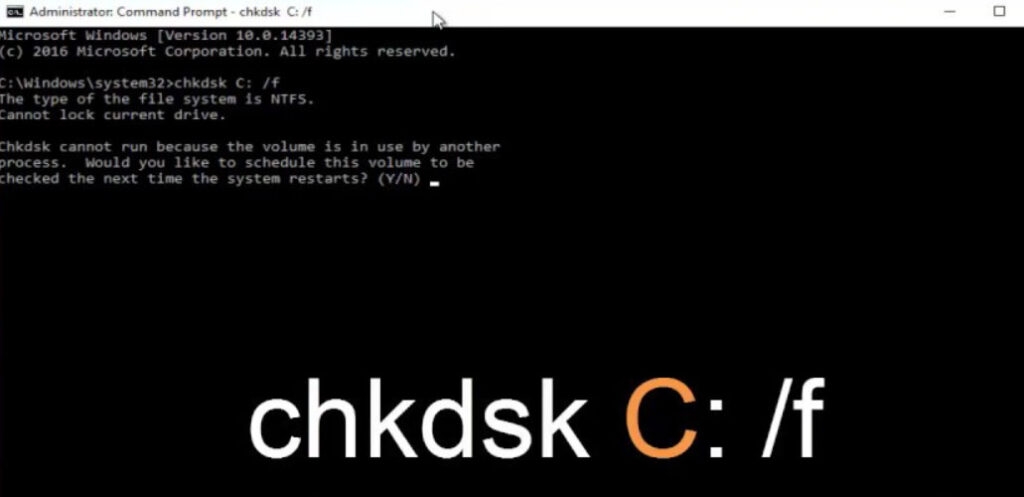
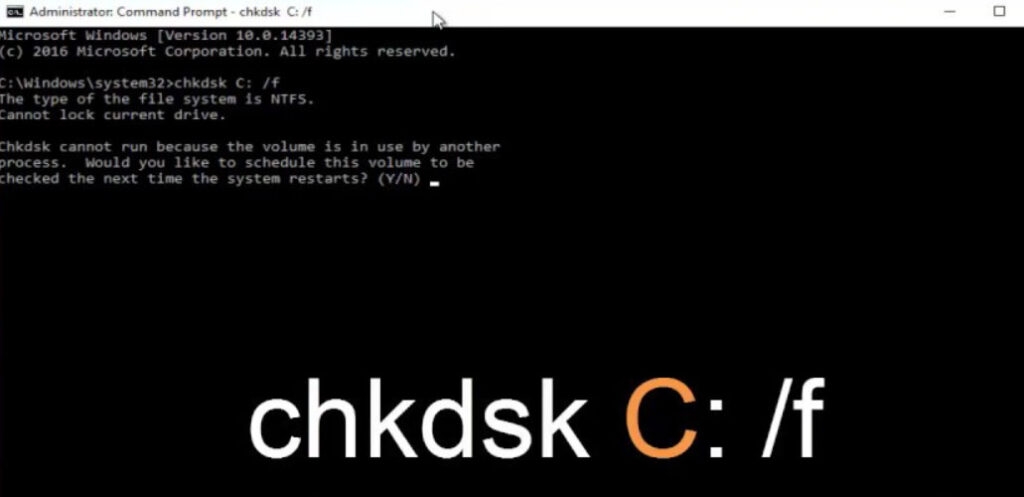
- Запустите сканирование CHKDSK и дождитесь его завершения. Проверьте свой компьютер, чтобы увидеть, устранили ли вы ошибку синего экрана.
Исправление 3: сканирование на наличие вредоносных программ
Вредоносные программы могут повредить системные файлы и вызвать BSOD. Чтобы выполнить полное сканирование системы, используйте Windows Defender или стороннюю антивирусную программу.
- Нажмите Win + I и выберите в меню Обновление и безопасность > Безопасность Windows.
- Выберите Защита от вирусов и угроз.
- Перейдите в параметры сканирования и выберите Полное сканирование.
- Теперь вы можете нажать кнопку «Сканировать сейчас», чтобы начать сканирование.
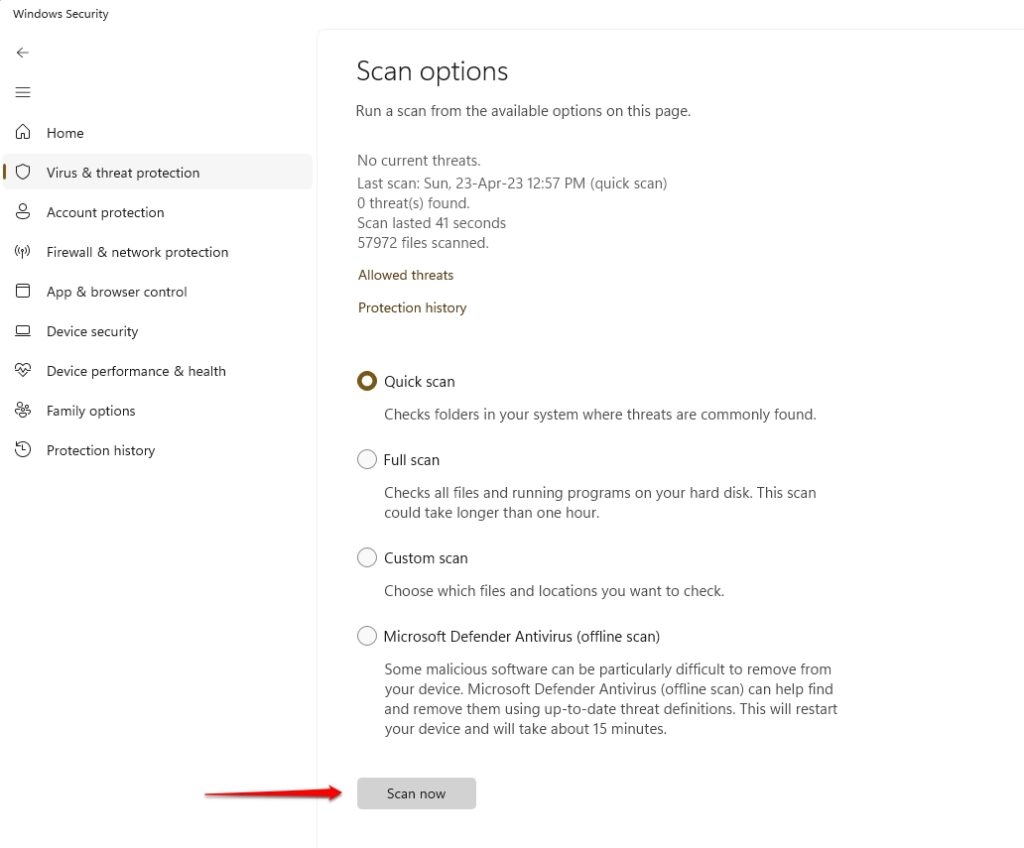
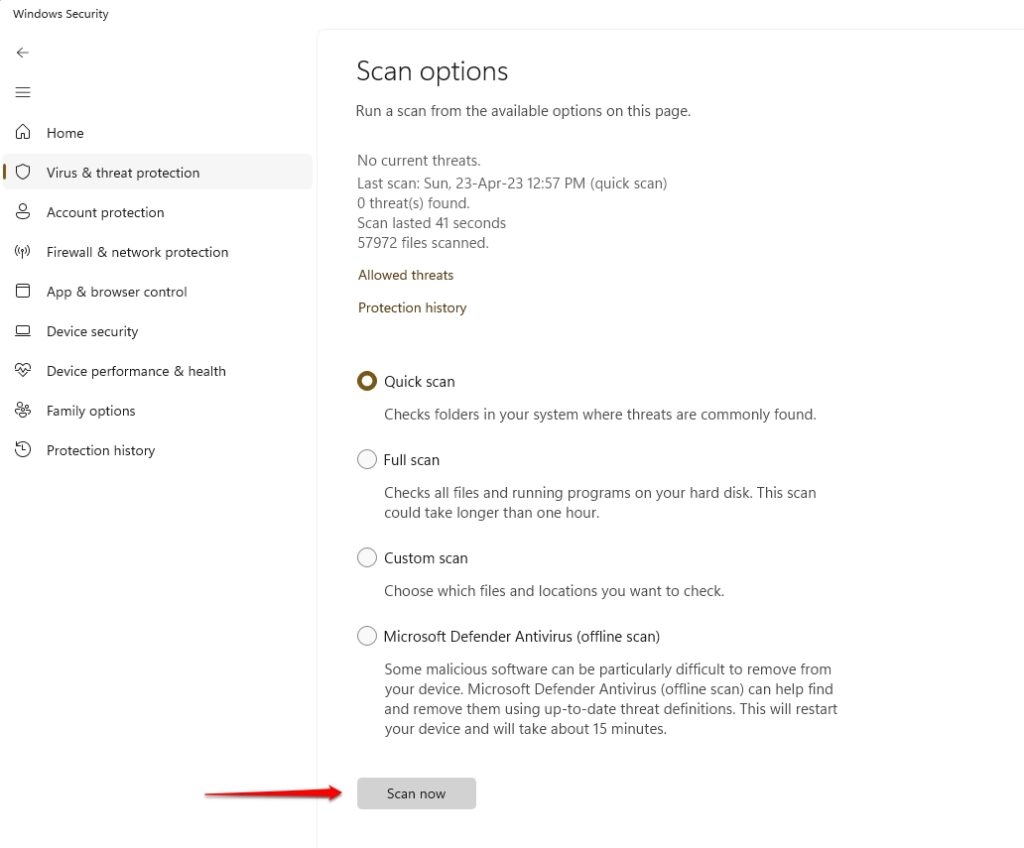
Исправление 4: Запустите средство диагностики памяти Windows
В Windows имеется встроенный инструмент диагностики памяти, позволяющий выявлять и устранять неполадки, связанные с памятью.
Чтобы определить, есть ли ошибки в памяти компьютера, он может проверить ее на наличие ошибок и предоставить отчет о результатах.
- На панели задач найдите и щелкните значок поиска, чтобы открыть строку поиска. Также можно нажать Windows + S, чтобы открыть то же окно. В поле поиска введите «Диагностика памяти» и выберите его.
- Чтобы начать диагностику памяти, выберите «Перезагрузить сейчас и проверить на наличие проблем (рекомендуется)» в новом всплывающем окне. Настоятельно рекомендуется сохранить все документы перед нажатием этой кнопки.


- Если есть какие-либо несоответствия с вашей оперативной памятью, средство диагностики памяти предупредит вас, как только ваш компьютер перезагрузится. Вы будете уведомлены, как только будет обнаружена проблема.
Исправление 5: удаление недавних приложений
Если вы столкнулись с ошибкой PFN_LIST_CORRUPT, возможно, стоит удалить последние приложения и программы.
Возможно, таким образом вы сможете решить проблемы совместимости. Чтобы удалить приложение в Windows, выполните следующие действия:
- Перейдите в меню «Пуск» и выберите «Параметры». Также вы можете использовать сочетание клавиш Windows + I.
- Используйте левое меню, чтобы выбрать Приложения, затем нажмите Установленные приложения. Используя эту страницу, вы можете получить доступ ко всем установленным приложениям.
- Отфильтруйте список дисков по Все диски и отсортируйте по Дате установки. Будут отображены самые последние приложения вашего компьютера, что, скорее всего, вызовет конфликты и приведет к ошибке PFN_LIST_CORRUPT.
- В списке нажмите «Удалить» рядом с именем приложения.
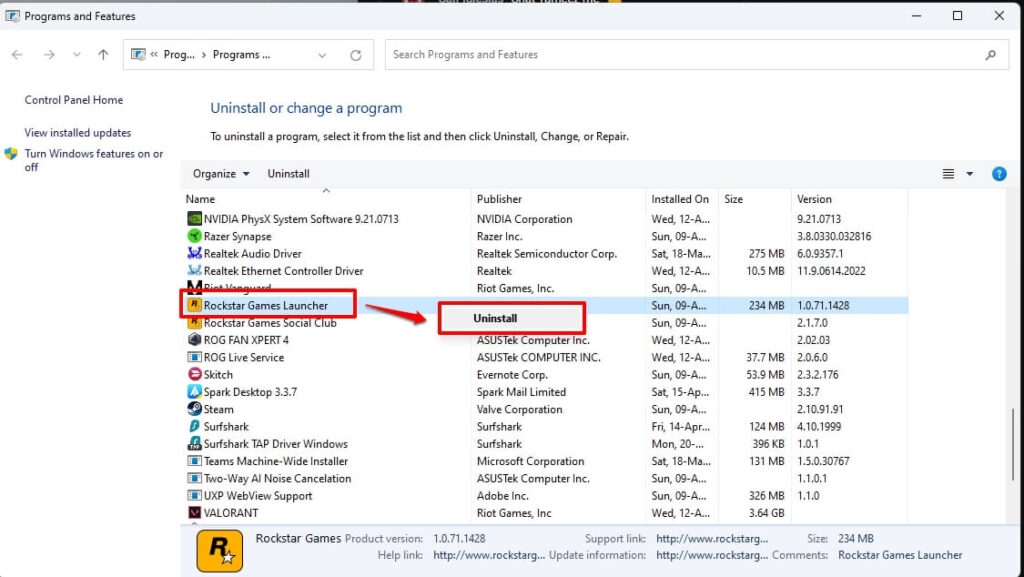
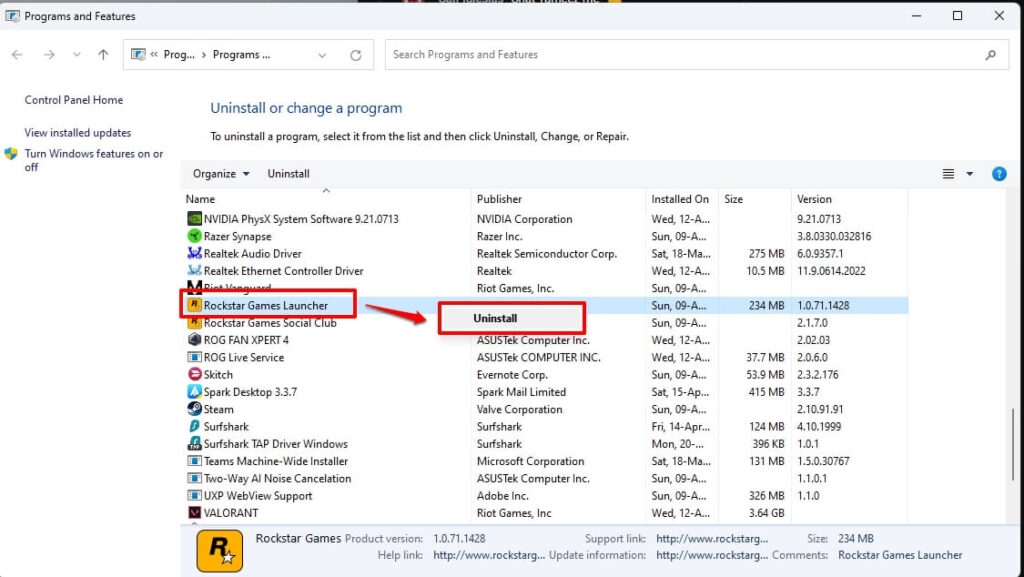
- Убедитесь, что деинсталлятор удаляет все остаточные файлы и приложение. Если ошибка сохраняется, перезагрузите устройство после завершения процесса.
Исправление 6: Обновите Windows
Если вы столкнулись с ошибкой PFN_LIST_CORRUPT, рекомендуется обновить версию Windows до последней.
BSOD с сообщением о повреждении списка PFN часто возникают в результате обновлений, включающих исправления ошибок и улучшения производительности.
Перед обновлением важно убедиться, что ваше устройство включено и подключено к сети.
- Перейдите в меню «Параметры Windows».
- Нажмите «Центр обновления Windows».
- Затем нажмите «Проверить наличие обновлений».
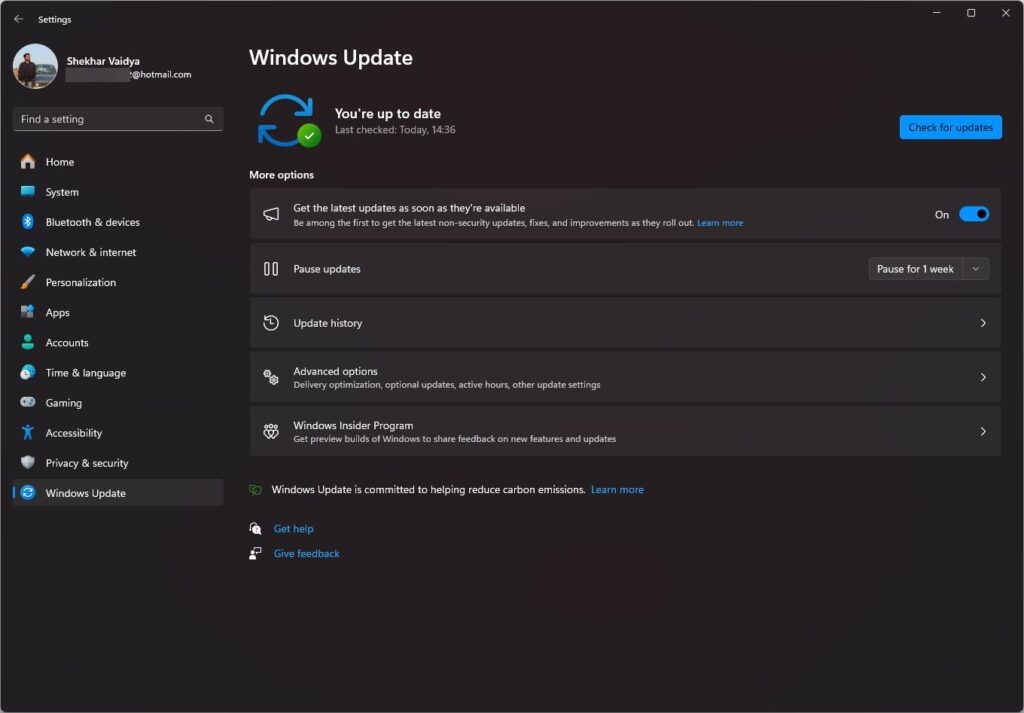
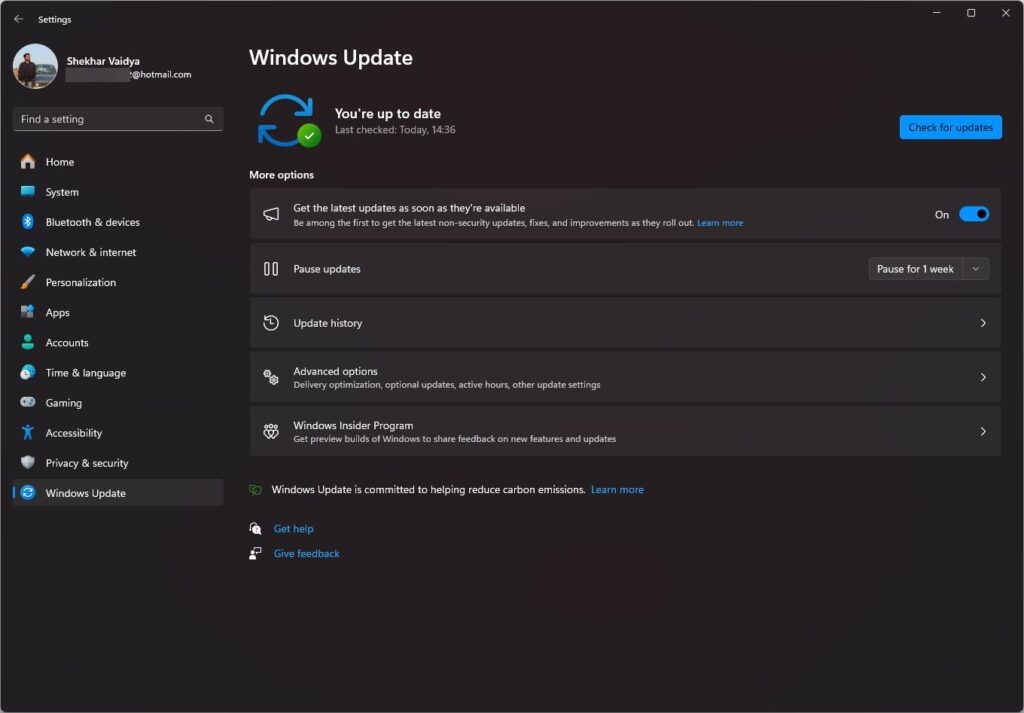
Исправление 7: перестройка данных конфигурации загрузки
Коды ошибок PFN_LIST_CORRUPT могут появляться, когда данные конфигурации загрузки (BCD) повреждены. Процесс загрузки Windows контролируется BCD, поэтому устранение этой проблемы должно решить ее.
- На панели задач нажмите на строку поиска (или нажмите Windows + S) и введите Командная строка. Щелкните правой кнопкой мыши по ней в результатах и выберите Запуск от имени администратора.
- Нажмите «Да», когда появится запрос контроля учетных записей (UAC) на предоставление административного доступа к приложению.
- Чтобы открыть окно командной строки, введите следующие команды и нажимайте Enter после каждой из них:
bootrec /fixmbr bootrec /fixboot
- Дайте командам время для завершения. Если ошибка PFN List Corrupt сохраняется после их завершения, перезапустите систему.
Исправление 8: Сброс Windows
Возможно, вам придется сбросить установку Windows, если ни одно из вышеперечисленных решений не сработает. Если вы решите сохранить свои личные файлы, Windows переустановит и удалит все приложения и настройки.
- Нажмите Win + I, чтобы открыть окно «Параметры».
- Выберите Система > Восстановление.
- Перейдите в раздел «Вернуть компьютер в исходное состояние» и нажмите «Начать».
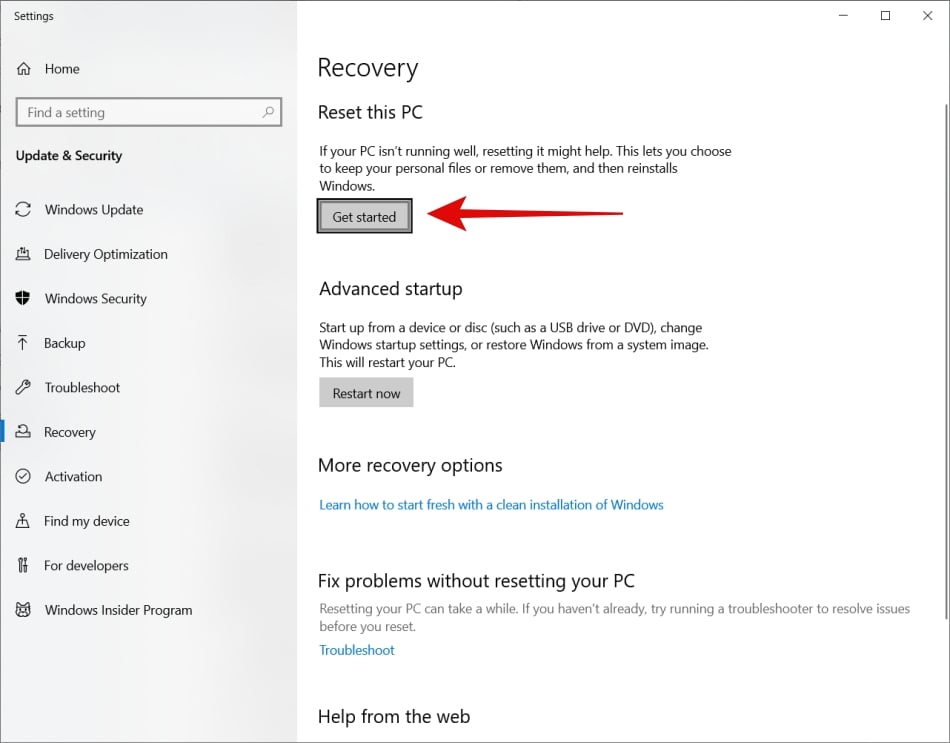
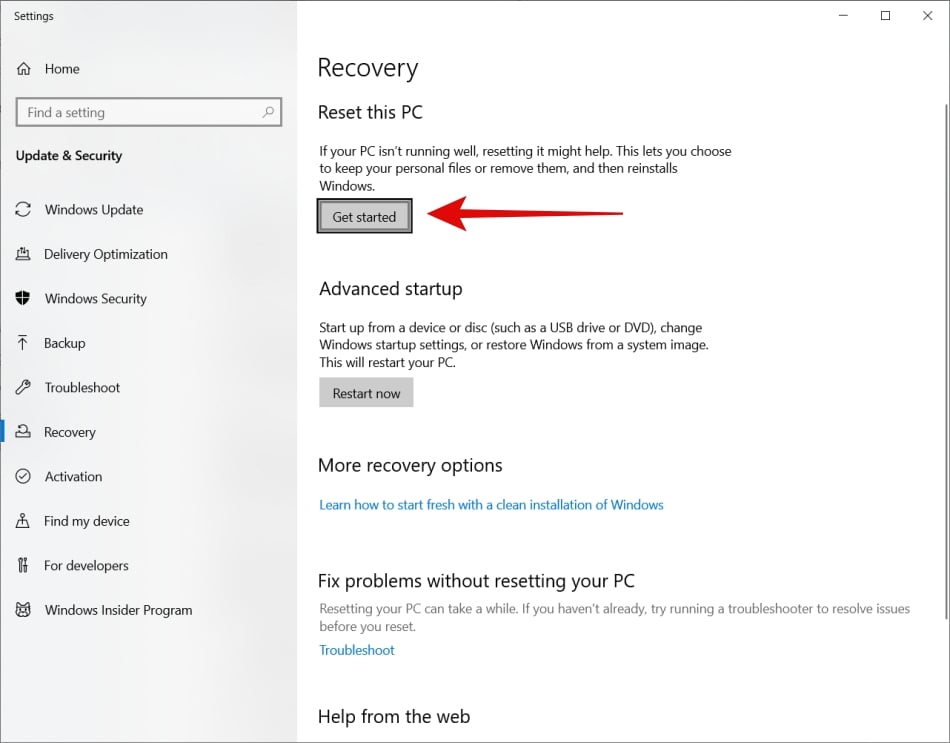
- Вы можете сохранить все свои файлы или удалить их все.
- Чтобы сбросить настройки устройства, следуйте инструкциям.
Решение 9: обратитесь за профессиональной помощью
Если вы испробовали все вышеперечисленные методы, но все еще получаете BSOD PFN_LIST_CORRUPT, пора обратиться за профессиональной помощью.
Если вам нужна дополнительная помощь с вашим компьютером, обратитесь в службу поддержки Microsoft или к профессиональному техническому специалисту.
Как предотвратить ошибки PFN_LIST_CORRUPT в будущем?
# 1. Регулярно обновляйте систему
Чтобы избежать проблем совместимости и уязвимостей безопасности, регулярно обновляйте операционную систему, драйверы и программное обеспечение.
#2. Поддерживайте свое оборудование в рабочем состоянии
Важно поддерживать в рабочем состоянии компоненты оборудования, особенно оперативную память и жесткие диски. Обеспечьте регулярное обслуживание и замену по мере необходимости.
#3. Используйте надежное программное обеспечение
Не устанавливайте ненужные системные утилиты или инструменты настройки, которые могут привести к конфликту программного обеспечения. Вместо этого устанавливайте программное обеспечение из надежных источников.
# 4. Регулярное сканирование и резервное копирование
Регулярно проверяйте свои данные на наличие вредоносных программ и сохраняйте копии важных документов.
Итак, это все, что у нас есть для вас о том, как исправить проблему с повреждением списка pfn. Спасибо за прочтение этой статьи. Надеемся, она окажется для вас полезной. Если вам нужна дополнительная информация, пожалуйста, оставьте комментарий ниже.