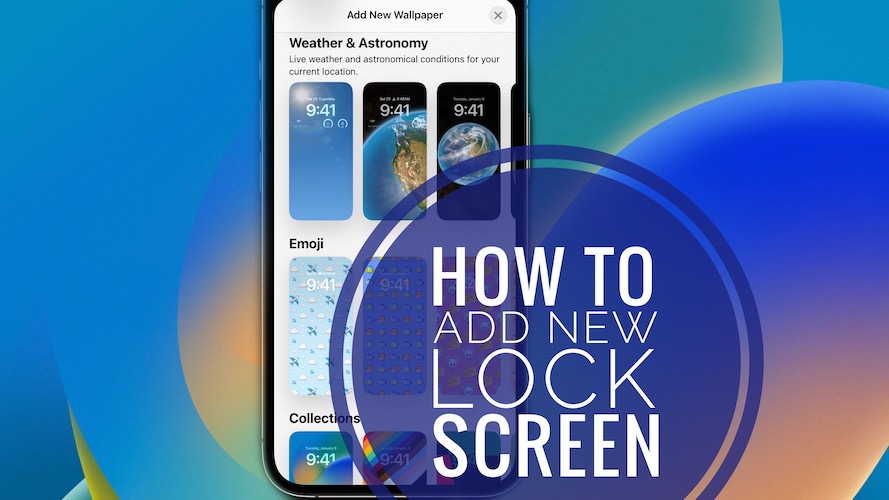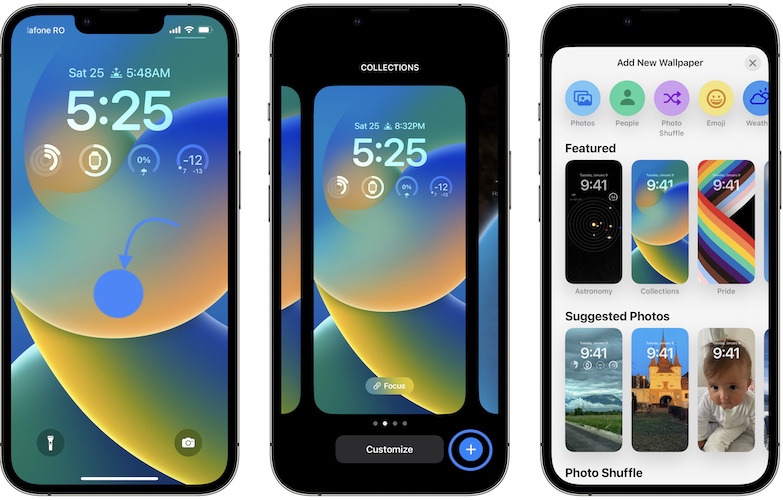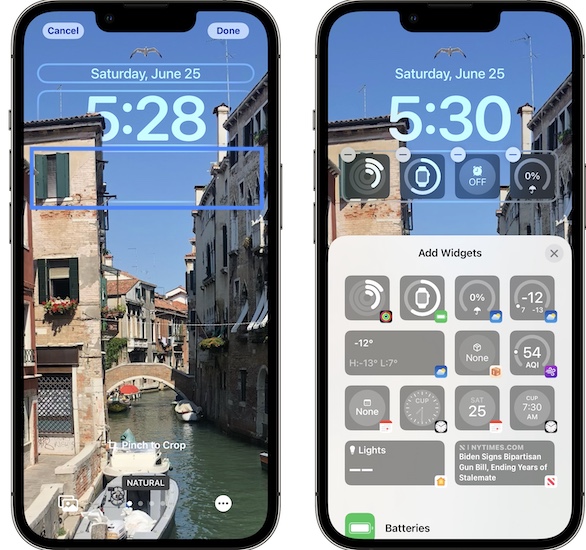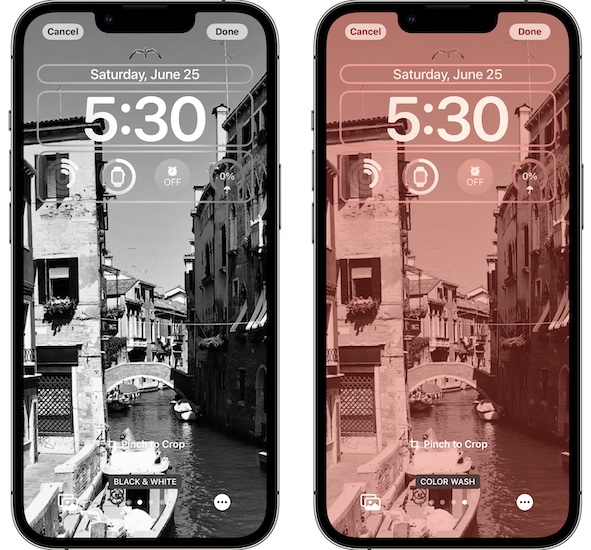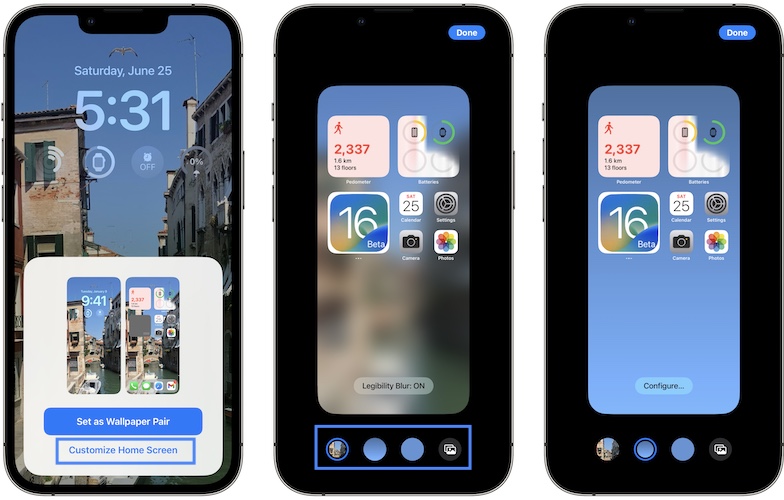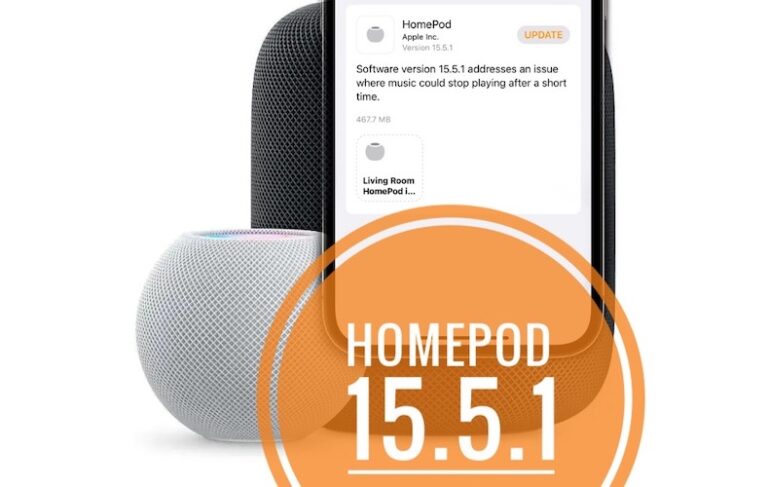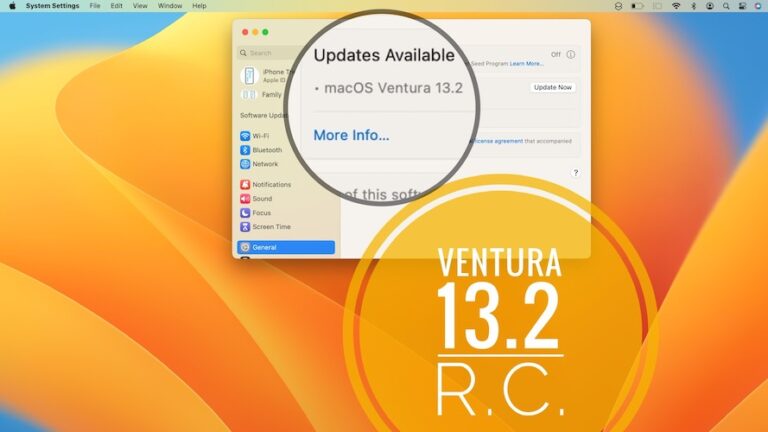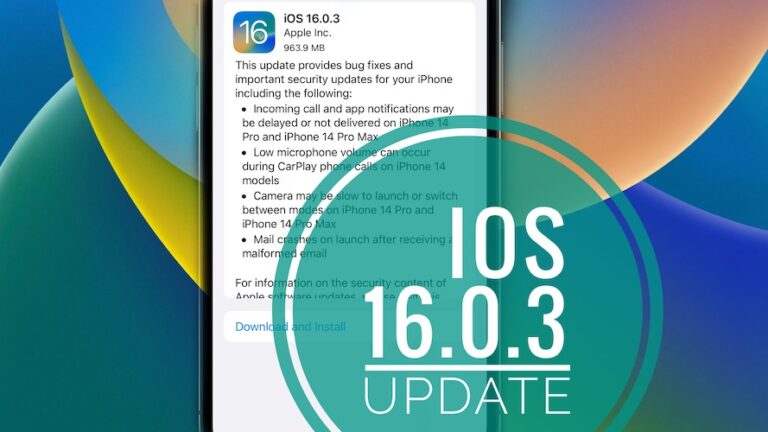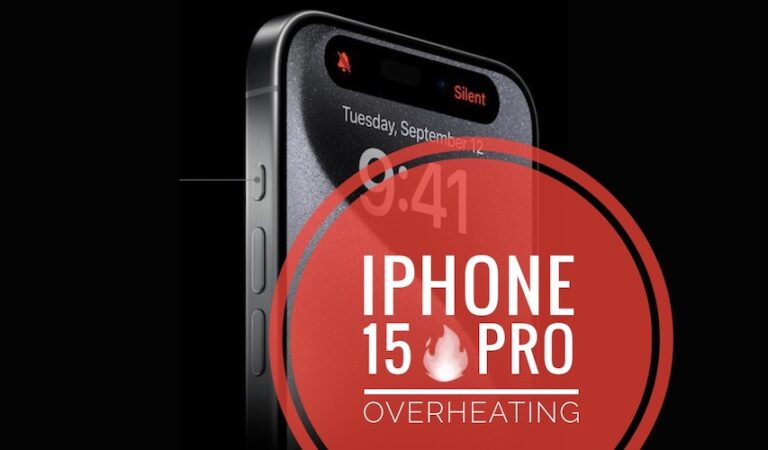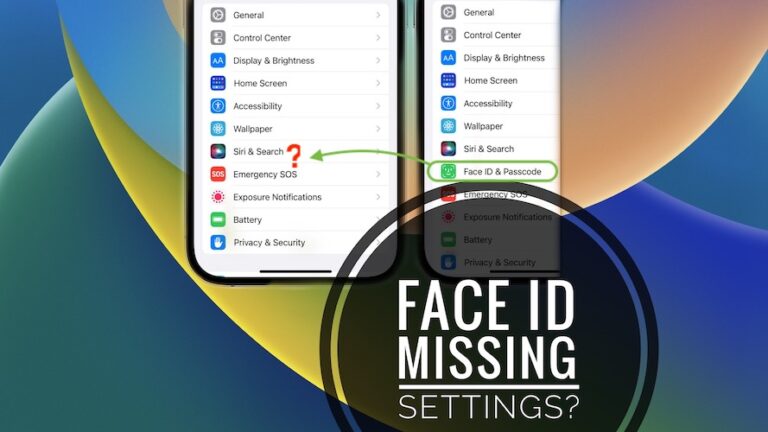Как добавить новый экран блокировки на iPhone в iOS 16
Новая функция настройки, похожая на Apple Watch Face, позволяет добавить новый экран блокировки на iPhone. Фактически, в iOS 16 вы можете создать столько экранов блокировки, сколько захотите. Каждый из них со своими обоями, стилем и цветом шрифта, виджетами и многим другим.
Как добавить новый экран блокировки на iPhone
- 1. Нажмите и удерживайте текущий экран блокировки, чтобы войти в режим редактирования.
- 2. Коснитесь значка «+» в правом нижнем углу.
- 3. Выберите тип обоев для нового экрана блокировки. Вы можете выбрать из Фотографии, Люди, Перемешивание фотографий, Эмодзи, Погода, Астрономия, Цвет и более.
- 4. Выберите виджеты, которые вы хотите отобразить на новом экране блокировки. Есть две области: выше и ниже текущего времени.
Совет: коснитесь раздела, который вы хотите изменить, и используйте панель «Добавить виджеты», чтобы выбрать нужные превью.
- 5. Сожмите, чтобы обрезать обои, и проведите пальцем влево, чтобы просмотреть доступные фильтры: Натуральный, черно-белый, двухцветный и Смывка цвета.
- 6. Коснитесь значка с тремя точками в правом нижнем углу, чтобы указать, хотите ли вы использовать Перспективный зум, Эффекты глубины и более.
- 7. Когда будете готовы, нажмите «Готово» и выберите, хотите ли вы Установить как пару обоевили если вы хотите отдельно Настроить главный экран.
Второй вариант позволяет применить:
– Размытие разборчивости (размывает изображение на заднем плане, чтобы значки приложений были более заметными),
– Цветовой градиент (который можно изменить, если нажать Настроить…),
– Сплошной цвет фона (вы можете выбрать цвет,
– Отличие изображения от фотографий.Совет: расширенный обзор виджетов экрана блокировки iOS 16 доступен здесь.
Как изменить экран блокировки в iOS 16
После того как вы добавили несколько экранов блокировки и персонализировали их для работы, отдыха, путешествий и т. д., вы можете легко переключать их в редакторе экрана блокировки:
Нажмите и удерживайте экран блокировки, чтобы войти в режим редактирования -> Проведите пальцем влево или вправо, чтобы просмотреть их -> Нажмите на тот, который вы хотите выбрать, или просто нажмите боковую кнопку, чтобы затемнить экран.
Как удалить экран блокировки
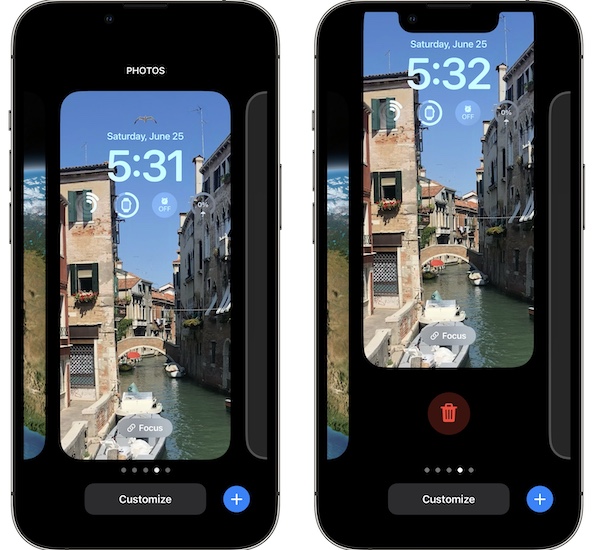
Чтобы удалить экран блокировки, просто проведите пальцем вверх по его карточке в редакторе экрана блокировки и коснитесь значка «Корзина»!
Что вы думаете о новом экране блокировки в iOS 16? Считаете ли вы пользовательский интерфейс удобным? Есть предложения или вопросы? Используйте комментарии!
Связанный: вам может быть интересно, как добавить сторонние виджеты на экран блокировки iPhone!