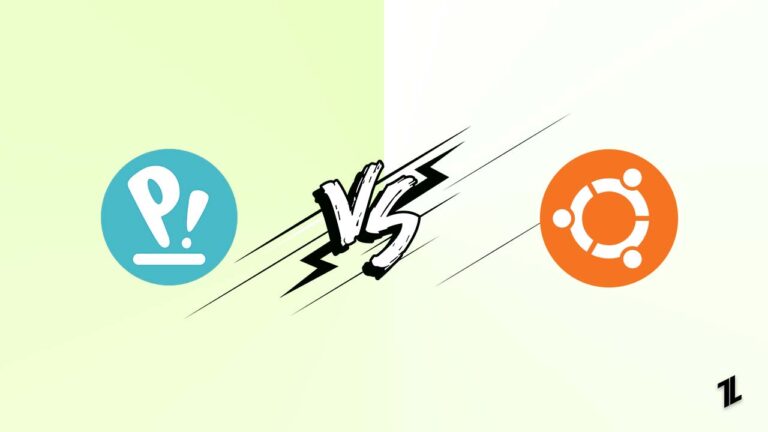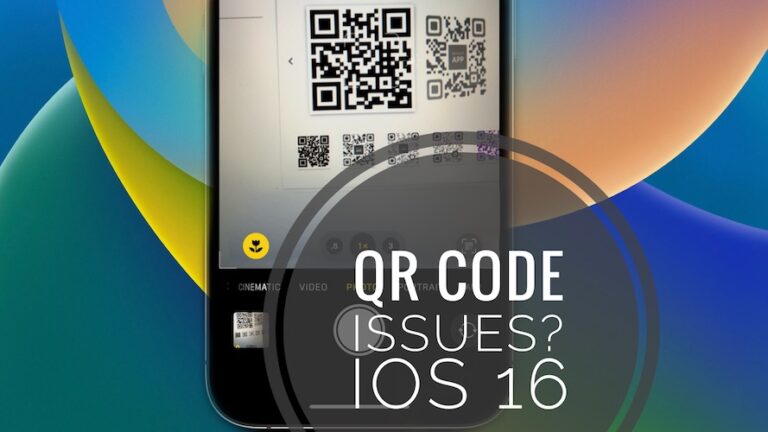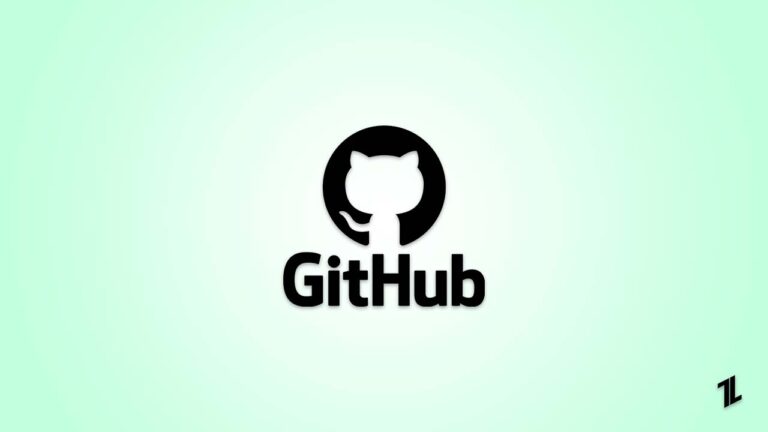Экран Chromebook глючит? Вот как исправить
Благодаря ОС Chrome эти легкие ноутбуки позволяют пользователям легко выполнять различные задачи, такие как просмотр веб-страниц и редактирование документов.
Chromebook похож на любое другое электронное устройство, и пользователи часто сталкиваются с сбоями в работе экрана, что может сильно раздражать.
Если вам интересно: «Почему экран моего Chromebook глючит?» эта статья поможет вам во всем разобраться. Итак, давайте начнем с этого руководства и посмотрим, исправит ли оно сбои на экране Chromebook.
Какова основная причина проблем с экраном Chromebook?
- Сбои экрана могут быть вызваны устаревшим или несовместимым программным обеспечением. К этой категории относятся проблемы Chrome OS, проблемы с драйверами устройств или проблемы с веб-приложениями.
- На Chromebook могут возникать сбои в работе дисплея из-за физического повреждения аппаратных компонентов.
- Возможны сбои в работе экрана, если ваши графические драйверы устарели или повреждены.
- Иногда надстройки или расширения браузера могут конфликтовать с веб-приложениями и мешать им работать должным образом.
- Аппаратное ускорение иногда может вызывать проблемы с отображением в браузере Chrome. Возможно, вы не сможете использовать аппаратное ускорение с вашим конкретным оборудованием или конфигурацией, несмотря на его способность повышать производительность.
Как исправить, если экран моего Chromebook глючит
Вот несколько важных методов, которые вы можете попробовать, чтобы решить проблему сбоя экрана Chromebook:
Исправление 1. Охладите Chromebook
Когда ваш Chromebook перегревается, экран может глючить; можно попробовать поставить его в хорошо проветриваемое место, чтобы он остыл.
Если возможно, перезагрузите компьютер через 30–40 минут. Если проблема устранена, будьте осторожны, чтобы не перегреться во время использования устройства.
Исправление 2. Перезапустите Chromebook.
Для большинства проблем это первый совет по устранению неполадок, который мы рекомендуем. Это может показаться странным, но программные проблемы часто решаются перезагрузкой.
- В правом нижнем углу экрана щелкните область уведомлений.
- Нажмите на значок питания.
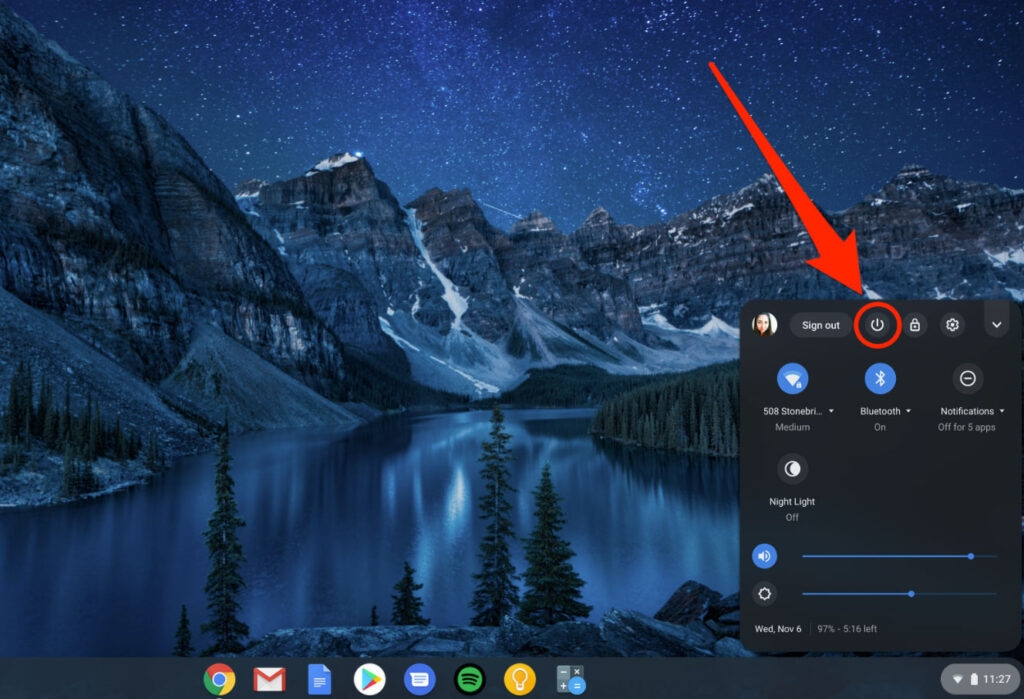
- Он выключится. После полного выключения компьютера удерживайте кнопку физического питания в течение нескольких секунд.
Исправление 3: отключить плавную прокрутку
В Chrome также есть флаг плавной прокрутки, который может быть причиной сбоев экрана. Несмотря на то, что это может выглядеть безобидно, включение этого параметра может привести к проблемам с графическим процессором, вызывающим сбои экрана при прокрутке. Выполните следующие действия, чтобы отключить прокрутку экрана.
- Введите chrome://flags в адресной строке.
- Далее вам следует выполнить поиск по плавной прокрутке в строке поиска, а затем выбрать «Отключено» рядом с плавной прокруткой.
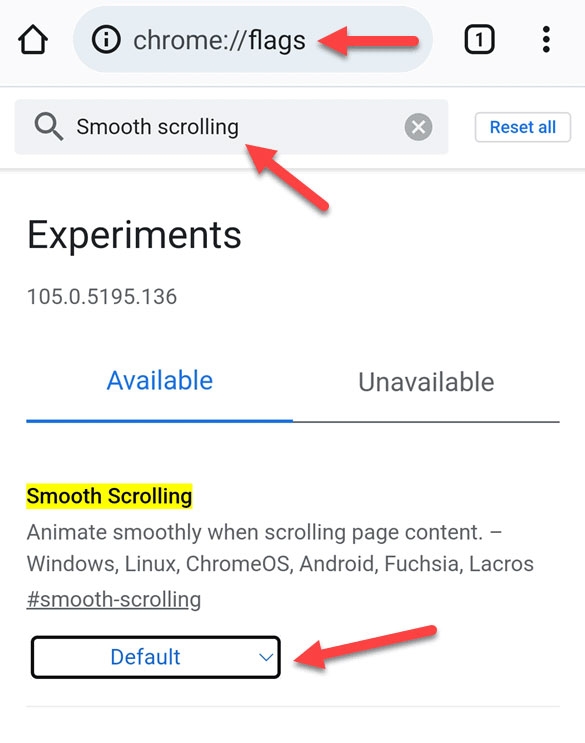
- В нижней части экрана нажмите «Перезапустить».
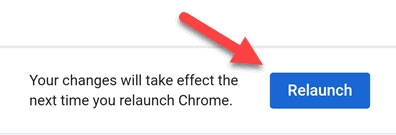
Исправление 4: попробуйте внешний монитор
Если у вас возникли проблемы с мерцанием экрана Chromebook, это простой способ определить, связана ли проблема с программным или аппаратным обеспечением. Если у вас есть Chromebook, рассмотрите возможность использования его с внешним монитором. Вы можете подключить Chromebook к порту HDMI с помощью кабеля HDMI, если он есть.
Вы также можете использовать адаптер USB-C с портом HDMI. Если вы не испытываете мерцания экрана, вы можете быть уверены, что проблема связана с аппаратным обеспечением. А пока вы можете пользоваться монитором, пока компьютер не будет отремонтирован.
Вы можете попробовать устранить неполадки, если экран монитора по-прежнему глючит, или дождаться обновления, если проблема связана с программным обеспечением.
Исправление 5: отключить расширения браузера
Расширения в браузерах иногда могут мешать работе веб-приложений, из-за чего они не отображаются должным образом.
Чтобы определить, какие расширения вызывают проблему, попробуйте отключить их одно за другим. В браузере Chrome щелкните трехточечное меню, выберите «Дополнительные инструменты», а затем выберите «Расширения».
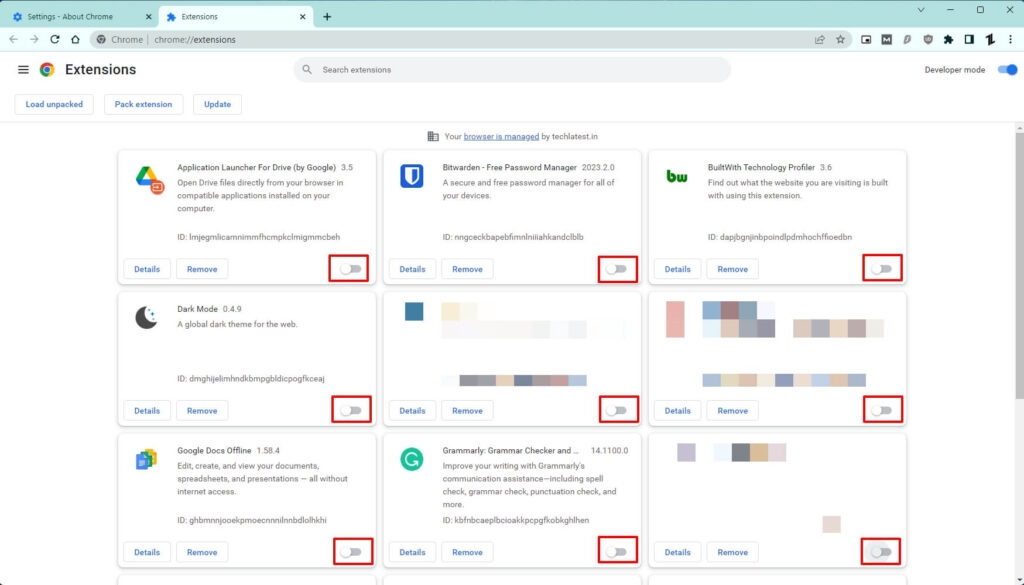
Исправление 6: обновить ОС
Если ОС на вашем Chromebook устарела, вы можете столкнуться с сбоями в работе экрана Chromebook при попытке запустить программу с интенсивным использованием графики. Для этого:
- Перейдите в приложение «Настройки».
- Слева нажмите «О ChromeOS».
- Чтобы проверить наличие обновлений, нажмите кнопку «Проверить наличие обновлений».
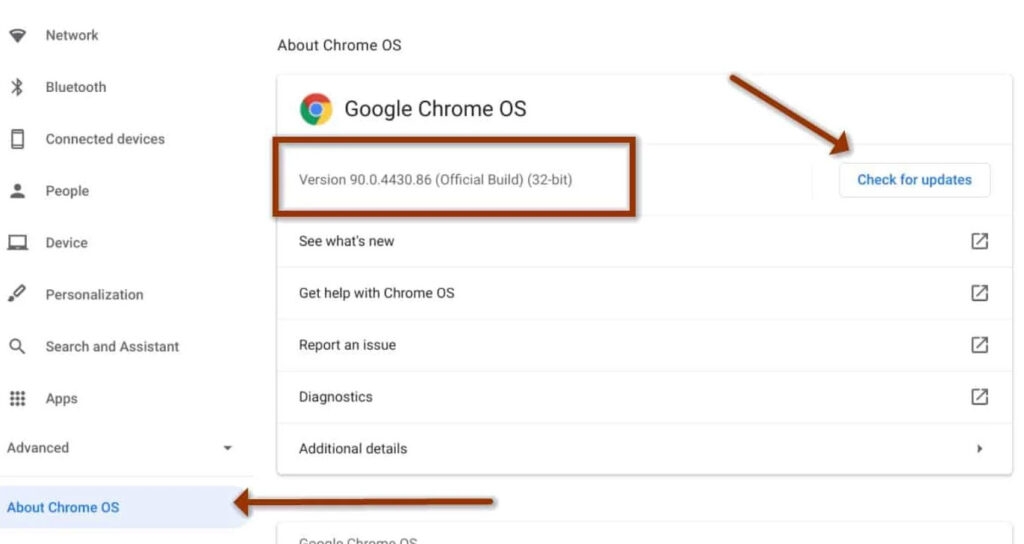
- Когда на вашем Chromebook будет установлено самое последнее обновление, на нем будет отображаться, что на вашем Chromebook установлена последняя версия.
- Chromebook автоматически загружает и устанавливает обновления, если на них не установлена самая последняя версия.
Исправление 7: отключить аппаратное ускорение
Аппаратное ускорение — это функция, которая позволяет приложениям использовать аппаратное обеспечение вашего компьютера для повышения производительности, особенно для визуальных функций. Тем не менее, это может привести к ошибкам в работе, например мерцанию экрана и другим проблемам. Выполните следующие действия, чтобы отключить аппаратное ускорение.
- Сначала запустите Google Chrome и щелкните значок «Меню» (три вертикальные точки).
- Выберите «Настройки» в раскрывающемся меню.
- В левой части экрана щелкните параметр «Система», а затем отключите переключатель «Использовать аппаратное ускорение, если оно доступно».
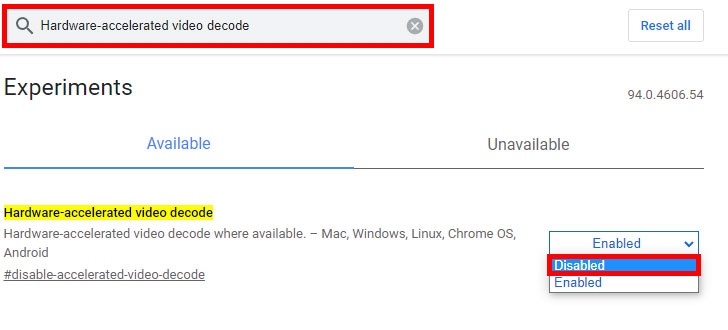
Исправление 8: сброс Chromebook к заводским настройкам
Если вы выполните сброс настроек Chromebook к заводским настройкам, вся информация на вашем жестком диске будет удалена, и это наверняка поможет вам устранить сбой экрана на Chromebook. Чтобы обеспечить безопасность важных данных, перед началом работы сделайте резервную копию:
- Запустите приложение «Файлы Chrome OS».
- Нажмите «Загрузить», затем нажмите Ctrl + A, чтобы выбрать все файлы.
- Чтобы скопировать их, нажмите Ctrl + C.
- После этого перейдите в Google Диск > Создать новую папку.
- Используя Ctrl+V, вставьте их в эту папку.
Теперь, когда вы создали резервную копию своих данных, пришло время обновить ОС Chromebook. Вот как это работает:
- На экране входа в систему одновременно нажмите и удерживайте Ctrl + Alt + Shift + R после перезагрузки Chromebook.
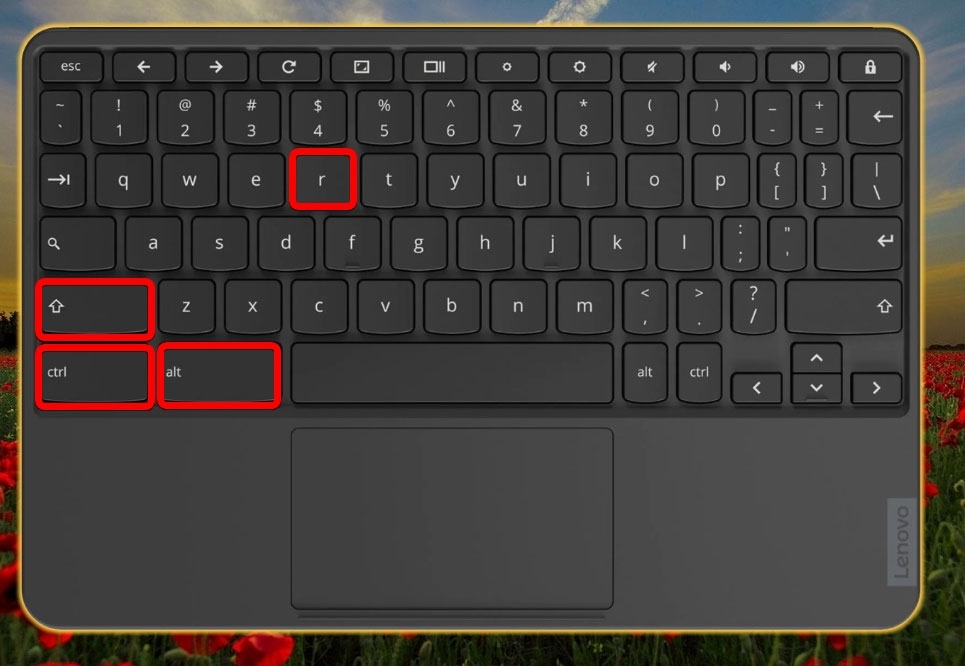
- Во всплывающем окне нажмите «Перезагрузить».
- После этого в диалоговом окне на экране выберите Powerwash > Продолжить.
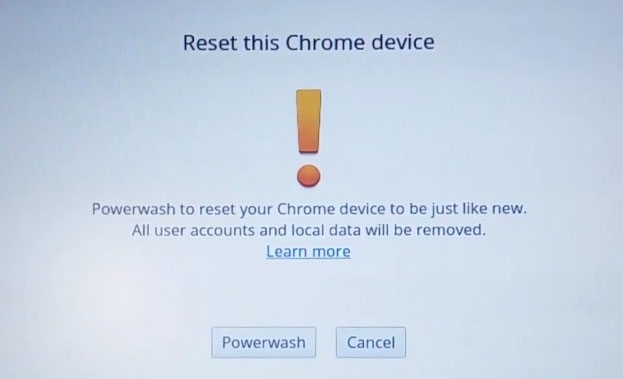
- Чтобы выполнить оставшиеся шаги, следуйте инструкциям на экране.
- Войдите в систему, используя свою учетную запись Google.
- Завершив сброс настроек Chromebook, вы можете его настроить.
- Убедитесь, что проблема решена.
Исправление 9: Восстановление системы
Проблему можно решить, удалив и переустановив операционную систему с помощью восстановления системы. Вот несколько решений, которые вы можете попробовать, если на Chromebook отображается черный экран, а другие исправления не работают.
Однако восстановление системы безвозвратно сотрет все ваши файлы.
- Если у вас есть внешние аксессуары, например мышь или внешний диск, отключите их.
- Нажмите и удерживайте клавишу питания, одновременно удерживая клавиши Esc и Refresh.
- Сначала убедитесь, что вы отключили питание.
- На вашем экране появится сообщение, когда вы отпустите другие клавиши.
Как только Chromebook заработает, вы сможете восстановить данные непосредственно из резервных копий, сделанных в приложении «Файл» Chrome OS. Вы можете поискать стороннее программное обеспечение для восстановления данных для тех, кто не сделал резервную копию своих данных.
Итак, это все, что у нас есть для вас. Почему экран моего Chromebook глючит? Мы надеемся, что эта статья окажется для вас полезной. Не стесняйтесь комментировать ниже, если вам нужна дополнительная информация.
Дальнейшее чтение: