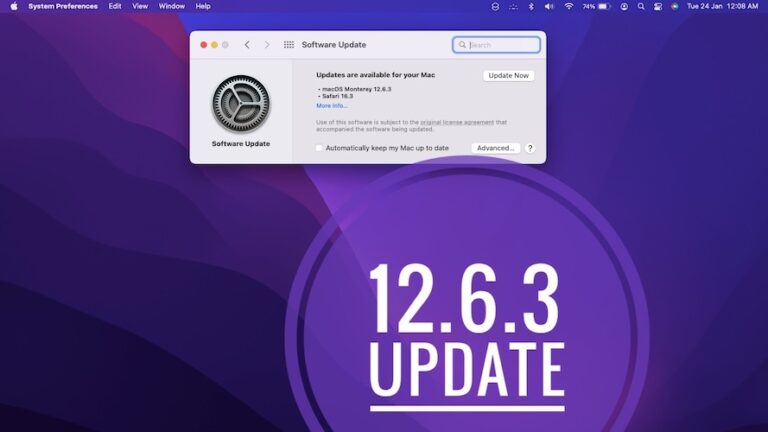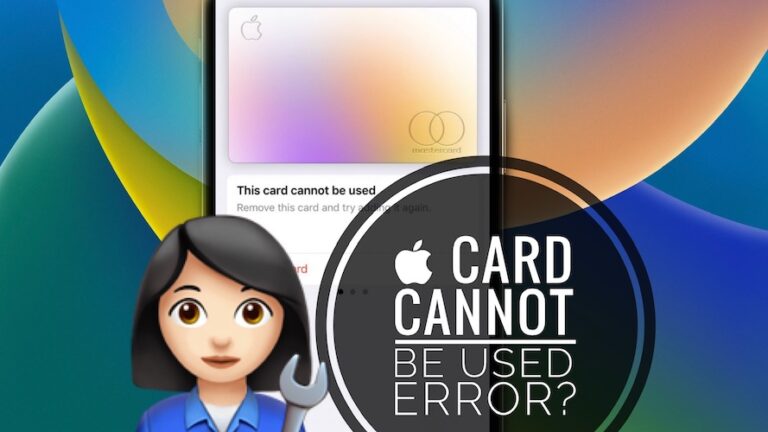Исправлено: устройство или ресурс (DNS-сервер) не отвечает в Windows 11/10
С ростом цифровизации большая часть вашей работы зависит от вычислений. Однако вы можете эффективно выполнить его только при нестабильном интернет-соединении. Если это то, с чем вы столкнулись, и вы запускаете средство устранения неполадок в сети, а позже сталкиваетесь с длинным сообщением, вы не можете это исправить.
Часто сообщается, что ваш компьютер настроен правильно, но устройство или ресурс (DNS-сервер) не отвечает. Но что это? Вам нужно обновить систему или сменить поставщика услуг Интернета?
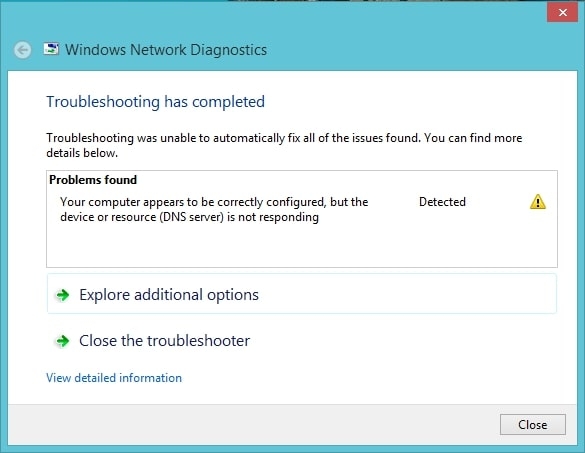
Ну нет ничего такого! Это происходит по нескольким причинам, в основном из-за слишком большого объема кеша DNS, устаревших сетевых драйверов, проблем с обновлением и т.п. Следовательно, с нашим руководством вы можете устранить неполадки самостоятельно.
Как исправить, что устройство или ресурс (DNS-сервер) не отвечает в Windows 11/10?
В зависимости от различных причин, приводящих к ошибке, решения различаются. Мы упомянули подробное руководство по ее устранению, но следуйте ему в логической последовательности!
1. Измените настройки управления питанием
Возможно, вы изменили настройки управления питанием для экономии. Кроме того, есть небольшой шанс, что эта функция включена по умолчанию. В любом из сценариев для экономии энергии ваш DNS-сервер не активен или не отвечает. Следовательно, вам следует изменить настройки управления питанием, чтобы решить эту проблему!
- Откройте поиск Windows и перейдите в диспетчер устройств.
- В нем дважды щелкните Сетевые адаптеры и щелкните правой кнопкой мыши свою сеть.
- Выберите «Свойства» в раскрывающемся меню.
- В нем разверните вкладку «Управление питанием» и снимите флажок «Разрешить компьютеру отключать это устройство для экономии энергии».
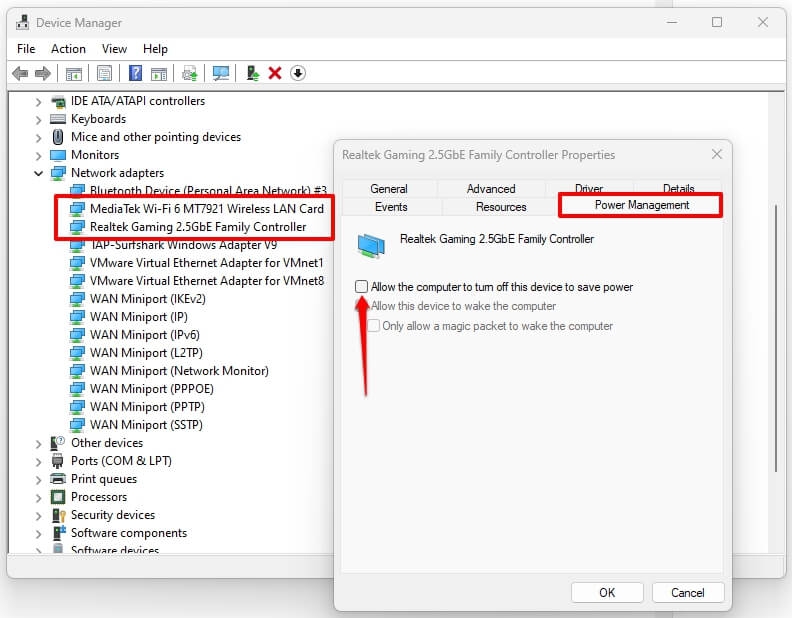
Теперь сохраните настройки, и ваша проблема будет решена. Однако, если он не был включен, могут помочь нижеперечисленные методы.
2. Забудьте о сети и переподключитесь в Windows 11/10
Иногда сеть временно плохая по неизвестным причинам, и помогает простое переподключение. Однако более эффективно, если вы забудете о сети и восстановите ее соединение с ПК с Windows.
Забудьте о сети и снова подключитесь к Windows 11
- Щелкните правой кнопкой мыши значок сети в правой части панели задач.
- Щелкните значок правой кнопкой мыши и выберите «Настройки сети и Интернета».
- В разделе «Сеть и Интернет» настроек перейдите к WiFi.
- Нажмите «Управление известными сетями» и перейдите к своему WiFi-соединению; нажмите кнопку «Забыть» рядом с ним.
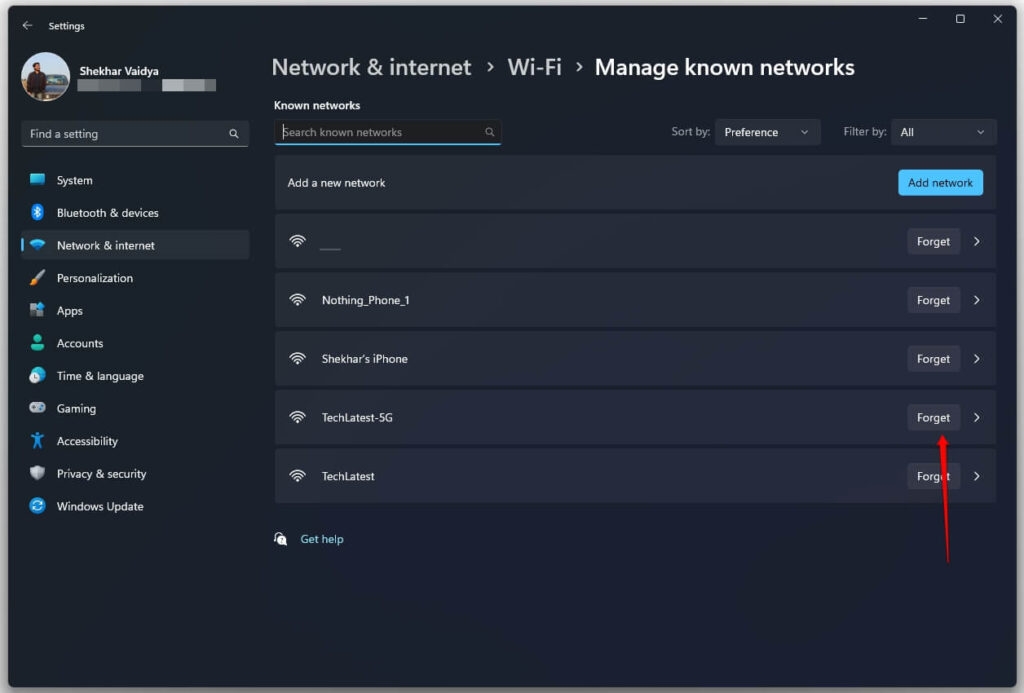
- Перейдите к WiFi и снова подключитесь к сети.
Забудьте о сети и снова подключитесь к Windows 10
- Перейдите в «Настройки» > «Сеть и Интернет» > «Wi-Fi» > «Управление известными сетями».
- В нем найдите свою сеть WiFi и нажмите кнопку «Забыть» рядом с ней.
- Перейдите к WiFi еще раз и добавьте сеть.
После этого проверьте, решена ли проблема или нет. Кроме того, если вы все еще страдаете от нестабильной сети, сопровождаемой ошибкой DNS-сервера, который не отвечает, вам поможет следующий метод.
3. Устранение неполадок сетевого подключения
Часто возникает проблема с вашим WiFi-маршрутизатором/широкополосным доступом или Ethernet. В таких случаях вам следует перезагрузить сетевое устройство, чтобы устранить проблему. Если это не поможет, обратитесь за помощью к своему интернет-провайдеру или используйте альтернативную сеть для доступа в Интернет.
4. Перезагрузите компьютер
Часто компьютер кажется правильно настроенным, но устройство или сервер не отвечает из-за временного сбоя. Следовательно, вам следует перезагрузить компьютер, так как это очистит кеш устройства.
5. Обновите сетевые драйверы
Если вы давно не обновляли сетевые драйверы, то именно поэтому вы столкнулись с ошибкой DNS-сервера, которая не отвечает. Поэтому, чтобы решить эту проблему, вы должны обновить сетевой драйвер перед его удалением.
- Нажмите клавиши Win + R, чтобы открыть диалоговое окно «Выполнить».
- Введите devmgmt.msc, чтобы открыть диспетчер устройств.
- В нем дважды щелкните «Сетевые адаптеры», перейдите к сетевому драйверу, щелкните правой кнопкой мыши и выберите «Удалить устройство» в контекстном меню.
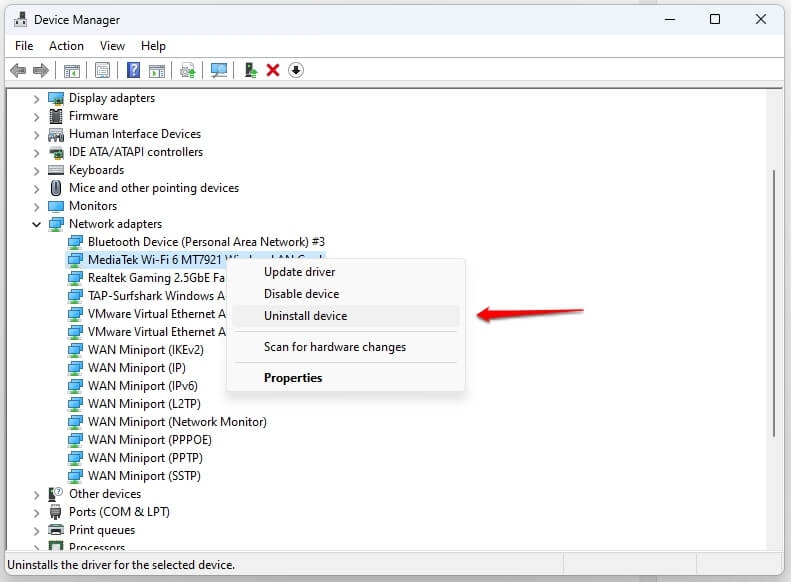
- Нажмите OK, чтобы подтвердить действие.
- Теперь посетите страницу производителя вашего сетевого драйвера и выберите последнюю совместимую версию, чтобы продолжить.
- Загрузите, а затем установите его на свое устройство.
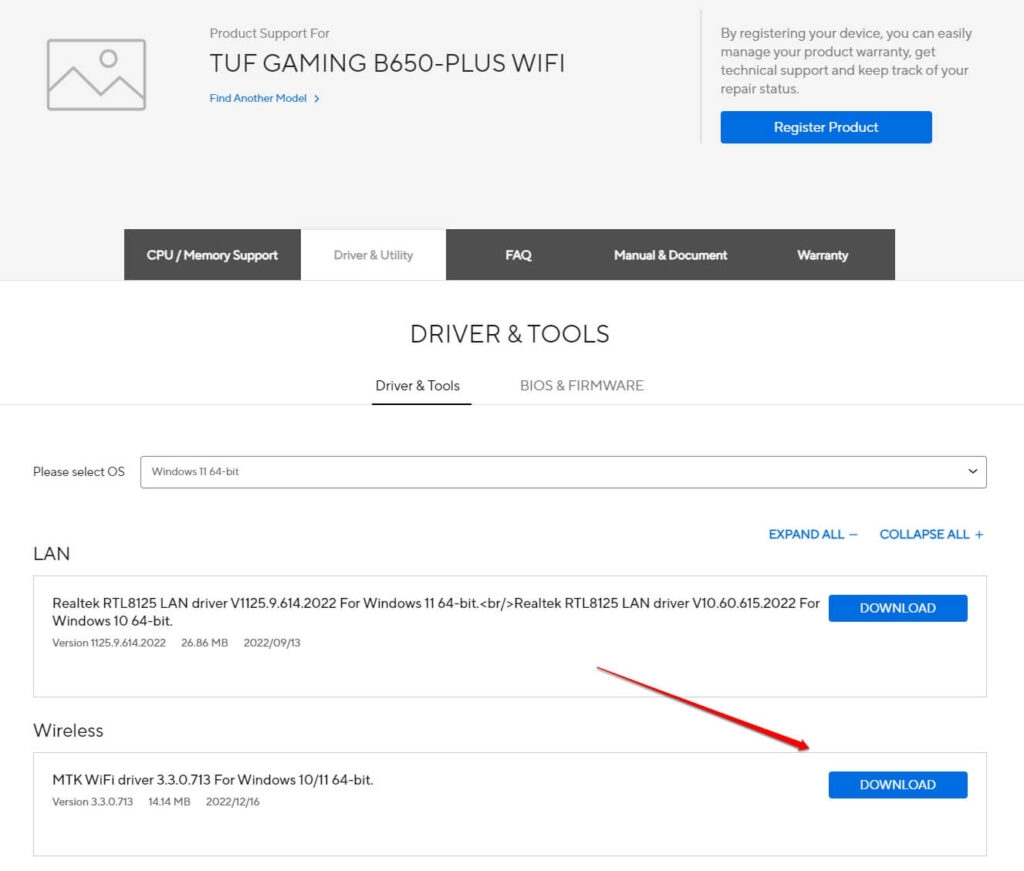
Простое повторное подключение работает так же, как и для ключа WiFi в решении 2.
Теперь перезагрузите устройство, чтобы проверить, решило ли оно вашу проблему. Но если вы недавно обновили сетевой драйвер и столкнулись с проблемой, вам поможет следующий метод.
6. Откат сетевых драйверов
Когда вы недавно обновили сетевой драйвер и начали сталкиваться с ошибкой правильно настроенного компьютера, обновление проблематично. В таком случае вы можете восстановить их до предыдущего согласованного состояния.
- Щелкните правой кнопкой мыши сетевой адаптер и выберите «Свойства» в раскрывающемся меню.
- Разверните вкладку «Драйвер» и перейдите к «Откатить драйвер».
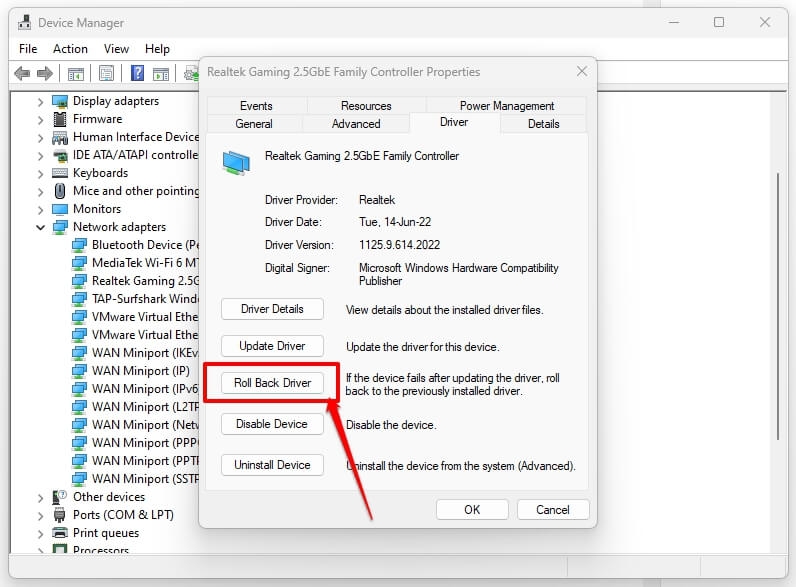
- Нажмите на нее, и вам будет предложено следовать инструкциям на экране, чтобы продолжить.
Теперь, когда вы успешно восстановили предыдущую версию сетевого драйвера, перезагрузите устройство, чтобы изменения вступили в силу.
Если вы не можете нажать кнопку «Откат», значит, вы недавно не обновляли сетевой драйвер, что не поможет.
7. Изменить DNS и IP-адрес
Часто DNS настроен неправильно, что может быть связано с неверным DNS или IP-адресом. Следовательно, чтобы решить проблему, вы должны настроить ее.
- Нажмите клавишу Win и откройте панель управления.
- Сверху выберите «Просмотр в категорию» и выберите «Сеть и Интернет».
- Откройте Центр управления сетями и общим доступом.
- Выберите Изменить настройки адаптера на левой панели.
- В настройках подключения к Интернету дважды щелкните сетевой адаптер, который вы используете.
- Выберите «Свойства» и завершите запрос UAC, если он появится.
- Откроется список; щелкните Интернет-протокол версии 4 (TCP/IPv4).
- Теперь перейдите в его свойства.
- Разверните вкладку «Общие» и установите оба переключателя на «Получить IP-адрес автоматически» и «Получить адрес DNS-сервера автоматически».
- Если он уже был установлен, измените переключатель на Использовать следующие адреса DNS-серверов.
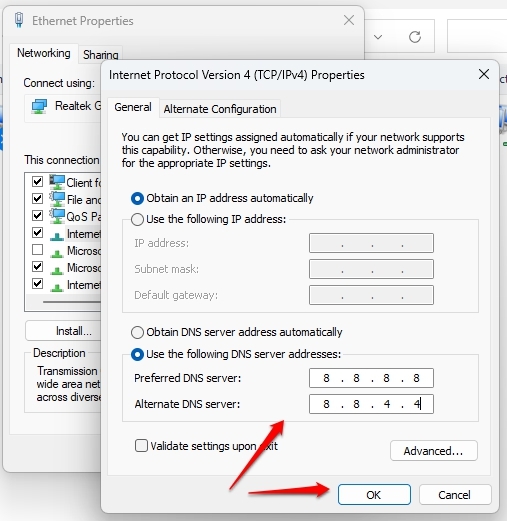
- Затем введите 8.8.8.8 и 8.8.4.4 в предпочитаемый и альтернативный DNS-сервер.
- Установите флажок «Проверять настройки при выходе», чтобы включить его, и нажмите «ОК», чтобы сохранить изменения.
Теперь повторите попытку, и чаще всего это решит проблему.
8. Очистите кеш DNS и сбросьте настройки IP.
В большинстве случаев проблемы с подключением возникают из-за кэша DNS и настроек IP. Следовательно, вам следует очистить кэш DNS и сбросить настройки IP, чтобы устранить неполадки. В большинстве случаев это решает проблему.
- Откройте меню «Пуск», найдите Cmd и выберите «Запуск от имени администратора» справа.
- Выполните следующие команды одну за другой:
ipconfig/flushdns ipconfig/релиз ipconfig/релиз6 ipconfig/обновить
Теперь подождите, пока не увидите, что операция успешно завершена. Ошибка была бы устранена.
9. Отключите прокси, VPN и антивирус
Если ни один из вышеперечисленных способов не помог решить проблему, скорее всего, вы используете прокси или VPN. Таким образом, его отключение решит проблему.
Вы будете использовать прокси или VPN для маскировки своей веб-идентификации, что часто приводит к тому, что DNS-сервер не отвечает на запросы. Следовательно, отключите его, чтобы решить проблему.
Кроме того, если вы включили прокси-сервер вручную, вам следует отключить его в настройках.
Отключить прокси в Windows 11
- Перейдите в «Настройки Windows» и откройте «Сеть и Интернет».
- Выберите Прокси и отключите его.
Отключить прокси в Windows 10
- Нажмите клавиши Win + I, чтобы открыть «Настройки» и перейти к «Сеть и Интернет».
- Выберите «Прокси» на левой панели и его настройку и отключите его.
После этого перезагрузите компьютер, чтобы изменения вступили в силу.
Часто задаваемые вопросы
Как исправить, что DNS-сервер не отвечает?
Если DNS-сервер не отвечает, используйте инструменты командной строки, такие как командная строка или терминал, чтобы очистить кэш DNS. Это решает проблему.
Что означает, что ваш компьютер настроен правильно, но устройство или ресурс не отвечает?
Это означает, что что-то не так с вашим DNS-сервером, вызывая проблемы с подключением к Интернету.
Как сбросить настройки DNS-сервера?
Чтобы сбросить DNS-сервер, вы должны использовать инструменты командной строки. Перейдите в командную строку и выполняйте команды ipconfig /flushdns, пока не увидите успешное приглашение.
Обертывание всего
Устройство или ресурс (DNS-сервер) не отвечает. Проблема в Windows 11/10 довольно распространена. Есть несколько причин, которые объясняют это. К ним относятся включение режима энергосбережения, плохое сетевое соединение из-за маршрутизатора, временный сбой, неисправные сетевые драйверы, неправильный адрес или слишком большой кэш DNS.
Таким образом, их решения соответственно различаются. Кроме того, использование прокси и VPN являются менее известными причинами проблемы; его отключение устранит ошибку. Мы проверили все методы на разных устройствах, сообщающих об ошибке, и они сработали эффективно. Тем не менее, очистка кэша DNS и сброс настроек IP работали на большинстве устройств.
Дальнейшее чтение:

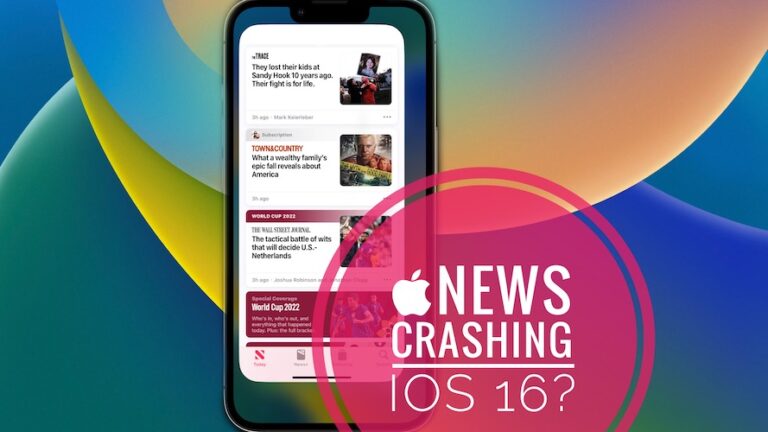
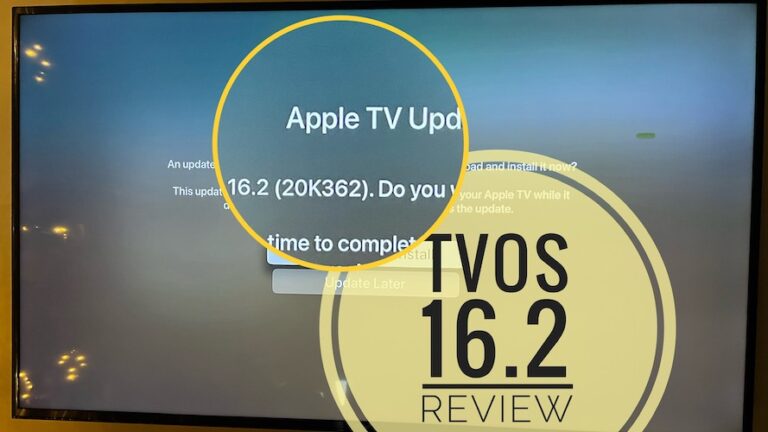
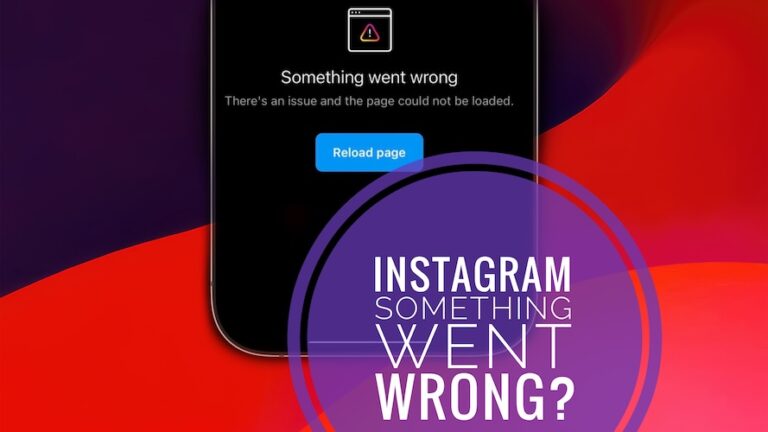
![Виджет блокировки экрана Facebook на iPhone в iOS 16 [How To]](https://ozuz.ru/wp-content/uploads/2022/12/facebook-lock-screen-widgets-ios-16-768x432.jpg)